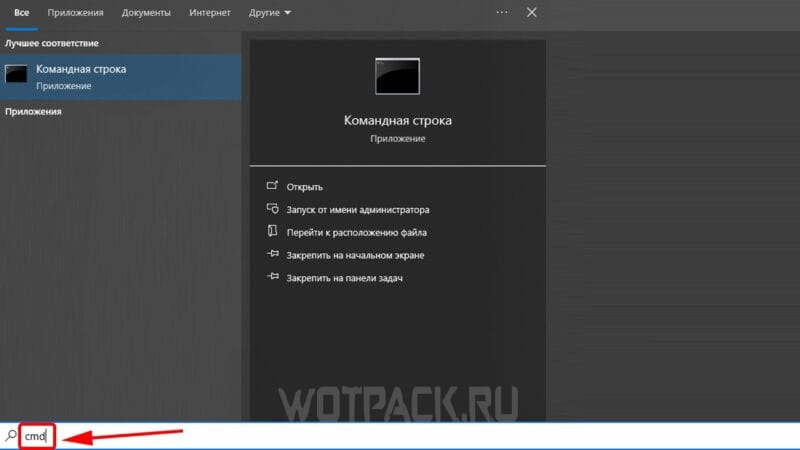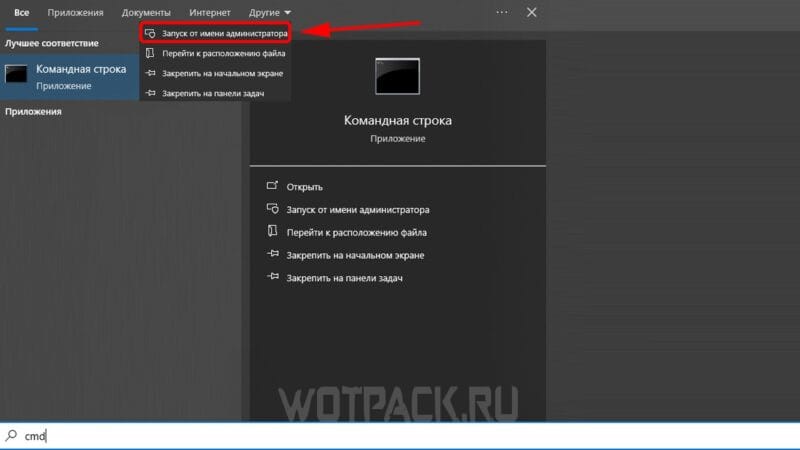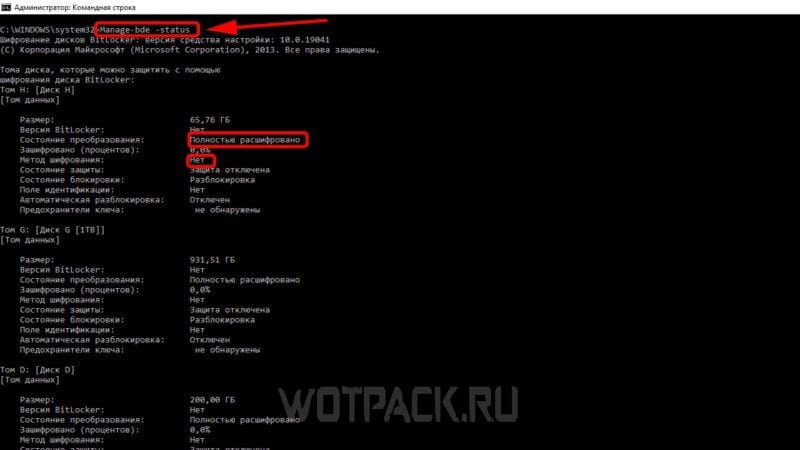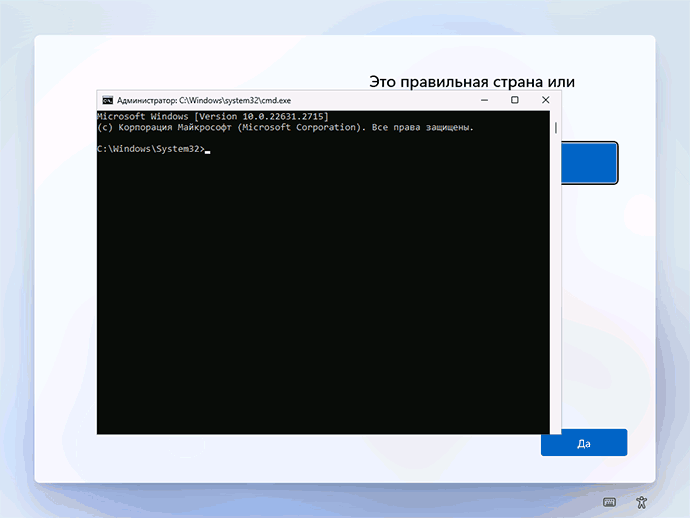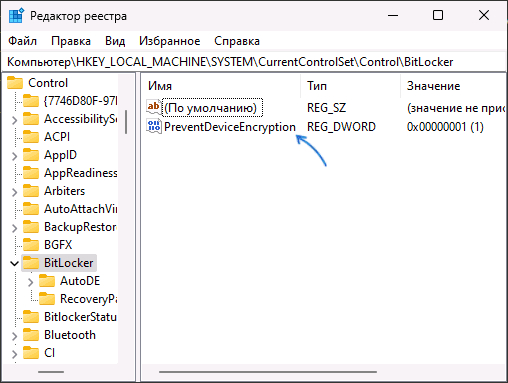Подстава от Microsoft.
Пользователи Windows 11 24H2 столкнулись с неожиданной проблемой после установки свежего обновления системы. Microsoft автоматически активировала шифрование диска BitLocker, что может привести к потере данных и снижению производительности SSD.
Ситуацию усугубил тот факт, что при регистрации и входе в учетную запись BitLocker активируется на всех версиях Windows 11 без предупреждений – даже на облегченной «Домашней» версии ОС.
Функция отключается довольно просто – рассказываем, как это сделать.

BitLocker – это функция безопасности Windows, которая обеспечивает шифрование диска для защиты данных от несанкционированного доступа. Суть ее работы проста: когда пользователь включает компьютер и заходит в свою учетную запись, данные расшифровываются.
Задумка хорошая, но в таком способе защиты есть и существенные недостатки. Технология привязывает ключ восстановления (для отмены шифрования) к учетной записи пользователя. Потеряв этот ключ или доступ к аккаунту, пользователь потеряет доступ и к данным с диска. В таком случае поможет лишь полное форматирование.
Более того, тесты, проведенные Tom’s Hardware, показали, что использование BitLocker снижает производительность SSD до 45% при интенсивных операциях чтения и записи.
Как отключить BitLocker
В большинстве случаев новая фича безопасности Windows попросту лишняя для обычного пользователя. Чтобы отключить BitLocker, нужно перейти в «Параметры» → «Конфиденциальность и защита» → «Безопасность Windows» → «Безопасность устройства».

Далее в настройках находим пункт «Шифрование данных» и кликаем на «Управление шифрованием диска BitLocker».

В открывшемся окне настроек BitLocker выключаем шифрование. После принятия настроек возле вашего диска будет указан актуальный статус BitLocker.

Технология не уникальна для последней версии Windows. Она также включена в состав (пока актуальной) Windows 10 Pro и предыдущих версий Windows 11.
Обновление 24H2 для Windows 11 вошло в последнюю фазу развертывания и автоматически загружается на ПК с устаревшими версиями системы. Отменить установку нельзя, ее можно лишь отсрочить.
* * *
Как установить Windows 11 на Steam Deck
7 умных гаджетов для котиков: полезные и для фана
Все про железо, софт, консоли и людей, с этим связанных

Шифрование диска BitLocker – особая технология защиты данных в операционной системе Microsoft Windows. БитЛокер обеспечивает информационную безопасность через шифрование томов, что позволяет снизить риск похищения и раскрытия персональных данных. Шифрование дисков BitLocker может иметь негативные последствия, поэтому при необходимости его можно отключить.
В этом гайде подробно разберем шифрование BitLocker в Windows 10 и 11. Читайте дальше, чтобы узнать, как отключить БитЛокер и разблокировать диск.
Шифрование BitLocker недоступно в домашней версии Windows 10.
Что такое BitLocker для Windows 10/11

Кратко опишем, зачем нужен BitLocker в системах Windows:
- Защищает данные через полное шифрование.
- Используется для устранения несанкционированного доступа к информации на потерянных или украденных устройствах.
Не смотря на очевидные достоинства, шифрование BitLocker замедляет SSD и жесткие диски.
Как узнать, включен ли BitLocker
Ниже представлена инструкция для проверки шифрования через BitLocker Windows:
- Введите в строку поиска «cmd».
- Откройте приложение «Командная строка» от имени администратора с помощью правой кнопки мыши.
- Введите в консоль команду «Manage-bde –status» и дождитесь загрузки данных.
Если в пункте «Состояние преобразования» [Conversion Status] есть запись «Полностью расшифровано», а в графе «Метод шифрования» [Encryption Method] написано «Нет», то BitLocker отключен.
Нужно ли отключать шифрование диска BitLocker

Бесплатное шифрование диска BitLocker по умолчанию встроено в системы Windows 10/11, поэтому разберем, необходима ли активация этой защиты:
- Если случится так, что ПК будет украден или утерян, то злоумышленники не смогут завладеть данными, что хранятся на дисках.
- Когда пользователь включает компьютер и заходит в свою учетную запись, все данные расшифровываются, поэтому файлы будут защиты до принудительной блокировки ПК.
- Шифрование дисков может замедлить работу системы.
- Если ключ восстановления BitLocker [BitLocker Recovery Key] будет утерян, то зашифрованные данные не получится восстановить, а диск придется форматировать.
Таким образом БитЛокер рекомендуется использовать в том случае, когда есть риск потерять конфиденциальные данные или очень ценную информацию, а если компьютер используется только для видеоигр и воспроизведения медиафайлов, то активировать шифрование не обязательно.
Как отключить шифрование диска BitLocker
В следующих пунктах покажем, как выключить БитЛокер в Windows 10 и 11.
Отключить БитЛокер можно через консоль с помощью команды «Manage-bde -off диск» – где вместо слова «диск» необходимо вписать букву нужного тома.
На Windows 10
Следующие действия помогут отключить BitLocker в Windows 10:
- Войдите в систему с правами администратора.
- Откройте панель управления, нажмите на раздел «Система и безопасность», после чего выберете пункт «Шифрование устройства» или «Шифрование диска BitLocker».
- Около иконки с нужным томом нажмите «Отключить BitLocker».
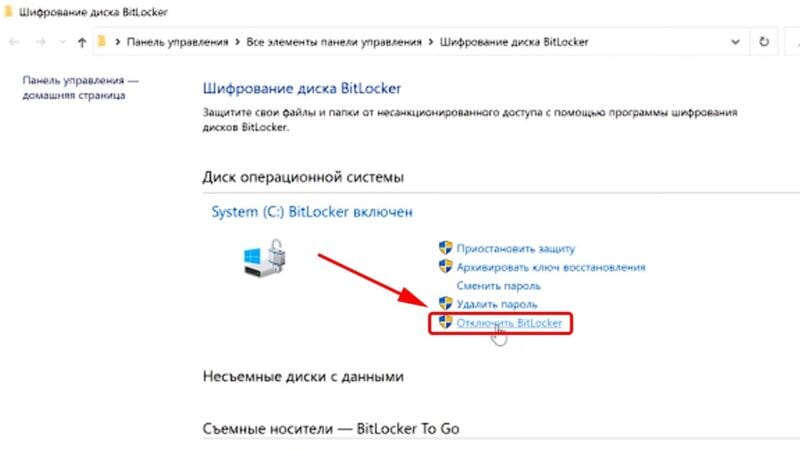
На Windows 11
Кратко поясним, как отключить BitLocker в Windows 11:
- Запустите Windows с правами администратора.
- Откройте через параметры системы раздел «Конфиденциальность и безопасность» и выберете пункт «Шифрование устройства» или «Шифрование диска BitLocker».
- Около нужного диска нажмите кнопку «Отключить BitLocker».
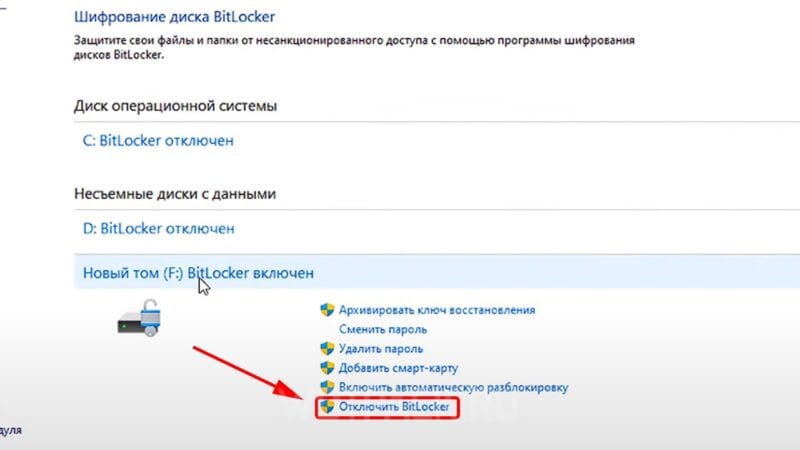
Как разблокировать диск с BitLocker
Системные диски с защитой БитЛокер можно разблокировать – расскажем об этом в следующих пунктах.
Существует два основных способа для разблокировки диска с защитой БитЛокер – с помощью пароля и через ключ восстановления.
На Windows 10
Перечислим действия, которые позволят разблокировать диск с БитЛокер в Windows 10:
- Откройте панель управления компьютера, после чего перейдите в раздел «Система и безопасность» и нажмите на пункт «Шифрование диска BitLocker».
- В списке выберите зашифрованный том и нажмите «Разблокировать диск».
- Введите правильный пароль или подключите идентификационную карту, а если это невозможно, то используйте ключ восстановления через подраздел «Дополнительные параметры».
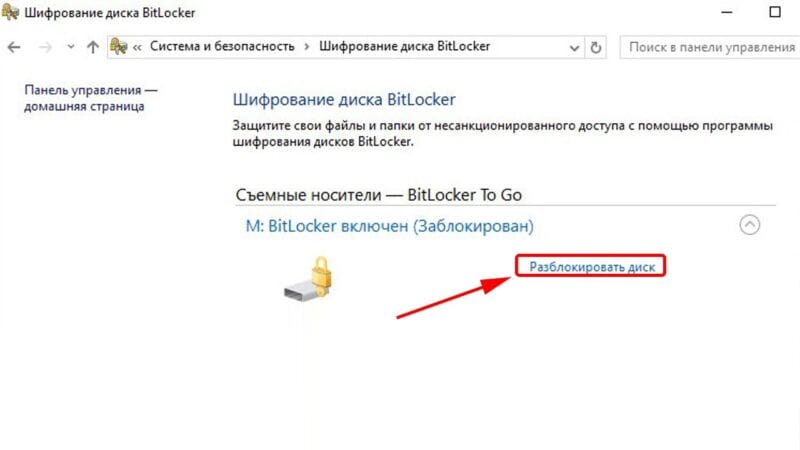
На Windows 11
Перечислим действия, которые позволят разблокировать диск с БитЛокер в Windows 11:
- Откройте параметры компьютера, перейдите в раздел «Конфиденциальность и безопасность», выберете пункт «Шифрование».
- Выберите нужный зашифрованный том и нажмите «Разблокировать диск».
- Введите требуемый пароль или ключ восстановления БитЛокер.
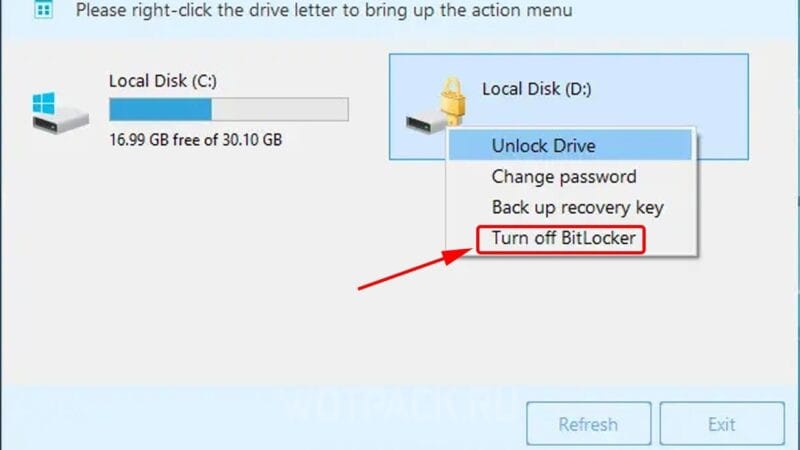
Как разблокировать диск без ключа
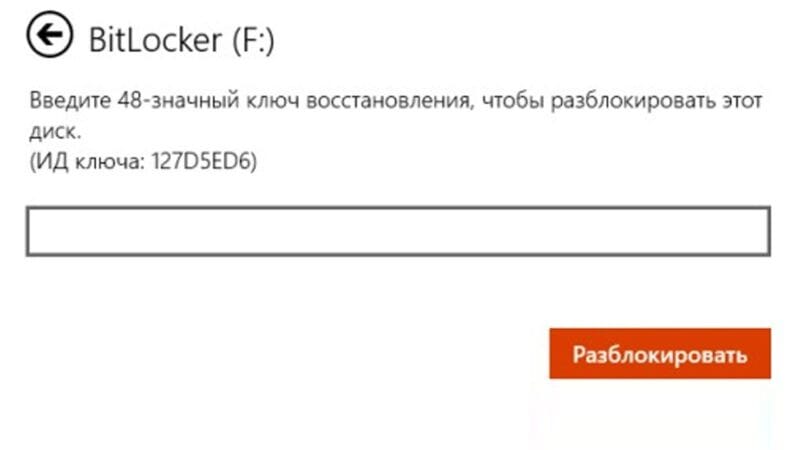
Бывают ситуации, когда ключ восстановления утерян и стоит вопрос, как разблокировать BitLocker. БитЛокер – это продукт Microsoft для обеспечения безопасности данных, поэтому сотрудники компании и служба поддержки не смогут предоставить новый индивидуальный ключ восстановления. Таким образом разблокировать диск без ключа невозможно.
Как включить шифрование диска BitLocker
Далее приведем инструкции, которые позволят активировать шифрование БитЛокер в Windows.
Обязательно сохраните ключ восстановления БитЛокер в удобном месте (распечатанный лист, текстовый файл или на электронной почте).
На Windows 10
Способ включить BitLocker в Windows 10:
- Войдите в систему под учетной записью администратора.
- Вбейте в строку поиска «BitLocker», чтобы открыть «Шифрование диска BitLocker», или откройте этот раздел через панель управления в пункте «Система и безопасность».
- Выберите из списка нужный диск операционной системы, после чего нажмите на кнопку «Включить BitLocker».
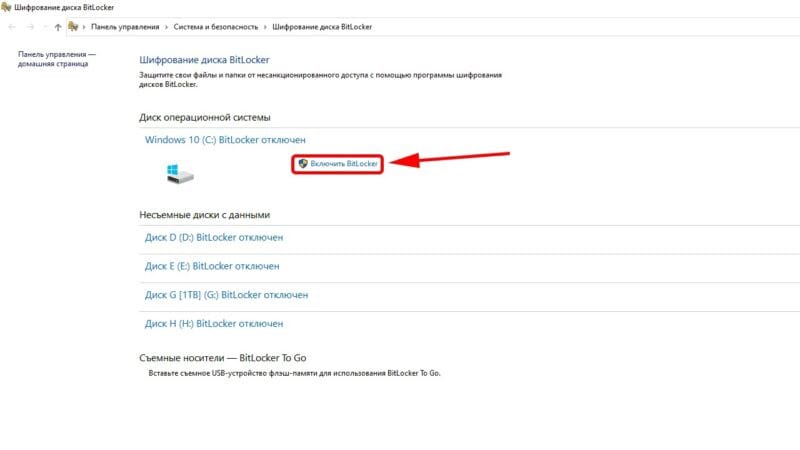
На Windows 11
Способ включить BitLocker в Windows 11:
- Запустите Windows с профиля администратора.
- Откройте через «Пуск» меню «Параметры».
- Выберите раздел «Конфиденциальность и безопасность».
- Откройте пункт «Шифрование устройства», а если он отсутствует, то – «Шифрование диска BitLocker».
- Для нужного диска выберете «Включить BitLocker».
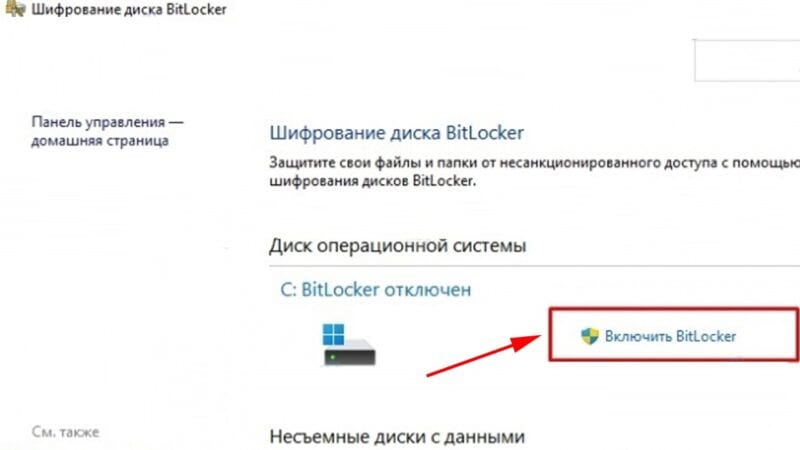
Надеемся, что подготовленный материал помог узнать, что такое БитЛокер Windows, а также отключить его. Дополнительные вопросы можно оставить в комментариях.
FAQ
[Windows 11] Как отключить шифрование устройства и стандартное шифрование BitLocker
Содержание:
- Отключите шифрование устройства(в основном для Windows 11 Home)
- Отключите стандартное шифрование BitLocker (в основном для Windows 11 Pro)
- Вопросы и Ответы
Отключите шифрование устройства
- Введите и найдите [Настройки шифрования устройства] в строке поиска Windows ①, затем нажмите [Открыть] ②.
- В поле Шифрование устройства установите для параметра значение [Выкл.] ③.
- Подтвердите, нужно ли вам отключить шифрование устройства, выберите [Выключить], чтобы отключить функцию шифрования устройства ④
Вернуться в начало
Отключите стандартное шифрование BitLocker
- 1. Введите и найдите [Управление BitLocker] в строке поиска Windows ①, затем нажмите [Открыть] ②.
- Нажмите [Отключить BitLocker] ③ на диске, который вы хотите расшифровать.
Если диск находится в заблокированном состоянии, вам нужно нажать [Разблокировать диск] и ввести пароль, чтобы отключить BitLocker.
- Подтвердите, хотите ли вы расшифровать свой диск, затем выберите [Отключить BitLocker] ④, чтобы начать отключение BitLocker, и ваш диск больше не будет защищен.
Вернуться в начало
Q & A
Q1: Почему я получаю сообщение об ошибке восстановления BitLocker после настройки переключателя MUX в приложении Armoury Crate?
A1: Если модель вашего компьютера относится к серии ROG Strix Scar 2022 года и вы получаете сообщение об ошибке восстановления BitLocker после настройки переключателя MUX, временно отключите шифрование BitLocker, а затем обновите BIOS до последней версии. Вы можете обратиться к следующему видео для более подробной информации.
Вернуться в начало
Эта информация была полезной?
Yes
No
- Приведенная выше информация может быть частично или полностью процитирована с внешних веб-сайтов или источников. Пожалуйста, обратитесь к информации на основе источника, который мы отметили. Пожалуйста, свяжитесь напрямую или спросите у источников, если есть какие-либо дополнительные вопросы, и обратите внимание, что ASUS не имеет отношения к данному контенту / услуге и не несет ответственности за него.
- Эта информация может не подходить для всех продуктов из той же категории / серии. Некоторые снимки экрана и операции могут отличаться от версий программного обеспечения.
- ASUS предоставляет вышеуказанную информацию только для справки. Если у вас есть какие-либо вопросы о содержании, пожалуйста, свяжитесь напрямую с поставщиком вышеуказанного продукта. Обратите внимание, что ASUS не несет ответственности за контент или услуги, предоставляемые вышеуказанным поставщиком продукта.
При чистой установке Windows на некоторые компьютеры, чаще всего — современные ноутбуки с поддержкой функции «шифрование устройства», диск может быть зашифрован с помощью BitLocker автоматически без каких-либо действий со стороны пользователя. Цель — безопасность, но есть и негативные стороны: например, при подключении диска к другому компьютеру потребуется знать ключ восстановления, чтобы получить доступ к данным на нем.
При необходимости вы можете отключить автоматическое шифрование дисков при установке системы. Далее в инструкции — о том, как это сделать.
Отключение шифрования устройства на этапе первоначальной настройки системы
Необходимые действия для отключения шифрования дисков потребуется выполнить после копирования файлов на экране OOBE, шаги будут следующими:
- После копирования файлов Windows и перезагрузки вы попадете на экран OOBE (Out Of the Box Experience) с предложением выбрать регион. Нажмите клавиши Shift+F10 (иногда — Shift+Fn+F10), чтобы открыть командную строку на этом экране, а затем — мышью по командной строке (по умолчанию окно не активно).
- Введите следующую команду и нажмите Enter
REG ADD HKLM\SYSTEM\CurrentControlSet\Control\BitLocker /v PreventDeviceEncryption /t REG_DWORD /d 1
- Второй вариант — запустить редактор реестра с помощью команды regedit и вручную создать параметр DWORD PreventDeviceEncryption со значением 1 в разделе
HKEY_LOCAL_MACHINE\SYSTEM\CurrentControlSet\Control\BitLocker
- Закройте командную строку и продолжайте установку.
В результате шифрование устройства включено не будет, а диски останутся расшифрованными.
Ещё одна возможность — использовать Rufus при создании загрузочной флешки. В последних версиях программы появилась опция, позволяющая отключить шифрование дисков при установке, вы её увидите после нажатия кнопки «Старт» в процессе создания установочного накопителя:

Достаточно выбрать опцию «Отключить автоматическое шифрование устройств BitLocker», чтобы шифрование не выполнялось.