В Windows 10 большинство параметров сети были перенесены в приложение Параметры. К сожалению, современный пользовательский интерфейс ОС не включает в себя возможность быстрого отключения сетевого адаптера. Вместо этого мы можем использовать несколько классических инструментов.
В Windows 10 имеется специальное всплывающее окно «Сеть», оно показывает список доступных сетей Wi-Fi, к которым ваш компьютер может подключиться. Также вы можете посмотреть к какой сети вы в настоящее время подключены. Используя всплывающее окно «Сеть», вы можете открыть настройки сети и Интернета или включить, или отключить режим Wi-Fi, Мобильный Хот-спот и Режим «в самолете».
Чтобы отключить сетевой адаптер, вы можете использовать — Классическую панель управления раздел «Сетевые подключения», «Диспетчер устройств», «Netsh», или «PowerShell». Давайте посмотрим, как это можно сделать.
Чтобы отключить сетевой адаптер в Windows 10 , выполните следующие действия.
Способ 1. Отключить сетевой адаптер с помощью панели управления.
- Откройте классическую панель управления и перейдите:
Панель управления\Сеть и Интернет\Сетевые подключения.
- Кликните правой кнопкой мыши нужное соединение и выберите в контекстном меню «Отключить».
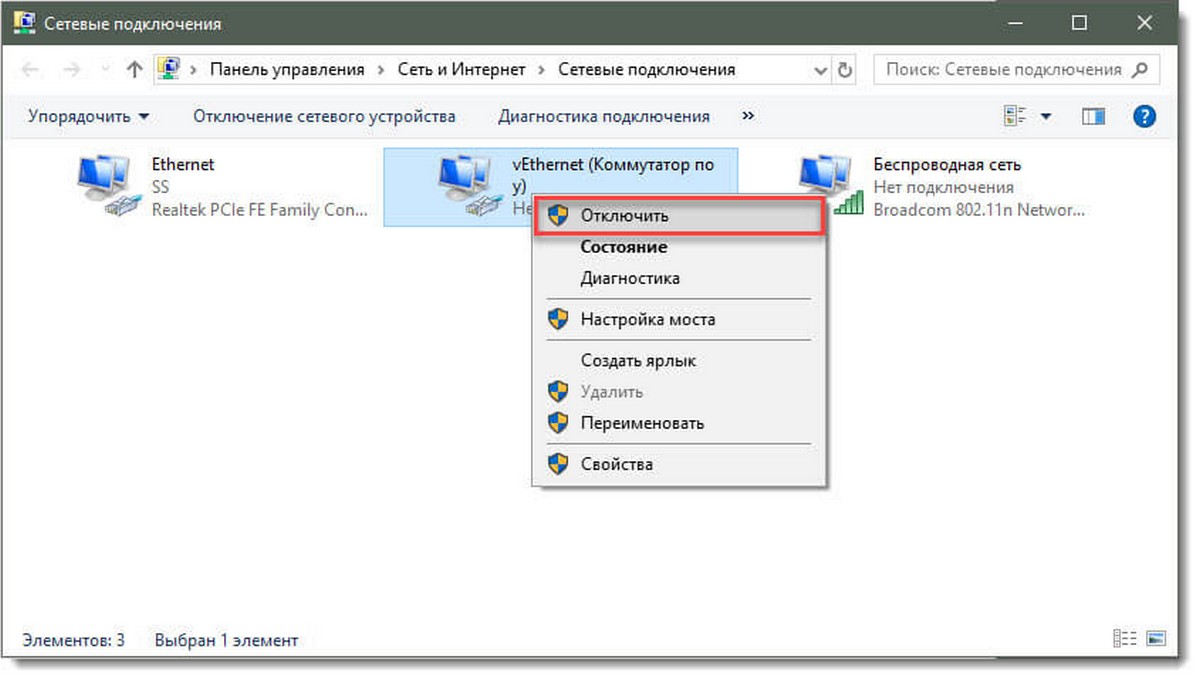
Сетевой адаптер будет отключен вместе с выбранным сетевым подключением.
Позже вы можете включить отключенное соединение, кликнув правой кнопкой мыши по нему и выбрав в контекстном меню пункт «Включить».
Способ 2. Отключить сетевой адаптер с помощью диспетчера устройств.
- Нажмите Win + X клавиши на клавиатуре и выберите в меню «Диспетчер устройств».
- В списке устройств найдите свою сетевую карту.
- Нажмите на ней правой кнопкой мыши и выберите «Отключить устройство» в контекстном меню.
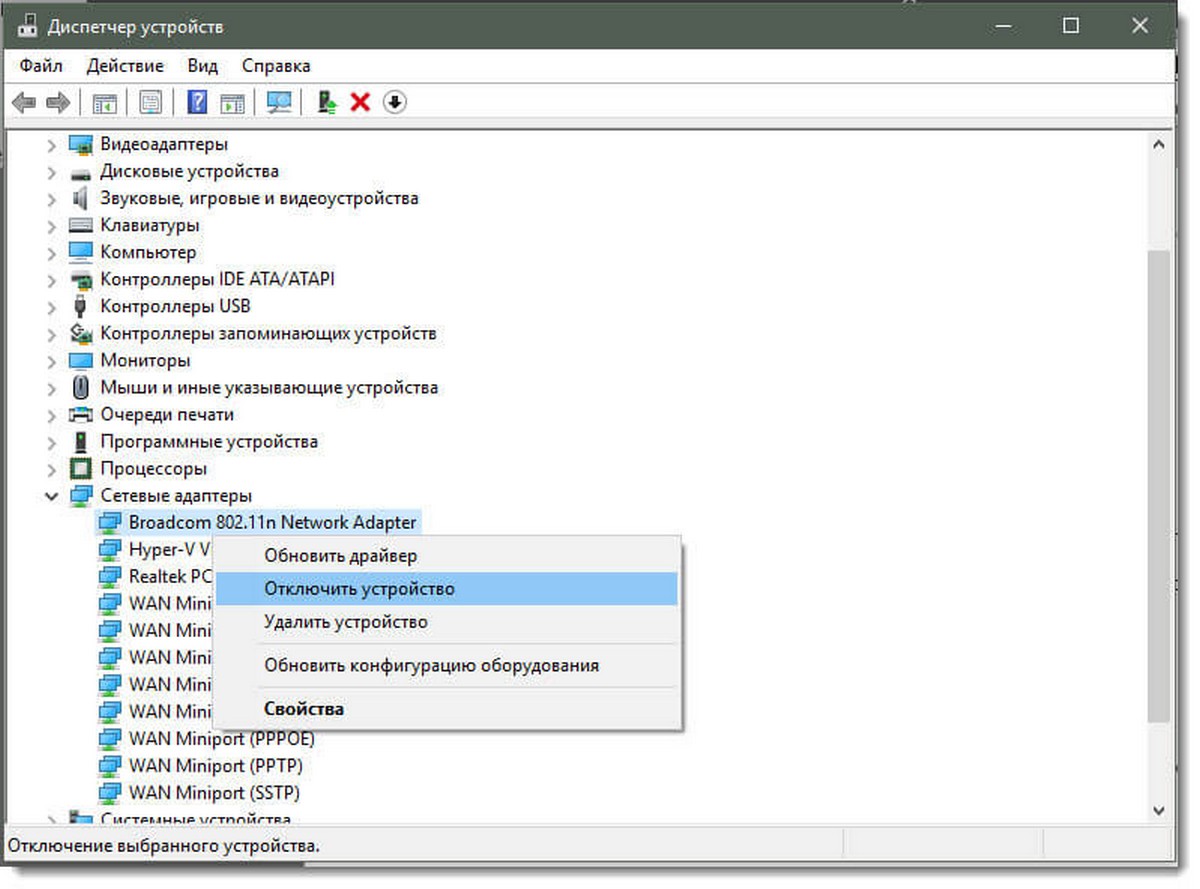
Выбранный сетевой адаптер будет немедленно отключен.
Чтобы снова включить отключенный сетевой адаптер, в диспетчере устройств кликните его правой кнопкой мыши, выберите в контекстном меню «Включить устройство».
Способ 3. Отключите сетевой адаптер с помощью Netsh.
Netsh — консольная утилита, которая позволяет изменять множество параметров, связанных с сетью.
- Откройте командную строку от имени администратора. Введите следующую команду:
netsh interface show interface
Обратите внимание на значение «Имя интерфейса» для сетевого адаптера, который вы хотите отключить.
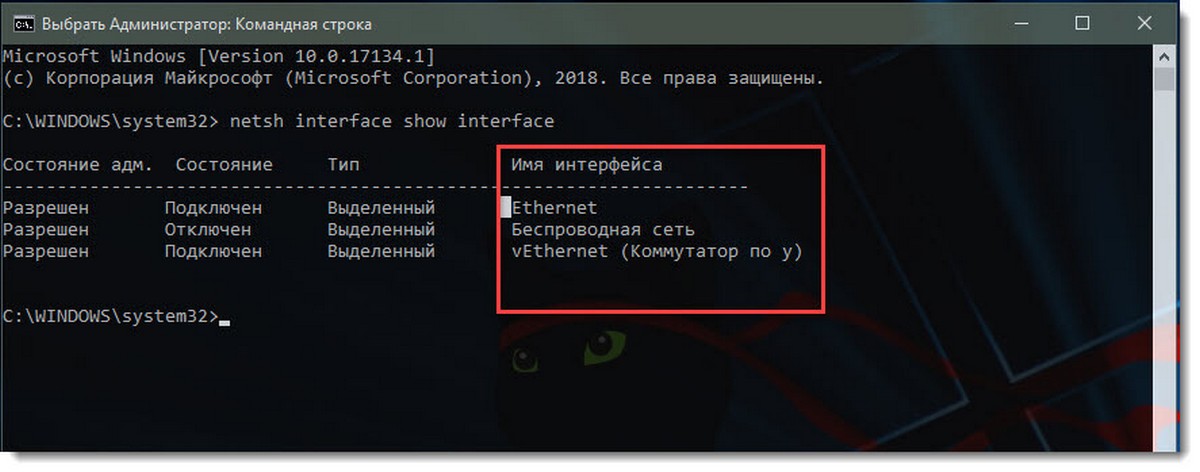
- Чтобы отключить сетевой адаптер, выполните следующую команду:
netsh interface set interface «Имя интерфейса» disable
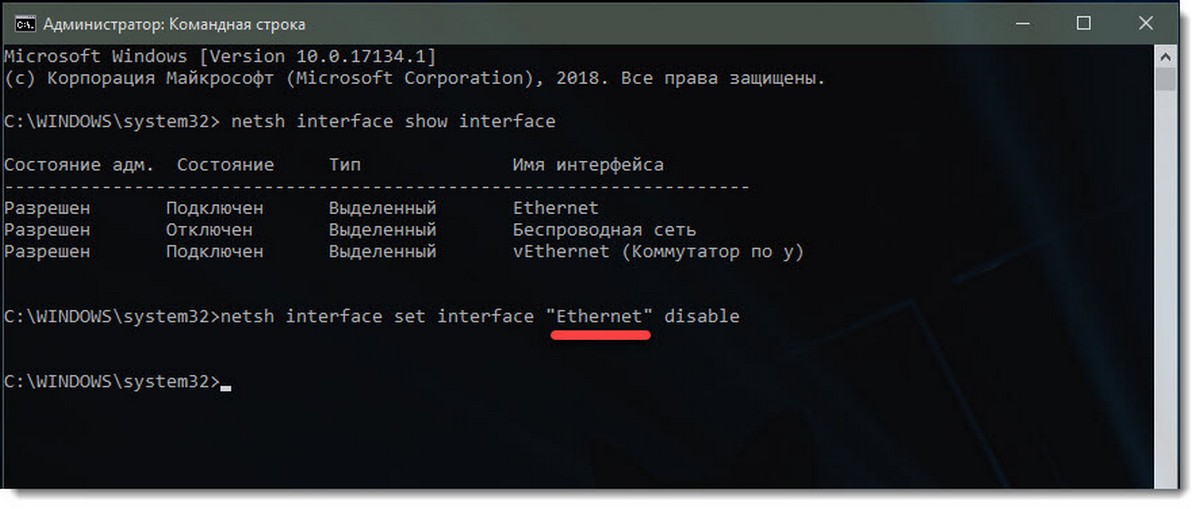
- Измените «Имя интерфейса» соответствующим именем сетевого интерфейса с первого пункта.
Сетевой адаптер, связанный с сетевым интерфейсом, будет отключен. Команда отмены выглядит следующим образом: netsh interface set interface «Имя интерфейса» enable.
Способ 4. Отключить сетевой адаптер в Windows 10 с помощью PowerShell.
PowerShell — это расширенная форма командной строки. Которая имеет огромный набор готовых командлетов и может использовать .NET framework / C # в различных сценариях.
Чтобы отключить сетевой адаптер в Windows 10 с помощью PowerShell, выполните следующие действия.
- Откройте PowerShell.
- Чтобы посмотреть доступные сетевые адаптеры, запустите команду:
Get-NetAdapter | format-list
Обратите внимание на имя сетевого адаптера.
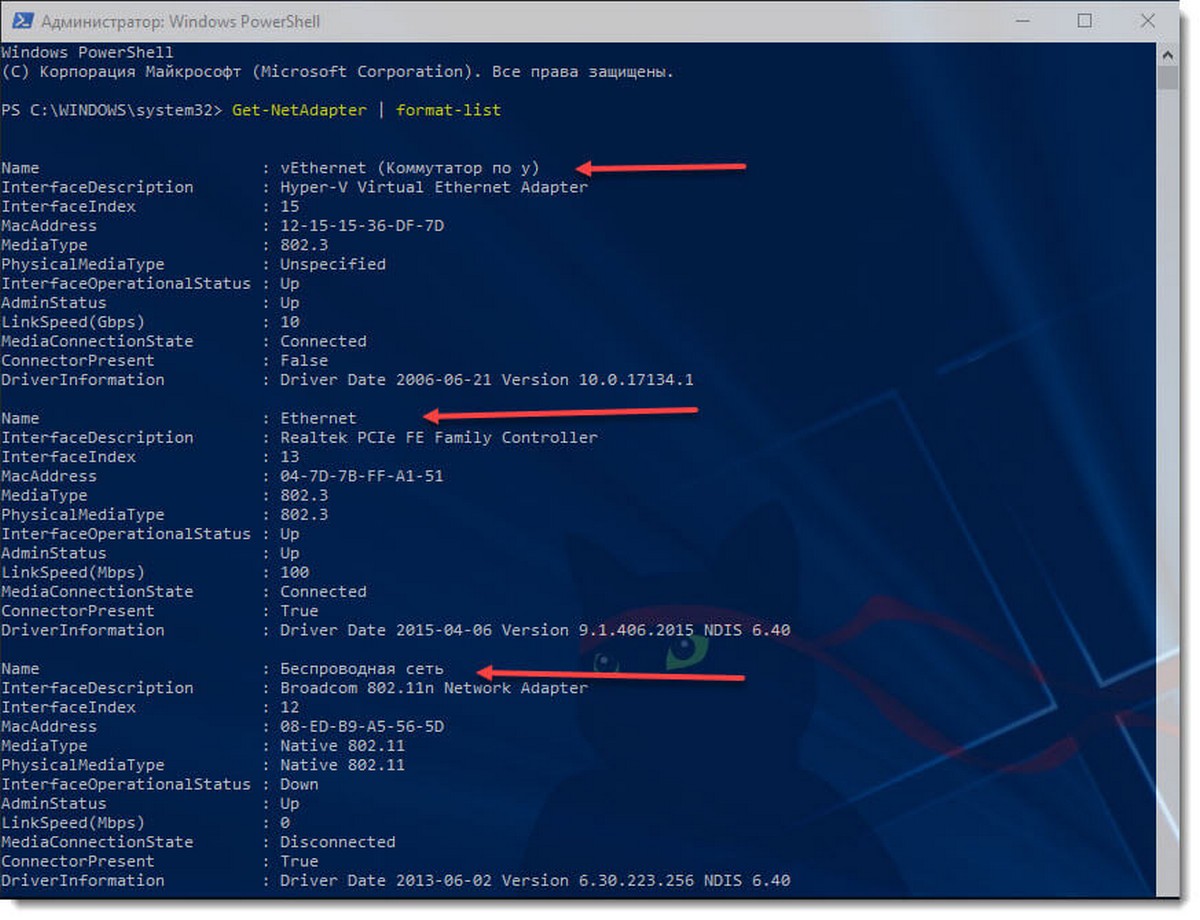
- Чтобы отключить адаптер, запустите команду:
Disable-NetAdapter -Name "имя вашего сетевого адаптера" -Confirm:$false
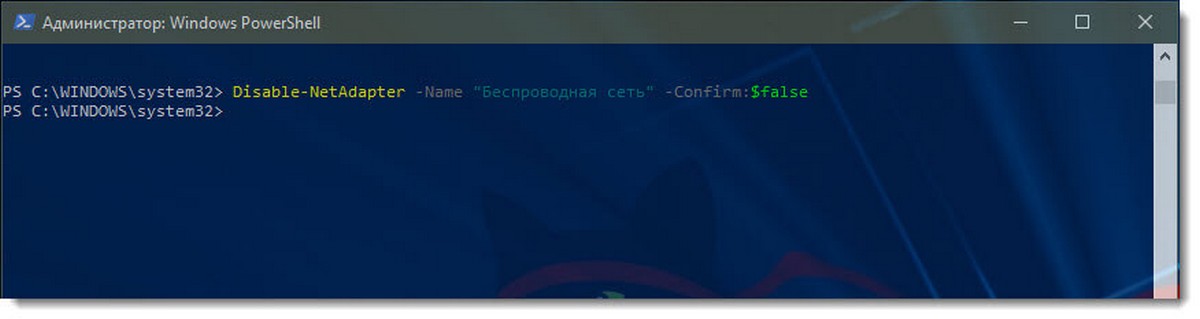
Это немедленно отключит сетевой адаптер без подтверждения. Не забудьте заменить часть «имя вашего сетевого адаптера» фактическим именем сетевого адаптера с шага 2.
Включить обратно сетевой адаптер можно командой:
Enable-NetAdapter -Name "имя вашего сетевого адаптера" -Confirm:$false
Все!
Чтобы отключить сетевой интерфейс в командной строке Windows, необходимо открыть командную строку и вывести на экран список всех доступных интерфейсов, при помощи команды:
netsh interface show interface
Далее выбираем имя интересующего интерфейса (в моем случае это интерфейс с именем Ethernet) и выполняем команду:
netsh interface set interface «название_интерфейса» disable

Метки: netsh, Windows, Командная строка.
Обновлено:
Опубликовано:
Графический интерфейс
Командная строка
CMD
Powershell
Графический интерфейс
В правом нижнем углу кликните правой кнопкой мыши по значку сети — выберите Центр управления сетями и общим доступом
В меню слева найдите и кликните по Изменение параметров адаптера
В открывшемся окне нажмите правой кнопкой мыши по значку того сетевого адаптера, который нужно включить / отключить. В контекстном меню будет возможность выбрать соответствующее действие. В данном примере включаем сеть с названием Ethernet
Командная строка
Рассмотрим варианты с использованием командных строк — классической cmd и Powershell.
CMD
Открываем командную строку от имени администратора. Вводим команду для показа всех сетевых интерфейсов, которые есть в системе:
netsh interface show interface
Результат будет, примерно, следующий:
Состояние адм. Состояние Тип Имя интерфейса
———————————————————————
Разрешен Подключен Выделенный Ethernet 2
Разрешен Подключен Выделенный Ethernet
* в данном примере в системе есть два интерфейса — Ethernet и Ethernet 2.
Теперь, чтобы отключить интерфейс, например, «Ethernet 2», вводим:
netsh interface set interface «Ethernet 2» disable
А для включения вводим:
netsh interface set interface «Ethernet 2» enable
Powershell
Открываем от имени администратора консоль Powershell и вводим команду для просмотра сетевых интерфейсов:
Get-NetAdapter | format-table Name, InterfaceDescription, Status
Теперь для отключения сетевого адаптера вводим:
Disable-NetAdapter -Name «Ethernet 2» -Confirm:$false
Для включения:
Enable-NetAdapter -Name «Ethernet 2» -Confirm:$false
Была ли полезна вам эта инструкция?
Да Нет
Содержание
Программное отключение сетевого интерфейса эквивалентно отсоединению кабеля из сетевой карты или отсоединению от беспроводной сети. Это может понадобиться в разных ситуациях. Например, вам нужно разорвать соединение с Интернет с гарантией, что оно не восстановится при удалении вредоносного ПО.
Нажмите правой кнопкой мыши на значок сети на панели задач воле часов. Выберите Центр управления сетями и общим доступом:
Тут два варианта:

По умолчанию сетевое соединение называется Подключение по локальной сети или Ethernet (для проводного) и Беспроводное соединение (для Wi-Fi).
Как включить сетевой интерфейс и активировать соединение
Нажмите на ссылку Изменение параметров адаптера:

Кликните два раза по интерфейсу, который нужно задействовать. После этого вы увидите всплывающее уведомление «Подключение», которое должно измениться на «Подключено» :

Как включить или отключить сетевой адаптер через командную строку
Некоторым пользователям приходится часто включать и отключать сетевые адаптеры (подключения). Например, для того чтобы отключиться от одного интернет провайдера и подключиться к другому или чтобы получить новый IP-адрес. Делать это вручную достаточно долго и неудобно, поэтому возникает желание как-нибудь автоматизировать этот процесс.
Для упрощения этой процедуры можно организовать включение и отключение сетевых адаптеров (подключений) при помощи командной строки. Сделав BAT-файл из нескольких команд данные операции можно выполнять буквально в один клик. В данной статье мы расскажем о том, какие команды нужны для включения или отключения сетевых адаптеров через командную строку Windows 7 или Windows 10.
Содержание
Как узнать название сетевого адаптера через командную строку
Для того чтобы иметь возможность включать и отключать сетевые адаптеры через командную строку нужно знать их точные названия. Эту информацию можно получить в окне «Сетевые подключения». Для открытия данного окна нажмите комбинацию клавиш Win-R и выполните команду «ncpa.cpl».

В окне «Сетевые подключения» вы увидите список всех сетевых адаптеров, которые существуют в вашей системе. При этом названия, которые здесь указаны, являются вполне точными и их можно использовать в командной строке, для команд включения или отключения.

Кроме этого, вы можете узнать название нужного вам устройства непосредственно в командной строке. Для этого нужно выполнить следующую команду:
netsh interface show interface

Обратите внимание, здесь и дальше используется команда «netsh». С ее помощью можно изменить практически любые настройки сетевых служб, как на локальном компьютере, так и на удаленных системах. При этом для выполнения команды «netsh» чаще всего требуются права администратора.
Как отключить сетевой адаптер через командную строку
После того как вы знаете название сетевого адаптера, его можно отключить через командную строку Windows. Для этого нужно выполнить следующую команду:
netsh interface set interface "Название адаптера" disable

Например, для того чтобы отключить подключение с названием «Ethernet 3» нужно выполнить команду «netsh interface set interface «Ethernet 3» disable».
Как включить сетевой адаптер через командную строку
Включение сетевых подключений происходит аналогично, только вместо «disable» в конце команды нужно указать «enable». Таким образом команда на отключение будет выглядеть вот так:
netsh interface set interface "Название адаптера" enable

Например, для того чтобы включить подключение с названием «Ethernet 3» нужно выполнить команду «netsh interface set interface «Ethernet 3» enable».
Включение и отключение сетевых подключений через PowerShell
Все описанные выше операции также можно выполнить и через PowerShell. Для того чтобы получить список всех сетевых подключений нужно выполнить:
Get-NetAdapter | format-list

А для выключения и включения подключений нужно использовать следующие команды:
Disable-NetAdapter -Name "Название адаптера" -Confirm:$false Enable-NetAdapter -Name "Название адаптера " -Confirm:$false

Как и в случае обычной командной строки, для выполнения данных команд, PowerShell нужно запустить с правами администратора.
Посмотрите также:
- Выключение компьютера через командную строку
- Как перезагрузить компьютер через командную строку
- Как вызвать командную строку в Windows 7
- Как поменять дату в Windows 7
- Как выключить компьютер через определенное время
Автор
Александр Степушин
Создатель сайта comp-security.net, автор более 2000 статей о ремонте компьютеров, работе с программами, настройке операционных систем.
Остались вопросы?
Задайте вопрос в комментариях под статьей или на странице
«Задать вопрос»
и вы обязательно получите ответ.
