Applies ToWindows 11 Windows 10
Чтобы включить или отключить сенсорный экран в Windows, выполните следующие действия.
-
Щелкните правой кнопкой мыши меню Пуск и выберите диспетчер устройств.
-
В открывавшемся окне диспетчер устройств щелкните стрелку рядом с элементом Устройства интерфейса пользователя, чтобы развернуть ее.
-
В разделе Устройства интерфейса пользователя щелкните правой кнопкой мыши hiD-совместимый сенсорный экран и выберите Включить устройство или Отключить устройство в зависимости от того, какое действие требуется.
-
Если в списке есть несколько hiD-совместимых устройств с сенсорным экраном , повторите шаги для каждого устройства.
Если сенсорный экран не работает, см. статью Что делать, если сенсорный экран не работает в Windows.
Нужна дополнительная помощь?
Нужны дополнительные параметры?
Изучите преимущества подписки, просмотрите учебные курсы, узнайте, как защитить свое устройство и т. д.
Многие ноутбуки сегодня поставляются с сенсорными экранами: для кого-то из владельцев это может быть удобным, а кому-то — мешать, особенно если сенсор начинает неправильно работать или самопроизвольно срабатывать.
В этой простой инструкции о том, как отключить сенсорный экран на ноутбуках с Windows 11/10 и дополнительная информация, которая может быть полезной. На близкую тему: Как отключить тачпад на ноутбуке.
Отключение сенсорного экрана в диспетчере устройств
В параметрах Windows 11 и Windows 10 не предусмотрено какой-либо опции для отключения сенсорного экрана, если ваш ноутбук им оснащен, поэтому для отключения придется обратиться к диспетчеру устройств. Шаги будут следующими:
- Откройте диспетчер устройств. Сделать это можно в меню по правому клику на кнопке Пуск или с помощью команд devmgmt.msc в окне «Выполнить» (Win+R).
- В диспетчере устройств в разделе «Устройства HID» найдите «HID-совместимый сенсорный экран» (HID-Compliant Touchscreen), нажмите по нему правой кнопкой мыши и выберите «Отключить устройство».
- Подтвердите отключение устройства.
- Если в списке находится более одного устройства с указанным именем, выполните отключение и для остальных.
В результате сенсорный экран будет отключен и его касание не будет приводить к выполнению каких-либо действий.
Дополнительная информация:
- Если в дальнейшем вам потребуется снова включить сенсорный экран, выполните те же действия, но выберите «Включить устройство» в контекстном меню устройства. Если они не отображаются, в меню диспетчера устройств выберите «Вид» — «Показать скрытые устройства».
- На встреченных мной ноутбуках я такого не видел, но опция отключения сенсорного экрана потенциально может быть предусмотрена производителем в какой-либо фирменной утилите или с помощью функциональных клавиш. Если на вашем ноутбуке присутствует такая функциональность — лучше воспользоваться ею (также будет отлично, если поделитесь в комментариях информацией о том, что это за ноутбук и как выполняется отключение).
В случае, если у вас остались вопросы, касающиеся отключения сенсорного экрана, вы можете задать их ниже, я постараюсь подсказать решение.
Тачпад является аналогом мышки на компьютере, который расположен в корпусе ноутбука. Когда лептоп используется в дороге, это устройство будет незаменимым помощником, однако, когда он находится в офисе либо дома, сенсор будет создавать препятствия для работы. Подобное обусловлено его положением перед клавиатурой: юзер будет цеплять тачпад руками, курсор «скачет» по монитору либо вовсе перепрыгивает на другую страницу. Если проблема частая и надоедливая, то следует ознакомиться с инструкцией, как выключить сенсор на ноутбуке.

Можно ли отключить тачпад на ноутбуке?
Сенсор на ноутбуке (touchpad) является неизменным атрибутом любых переносных ПК, который заменяет компьютерную мышь. Устройство будет незаменимо в дороге и удобно, когда отсутствует возможность использования дополнительных устройств. Однако в ряде ситуаций Touchpad может доставлять неудобства при функционировании на переносных компьютерах.
Да, выключить тачпад вполне реально, но при выборе эффективного способа деактивации сенсора, следует учитывать модель и марку приспособления.
Как отключить тачпад на ноутбуке?
Ключевым достоинством ноутбуков станет их мобильность и самодостаточность. Для работы с ними не понадобится применение вспомогательных приборов ввода/вывода – все нужное уже есть в таких устройствах. В то же время, зачастую ноутбук используют дома либо в офисе стационарно, и в сложившихся условиях к ним подключается монитор, принтер, сканер либо мышь вспомогательно. Когда к лептопу подключена мышь, то требуется деактивировать сенсор, который способен внезапно сработать при применении клавиатуры.
Все известные методы деактивации тачпада возможно разделить на 3 ключевые подгруппы:
- С помощью комбинации горячих клавиш. Общего стандарта у разработчиков ноутбуков пока нет. Потому комбинация кнопок, которая позволяет отключить сенсорное устройство на лептопе одного производителя, иногда не срабатывает для изделия от другой торговой марки.
- Средства операционной системы. Подобные методы работают в любой ситуации, так как ОС осуществляет управление подсоединенными устройствами. Для различных версий ОС Виндовс настройки будут несущественно разниться.
- Применение стороннего программного обеспечения и утилит. Многие компании-производители вычислительной техники разрабатывают программы, которые дают возможность быстро и с комфортом осуществлять управление функционалом ноутбука. Помимо этого, есть унифицированные программы от сторонних производителей.
Способ 1: при помощи горячих клавиш

Почти на каждом лептопе возможно найти функциональную спецклавишу, которая дает возможность в кратчайшее время включать/отключать Touchpad (на кнопке есть характерное изображение). Самые популярные марки лептопов и способы выключения сенсора:
- ASUS. Преимущественно это сочетание Fn+F9.
- Acer. Сочетание Fn+F7 (или свойства мыши).
- Dell. Зачастую сенсорное устройство выключается в параметрах мыши.
- MSI. Нажимается сочетание Fn+F3.
- Lenovo. Следует кликнуть Fn+F5 либо Fn+F8.
- HP. На ноутбуках от рассматриваемого производителя применяется двойное нажатие вверху слева сенсора, чтобы его отключить.
- Sony. Комбинация Fn+F1 (помимо этого, у лептопов этого производителя есть собственный Control Center, где также существует подобная функция).
- Samsung. Во многих моделях ноутбуков применяется Fn+F5.
- Toshiba. Зачастую это сочетание Fn+F5 (помимо этого, у моделей этого бренда есть функция отключения Touchpad в параметрах мыши).
Когда функциональная кнопка сработала, зачастую, появится уведомление на мониторе о том, что сенсорное устройство было выключено.
Важно! В ряде моделей HP отсутствует сочетание кнопок для выключения сенсорного устройства. Необходимо сделать двойное нажатие по сенсору слева сверху либо удерживать верхний левый угол на протяжении 5 секунд.
Способ 2: через параметры Windows 10

Когда на ноутбуке стоит операционная система Виндовс 10 и есть все необходимые драйверы для сенсорного устройства, то выключить его можно, воспользовавшись настройками ОС:
- Необходимо зайти в «Параметры», затем выбрать «Устройства» и открыть «Сенсорная панель».
- Устанавливается переключатель в положение «Отключить».
Тут же в настройках можно запустить либо выключить опцию автоотключения сенсорного устройства при подсоединении мыши к лептопу.
Способ 3: посредством элемента «Свойства мыши» (Synaptics)

На большинстве ноутбуков устанавливаются сенсоры производства фирмы Synaptics. В сложившейся ситуации, возможно выключить устройство посредством настроек этого элемента. Кроме этого, пользователь сможет программировать его таким способом, что тачпад будет функционировать, когда мышь выключена и наоборот. Алгоритм действий следующий:
- Посредством «Пуск» или окна «Выполнить» и команды control открывается панель управления.
- В списке открывается строка «Мышь» и делается клик.
- Из списка вкладок выбирается «Elan».
- Ставится отметка в строке.
- После сохранения сделанных изменений, сенсорное устройство и мышь станут чередовать обязанности с учетом того, какое устройство активно.
Важно! Когда отсутствует функциональная кнопка, нет специальных программ (Control Center) и каких-либо настроек сенсора в свойствах мыши, вероятно, на лептопе отсутствуют драйверы на тачпад.
Способ 4: используя центр мобильности Windows

Подобная функция будет доступной лишь в некоторых моделях лептопов. К примеру, ноутбуки торговой марки Dell оснащаются такой опцией. Тут также можно выключить сенсорное устройство посредством центра мобильности операционной системы. Алгоритм действий:
- Нажимается сочетание кнопок Win+Q.
- Открывается окно поиска и вводится «Центр мобильности», кликается необходимая строка.
- Загружается требуемая вкладка, где следует отыскать значок «Сенсорная панель».
- Изменяются параметры на «Выключить».
Сохранять ничего не требуется, изменения вступят в силу в автоматическом режиме.
Способ 5: выключаем тачпад из «Диспетчера устройств»

Когда драйвер Synaptics отсутствует на лептопе, стоит попытаться выключить сенсорное устройство посредством центра управления (Диспетчер устройств). В этих целях следует сделать следующее:
- Нажимается на клавиатуре комбинация кнопок Windows+R, запускается окно «Выполнить». Затем прописывается команда devmgmt.msc и нажимается «ОК».
- Далее следует запустить «Диспетчер устройств». Тут требуется найти подсоединенное к лептопу сенсорное устройство. Оно располагается в пунктах «Мыши и иные указывающие устройства» либо «Устройства HID». В то же время, с учетом модели ноутбука и сенсора, он имеет различные наименования – USB-мышь, Synaptics PS/2 Touchpad, USB-устройство ввода и прочие.
- Если сенсорное устройство найдено, следует нажать на него при помощи правой клавиши мышки и выбрать пункт «Отключить».
Важно! Когда обнаружено несколько включенных USB-устройств ввода и сложно понять, какое из них — тачпад, разумно их попеременно выключать. После каждого выключенного устройства нужно пытаться взаимодействовать с сенсором, когда он работает, то следует включить устройство назад и перейти к следующему.
Способ 6: применяем специальные программы

Достаточно простым методом отключения сенсорного устройства на лептопе станет загрузка на ноутбук и установка программы «Touchpad Blocker». Она оснащена несколькими полезными функциями по настройке тачпада и предполагает опцию полного отключения сенсора. Загрузка рассматриваемой программы должна осуществляться с официальной страницы производителя. Когда приложение установлено, оно будет работать в «фоновом режиме», выполняя задачи, требуемые пользователем. Основные возможности программы:
- Первоначальная функция предполагает автозагрузку программы наряду с запуском ПК.
- Настройка, включающая либо отключающая программные оповещения, которые появляются в системном трее во время ее функционирования.
- Опция, где пользователь указывает, на какой период после нажатия на клавишу отключится сенсорное устройство лептопа. Когда требуется полностью блокировать тачпад, это можно сделать во всплывающем меню.
- Когда на сенсорном устройстве есть отдельная клавиша для прокрутки содержимого страницы, она будет заблокирована во время активации опции.
- Звуковой сигнал о выключении сенсора.
- Выбор «горячих кнопок» в целях активации и отключения рассматриваемого приложения.
Выключение сенсорного устройства посредством рассматриваемого приложения положительно выделяется от способов, указанных выше. Благодаря ему возможно осуществить настройку и блокировку тачпада лишь на время набора текста, чтобы случайно не нажать какую-то комбинацию.
Способ 7: из BIOS

Когда требуется выключить сенсорное устройство полностью, то следует открыть настройки CMOS и отключить панель в BIOS.
Алгоритм следующий:
- Ставится лептоп на перезагрузку.
- В процессе перезапуска нажимается «Del» либо «F2».
- Подождать, когда на мониторе будет окно BIOS.
- Курсором дойти до строчки «Advanced».
- Дальше отыскать «Internal Pointing Device».
- Открыть и сделать активным пункт «Disabled».
- Требуется сохранить сделанные изменения.
- Закрывается окно.
- В завершении нужно еще раз перезагрузить ноутбук.
Важно! Когда сенсорное устройство было отключено посредством БИОС, то и включать его обратно возможно лишь через него. Необходимо проделать те же действия и изменить «Disabled» на «Enabled».
Навсегда физически отключаем тачпад на ноутбуке
Последним способом отключения сенсорного устройства, который следует указать, станет физическое отсоединение контактов сенсора от разъема на материнской плате. Зачастую прибегать к этому способу нет надобности, однако когда вышеуказанные методы не помогли, то следует воспользоваться этим.
Преимущества такого способа:
- 100%-ная эффективность. Сенсорное устройство не будет функционировать ни в обычном, ни в безопасном режимах. Разумеется, выключение отразится на всех учетных записях.
- Можно пользоваться при ограниченных правах пользователя.
- Выключить сенсор подобным способом возможно независимо от установленной операционной системы.
Естественно, метод имеет свои минусы. Недостатки физического отключения тачпада:
- Высокая трудоемкость метода. Необходимо отсоединять клавиатуру лептопа или разбирать его.
- При надобности повторного включения сенсора нужно опять снимать клавиатуру либо разбирать компьютер.
Чтобы навсегда отключить тачпад на ноутбуке, нужно требуется узнать его положение внутри лептопа. Оптимально делать это заранее, чтобы избежать ненужных манипуляций. Рассмотреть конструкцию лептопа возможно на форумах среди различных мануалов.
Важно! В большинстве моделей доступ к разъему шлейфа возможно получить, отсоединив клавиатуру. Для этого требуется в верхней части клавиатуры сдвинуть к монитору сдерживающие фиксаторы и осторожно поддеть ее саму. Заранее следует отключить ноутбук и зарядное устройство.
Когда появляются сложности с демонтажом, то также полезным будет открыть мануалы по разборке ноутбука конкретной модели.
Известно 2 главных вида разъемов шлейфа:
- с откидывающейся защелкой;
- с выдвигающейся защёлкой.
Открывается замок разъема и извлекается непосредственно шлейф.
Важно! Высвободившийся коннектор шлейфа необходимо изолировать. Чтобы не запачкать его клеем от изоленты, в этих целях рекомендуется применять, например, маленький фрагмент термоусадочной трубки.
Шлейф укладывается в прежнем состоянии, разъем в гнездо не вставляется, клавиатура ставится на место.
Многие владельцы ноутбуков и те, кто периодически работает с переносными ПК, сталкиваются с проблемой использования сенсорного устройства. Некоторые люди полностью отказываются от стандартной компьютерной мышки, другие — пользуются тачпадом только в крайних ситуациях, а кто-то совсем не использует такое оборудование, находя его совсем неудобным. Большинству пользователей ноутбуков иногда становится трудно в полной мере выключить тачпад. В этой статье были рассмотрены наиболее эффективные способы, как отключить тачпад на ноутбуке.
Table of contents
- Why Disable Your Touch Screen (TS)?
- How to Turn a Touch Screen Off
- How to manually disable a touch screen:
- Via Control Panel:
- Via the WinX menu:
- Via the Run dialog:
- Follow these easy steps:
Are you searching for how to disable a touchscreen in Windows 10? Then you’ve come to the right place.
Desktops, laptops, tablets, and 2-in-1 devices (a unique combination of a laptop and tablet) do have touchscreens, and Windows 10 is designed to work well with them.
If you are using a tablet, the touchscreen is the only input unit. But on desktops, laptops, and 2-in-1 devices, where you also have a keyboard and mouse, it simply serves as the secondary input. And you can choose to disable it for a number of personal reasons.
Why Disable Your Touch Screen (TS)?
TS-enabled devices make it possible to accomplish tasks more quickly, since tapping on the screen is much faster than having to drag the cursor around.
Although a touch screen creates a fresh experience, allowing you some variety from the standard keyboard and mouse input, certain situations may arise where you would want to temporarily disable it:
- Off the top of my head, it could be that you frequently have to deal with unintentional entries. Perhaps you are a work-at-home mom and your kids keep reaching for your PC screen and closing the page you are on, changing the position of the cursor on your Word document, or opening unwanted programs.
- Another good reason is that the TS may be malfunctioning and making random inputs, even when you are not trying to use it.
- Also, when the TS is enabled, Windows 10 widens the spacing between the icons in your system tray (taskbar notification area) so as to make them easier to press. This way, you won’t mistakenly touch and open a program you don’t want to.
However, users who have a lot of items in their system tray may find the look unappealing and would thus prefer to disable the touch screen, especially if they don’t use it often enough.
- Finally, it could simply be that you don’t fancy touching your PC screen and leaving smudges on it. Some of us like having our devices looking neat at all times. Or maybe you usually work with photo editing applications and just can’t afford to make a mistake in your design because of some blotch on the screen that could impede your view.
Whatever the reason may be, if you are not comfortable with managing the touchscreen on your device, it is easy to get it deactivated.
How to Turn a Touch Screen Off
If you are running Windows 10, the procedure for disabling the TS is the same regardless of the type of device you are using (be it a laptop, desktop, tablet, or 2-in-1).
But you must know that Windows 1o does not provide an option that enables you to easily disable touch input. Neither is there third-party software available for that. So you’ll have to do it manually through Device Manager.
Note: Device Manager is where Windows lists all the devices on your computer and allows you to manage them. You can access it via Control Panel, the Run dialog, the WinX menu, Cortana, or the search bar in the Start menu.
How to manually disable a touch screen:
Warning: Before we begin, you need to make sure you have an alternative input method. If you are using a laptop, desktop, or 2-in-1, see that the keyboard and mouse are functional.
Do not attempt to disable the TS on a tablet that doesn’t have a USB-connected keyboard or mouse. If you do, you will no longer be able to operate your device and will have to perform a hard reset.
Now, the procedure presented below can be applied on Windows 10, Windows 8, and Windows 8.1.
Let’s get right to it:
- Go to Device Manager. Simply type ‘Device Manager’ in the taskbar search box and then select the option when it appears in the results.
There are also other ways to open Device Manager:
Via Control Panel:
- Type ‘Control Panel’ in the Start menu search bar and select the option when it appears.
- Go to Hardware and Sound. To find it, make sure ‘Category’ is selected under the ‘View by:’ dropdown in the top-right corner of the screen.
- In the window that opens, select Device Manager under Devices and Printers.
- Press the Windows logo key + X combination on your keyboard.
- Click on Device Manager from the list.
Via the Run dialog:
- Press the Windows logo key + R combination on your keyboard.
- Type ‘devmgmt.msc’ in the text field and click Ok or press Enter on your keyboard.
- Once the Device Manager window opens, locate ‘Human Interface Devices’ and expand it by double-clicking it or clicking the arrow beside it.
- Now, select ‘HID-compliant touch screen’ and then click the Action tab at the top of the screen. Alternatively, simply right-click on HID-compliant touch screen.
- Select ‘Disable device’ from the context menu.
- Click ‘Yes’ to confirm the action when presented with a warning that says, ‘Disabling this device will cause it to stop functioning. Do you really want to disable it?’
Once you complete these steps, touch input will no longer be active. You can verify this by tapping your PC screen.
If you would like to re-enable it, follow the same procedure above but instead select ‘Enable device’ when you get to Step 4.
Pro Tip: If your touchscreen no longer works even after you’ve enabled it, you’ll have to update the drivers. We recommend you use Auslogics Driver Updater for this. The tool will recognise your system specs and then download the latest driver version that is recommended by your PC manufacturer.
If you are running Windows 7, the procedure for disabling the touch screen is quite different. You’ll have to go through Control Panel and access the Pen and Touch menu.
Follow these easy steps:
- Go to the Start menu and type ‘Control Panel’ in the search bar. Select the option when it appears in the search results.
- Click Pen and touch and then go to the Touch tab.
- Unmark the checkbox for ‘Use your finger as an input device.’
You can now verify that the touch screen is no longer active.
We hope you’ve found this guide helpful.
If you have any questions or comments, please feel free to leave them in the section below.
We’ll love to hear from you.
Laptops with touch screen capabilities such as Microsoft Surface and other devices are pretty common these days. However, not everybody finds the touch feature necessary or useful for their day-to-day tasks.
On a Windows device, the touch screen function is usually enabled out of the box so that you can use your finger to navigate the laptop’s operating system.

If the screen is cracked, you find the feature too distracting, or you just don’t use the touch-enabled display on your laptop, you can easily turn it off and continue with your work.
In this guide, we’ll show you how to disable the touch screen in Windows 10.
How to Turn Off the Touch Screen (Windows 10)
While the touch screen function is quite useful for users with tablets like the Surface Pro, it may not always work as advertised. On certain occasions, you may want to turn it off to boost your laptop’s battery life when you’re on the go or troubleshoot something.
Whatever your reason, you can disable the touch screen with a few steps using Device Manager, Command Prompt, Windows PowerShell in Windows 10 or by editing the Windows registry.

Use Device Manager to Turn Off the Touch Screen (Windows 10)
Windows Device Manager is a centralized utility in Windows 10 that offers an organized view of all the hardware installed in your PC. As an extension of the Microsoft Management Console, Device Manager manages devices like sound cards, hard disk drives, USB devices, keyboards and more.
You can use Device Manager to manage, update and roll back drivers, change hardware configuration options, identify hardware device conflicts, and enable or disable hardware.
Device Manager isn’t listed among your regular programs, but you can access it in different ways so as to disable your laptop’s touch screen.
- To get started, right-click Start and select Device Manager or type Device Manager in the search box and select it from the search results.
Note: Depending on your version of Windows, you can open Device Manager using the Control Panel. To do this, select the Control Panel from the apps screen or Start menu and then select Hardware and Sound.
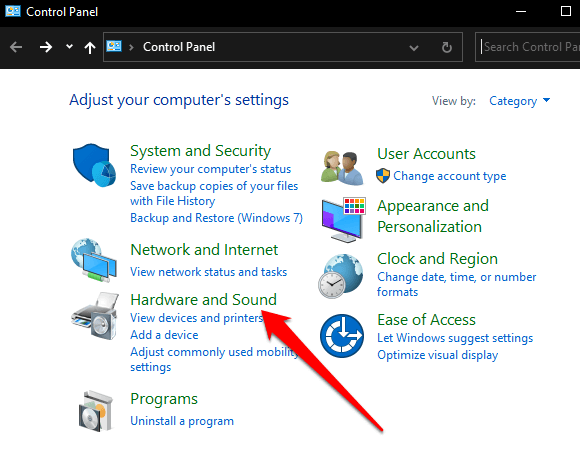
Under Devices and Printers, select Device Manager to open it.
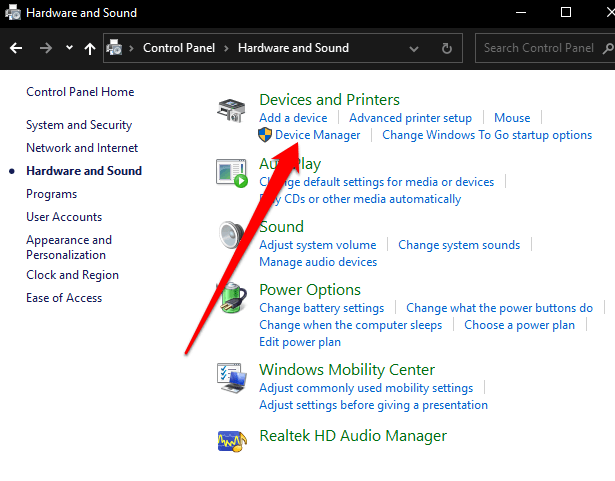
- Select the Human Interface Devices section to expand it.
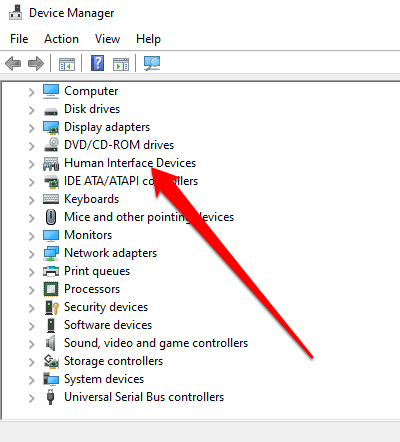
- Next, select the HID-compliant touchscreen.
- Select Action tab and then select Disable device. A popup will appear notifying you that disabling the touch screen will hinder it from working. Confirm the action to disable the touch screen.
The touch screen is now disabled and you can tap on the display to test it out.
To re-enable touch screen, go back to the Device Manager and right-click on the HID-compliant touch screen option. Select the Enable device option and confirm your choice.
Note: In the event that touch screen isn’t working after enabling it, restart your laptop and see if it works again.
How to Disable the Touch Screen Using Command Prompt
You can also disable the touch screen in Windows 10 using Command Prompt.
Command Prompt, sometimes referred to as CMD prompt, cmd.exe or command shell is a command line interpreter in Windows 10 that executes any commands you key into it. The commands use scripts and batch files to automate tasks, troubleshoot or solve certain Windows issues, and perform advanced administrative tasks.
If your mouse isn’t working or your laptop isn’t working properly, you can use Command Prompt to disable the touch screen in a Windows 10 PC.
- To do this, enter CMD in the search box and select Run as administrator in the Command Prompt search results.
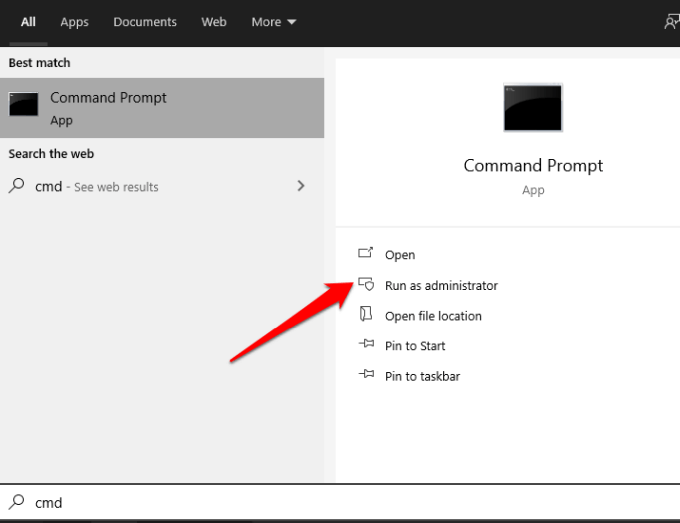
- Enter the command: devmgmt.msc and press Enter.
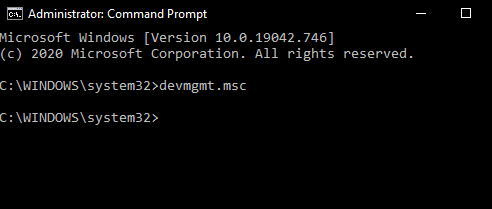
The Device Manager screen will open, and you can disable the touch screen using the same steps in the Device Manager method.
Use Windows PowerShell to Disable the Touch Screen
Windows PowerShell is a cross-platform command-line shell and scripting language introduced in Windows 8, which offers a simple way to automate tasks and access system and management tools.
- To turn off the touch screen using Windows PowerShell, right-click Start and select Windows PowerShell (Admin). Alternatively, you can use the WIN+X keyboard shortcut to quickly open PowerShell if your mouse isn’t working.
- Next, enter the command: Get-PnpDevice | Where-Object {$_.FriendlyName -like ‘*touch screen*’} | Disable-PnpDevice -Confirm:$false
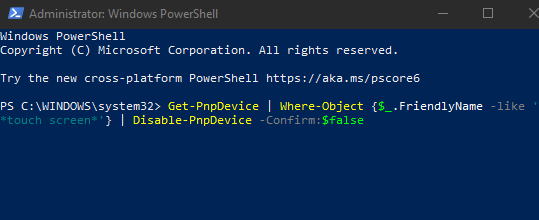
The touch screen will be disabled and you can test it out to confirm.
Turn Off the Touch Screen Using Windows Registry
Another way to turn off the touchscreen on your PC is via the Windows Registry using these steps.
A Word of Caution About Editing the Windows Registry: If you’ve never edited the Windows Registry before, find an expert to do it for you because one wrong entry can render your computer unusable or unbootable. If you’re comfortable with this method, backup the registry first and then follow these steps:
- Select Start > Run and enter regedit in the Run dialog box.
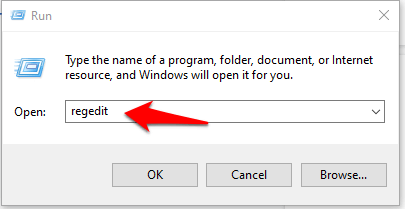
- Go to the registry key: ComputerHKEY_CURRENT_USERSoftwareMicrosoftWispTouch
Image: 14-how-to-disable-touch-screen-in-windows-10-registry-key
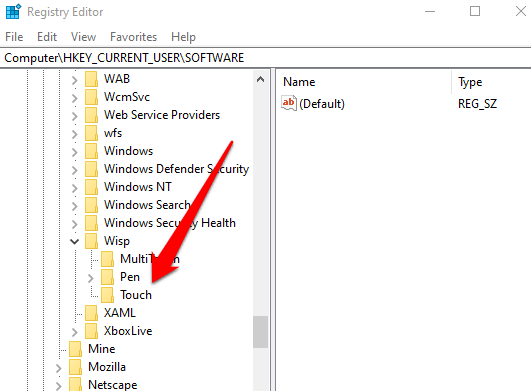
- Right-click to create a new DWORD 32-bit entry in the right-hand pane and label it TouchGate.
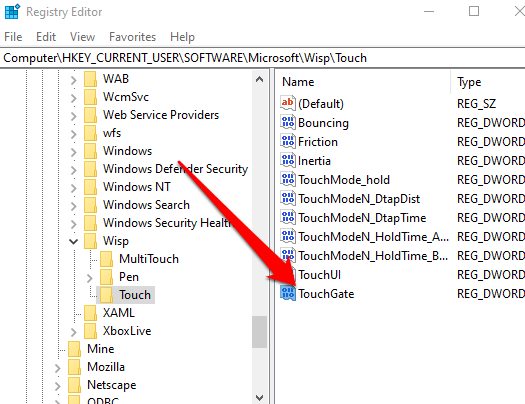
- Double-click on the new DWORD you’ve created and then change the entry value to 0 and then restart your PC.
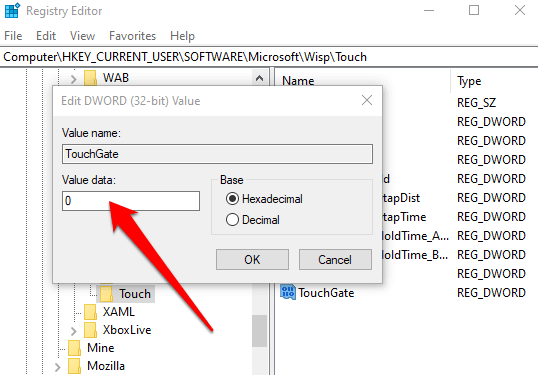
To enable touch screen, go back to the registry key, and change the TouchGate value to 1, or delete the TouchGate entry altogether.
Turn Touch Off in a Few Quick Steps
We hope this guide helped you disable the touch screen on your Windows 10 device. Check out other Windows 10 unnecessary services you can disable safely, and our guides on how to turn off indexing to save CPU and RAM resources or how to disable Cortana to protect your privacy and personal data.
Related Posts
- How to Fix a “This file does not have an app associated with it” Error on Windows
- How to Fix an Update Error 0x800705b4 on Windows
- How to Resolve “A JavaScript error occured in the main process” Error on Windows
- How to Fix the Network Discovery Is Turned Off Error on Windows
- How to Change Folder Icons in Windows



