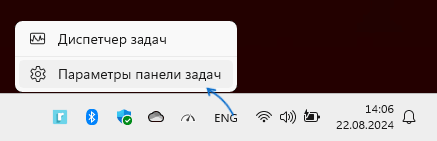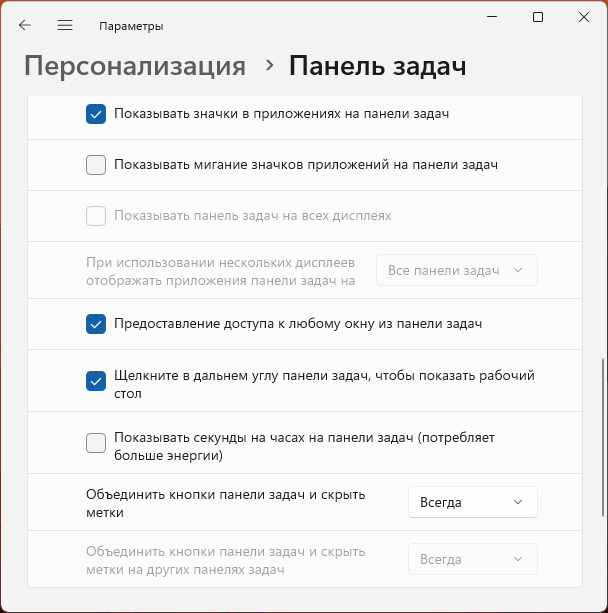По умолчанию системные часы в Windows 10 показывают только часы и минуты, но в некоторых кастомизированных сборках можно встретить часы, отображающие также и секунды.
Способ 1: «Редактор реестра»
Так как в настройках Windows 10 нет функции, которая позволяла бы включать или отключать показ секунд в системных часах, для этого нужно использовать «Редактор реестра».
- Откройте «Редактор реестра», выполнив в вызванном нажатием клавиш Win + R диалоговом окошке команду
regedit. - Разверните ветку
HKEY_CURRENT_USER\SOFTWARE\Microsoft\Windows\CurrentVersion\Explorer\Advanced, найдите справа параметр «ShowSecondsInSystemClock» и удалите его либо измените его значение на «0». - Перезапустите «Проводник» или перезайдите в систему, чтобы настройки вступили в силу.


Подробнее: Перезапуск «Проводника» в Windows 10
Способ 2: Сторонние программы
Также для отключения показа секунд в часах системного трея можно использовать специальные сторонние приложения – твикеры. Например, Winaero Tweaker.
Скачать Winaero Tweaker с официального сайта
- Скачайте архив с программой с сайта разработчика, распакуйте в любое удобное расположение и запустите исполняемый файл «WinaeroTweaker-setup». Установите приложение.
- Запустите программу и перейдите в раздел «Desktop and Taskbar», найдите настройку «Show Seconds on Taskbar Clock». Снимите флажок с опции и нажмите кнопку «Restart Explorer».


Изменения должны вступить в силу сразу. Программу можно использовать и для включения показа секунд в системных часах.
Наша группа в TelegramПолезные советы и помощь
01.07.2024
По умолчанию Windows 10 и 11 не отображают секунды в часах на панели задач. Текущее время отображается в формате
ЧАСЫ:МИНУТЫ
. Разработчики Microsoft указывают, то вывод и обновление секунд в часах вызовет лишние перерисовки экрана, что будет расходовать дополнительные ресурсы CPU, негативно скажется на потреблении энергии и вызовет более быструю разрядку батареи.
Включить отображение часов в панели задач Windows можно через реестр.
- Откройте редактор реестра (
regedit.exe
) - Перейдите в ветку реестра текущего пользователя
HKEY_CURRENT_USER\Software\Microsoft\Windows\CurrentVersion\Explorer\Advanced - Создайте параметр типа DWORD 32bit с именем ShowSecondsInSystemClock и задайте значение 1
- Чтобы применить изменения, завершите текущий сеанс или перезапустите процесс Windows Explorer (
explorer.exe
) из диспетчера задач - После этого в часах в трее будет отображаться счетчик секунд.
Можно изменить значение этого параметра и перезапустить Проводник из командой строки. Выполните последовательно команды
reg add "HKCU\SOFTWARE\Microsoft\Windows\CurrentVersion\Explorer\Advanced" /v ShowSecondsInSystemClock /t REG_DWORD /d 1 /f
taskkill /F /IM explorer.exe & start explorer

В Windows 11 23H2 и выше включить или отключить отображение секунд в часах системного трея из графического интерфейса. Откройте Параметры -> Персонализация -> Панель задач -> Поведение панели задач (Settings -> Personalization -> Taskbar -> Taskbar behaviors). Включите (или отключите) опцию Показывать секунды на часах на панели задач (Show seconds in system tray clock – uses more power).

Этот переключатель изменяет значение параметра ShowSecondsInSystemClock в реестре, но для применения настроек не нужно перезапускать проводник Windows.
Время на прочтение2 мин
Количество просмотров7.1K
Для Windows 10 вышло обновление безопасности KB5055518, которое удаляет часы с секундами в календаре. Также оно исправляет некоторые проблемы с печатью, включая ошибку, из-за которой не работали подключённые по USB двухрежимные принтеры.

Часы с секундами больше не отображаются во всплывающем окне календаря, что делает эту область в целом бесполезной. Ранее эти часы были большими и чётко отображались в верхней части всплывающего окна.
Ещё одна проблема с всплывающим окном календаря заключается в том, что теперь дата неудобно разделена на разные области. Размер шрифта стал больше, но дата разделена на две строки.
Кроме того, в новом всплывающем окне «Календарь» присутствуют ненужные пробелы и меньше информации. В Windows 11 также нет часов в всплывающем окне, но есть переключатель для отображения секунд на панели задач. В случае с Windows 10 для этого потребуется создать запись реестра.

В дополнение к исправлениям для двухрежимных принтеров, Microsoft с выходом обновления решила проблему, из-за которой средство устранения неполадок Get Help не работало в сеансе удалённого рабочего стола в корпоративных конфигурациях.
Также исправлен баг, из-за которой пользователь мог видеть белые страницы вместо эскизов, поскольку эскизы давали сбой в проводнике.
Windows 10 KB5055518 привносит изменение, которое позволяет системным процессам хранить файлы в защищённом каталоге, если работать с временными данными. Теперь эти файлы будут храниться в C:\Windows\SystemTemp, и Microsoft будет полагаться на API GetTempPath2, надеясь сократить доступ к ним нежелательных приложений.
Пользователям из стран Европейской экономической зоны представили обновлённый интерфейс поиска Windows, который теперь разделен на локальный поиск и поиск Bing, что позволяет искать локальные файлы, не взаимодействуя с поисковой системой.
Чтобы установить Windows 10 KB5055518, нужно открыть «Параметры» > «Обновления и безопасность» > «Центр обновления Windows».
Ранее Microsoft представила документ техподдержки под названием «Ваш контрольный список окончания поддержки Windows 10». В нём говорится, что старые рабочие ПК с Windows 10 следует утилизировать, продать или отдать нуждающимся, если эти компьютеры невозможно обновить до Windows 11.
Предварительные версии часов в ранних Windows показывали секунды в часах на панели задач, однако от этого решили отказаться, так как постоянное обновление состояние плохо сказывалось на производительности. Однако, функцию можно включить и сейчас.
В этой инструкции подробно о том, как включить показ секунд на часах в панели задач Windows 11 и Windows 10, с помощью редактора реестра или сторонних программ. Также может быть интересным: Как включить показ дня недели в часах Windows.
Параметры панели задач Windows 11
После недавних обновлений Windows 11 опция включения отображения секунд в панели задач появилась в Параметрах. Для её включения достаточно выполнить следующие шаги:
- Нажмите правой кнопкой мыши в пустом месте панели задач, выберите пункт «Параметры панели задач», либо зайдите в Параметры — Персонализация — Панель задач.
- Раскройте раздел «Поведение панели задач» и включите параметр «Показывать секунды на часах на панели задач».
Сразу после этого секунды начнут показываться на часах слева внизу на панели задач.
Учитывайте, что отображение секунд может негативно сказаться на энергопотреблении: это не играет роли для ПК, но может быть важным для ноутбука или планшета с Windows 11.
Включение секунд в часах панели задач в редакторе реестра (только Windows 10)
Способ включения секунд в часах с помощью редактирования реестра подойдёт только для Windows 10 и в Windows 11 работать не будет.
Шаги будут следующими:
- Нажмите правой кнопкой мыши по кнопке «Пуск», выберите пункт «Выполнить», введите regedit и нажмите Enter.
- В редакторе реестра перейдите к разделу
HKEY_CURRENT_USER\Software\Microsoft\Windows\CurrentVersion\Explorer\Advanced
- Нажмите правой кнопкой мыши в пустом месте правой панели редактора реестра (или по «папке» Advanced) и выберите пункт контекстного меню Создать — Параметр DWORD (32-бита, даже для x64 версии Windows). Задайте имя ShowSecondsInSystemClock для этого параметра.
- Дважды нажмите по вновь созданному параметру и укажите значение 1 для него. Сохраните сделанные изменения и закройте редактор реестра.
- Перезапустите проводник (через диспетчер задач) или перезагрузите компьютер, в результате на часах в панели задач появятся секунды:
Сторонние утилиты, позволяющие включить показ секунд в панели задач Windows 11/10
В Windows 11 возможность включения показа секунд на панели задач была отключена, о чем сообщается в блоге разработки Microsoft. В качестве причины называются проблемы с производительностью и необоснованными затратами процессорного времени. Обновление: в Windows 11 последней версии включить показ секунд в Панели задач можно в Параметрах: Параметры — Персонализация — Панель задач — Поведение панели задач — Показывать секунды на часах на панели задач.
Однако, прибегнув к сторонним программам мы можем включить секунды на панели задач и в Windows 11, некоторые из них позволяют включить их и в Windows 10.
ElevenClock
Бесплатная утилита ElevenClock специально предназначена для включения секунд и других настроек часов в панели задач Windows 11. Скачать Eleven Clock можно:
- В Microsoft Store
- На GitHub разработчика
В текущей версии программы полностью поддерживается русский язык (для теста я использовал последнюю версию с GitHub) и, после простого процесса установки секунды в часы будут добавлены автоматически. Также откроется мастер настройки ElevenClock, позволяющий выполнить дополнительную кастомизацию часов:

Основная вкладка мастера, которая вас с большой вероятностью заинтересует — «Формат часов», на которой можно включить или отключить показ секунд, добавить день недели или номер недели.

В любой момент вы можете открыть полные настройки ElevenClock, нажав по часам правой кнопкой мыши и выбрав соответствующий пункт в меню.

Например, может быть полезным изменение расположения и размера или фонового цвета часов: в некоторых случаях они выглядят не вполне «органично», поскольку часы ElevenClock, отображаясь поверх системных часов и перекрывая их, иногда начинают частично перекрывать и другие элементы панели задач.
T-Clock
Текущая версия бесплатной программы T-Clock не поддерживает Windows 11, но работает в Windows 10 и предыдущих версиях системы. Скачать T-Clock можно с GitHub разработчика.
После запуска программы секунды в часах появятся сразу. При желании в главном окне программы вы можете включить автоматический запуск с Windows:

А формат отображения времени и даты в панели задач настраивается на вкладке «Time Format».

Есть в T-Clock и дополнительные функции: начиная от логичных «Будильника» и «Таймера», заканчивая запуском системных утилит и монтированием сетевых дисков: всё это можно найти в контекстном меню часов после запуска утилиты.
Windhawk
Бесплатный модульный твикер Windhawk помимо прочих предлагает модуль «Taskbar Clock Optimization», совместимый как с Windows 11 так и с Windows 10, позволяющий гибко настроить часы в панели задач, в том числе добавить секунды к ним:

Подробнее про программу, её использование и возможности в статье Настройка Windows 11 и Windows 10 с помощью Windhawk
Возможно, вы можете предложить собственные способы добавления секунд к часам в Windows? Будет отлично, если вы поделитесь им в комментариях ниже.
В данной статье показаны действия, с помощью которых можно включить отображение секунд в системных часах панели задач в операционной системе Windows 10.
Системные часы на панели задач в Windows 10 отображают системное время и дату. По умолчанию время не включает показ секунд, но при необходимости можно включить или отключить их отображение.
Содержание
- Как включить или отключить отображение секунд в системных часах панели задач используя редактор реестра
- Как включить или отключить отображение секунд в системных часах панели задач используя файл реестра
- Как включить или отключить отображение секунд в системных часах панели задач используя командный файл
- Видео-инструкция
Как включить или отключить отображение секунд в системных часах панели задач используя редактор реестра
Чтобы включить или отключить отображение секунд в системных часах панели задач в Windows 10, откройте редактор реестра, для этого сочетание клавиш + R, в открывшемся окне Выполнить введите regedit и нажмите кнопку OK.

В открывшемся окне редактора реестра перейдите по следующему пути:
HKEY_CURRENT_USER\\SOFTWARE\\Microsoft\\Windows\\CurrentVersion\\Explorer\\Advanced
Нажмите правой кнопкой мыши на разделе Advanced и в появившемся контекстном меню выберите Создать > Параметр DWORD (32 бита). Присвойте созданному параметру имя ShowSecondsInSystemClock.

Далее дважды щелкните левой кнопкой мыши по созданному нами параметру, и в качестве его значения установите 1, нажмите кнопку OK и закройте редактор реестра.

Для того чтобы изменения вступили в силу, достаточно перезапустить Проводник Windows или выйти из системы.
Чтобы перезапустить Проводник Windows, откройте «Диспетчер задач» нажав сочетание клавиш
Ctrl+Shift+Esc и в открывшемся окне диспетчера задач во вкладке Процессы найдите процесс с названием Проводник, выделите его и нажмите кнопку Перезапустить.

Теперь в системных часах на панели задач будут отображаться секунды.
Если вы захотите отключить отображение секунд, то просто удалите параметр ShowSecondsInSystemClock или измените его значение на 0 и перезапустите Проводник Windows
Как включить или отключить отображение секунд в системных часах панели задач используя файл реестра
Данный способ также позволяет включить или отключить отображение секунд в системных часах с помощью внесения изменений в системный реестр Windows посредством файла реестра.
Все изменения производимые в реестре отображены ниже в листингах файлов реестра.
Чтобы включить отображение секунд в системных часах, создайте и примените файл реестра следующего содержания:
Windows Registry Editor Version 5.00.
[HKEY_CURRENT_USER\\SOFTWARE\\Microsoft\\Windows\\CurrentVersion\\Explorer\\Advanced].
«ShowSecondsInSystemClock»=dword:00000001
После применения файла реестра (reg-файла), чтобы изменения вступили в силу перезапустите Проводник Windows
Чтобы отключить отображение секунд в системных часах, создайте и примените файл реестра следующего содержания:
Windows Registry Editor Version 5.00.
[HKEY_CURRENT_USER\\SOFTWARE\\Microsoft\\Windows\\CurrentVersion\\Explorer\\Advanced].
«ShowSecondsInSystemClock»=-
После применения файла реестра (reg-файла), чтобы изменения вступили в силу перезапустите Проводник Windows
Как включить или отключить отображение секунд в системных часах панели задач используя командный файл
Также Вы можете воспользоваться полностью автоматизированным способом включения или отключения отображения секунд в системных часах на панели задач. Для этого нужно скачать и запустить командный файл (cmd-файл), при этом будут внесены изменения в реестр и перезапустится Проводник Windows.
Ниже представлены листинги командных файлов.
Листинг cmd-файла для включения отображения секунд в системных часах:
@echo off.
:: ShowSecondsInSystemClock.
:: https://winnote.ru/.
REG ADD «HKCU\\Software\\Microsoft\\Windows\\CurrentVersion\\Explorer\\Advanced» /V ShowSecondsInSystemClock /T REG_DWORD /D 1 /F.
taskkill /f /im explorer.exe.
start explorer.exe.
Листинг cmd-файла для отключения отображения секунд в системных часах:
@echo off.
:: HideSecondsInSystemClock.
:: https://winnote.ru/.
REG ADD «HKCU\\Software\\Microsoft\\Windows\\CurrentVersion\\Explorer\\Advanced» /V ShowSecondsInSystemClock /T REG_DWORD /D 0 /F.
taskkill /f /im explorer.exe.
start explorer.exe.
Видео-инструкция
Также, можно посмотреть видео ролик в котором показано как включить отображение секунд в системных часах панели задач в операционной системе Windows 10.
.
Используя рассмотренные выше действия, можно включить или отключить отображение секунд в системных часах панели задач Windows 10.