Secure Boot или Безопасная загрузка — функция UEFI, использующаяся для предотвращения загрузки компьютера или ноутбука с неавторизованными или модифицированными загрузчиками, использующаяся в Windows 11 и Windows 10. В некоторых случаях, например, когда вам требуется использование накопителя с альтернативным загрузчиком, либо старой версией Windows, функцию может потребоваться отключить.
В этой инструкции подробно о способах отключить Secure Boot (Безопасную загрузку): как общие принципы отключения, так и примеры для конкретных производителей материнских плат: даже если ваш БИОС/UEFI отличается, по аналогии с приведёнными примерами вы, с большой вероятностью, успешно сможете отключить функцию и у себя.
Отключение Безопасной загрузки или Secure Boot
Отключение функции Secure Boot выполняется в БИОС/UEFI. Для того, чтобы зайти в необходимые настройки обычно используется выделенная клавиша, которую следует нажимать (можно несколько раз, пока не попадёте в интерфейс настроек) при включении:
- Delete (Del) — на большинстве настольных компьютеров.
- F2 (или Fn+F2) — самая часто используемая клавиша для входа в БИОС/UEFI на ноутбуках, однако на некоторых марках и моделях ноутбуков клавиша может отличаться: например, могут использоваться Esc, F1, F10.
- Вход в UEFI возможен и из Windows 11/10 через особые варианты загрузки, подробно об этом — в отдельной инструкции.
Прежде чем приступать к отключению, некоторые дополнительные нюансы, которые могут пригодиться, если вы столкнётесь с проблемами, например неактивностью нужного пункта или его отсутствием:
- Опция отключения Secure Boot может быть доступна только в Advanced Mode (Расширенном режиме) настроек UEFI — на большинстве ПК для перехода в него требуется нажать клавишу F7.
- В некоторых случаях отключение опции невозможно без предварительной установки пароля администратора (Administrator Password, Supervisor Password) для доступа к настройкам БИОС, сохранения и повторного входа уже с этим паролем.
- В случае включенного шифрования устройства (можно проверить в Параметрах Windows 11/10: Конфиденциальность и защита — Шифрование устройства), прежде чем отключать Secure Boot отключите также шифрование устройства, либо убедитесь, что у вас есть ключи восстановления BitLocker.
- Если у вас включен Legacy (CSM) режим загрузки, отключение Secure Boot не требуется — в этом режиме безопасная загрузка не работает.
Далее — примеры отключения Secure Boot на различных материнских платах и ноутбуках:
ASUS
В зависимости от конкретной материнской платы (или ноутбука) ASUS, отключение Secure Boot может быть реализовано по-разному. Некоторые общие принципы:
AsRock
Опции настройки безопасной загрузки на материнских платах AsRock можно найти на вкладке Security:

Обычно достаточно установить значение Disabled для параметра Secure Boot и сохранить настройки:

Также к отключению Secure Boot приведёт очистка ключей в разделе Key Management.
Acer
В случае ноутбуков Acer найти опцию отключения безопасной загрузки обычно можно на вкладке Boot (но может располагаться и в Security или Advanced — System Configuration, либо в Authentication):

Для отключения функции, установите её значение в Disabled и сохраните настройки.
Gigabyte
На материнских платах Gigabyte возможны следующие варианты расположения настройки:
- Вкладка Boot в Advanced Mode, где присутствует опция Secure Boot (при условии включенной UEFI загрузки).
- Вкладка Bios Features с аналогичной опцией на старых материнских платах.

HP
Опции безопасной загрузки на ноутбуках и компьютерах HP могут располагаться в различных разделах, в зависимости от конкретной модели ноутбука. Обычно это:
- System Configuration — Boot Options (опция может не отображаться и отключена, если включена опция Legacy Support).
- Вкладка Security раздел Secure Boot Configuration.

Lenovo
Опции Secure Boot на компьютерах и ноутбуках Lenovo могут находиться в различных расположениях, но обычно это — раздел настроек или вкладка Security:

MSI
На материнских платах и ноутбуках MSI настройку Secure Boot вы можете найти в разделе Security в EZ Mode (А7) или в разделе Settings — Advanced — Windows OS Configuration — Secure Boot.

С учетом того, что интерфейсы и расположение настроек в БИОС/UEFI даже одного производителя часто отличаются, может оказаться, что нужный пункт будет сложно найти. Например, ниже — один из таких примеров, где опция Secure Boot находится в разделе «UEFI» на вкладке Boot:

В этом случае может быть полезной следующая информация:
- В некоторых БИОС/UEFI присутствует поиск по параметрам, можно использовать его.
- Очистка ключей в параметрах Key Management обычно отключает Secure Boot.
- Для компьютеров и ноутбуков с процессорами AMD безопасную загрузку также может отключаться при отключении AMD Platform Security Processor
- Может оказаться, что безопасная загрузка уже отключена: проверьте в Windows — нажмите клавиши Win+R на клавиатуре, введите msinfo32 и нажмите Enter, обратите внимание на значение параметра «Состояние безопасной загрузки»:
В случае, если вы не можете найти нужную опцию в своём БИОС, напишите в комментариях точную модель материнской платы или ноутбука. Возможно, я смогу подсказать решение.
Содержание статьи:
- Вопросы по Secure Boot
- Как посмотреть, включена ли безопасная загрузка
- Как отключить Secure Boot
- Что делать, если Secure Boot горит «серым» и его нельзя поменять
- Вопросы и ответы: 0
Всем здравия!
По умолчанию на современных компьютерах (в BIOS/UEFI) включена функция безопасной загрузки (на англ.: Secure Boot). Предназначена она для того, чтобы не авторизованное ПО не могло стартовать во время запуска компьютера (в общем: доп. защита от вредоносного ПО 😉).
Вещь полезная, но ее периодически требуется отключать, например, для загрузки устройства с LiveCD-флешек, при установке некоторых ОС, программ и т.д. Если вы как раз столкнулись с этой задачей — небольшая заметка ниже вам в помощь (собрал в ней 3 самых популярных вопроса по теме, покажу всё на неск. примерах…).
*
Примечание: имейте ввиду, что при откл. Secure Boot ваша текущая установленная ОС Windows (например) может перестать загружаться (чтобы она вновь заработала — нужно будет снова вкл. эту безопасную загрузку…).
*
Вопросы по Secure Boot
Как посмотреть, включена ли безопасная загрузка
Сделать это можно неск. способами:
- в настройках BIOS | UEFI (этот вариант рассмотрим ниже);
- если у вас загружена ОС Windows (Linux Mint, Ubuntu и пр.) — то можно посмотреть прямо в ней.
*
Windows
📌 Вариант 1
- запустить терминал (или PowerShell) от имени администратора;
- ввести команду Confirm-SecureBootUEFI и нажать Enter: если появиться «False» — значит «Secure Boot» откл., если «True» — вкл.
Команда Confirm-SecureBootUEFI в терминале
📌 Вариант 2
- нажать Win+R, чтобы появилось окно «Выполнить»;
- ввести команду msinfo32 и нажать Enter;
- должны открыться сведения о системе, среди которых будет строка «Состояние безопасной загрузки» (см. скриншот ниже).👇
Состояние безопасной загрузки — отключено
*
Linux (Ubuntu)
Необходимо открыть терминал (Win+T) и ввести команды:
[ -d /sys/firmware/efi ] && echo «EFI» || echo «BIOS»
mokutil —sb-state
В результате увидите сообщение вроде:
- «Secure Boot Disabled» — это откл.;
- «Secure Boot Enabled» — это вкл.

Отключена защищенная загрузка
*
Как отключить Secure Boot
Отключается безопасная загрузка в настройках BIOS/UEFI. Краткая последовательность действий обычно следующая:
- включаем устройство и нажимаем спец. клавишу для входа 📌в настройки BIOS (F2, Delete и др., у каждого устройства своя). 📌Кстати, в BIOS можно зайти из интерфейса Windows;
- в настройках BIOS нужно найти раздел «Security» (если у вас такого нет — то «Boot»);
- в нем напротив пункта «Secure Boot» ставим режим «Disabled»;
- и не забываем сохранить настройки (SAVE AND EXIT), обычно клавиша F10.
Покажу для некоторых производителей более конкретные рекомендации (фото из BIOS).
*
Asus
Примечание: если у вас ноутбук ASUS — то инструкция в помощь по входу в BIOS
После входа в настройки BIOS — нужно открыть расширенные настройки (обычно, это клавиша F7 || Advanced Mode).
Далее перейти в раздел «Security / Secure Boot» и перейти опцию в режим «Disabled». См. пару фото ниже. 👇👇

Advanced Mode (клавиша F7)

Security — Secure Boot
*
AsRock
Вход в BIOS по клавишам F2 или Del.
В BIOS нужно зайти в раздел «Security», поставить «Disabled» напротив «Secure Boot», и сохранить настройки. Все максимально стандартно…

AsRock — Security
*
Dell
Для ноутбуков в помощь инструкция по входу в BIOS/UEFI.
У этого производителя достаточно много прошивок, и в каждой свои особенности. Чаще всего вход в BIOS осуществляется по клавише F2.
Что касается поиска раздела: если у вас прошивка от American Megatrends (Phoenix BIOS и пр.) — то см. раздел «BOOT». См. фото ниже. 👇

Dell, inc (American Megatrends)
На совр. ноутбуках (например) можно столкнуться с граф. версией UEFI: в ней нужно сначала в разделе «Boot Sequence/Boot List Option» вкл. «UEFI», затем в «Secure Boot / Secure Boot Enable» перевести защищенную загрузку в режим «Disabled». См. пару фото ниже. 👇

Boot Sequence — Dell Latitude

Secure Boot — Secure Boot Enable — Dell Latitude
*
Gigabyte
Вход в BIOS на большинстве мат. плат по клавише Del.
В разделе «Boot» можно изменить параметр «Secure Boot» (перед этим не забудьте тут вкл. «CSM Support»!).

GIGABYTE — Boot — Secure Boot
*
Hewlett-Parkard (HP)
Вход в BIOS зависит от мат. платы (у производителя нет единой стандартизации): F1, F2, Esc, F10 или F12 (для ноутбуков см. эту заметку)
Т.к. прошивок у этого производителя огромное кол-во — то разброс по тому «что делать и как» может быть большим… Чаще всего после входа в BIOS нужно открыть раздел «Boot Options» и откл. защищенную загрузку стандартным образом.
Обратите внимание, что в ряде случаев она привязана к параметру «Legacy Support» (т.е. сначала нужно настроить «Legacy Support» — потом «Secure Boot»).

HP — Boot Options

Legacy Support Enable and Secure Boot Disable
*
Lenovo
Вход в BIOS по клавишу F1 или F2. 📌Важно: на ноутбуках может быть отдельная спец. кнопка на корпусе, которую нужно нажать карандашом!
У устройств Lenovo достаточно всё просто (после входа в BIOS): достаточно открыть вкладку «Security / Secure Boot» и откл. сию функцию (см. скрины ниже). 👇👇

Thinkpad — Secure Boot

Lenovo Setup Utility
*
Что делать, если Secure Boot горит «серым» и его нельзя поменять
Такое иногда бывает (например, с устройствами от Asus, Dell). См. фото ниже: как раз такой случай — «Enabled» горит серым, и на него нельзя нажать и поменять значение на «Disabled». 👇

На пункт «Secure Boot» нельзя нажать, меню горит серым, не отключается
В этом случае я бы вам посоветовал обратить внимание на следующее:
- ✏️ во-первых, можно попробовать сбросить настройки в дефолтные (рекомендуемые производителем). Обычно этот пункт в BIOS называется как «Load Defaults». Вот 📌заметка по сбросу в помощь;
Restore Defaults — восстанавливаем настройки на по умолчанию
- ✏️ во-вторых, проверьте как установлены функции «Fast Boot» и «CSM» (Compatibility Support Module) или «Legacy Boot». Попробуйте их отключить, перед тем, как менять «Secure Boot»!
Fast Boot disabled
- ✏️ в-третьих, в разделе «Security» есть опция для установки пароля («Supervisor Password» или «Set Password»). Если его задать (пароль лучше запишите, чтобы не забыть!) — то должен появиться доступ ко всем настройкам BIOS (такая особенность есть у некоторых производителей техники: пока не поставишь пароль — мы будем решать сами, какие настройки вам доступны…).
Supervisor Password
- ✏️ в-четвертых, возможно это какая-то ошибка или недоработка конкретной версии прошивки. В этом случае лучше всего зайти на офиц. сайт производителя вашей мат. платы и посмотреть нет ли там обновлений. Возможно, потребуется 📌обновление BIOS.
*
Дополнения по теме можно оставить в комментариях ниже.
За сим откланяюсь, всего доброго!
👋
Компьютерные вирусы стали неотъемлемой частью нашей жизни. О них слышали даже те люди, которые сроду не пользовались компьютерами. Для улучшение защиты от зловредного ПО и был внедрен протокол Secure Boot. О том, с чем его едят и как его отключать будет подробно описано в статье.

Secure Boot — одно из новшеств, привнесенных при внедрении UEFI. Это в свою очередь приемник БИОСа. Он, соответственно, отвечает за подготовку и загрузку ОС. BIOS можно считать очень простой утилитой с примитивным дизайном, которая прошита в материнскую плату. UEFI выполняет те же функции, но это уже весьма красивая и продвинутая программа. Например, при упорстве с помощью UEFI можно даже просматривать содержимое подключенных накопителей, что для BIOS считалось бы невероятным новшеством.
Не одними только эстетическими побуждениями руководствовались творцы UEFI. Одной из важных целей при разработке было обнаружить и ограничить влияние вредоносного ПО. Предполагалось, что технология станет препятствовать его загрузке вместе с операционной системой (ОС), а также исполнению на уровня ядра ОС после ее запуска. Честь исполнять эту важную миссию выпала на протокол Secure Boot. Техническая реализация была такой: использовалась криптографическая схема с открытыми и закрытыми сигнатурами (электронными цифровыми подписями, ЭЦП). В общем виде цели были достигнуты, но на практике это требовало определенных и правильных действий не только со стороны пользователей, но и со стороны производителей компьютерного оборудования. Описание всего процесса займет много времени, так что остановимся на ключевых особенностях:
- программные компоненты (драйвера, загрузчики ОС) имеют специальные ЭЦП, также они есть и в прошивке материнки, но характеристики этих ЭЦП отличается;
- при использовании ресурсов компьютера компоненты должны доказать при помощи ЭЦП, что они не вирусы;
- ключевой фактор безопасности — закрытый ключ, который в идеале должен быть уникальным у каждого ПК.
Сложности с технологией начались еще на этапе внедрения, когда Microsoft заявила, что с помощью протокола будет ограничивать установку других ОС на компьютеры с предустановленной Windows. Тогда от таких планов отказались под натиском общественности, но осадок остался. На сегодня основная сложность заключается в том, что производители материнских плат используют одинаковые закрытые ключи для всей своей продукции либо для отдельных линеек. В любом случае благие намерения привели к тупику.
В подавляющем большинстве случаев отключать Secure Boot стоит для решения двух проблем:
- Если не устанавливается или не загружается ОС.
- При невозможности загрузиться с загрузочной флешки.
Secure Boot сам по себе никаким образом не нагружает систему, так как работает на более низком программном уровне. Отключение протокола однозначно не улучшит отзывчивость системы и не повысит быстродействие процессора.
Как отключить защиту Secure Boot в БИОСе?
Отметим, что некоторые пользователи ошибочно думают, что протокол Secure Boot отключается в BIOS. У этой достаточно примитивной прошивки нет, не было, и не может быть поддержки СекюрБут. Этот протокол безопасности работает исключительно на UEFI и отключение нужно производить именно там. Природа этой ошибки вполне простая. За многие годы пользователи привыкли, что все, что возникает на экране до загрузки ОС это и есть БИОС. В действительности времена этой программной надстройки уходят и она уже является устарелой в любом отношении.
Примеры отключения Secure Boot на разных ноутбуках и материнских платах
Общий алгоритм всегда один и тот же:
- Вход в UEFI.
- Поиск нужной опции.
- Отключение SecureBoot.
- Запись изменений.
Важно, что этот протокол безопасности поддерживается только в Windows 8 и более поздних версиях. Следовательно, если у вас в прошивке материнской платы включен Secure Boot, но на ПК установлена Windows 7, то ничего отключать не надо. Опция безопасной загрузки все равно не работает, а возможные проблемы с запуском ОС нужно искать в других местах.
Как отключить Secure Boot и UEFI на ноутбуке Acer Aspire?

Есть много моделей ноутбуков этого производителя, но специфика такова, что сначала требуется создать собственный пароль. Общий алгоритм действия следующий:
- заходите в BIOS-UEFI нажатием на клавишу F2 или Delete;
- переходите во вкладку «Security», выбираете опцию «Set Supervisor Password»;
- в специальном окошке 2 раза вводите пароль. Не изощряйтесь, используйте простую комбинацию;
- успешность будет подтверждена сообщением «Changes have been saved»;
- переходите во вкладку «Boot» и в строке «Boot Mode» указываете значение «Legacy»;
- жмете F10 и выполняете запись модификаций установок;
- при последующей перегрузке снова войдите в UEFI;
- переходите во вкладку «Security», выбираете опцию «Set Supervisor Password», вводите ранее указанный пароль;
- переходите во вкладку «Boot» и в строке «Secure Boot» указываете значение «Disabled»;
- снова сохраняете изменения.
Отключение Secure Boot на ноутбуках Pavilion и других моделях HP?

- Для входа в биос жмите на ESC или ESC => F10 перед запуском Windows.
- Перейдите во вкладку «System Configuration», а в ней отыщите строчку «Boot Options».
- Установите для критерия «Secure Boot» опцию «Disabled», а для критерия «Legacy support» — «Enabled».
- Система спросит, действительно ли вы готовы изменить настройки — подтвердите это нажатием на «Yes».
- В конце нужно сохранить выполненные изменения нажатием на F10 и подтверждением «Yes».
При последующей перезагрузке будьте внимательны. Система перестрахуется и включит «защиту от дурака». Нужно смотреть на то, что идет после надписи «Operating System Boot Mode Change (021)» — там будет указана цифровая последовательность. Наберите ее и нажмите Enter. Если вам нужно просто отключить Secure Boot, то дальше ничего делать не нужно. Если же изначально все делалось ради возможности загрузиться с USB-носителя, то сразу после прохождения «защиты от дурака» жмите ESC, а потом F9. Установите требуемой флешке максимальный приоритет, чтобы она грузилась первой на жесткий диск.
На ноутбуках Dell

- F12 сразу после включения компьютера и перед стартом ОС.
- В верхней панели переходите во вкладку Boot и заходите в подраздел UEFI BOOT.
- Устанавливаете для критерия «Secure Boot» опцию «Disabled».
- Сохраняете изменения (F10 => «Yes») и перезагружаете ноутбук.
Secure Boot на ноутбуках Леново и Тошиба

Для входа в UEFI на этих устройствах нужно жать F12, после чего выполнять следующие действия:
- перейдите во вкладку «Security»;
- установите для критерия «Secure Boot» опцию «Disabled»;
- перейдите на вкладку «Advanced», а в ней зайдите в меню «System Configuration»;
- установите для критерия «Boot Mode (OS Mode Selection)» опцию «CSM Boot (CMS OS), (UEFI and Legacy OS)»;
- сохраните все нажатием на F10 => «Yes».
Отключения Secure Boot на материнских платах
Рынок материнских плат для настольных компьютеров достаточно консервативен и явными лидерами являются 2 компании: Asus и Gigabyte. Они поставляют более половины всего оборудования, так что рассматривать способы деактивации Secure Boot рациональней всего именно в разрезе этих производителей. В любом случае третье и четвертое место давно оккупировали MSI и ASRock, — первая четверка полностью состоит из компаний Тайваня. Итог: принципиальных различий в инструкции по отключению все равно не будет и большая часть пользователей найдет ниже именно то, что ищет.
Отметим, что перейти сразу в UEFI можно в некоторых случаях напрямую с Windows (от 8 версии и более поздних). Для этого пробуйте следующее:
- На рабочем столе справа вызовите выдвижную панель.
- После следуйте по пути: «Параметры» => «Изменение параметров…» => «Обновление и…» => «Восстановление»;
- В возникшем окне найдите опцию перезагрузки системы и установите в этой строке значение «Настройки по UEFI» или «Параметры встроенного ПО UEFI»;
- После жмите на «Перезагрузить» и в дальнейшем должен автоматически запуститься UEFI.
Как отключить Secure Boot на материнской плате Gigabyte?

После входа в UEFI (нажатием на F12 перед запуском ОС) действуйте следующим образом:
- перейдите во вкладку «BIOS Features»;
- установите для критерия «Windows 8 Features» опцию «Other OS»;
- для критерия «Boot Mode Selection» — «Legacy only» или «UEFI and Legacy» (между ними нет особой разницы);
- для критерия «Other PCI Device ROM Priority» — «Legacy OpROM».
После всего нужно выполнить запись изменений, то есть нажать F10 => «OK».
Материнские платы и ноутбуки Асус

Сразу отметим, что чаще всего на материнках именно этого производителя появляется ошибка при загрузке ОС: Invalid signature detected. Check Secure Boot Policy in Setup. В большинстве случаев для устранения проблемы следует выключить Secure Boot, а для этого необходимо:
- зайти в UEFI — жмите перед загрузкой ОС на F2, Delete или комбинацию клавиш Fn+F2;
- на начальном экране жмите на F7 (Advanced Mode), а потом перейдите в меню «Boot» => «Secure Boot Menu»;
- укажите в строчке «Secure Boot State» значение «Enabled», а в строчке «OS Type» — «Other OS»;
- вернитесь на один уровень назад в меню «Boot» => «Compatibility Support Module (CSM)»;
- установите в строчке «Launch CSM» значение «Enabled», а в строчке «Boot Device Control» — «UEFI and Legacy …» либо «Legacy OpROM …», а в строке «Boot From Storage Devices» — «Both Legacy opROM first», либо «Legacy opROM first»;
- после этого жмите на F10 и сохраняйте все изменения, а после проверяйте корректность выполненных настроек.
Конкретно для ноутбуков Asus алгоритм будет следующим:
- зайдите в UEFI;
- перейдите во вкладку «Security»;
- отыщите строчку «Secure Boot Control», укажите в ней значение «Disabled»;
- перейдите во вкладку «Boot»;
- отыщите строчку «Fast Boot», установите в ней значение «Disabled», а в строке «Launch CSM» значение «Enabled».
Как узнать активирована ли функция Secure Boot на Windows?

Этот протокол несложно активировать и деактивировать, а для понимания текущего статуса есть несколько проверенных подходов:
- При помощи сведений о системе. Запустите утилиту «Выполнить». Для этого необходимо зажать комбинацию клавиш Win+R, в появившейся строке ввести msinfo32 и нажать на Enter. Возникнет новое окно. Убедитесь, что в его левой панели выбрана строчка «Сведения о системе». В правой панели ищите строку «Состояние безопасной загрузки», у которой есть только 2 значения «Включить» и «Отключить».
- При помощи PowerShell. В утилите «Выполнить» запустите команду powershell. Откроется новое окно, в которое скопируйте следующее: Confirm-SecureBootUEFI. Если на этот запрос выдаст ответ «True», то значит опция активна, а если «False», то деактивированна. Если же появится уведомление иного характера, то значит материнка не поддерживает функцию Secure Boot.
- Эмпирическим путем. Создайте загрузочную флешку с Windows и попробуйте загрузиться с нее после перезагрузки компьютера. Если все получается успешно, то значит опция выключена, при иных обстоятельствах будет отображаться соответствующее сообщение о невозможности загрузки по соображениям безопасности.
Заключение
- Secure Boot появился в компьютерном мире относительно недавно и этот протокол безопасности является составляющей UEFI — современным и актуальным видом прошивки материнских плат.
- Протокол безопасности препятствует запуску вредоносного ПО на более низком уровне, чем это делают обычные антивирусы. Поэтому при правильной настройке эта технология может существенно повысить устойчивость ПК к вирусам.
- Secure Boot стоит отключать по необходимости, если он препятствует старту системы с загрузочной флешки или при переустановке Windows. Просто для эксперимента технологию деактивировать не стоит.
- Для любого компьютера схема деактивации одна и та же — за счет указания подходящего критерия в нужном меню UEFI. Главное — это найти правильный путь к такому меню. Даже при существенных сложностях это займет не больше 10 минут.
Secure Boot – функция безопасной загрузки в BIOS, предотвращающая запуск неавторизованных операционных систем и прочего программного обеспечения. Она никак не влияет на работу системы, но ее отключение понадобится в случае, если загрузочная флешка не считывается. Я расскажу подробно о том, как отключить данную функцию в BIOS.
Как узнать, включена ли безопасная загрузка
В компьютере можно проверить, активирована ли система Secure Boot. Для этого надо открыть раздел «Сведения о системе» — открываю окно «Выполнить», ввожу в поле «Открыть» запрос msinfo32, затем жму на ОК или клавишу Enter. В новом открывшемся окне ищу строчку «Состояние безопасной загрузки». Если напротив стоит значение «Вкл.», то Secure Boot включен.
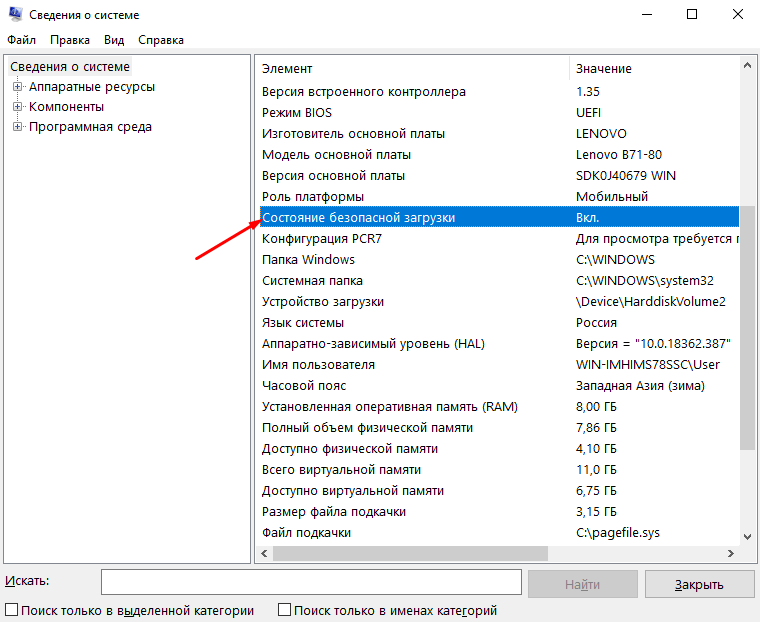
В этом окне можно узнать, включен ли в компьютере режим Secure Boot
Для начала потребуется войти в BIOS, а сделать это можно несколькими способами – с помощью специальной клавиши перед загрузкой системы (F1, F2, Del или Esc, в зависимости от модели ноутбука и материнской платы) или через «Особые варианты загрузки». Далее действия зависят от модели и производителя ноутбука или материнской платы.
Вот как действовать во втором случае – открываю «Параметры» нажатием на комбинацию Win + I, перехожу в категорию «Обновление и безопасность», открываю раздел «Восстановление». Чуть прокрутив вниз, нахожу «Особые варианты загрузки» и кнопку «Перезагрузить сейчас» — жму по ней.
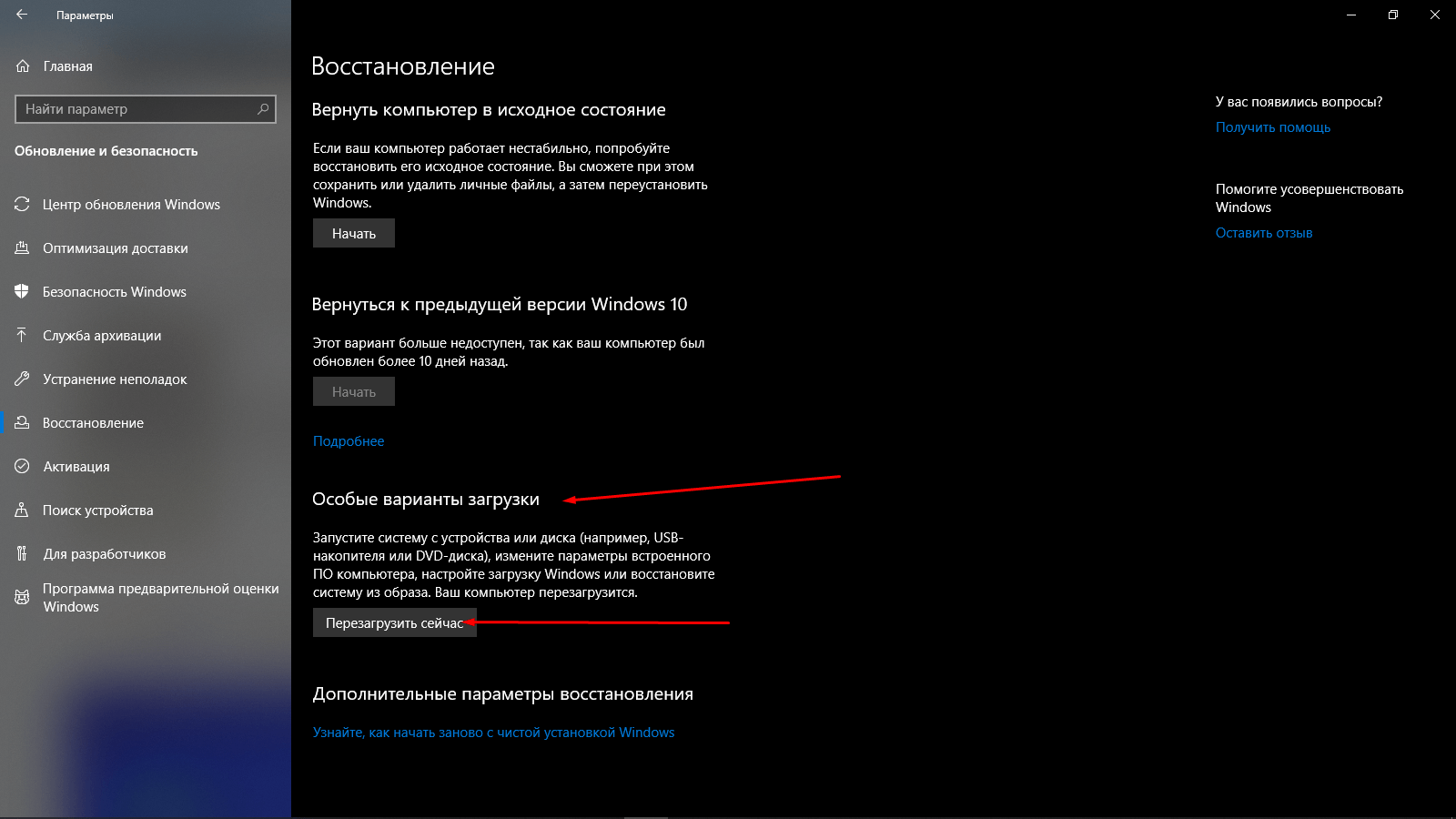
Для перехода к BIOS можно воспользоваться особыми вариантами загрузки в настройках системы
Потом действую так – в окне «Выбор действия» кликаю на «Поиск и устранение неисправностей», потом в «Диагностике» жму на «Дополнительные параметры». В следующем окне, практически в самом низу, будет пункт «Параметры встроенного ПО UEFI». Подтверждаю выбор, после компьютер перезагружается и открывается уже в BIOS.
Asus
При входе в BIOS перехожу в «Advanced Mode». Для отключения безопасной загрузки на платах ASUS необходимо перейти во вкладку Boot, там перейти к пункту «Secure Boot», в строке «OS Type» отметить «Other OS». Далее сохраняю настройки нажатием на клавишу F10, перезагружаю компьютер и проверяю результат.
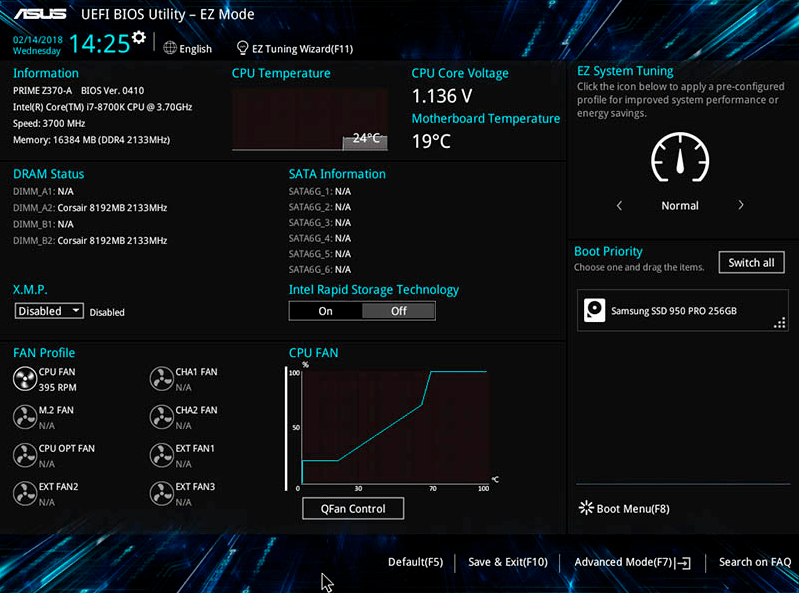
Чтобы приступить к отключению Secure Boot, для начала надо перейти в режим Advanced
Если BIOS или UEFI выглядит иначе, тогда действовать надо так – открыть раздел «Security»/«Boot», перейти к элементу «Secure Boot» и установить на нем значение «Disabled», затем сохранить изменения и перезагрузить компьютер.
HP
В новых моделях ноутбуков и прочих устройств HP данный раздел называется «System Configuration». В остальных он стандартен – «Boot», дальнейшие шаги практически идентичны. Перехожу к нему, ищу в списке соответствующий пункт и устанавливаю значение «Disabled». В конце сохраняю настройки и выхожу из инструмента.
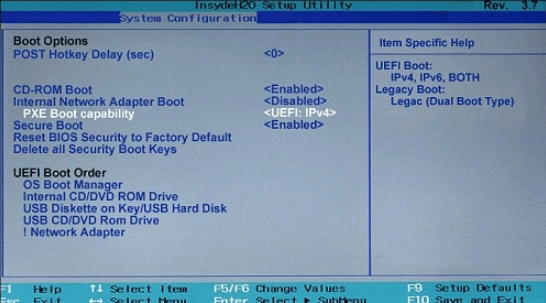
Вот так выглядит нужный раздел в BIOS на ноутбуках HP
Toshiba и Lenovo
В этих ноутбуках способ перехода к BIOS практически не отличается. После этого нужно открыть раздел «Security», перейти к элементу «Secure Boot» и деактивировать его, поставив значение «Disabled».
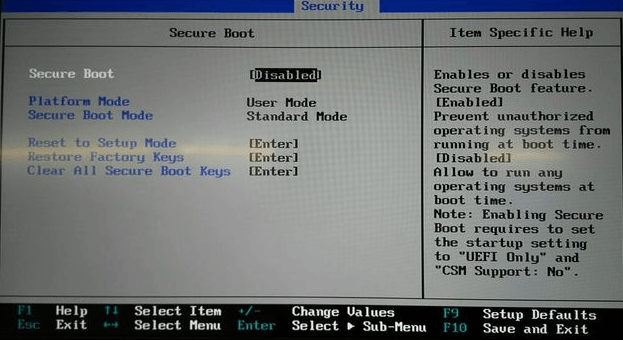
Примерно таким образом выглядит раздел Security в ноутбуках Lenovo и Toshiba
Dell
В ноутбуках Dell нужный пункт располагается в разделе «Boot», подменю «Fast boot» или «UEFI BOOT», в зависимости от версии устройства. Далее в списке потребуется найти его и перевести значение в «Disabled». После внесения изменений обязательно сохраняю настройки нажатием на кнопку F10 и выхожу из утилиты.
Acer
А вот с ноутбуками Acer придется попотеть – просто так отключить безопасную загрузку в BIOS не удастся. Для этого потребуется сначала установить пароль в разделе Security с помощью утилиты Set Supervisor Password. Только после этого доступ откроется, и тут я перехожу во вкладку Boot, нахожу искомый элемент и отключаю его, сменив значение.
В компьютерах Acer путь к необходимому параметру отличается. Он находится во вкладке Authentication, в котором тоже нужно перевести значение. При необходимости надо переключить режим загрузки на «CSM» и установить «Legacy Mode» вместо UEFI.
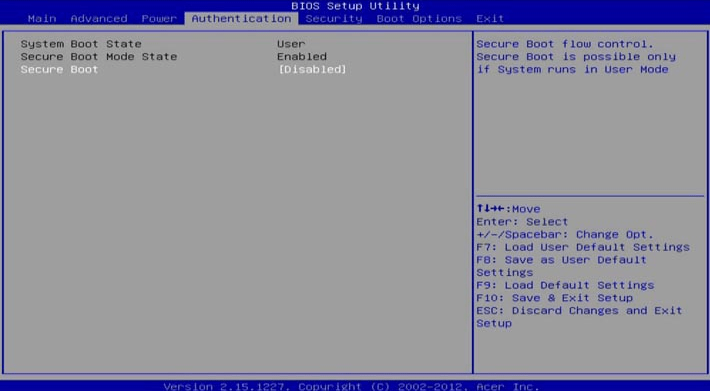
Отключение Secure Boot в компьютерах на материнской плате Acer производится через этот раздел
Материнские платы Gigabyte
В материнских платах Gigabyte отключение функции безопасной загрузки производится через раздел «BIOS Features» (где-то он называется просто «BIOS»). В списке элементов сразу можно увидеть «Secure Boot», после чего потребуется изменить его значение с «Включено» на «Выключено».
Заключение
Работать с BIOS и UEFI необходимо исходя из модели материнской платы или самого ноутбука. Поиск «Secure Boot» в каждом случае все же отличается. Но общий смысл таков – функция часто доступна либо в разделе «Загрузка», либо «Безопасность».
Post Views: 3 744

These days, if you buy a computer pre-installed with Windows, it comes with UEFI boot system. UEFI is not something that Microsoft invented, instead it is a protocol existing even before Windows 8. Some Mac devices have been using UEFI for a longer time.
With UEFI comes the feature of “secure boot” which boots only those bootloaders that are signed in to UEFI firmware. This security feature prevents rootkit malware and provides an additional layer of security.
The downside of secure boot is that if you want to boot from a Linux USB or if you want to use a bootable Windows USB, it won’t allow that. Sometimes, it may also create problems in dual booting with Linux.
The good thing is that you can easily disable the secure boot. All you have to do is to access the UEFI firmware settings, go to the Boot option and disbale it.
Don’t worry. I won’t leave you hanging like that. Let me show the steps in detail.
Disabling UEFI secure boot in Windows 10
Some systems don’t let you change the secure boot option without setting an admin password. I’ll discuss the issue in later steps.
Step 1: Access the UEFI settings
You may access the UEFI settings by powering on your system and using the F2/F10 or F12 keys at the boot time. If that doesn’t work, don’t worry. You can go to the firmware settings from within Windows as well. Here’s how.
Search for UEFI and go to Change advanced startup options in Windows menu.

Now, click on the Restart now button under Advanced startup option.

After a few seconds, you should see a blue screen with a few options to choose from. You have to click on Troubleshoot option.

Now, some systems will give you the UEFI Firmware Settings on this screen. Some system may require you to choose an Advanced options.
If you see the UEFI Firmware Settings option, well, click on it. Otherwise, click the Advanced options.

When you see the UEFI Firmware Settings, click on it.

It will notify that you’ll have to restart in order to change any UEFI firmware settings (or UEFI settings in short). Click on the Restart button.

Your system will restart now and when it boots again, you’ll find yourself in the BIOS/UEFI settings interface.

Step 2: Disable secure boot in UEFI
By this time you must have been booted in to UEFI utility. You can change various settings here but all we want to do right now is to disable secure boot option here.
Move to Boot tab. Here, you’ll find Secure Boot option which is set to enabled.
Use the arrow key to go to Secure Boot option and then press enter to select it. Use + or – to change its value. Confirm it when prompted.
Press F10 to save the changes and exit the UEFI settings.

Troubleshooting tip: Disable secure boot option disabled?
As mentioned by some readers in the comments, if you are using an Acer laptop, you might see that option to disable secure boot has been greyed out. If that is the case, no need to panic just yet. There is a way around it.
Using arrow keys, move to Security tab. Look for Set Supervisor Password here.

Set a Supervisor password by double-clicking on it.

🚧
Either save this password somewhere safe where you can access it years later as well. Use a password manager or a cloud service or a draft in your email. Basically, you should not lose this password. You may also clear the supervisor password after disabling the secure boot.
Once you have set the supervisor password, move to Boot tab now. This time you’ll see that you can actually access the Secure Boot option and change its value. Press the Enter key and change its value to Disabled.

Press F10 to save and exit the UEFI settings.

Next you’ll be booted into Windows normally. That’s it. You can use similar steps to re-enable secure boot later as well.
I hope you find this tutorial helpful. Do let me know if you have confusion and I’ll try to help you out.
About the author
Abhishek Prakash
Created It’s FOSS 11 years ago to share my Linux adventures. Have a Master’s degree in Engineering and years of IT industry experience. Huge fan of Agatha Christie detective mysteries 🕵️♂️






