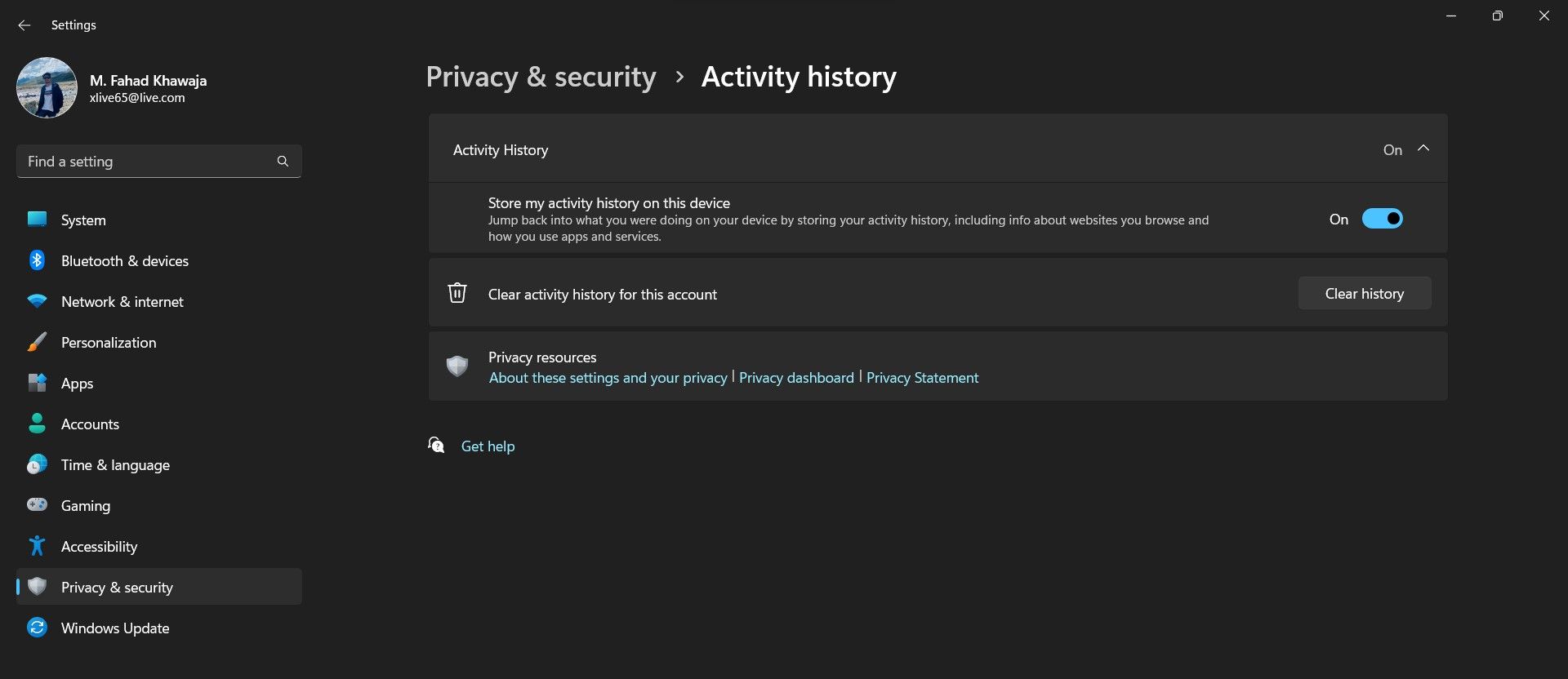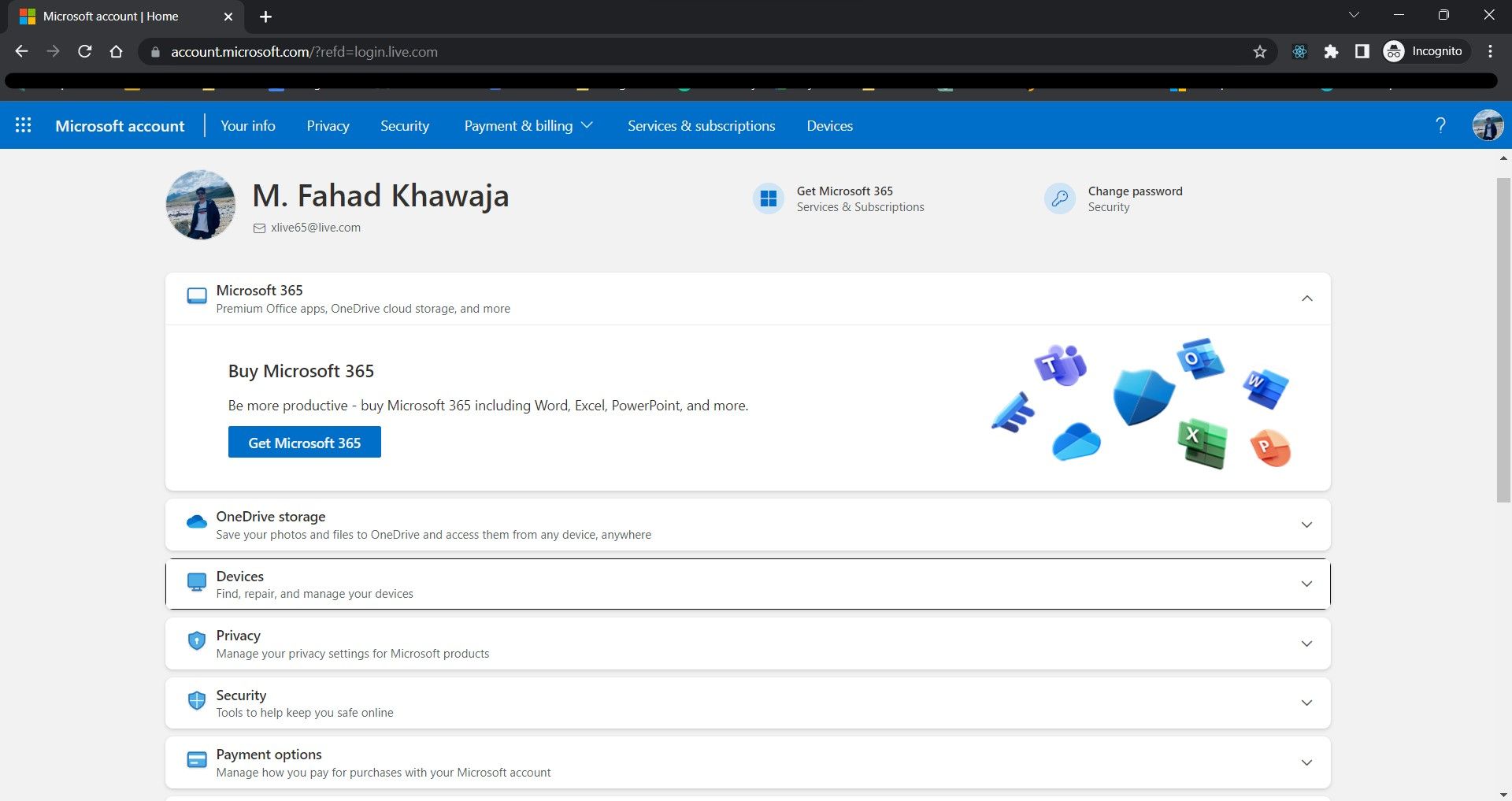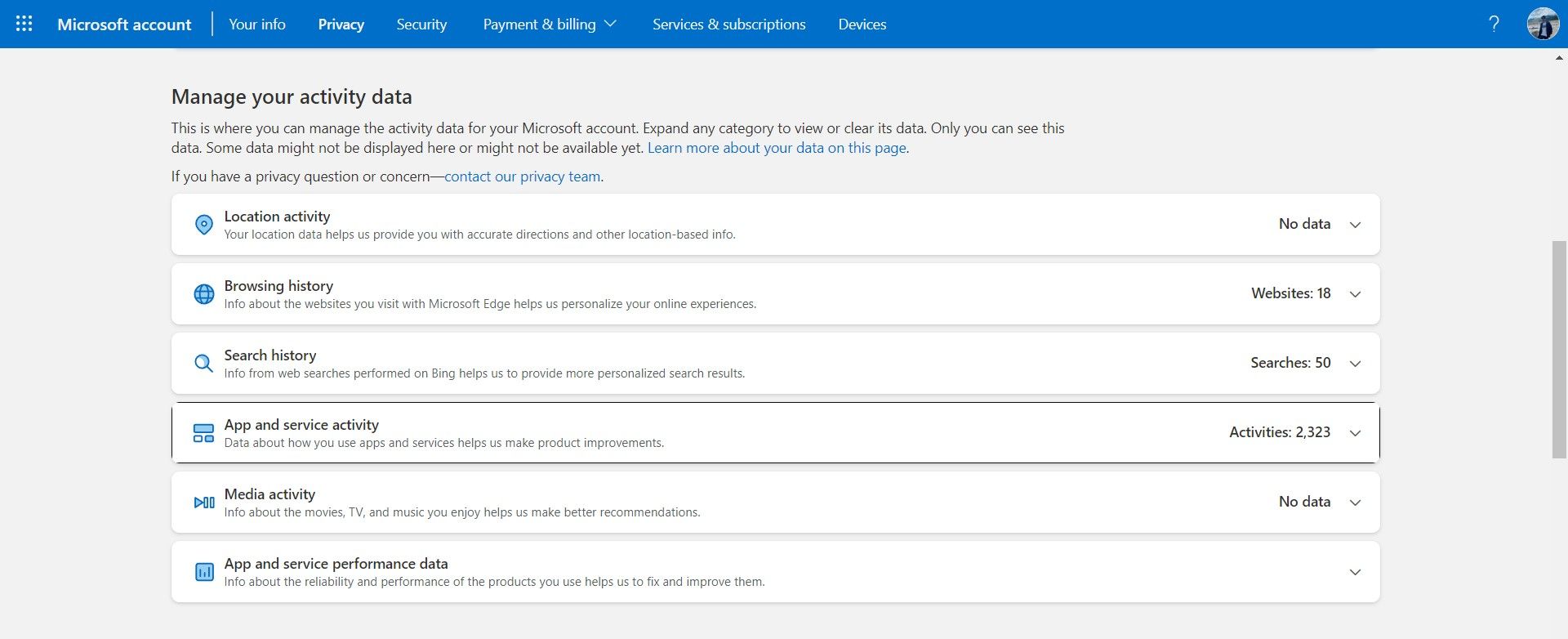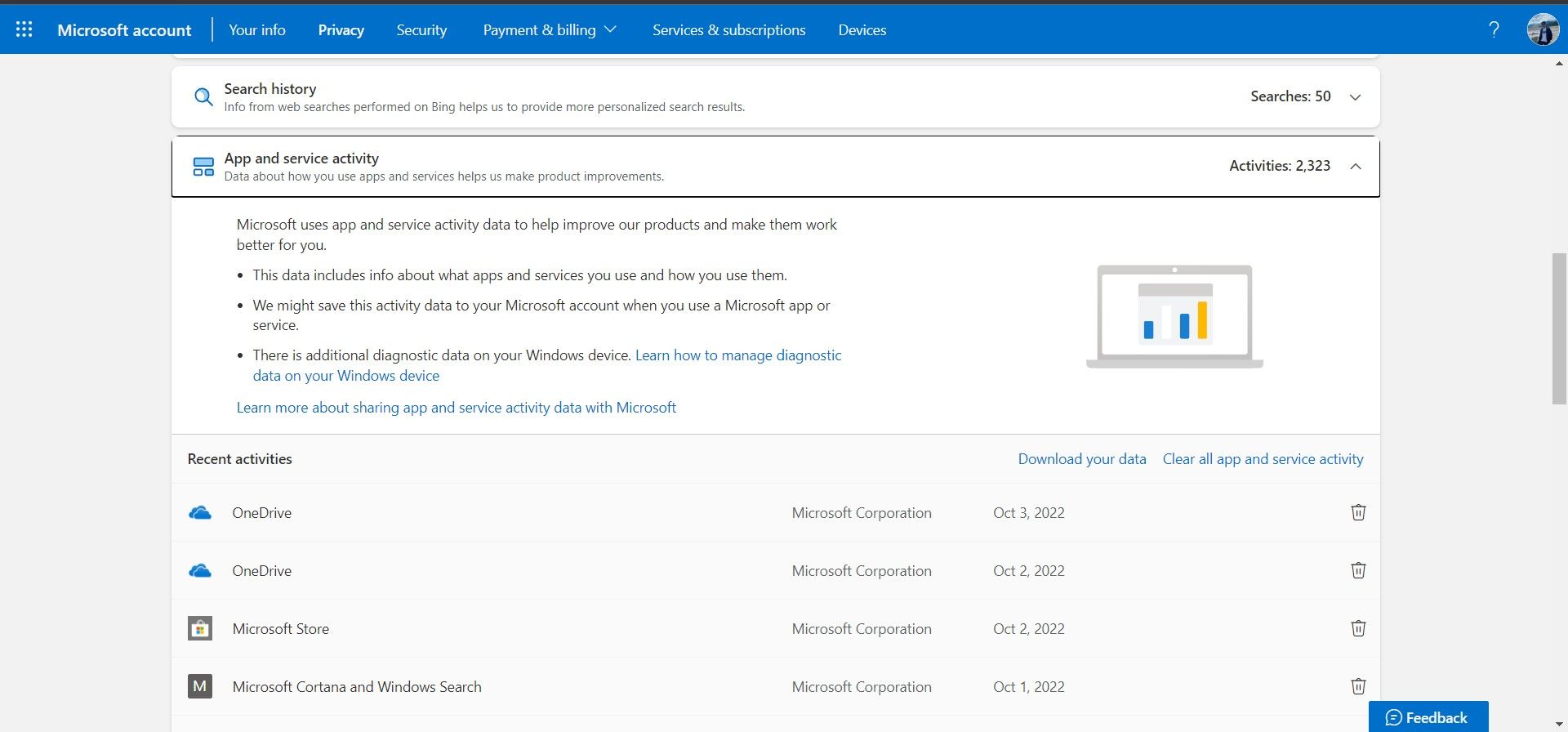Многие программы и устройства собирают и передают разработчикам информацию о том, как люди пользуются их продуктами. Эти данные нужны для того, чтобы следить за работой продукта, находить ошибки, а еще для сбора предпочтений пользователя, которые потом используются в персонализированной рекламе.
Не секрет, что операционные системы Microsoft тоже собирают аналогичную информацию, причем в каждой новой версии Windows объем таких данных неуклонно растет. Кроме нарушения приватности, такая «слежка» может замедлять работу компьютера и сетевого соединения. Разбираемся, как отключить телеметрию в Windows 11.
История скандалов вокруг телеметрии
Скандал вокруг телеметрии и Microsoft разгорелся еще в 2015 году, когда стало известно о том, что корпорация добавила в Windows 10 функцию сбора данных о своих пользователях. Позднее телеметрия была добавлена в предыдущие версии ОС: Windows 7 и Windows 8/8.1. Настройки операционных систем предусматривают сбор личной информации, данных о местоположении и содержимом просматриваемых веб-страниц, а также данных, вводимых с клавиатуры, рукописно или через системы распознавания речи. Согласно заявлению о конфиденциальности, Windows собирает данные, используемые только для улучшения продуктов и служб.
В России в 2015 году юристы и депутаты Госдумы тоже пытались бороться с телеметрией, обратившись в Генпрокуратуру с заявлением о том, что Windows угрожает сохранности персональных данных, адвокатской и государственной тайн. Роскомнадзор на это заявил, что Microsoft не нарушает законы РФ, потому что пользователи добровольно подписывают пользовательское соглашение.
Кому есть смысл задуматься об отключении сбора данных в Windows
Пользователей с ограниченным интернет-трафиком или медленным интернет-соединением проблема телеметрии должна волновать в первую очередь. Ее отправка может расходовать трафик, а если соединение безлимитное, то просто влиять на скорость интернет-соединения.
Пользователей со слабыми ПК тоже могут ждать неудобства: телеметрия нагружает систему, влияя на производительность техники.
Отключение телеметрии в Windows может быть полезным и для тех, кто беспокоится из-за своих данных — работает с чувствительной информацией или просто хочет, чтобы о нем в сети было как можно меньше сведений.
Отключение телеметрии с помощью утилиты WPD
Бесплатных программ, созданных для отключения телеметрии Windows 10 и 11, немало. Одна из утилит с хорошей репутацией — WPD. Она бесплатна, в ней есть русский язык, скачать ее можно на сайте разработчика. Перед тем, как что-либо делать в этой программе, следует создать так называемый бэкап – «Точку восстановления» Windows 11. О том, как это сделать, вы можете посмотреть в Google или на YouTube — там много инструкций. Создать бэкап нужно на всякий случай — вдруг после работы WPD что-то нарушится в работе вашего компьютера.
Интерфейс программы WPD
При открытии программы вы увидите простое меню из нескольких опций. Основных разделов два, они озаглавлены словами: «Телеметрия» и «IP-адреса телеметрии». Первая настройка отключает службы и разрешения ОС, ответственные за телеметрию. Вторая отключает возможность вашему компьютеру соединяться с серверами Microsoft, которые связаны со сбором данных.
Можно посмотреть, что именно отключает программа, если кликнуть на один из разделов. Для большинства есть пояснения и предупреждения о возможных последствиях отключения. В разделе «Конфиденциальность» имеются продвинутые настройки, с помощью которых можно залезть в систему еще глубже. А в разделе «Блокировщик» есть набор опций, которыми можно ограничить связь компьютера с Microsoft: либо заблокировать просто передачу телеметрических данных, либо заблокировать обновления ОС и запретить сторонние приложения компаний вроде Microsoft Office, Skype и других.
Подсказки помогут оценить последствия отключения функции
Приложение также позволяет удалять системные приложения Windows 11, а при желании — и сам магазин Microsoft Store. Удаление определенных приложений тоже несет негативные последствия, так что будьте внимательны.
Для завершения работы приложения следует нажать синюю кнопку «отключить» под словом «телеметрия». После этого нужно подождать немного времени, пока утилита закончит работу. При удачном завершении программа нарисует галочку на зеленом фоне вместо восклицательного знака. Затем нужно нажать кнопку «заблокировать» под «IP-адреса телеметрии» и, если все в порядке, вам покажут вторую галочку. Так вы заблокируете телеметрию на Windows — по крайней мере, значительную часть этой функции.
Для работы проектов iXBT.com нужны файлы cookie и сервисы аналитики.
Продолжая посещать сайты проектов вы соглашаетесь с нашей
Политикой в отношении файлов cookie
Стараниями корпорации Microsoft современные версии Windows давно превратились из удобных операционных систем для общения человека с компьютером в навязчивый сервис с сотнями ненужных фоновых процессов, следящих за действиями пользователя и изрядно нагружающих компьютер. В этой небольшой инструкции вы узнаете, как, используя всего одну программу, отключить телеметрию в Windows 10/11 и существенно повысить производительность своего ПК.

В стремлении угодить широкому кругу пользователей корпорация Microsoft год за годом превращала изначально спартанскую ОС в швейцарских нож, где на каждую задачу должно быть готовое решение. Например, даже если у вас нет принтера, служба, отвечающая за его работу, постоянно висит в фоне, что хоть и немного, но нагружает ПК. И так с десятками служб/процессов, которые не всем пользователям Windows необходимы.
Чтобы отключить лишние процессы и убрать телеметрию из Windows 10/11, программистами были придуманы сотни способов, но наиболее проверенный — это использовать небольшую бесплатную утилиту под названием O&O ShutUp10++.
1. Скачиваем программу с официального веб-сайта.
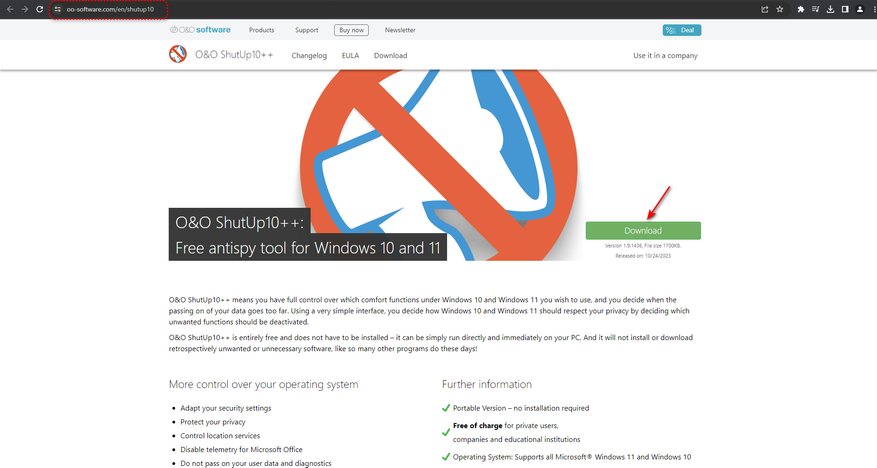
2. Запускаем от имени администратора файл OOSU10.exe. Если всё прошло успешно, то перед вашим взором появится окно программы.
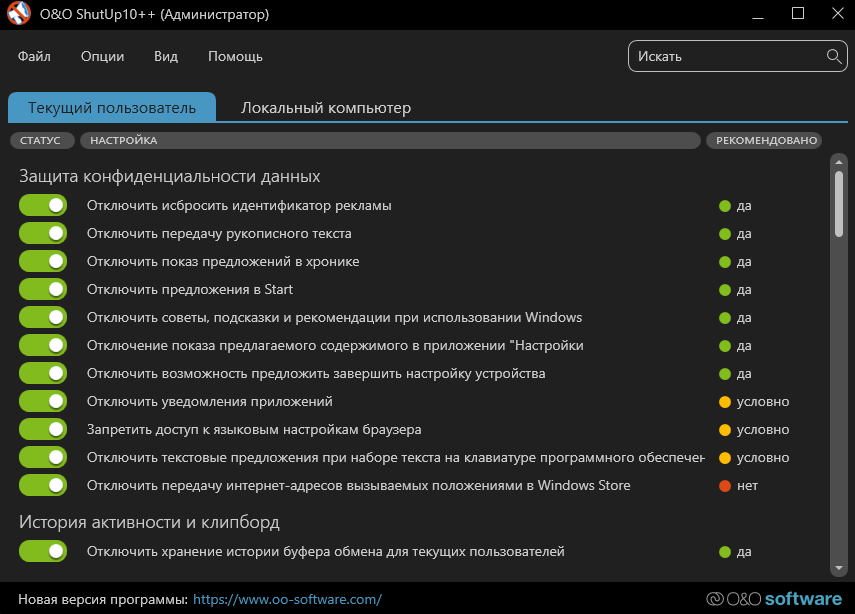
3. Переходим в раздел «Опции» и применяем желаемый профиль. Советую ограничиться настройками «Применить все рекомендованные настройки» если вам по каким-то причинам нужен Microsoft Store. Также вы можете, используя удобный интерфейс ПО, в ручную отключить только ненужные вам службы/процессы. Однако будьте осторожны, потому как бездумное отключение всего и вся может существенно повлиять на работу операционной системы. Обязательно создайте точку восстановления, если не уверены в своих действиях!
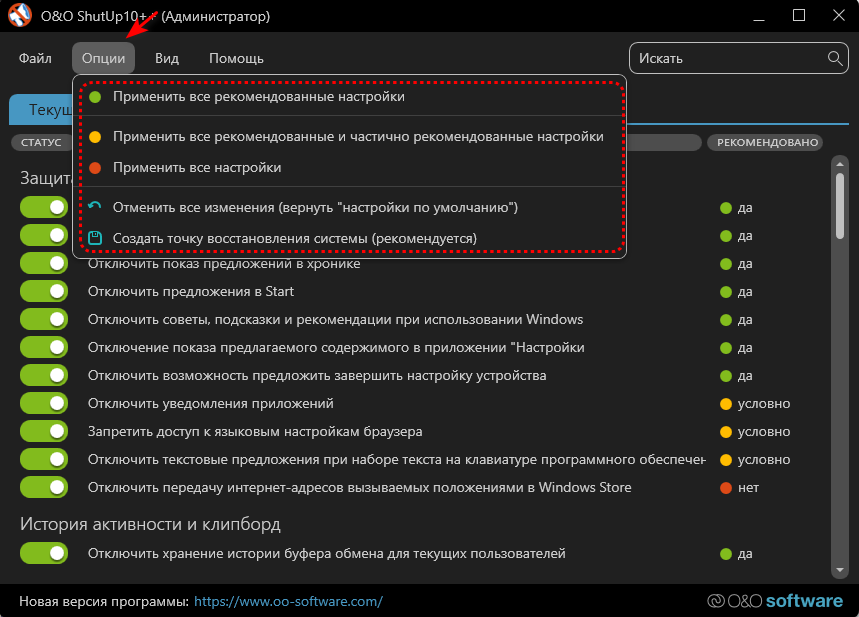
4. Закрываем программу, перезагружаем ПК и наслаждаемся более быстрой и плавной работой Windows!
Дабы не прослыть голословным, проведём небольшое тестирование на примере Windows 10 Pro x64 22H2 (19045.4046) с применением различных профилей программы O&O ShutUp10++.
Результат потрясает!
Несмотря на многократный запуск и холостой простой в 5 минут для каждого теста, по умолчанию Windows 10 потребляла внушительные 3.9 Гб оперативной памяти и существенно нагружала процессор фоновой активностью 124 процессов. Применение же рекомендованных настроек программы O&O ShutUp10++ позволило значительно снизить потребляемый объём RAM до 1.8 Гб и разгрузить CPU. Два оставшихся профиля также возымели эффект и позволили ещё более сократить потребление до уровня в 1.6 Гб и 1.4 Гб, а также 107 и 95 фоновых процессов соответственно. Базовый функционал и сервисы Windows не пострадали!
Я бы солгал, сказав, что был потрясён итогом полученных результатов. Тем не менее факт остаётся фактом: более 30% всей фоновой активности Windows 10/11 состоит из телеметрии и ненужных среднестатистическому пользователю ПК процессов. Возможно, что успех Steam Deck и популяризация Linux заставит корпорацию Microsoft пересмотреть свою стратегию. А пока имеем то, что имеем. Уважайте свободу, используйте только проверенное ПО и ни в коем случае не позволяйте компаниям диктовать вам свои условия. С вами был Павел. Ещё увидимся!
Сейчас на главной
Новости
Публикации

В середине девяностых годов у нас в стране в
продаже появилось множество новых современных строительных материалов, которые
практичны и удобны в работе. Они применяются как профессиональными…

Когда речь заходит о щуке, большинство представляет себе стандартную зубастую хищницу из речки у деревни: килограмма на три, с пятнистым зеленоватым телом и злобным взглядом. Но в российских…

В эпоху, когда человечество только осваивало космические просторы, Франция сделала неожиданный выбор, отправив в полет не собаку или обезьяну, а кошку по имени Фелисетт. В октябре 1963 года она…

Нержавеющая
сталь — материал, который ассоциируется
с прочностью, долговечностью и
устойчивостью к коррозии. На первый
взгляд, кажется, что это идеальный выбор
для производства…

Зевота — явление, знакомое каждому. Мы зеваем не только от усталости или скуки, но и когда видим, как зевает другой человек. Почему так происходит? Заразна ли зевота? Чтобы…

Представьте себе бескрайний, почти невообразимо огромный океан. Только вместо воды он наполнен разреженным газом, пылью и заряженными частицами. Этот океан — межзвездная среда,…
Инструкция по отключению сбора и отправки в Microsoft диагностических данных и статистики использования Windows 11.
Что такое телеметрия Windows. Зачем отключать
Данные телеметрии нужны Microsoft для улучшения Windows. Телеметрия интегрирована в операционную систему. Автоматически собирает статистику и отправляет в Microsoft. Основные собираемых данных:
- использование ОС;
- работа с программами;
- посещение сайтов.
Заботитесь о конфиденциальности и не желаете ни с кем делиться сведениями об использовании ноутбука или настольного ПК — дезактивируйте сбор и отправку данных. Телеметрию также отключают для снижения нагрузки на сетевое соединение. Постоянная передача данных повышает использование интернет-трафика. Пользователей все чаще беспокоит чрезмерный и интерес к данным, которые человек вполне может считать личными. Зачем кому-то постороннему знать, за какую команду вы болеете. Ранее рассказывал в «Блоге системного администратора» способы отключить слежку Google:
Отключите телеметрию в редакторе локальных групповых политик
Редактор локальных групповых политик (Group Policy Editor) встроен в версии Windows Pro и Корпоративной. Недоступен в Домашней Windows Home.
Нажмите на клавиатуре Win + R, чтобы открыть окно «Выполнить». Введите gpedit.msc в поле справа от надписи «Открыть:». Нажмите «ОК» в нижней части окна.
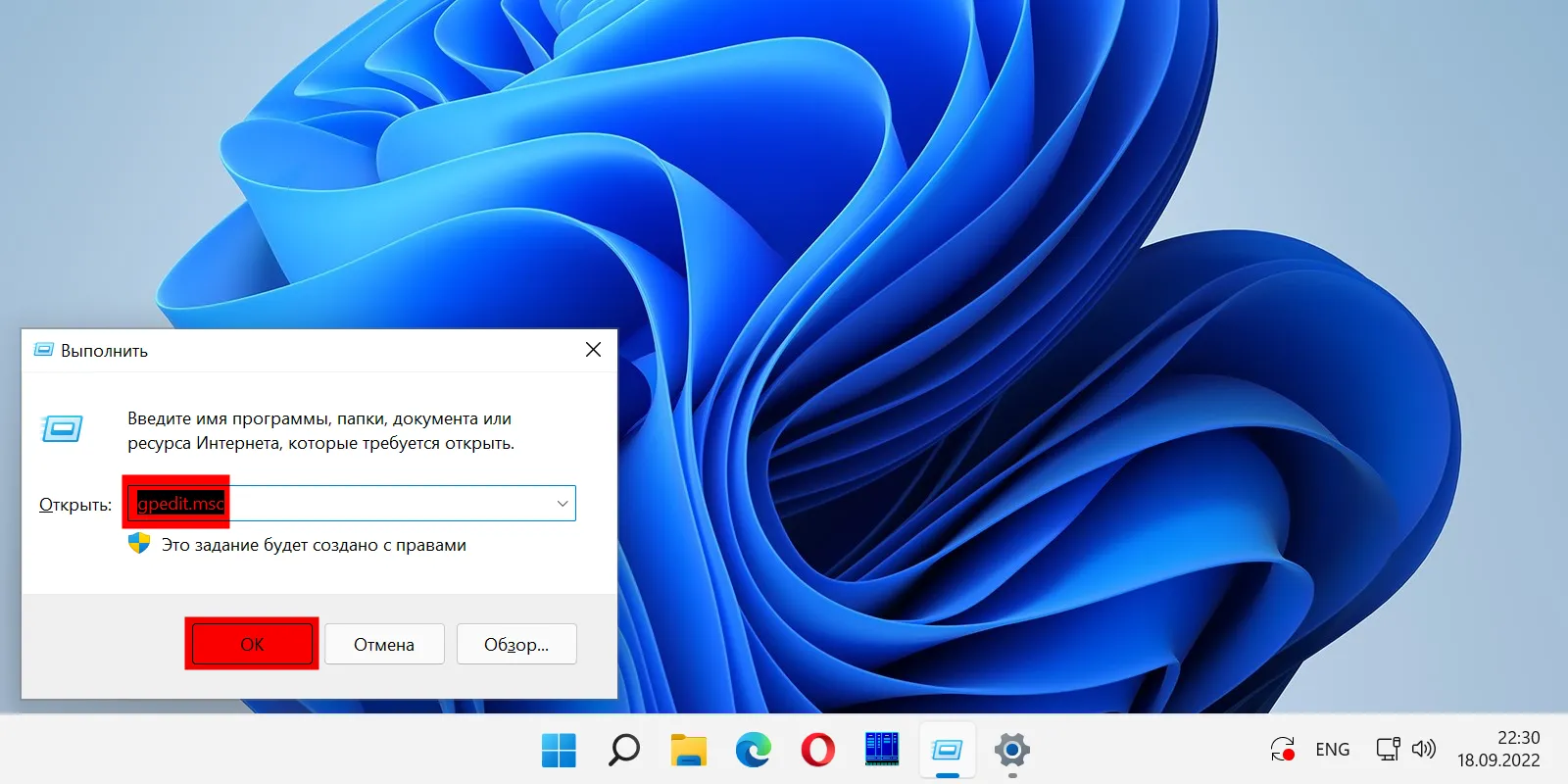
В левой панели окна редактора перейдите по следующему пути:
Конфигурация компьютера > Административные шаблоны > Компоненты Windows
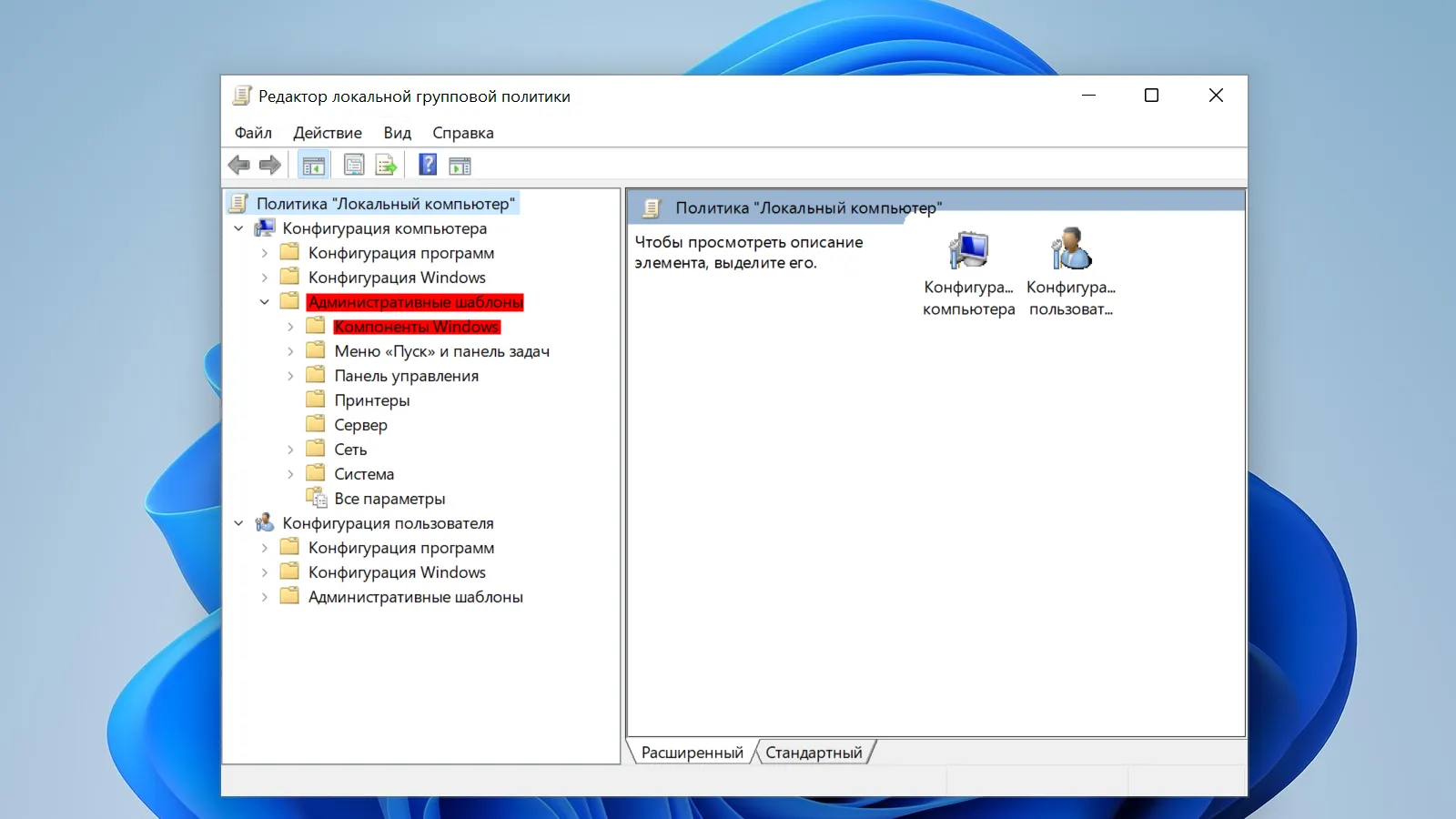
В «папке» «Компоненты Windows» находим «Сборки для сбора данных и предварительные сборки». В правой панели редактора дважды кликните по
«Разрешить сборку диагностических данных».

Откроется новое окно, в котором нужно активировать опцию «Выключено». В нижней части окна «Разрешить сборку диагностических данных» нажмите кнопку «Применить», затем — «ОК» в нижней части малого окна.
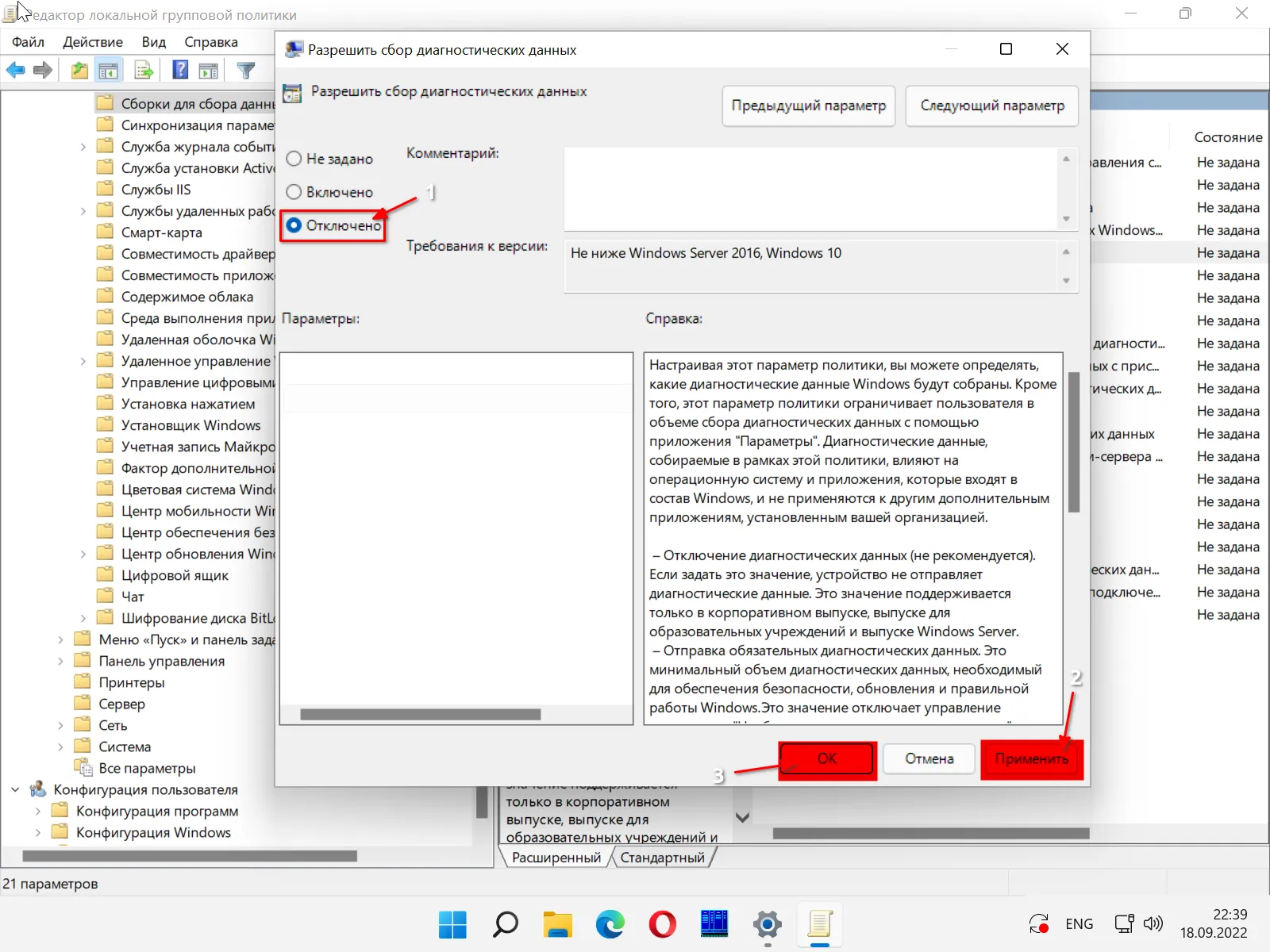
Закройте редактор локальной групповой политики. Операционная система прекратит сбор диагностических данных. Используете Windows 7 или Vista и планируете перейти на Windows 11 или 10 — может не получиться скачать оригинальный ISO у Microsoft. Подсказал обходные методы загрузки образа операционной системы из России:
Отключаете ли вы телеметрию Windows? Напишите в комментариях.
5
3
голоса
Рейтинг статьи
Data privacy has been an important topic of conversation in recent years, and users have been demanding stricter data privacy laws from tech companies such as Meta, Google, and even Microsoft. While many legal gray areas still exist that tech companies utilize to safeguard themselves from scrutiny, you must safeguard yourself by configuring privacy protection settings.
There are several ways to disable tracking or telemetry features in Windows 11; read on as we help you take control of your Windows 11 activity data.
How Does Windows 11 Track Your Data?
Windows 11, much like its predecessor Windows 10, continuously collects a significant amount of user data. While some of this happens in the background, most data collection is based on your user activity. Microsoft claims to collect user data to better understand how their customers use their products and improve the overall user experience.
Some methods Microsoft uses to collect data from an average Windows 11 user are location services, cookies, diagnostic feedback, and browser activity in Microsoft Edge. Any third-party apps installed on your Windows 11 PC may also collect your activity and location data.
Should You Be Worried About Your Data Privacy on Windows 11?
As a Windows 11 user, you should be aware of apps that collect your data and understand what your preset Windows 11 activity tracking preferences mean. Microsoft tracks its users to improve the experience of their users, but more importantly, to make advertisements more relevant and personalized.
Your activity data directly contributes to how relevant the advertisements you receive are. To a certain extent, this means that Windows 11 keeps track of the websites you visit, how you interact with ads, your current location, etc.
If you, like most people, are concerned about your data privacy and do not want Microsoft taking advantage of your user activity, you should consider turning off tracking features on Windows 11. Even if you cannot completely disable the tracking features, you should opt out of voluntary data collection preferences.
How to Disable Advertising Data Tracking on Windows 11
If you’re concerned about your data or activity patterns being used by third parties for advertisement, you should consider turning off the relevant settings. To turn off advertising data tracking on Windows 11:
-
Open the Start menu and launch the Settings app.
- From the side pane, select Privacy & security, and then under Windows permissions, select the General tab.
- Turn off all of the general preferences by using the toggle option.
Once you complete the above steps, you will successfully opt out of personalized ads on Windows 11.
How to Disable Activity Tracking on Windows 11
Activity history is a shady Windows 11 feature that has plenty of privacy concerns. According to Microsoft, the feature allows users to keep track of how they use their Windows 11 devices. This includes recording what apps, services, websites, and files users have used or accessed recently. If your PC is signed in with a Microsoft account, your data is sent to Microsoft; otherwise, your activity history is only stored locally on your device.
Your activity history is used to personalize your Windows experience and provide relevant suggestions. The Windows 11 Timeline and Microsoft Edge utilize your activity history.
To disable Activity history tracking on Windows 11:
- Launch the Settings app via the Start menu.
- Navigate to Settings > Privacy & security.
-
Under Windows permissions, select Activity history.
- Click the Activity history tab and disable the Store my activity history on this device option.
- We also recommend choosing the Clear activity history for this account option.
- Similarly, navigate to Settings > Privacy & security > Diagnostics & feedback.
- Disable the Tailored experiences option to stop Microsoft from using your diagnostic data for ads, personalized tips, and recommendations.
- You can also delete existing diagnostic data via the Delete diagnostic data option.
How to Stop Microsoft Edge Data Collection on Windows 11
Microsoft Edge is one of the best browsers around, and it takes your privacy very seriously. There are several different privacy-related options that you can tweak to your liking and level of comfort.
To disable tracking within Microsoft Edge:
- Launch Microsoft Edge via the Taskbar or the Start menu.
-
Click on the 3-dots menu icon in the far right and select Settings from the dropdown menu.
- Select Privacy, search and services from the side menu.
- Enable Tracking prevention, and choose the tracking level you want to allow during your browsing sessions.
If you’re still unsatisfied and want to take privacy protection to another level, you should check out our dedicated Microsoft Edge privacy guide.
How to Delete Activity Tracking Data from Microsoft Account
Even if you disable and delete Activity history from your Windows 11 device, there might still be data that you need to data off your Microsoft cloud account.
Here’s what you need to do to clear activity tracking data from your linked Microsoft account:
-
Login to your Microsoft account and complete any two-factor authentication required by the site.
- From your dashboard, select Privacy and then Privacy dashboard.
-
Under the Manage your activity data, you should see several groups such as Location activity, Browsing history, Search history, App and service activity.
-
One by one, select each tab and click Clear all.
- For example, to clear the 2,323 instances of app and service-related activity stored by the above Microsoft account, we’ll select the App and service activity tab and then select Clear all app and service activity.
- In the popup window, select Clear, and choose how frequently you want Microsoft to clear the selected data automatically.
- You can also choose to Download your data to have a closer look at the extent of the data that Microsoft has collected.
Controlling Your Location Tracking on Windows 11
Many apps utilize location services, and while some may use them out of necessity (in the case of map services), others might exploit the location permission for advertisement purposes. It’s crucial you make sure your location data is not being misused by any app on your Windows 11 device.
In the modern technological world, your data is a precious resource. Many companies use it to provide an accurate picture of how you use their products and services, but only after you’ve given your consent.
That’s no different on Windows 11, where Microsoft uses data to improve the operating system and provide better recommendations.
Not everything is necessary, though. There are plenty of data collection settings on Windows 11 that you can disable without any adverse effect on your experience.
If you’d rather keep the data Microsoft can access to a minimum, this is the article for you.
How to see (some of) the tracking data on Windows 11
Before deleting anything, it’s worth getting an idea of the sort of data that’s being collected. You can’t access most of this yourself, but diagnostic data is an exception.
Essentially, this is the data Microsoft uses to make the Windows 11 experience better. To view it:
- Head to Settings > Privacy & security
- Under the ‘Windows permissions’ sub-heading, click ‘Diagnostics & feedback’
- Click ‘View diagnostic data’, then turn on the toggle next to ‘Turn on the Diagnostic Data Viewer’
- Below it, click ‘Open Diagnostic Data Viewer’
Anyron Copeman / Foundry
- A link to the app in the Microsoft Store will open. Click ‘Get’ to install it, then open once complete
Within the app, you’ll find a list of all the data Microsoft is collecting in order to improve the Windows 11 experience. The ‘Diagnostic data’ tab is selected by default, but you can switch to ‘Problem reports’ to see what issues have been found.
Anyron Copeman / Foundry
It doesn’t tell the full story, but it can be useful to see the sort of data that’s being sent to Microsoft.
How to turn off diagnostic data collection on Windows 11
Not all diagnostic data can be turned off, but you can disable the optional ones. These include browsing history, app usage and more detailed reports of errors:
- Head to Settings > Privacy & Security > Diagnostics + feedback
- Next to ‘Send optional diagnostic data’, make sure the toggle is in the off position. It’s worth noting that this prevents you from being a member of the Windows Insider Program
- Click ‘Improve inking and typing’, then make sure the toggle here is also off.
- Click ‘Tailored experiences’ and make sure the toggle is off here too
- To remove everything optional that’s been collected so far, click ‘Delete diagnostic data’, then ‘Delete’
Anyron Copeman / Foundry
How to turn off advertising tracking on Windows 11
Windows 11 wants to use your data to show personalised adverts and other information, but you don’t have to agree to it. To disable them:
- Head to Settings > Privacy & security > General
- Turn off the toggle next to ‘Let apps show me personalized ads by using my advertising ID’
- Turn off the toggle next to ‘Let websites show me locally relevant content by accessing my language list’
- Turn off the toggle next to ‘Let Windows improve Start and search results by tracking app launches’
Anyron Copeman / Foundry
It’s worth being aware that having these settings turned off won’t remove advertising. You’ll still see the same amount of ads, but they’ll be general ones and not based on your behaviour.
How to turn off activity history on Windows 11
Windows 11’s activity history feature includes data on how you use apps and services, plus the websites you’ve been browsing. This makes it easy to quickly resume what you were doing last, but it can be disabled:
- Head to Settings > Privacy & security
- Under ‘Windows permissions’, choose ‘Activity history’
- Turn off the toggle next to ‘Store my activity history on this device’
Anyron Copeman / Foundry
How to turn off ‘Find my device’ on Windows 11
The ‘Find my device’ feature is great for finding a lost computer, but it relies on regularly collecting location data. If you’d rather turn this off:
- Head to Settings > Privacy & Security > Find my device
- Turn off the toggle next to ‘Find my device’
Anyron Copeman / Foundry
If you usually have your location services turned off, this step isn’t necessary. Microsoft can’t track the location of a device if you haven’t given it access.
How to clear Microsoft account activity tracking
Data associated with your Microsoft account may have been collected on several devices. Here’s how to delete all of it:
- Head to account.microsoft.com and sign in with your email and password
- Click ‘Privacy’ from the top of the window. You may have to verify your details again
- Under ‘Manage your activity data’, click each section and choose ‘Clear all…’
Anyron Copeman / Foundry
- Click ‘Clear’ to confirm
Anyron Copeman / Foundry
- Repeat for any other section where data has been collected
How to turn off Microsoft Edge data collection
The pre-installed Edge browser allows you to prevent websites from using trackers, and there are three settings to choose from. Here’s how to set it up:
- In Edge, click the three dots in the top-right corner, scroll down and choose ‘Settings’
- Click ‘Privacy, search, and services’ in the left pane
- Next to ‘Tracking prevention’, make sure the toggle is turned on.
- Select one of the three options: Basic, Balanced and Strict
Anyron Copeman / Foundry
Balanced is the best choice for most people, as it’ll stop tracking from unknown sites but not affect any core functionality.
Related articles
- How to disable ads on Windows 11
- How to check your screen time on Windows 11
- 20 great Windows 11 keyboard shortcuts you should be using
Anyron is Mobile Editor at Tech Advisor, where he’s been a mainstay of the editorial team since 2019. In his current role, Anyron is responsible for all smartphone, tablet and mobile network coverage on the site. A BA Journalism graduate, he has experience with a wide range of consumer tech products and services, including smartphones, tablets, foldables, wearables and more.