Все способы:
- Способ 1: Ручное отключение параметров
- Способ 2: Полное удаление учетной записи с повторным добавлением
- Вопросы и ответы: 4
Родительский контроль в Windows 10 — продвинутая технология, позволяющая администратору добавлять в систему учетную запись ребенка, следить за ней и устанавливать определенные ограничения. Однако со временем надобность в таких опциях может отпасть, поэтому некоторые юзеры сталкиваются с задачей отключения параметров контроля. Существует два способа осуществления этой задачи, подразумевающие выполнение абсолютно разных действий.
Способ 1: Ручное отключение параметров
Этот метод предполагает ручное отключение каждого параметра, относящегося к родительскому контролю. Его преимущества заключается в том, что пользователь самостоятельно выбирает, какие из ограничений оставить, а какие можно выключить. Перед началом выполнения данного способа убедитесь, что вы имеете доступ к учетной записи администратора и точно произведете успешный вход через официальный сайт.
- Существует вариант перехода на необходимую страницу управления напрямую через браузер, но это подходит далеко не всем пользователям, поэтому мы предлагаем воспользоваться альтернативным и более удобным. Для начала откройте «Пуск» и оттуда перейдите в раздел «Параметры».
- Здесь выберите категорию «Учетные записи», в которой и осуществляется все управление профилями пользователей.
- Через левую панель переместитесь к категории «Семья и другие пользователи».
- Ознакомьтесь со списком учетных записей. Если здесь имеется профиль с подписью «Ребенок», значит, для него можно отключить родительский контроль.
- Под списком юзеров нажмите по надписи «Управление семейными настройками через Интернет».
- Произойдет запуск установленного по умолчанию браузера, где потребуется выполнить вход в учетную запись администратора, о чем мы уже говорили выше.
- На появившейся странице отыщите ребенка и перейдите к разделу «Действие» или «Время использования устройства», если хотите сначала заняться параметрами доступа к компьютеру.
- Для начала давайте ознакомимся с первой вкладкой под названием «Недавние действия». Здесь вы можете переместить ползунки в состояние «Откл.», чтобы больше не получать уведомления и отчеты по электронной почте, если ребенок будет осуществлять различные действия в операционной системе.
- Далее переместитесь на вкладку «Таймер работы с устройствами». Здесь находятся все связанные компьютеры, консоли и мобильные аппараты. Отключите ограничения по времени, если это нужно.
- Следующая вкладка «Ограничения для приложений и игр» ограничивает не доступ к устройству, а к конкретным программам и играм. Отключение этого параметра происходит по аналогичному принципу.
- В «Ограничения на содержимое» параметры отвечают за автоматическую блокировку нежелательного контента.
- На этой вкладке стоит опуститься немного ниже, чтобы отключить и ограничения на недопустимые веб-сайты, если это требуется.
- Далее идет раздел «Расходы». В случае активации соответствующих параметров любые приобретения будут согласовываться со взрослыми, а также на электронную почту отправляется уведомление при покупке. Отключите эти параметры, чтобы снять такие ограничения.













Только что мы вкратце рассказали обо всех присутствующих параметрах, связанных с родительским контролем в Windows 10. Дополнительно ознакомьтесь и с описаниями от разработчиков, чтобы изучить все нюансы подобных конфигураций. После этого вы можете самостоятельно решить, какие из пунктов отключать, а какие оставить в активном состоянии, чтобы все еще следить за действиями ребенка или ограничить его пребывание за компьютером.
Способ 2: Полное удаление учетной записи с повторным добавлением
Дело в том, что добавленную учетную запись ребенка не получится так просто перевести во взрослую, поскольку все зависит от указанного при регистрации возраста. Из-за этого остается только удалить ее и повторно добавить, но уже как обычный профиль, к которому по умолчанию не будут применяться вообще никакие ограничения. Эта процедура выполняется буквально в несколько кликов и выглядит так:
- В том же меню «Учетные записи» нажмите по надписи «Управление семейными настройками через Интернет», чтобы открыть страницу с параметрами.
- После этого возле нужной учетной записи разверните список «Дополнительные параметры».
- В появившемся списке отыщите «Удалить из семейной группы».
- Закройте браузер и вернитесь к окну «Параметры». Как видно, профиль ребенка здесь больше не отображается. Теперь вам нужно нажать на «Добавить пользователя для этого компьютера».
- Заполните появившуюся на экране форму, введя электронный адрес или создав новые данные.





После успешного добавления нового юзера он сможет выполнять вход в систему при ее загрузке и управлять всеми нужными файлами и программами. В семейную группу такой профиль входить не будет, поэтому ограничения через сайт на него установить не получится. В данном случае это производится администратором путем редактирования локальных групповых политик.
Только что мы разобрались с темой отключения родительского контроля в Windows 10. Если вам повторно потребуется его активировать для какой-то учетной записи, рекомендуем прочесть детальную инструкцию на нашем сайте, чтобы при выполнении этой задачи учитывать абсолютно все нюансы.
Подробнее: Особенности «Родительского контроля» в Windows 10
Наша группа в TelegramПолезные советы и помощь
Как отключить родительский контроль
Если считаете, что ваши дети уже взрослые для фильмов и приложений 18+, эта инструкция поможет убрать ограничения.
Как отключить родительский контроль на уровне операционной системы
Windows
В ОС есть встроенные средства контроля доступа для детей разного возраста: 6+, 12+, 16+ и, собственно, 18+ (без ограничений).
В Windows 10 взрослые могут посмотреть, какие действия выполнял ребёнок на компьютере, ограничить загрузку приложений в соответствии с возрастом, управлять использованием браузера Edge и видеть историю посещений страниц. Наконец, ограничивать время, проводимое детьми за ПК, и покупки в приложениях.
В Windows 7 родительский контроль работает подобным образом, правда функций меньше.
Как отключить
Предоставить ребёнку «взрослые» права в Windows 10 можно онлайн. Выберите нужный аккаунт в настройках семейного доступа, перейдите в «Управление разрешениями» и переведите все переключатели в положение «Выкл.».
Другой вариант для Windows 10 — удалить ребёнка из семейной группы. Для этого перейдите в настройки аккаунтов, выберите пункт «Семья» и нужную учётную запись. Нажмите «Дополнительные параметры», далее — «Удалить из семейной группы». После этого у ребёнка останется учётная запись, но вы больше не сможете управлять его покупками в Сети и следить за активностью. А он, в свою очередь, потеряет доступ к семейным подпискам и другим общим сервисам.
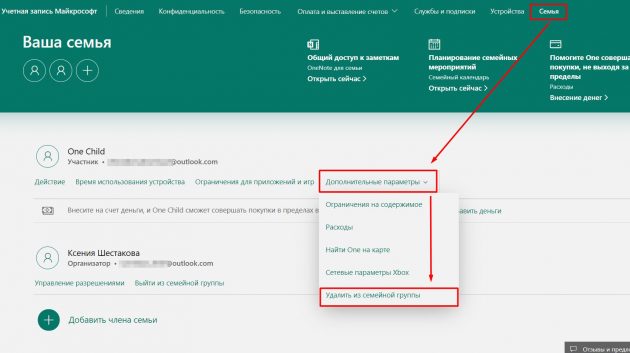
В Windows 7 отключить родительский контроль можно непосредственно на компьютере — без интернета. В панели управления найдите «Учётные записи пользователей и семейную безопасность» → «Родительский контроль», а ниже в пункте «Выберите поставщика» переключите на «Нет». Затем кликните по аккаунту ребёнка и в строке «Установить родительский контроль» переведите тумблер в положение «Выкл.».
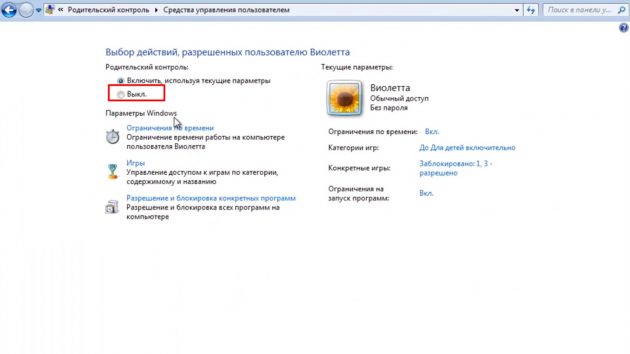
macOS
Операционная система Apple позволяет создать учётную запись с родительским контролем. Он ограничивает установку и запуск программ, доступ к сайтам, видео, использование магазинов приложений, время работы, конфиденциальность в Сети, например поисковые запросы, передачу GPS‑координат и не только.
Как отключить
Перейдите в меню «Системные настройки», выберите пункт «Пользователи и группы», укажите нужного пользователя и снимите галочку с опции «Включить родительский контроль». Подтвердить действие придётся паролем.
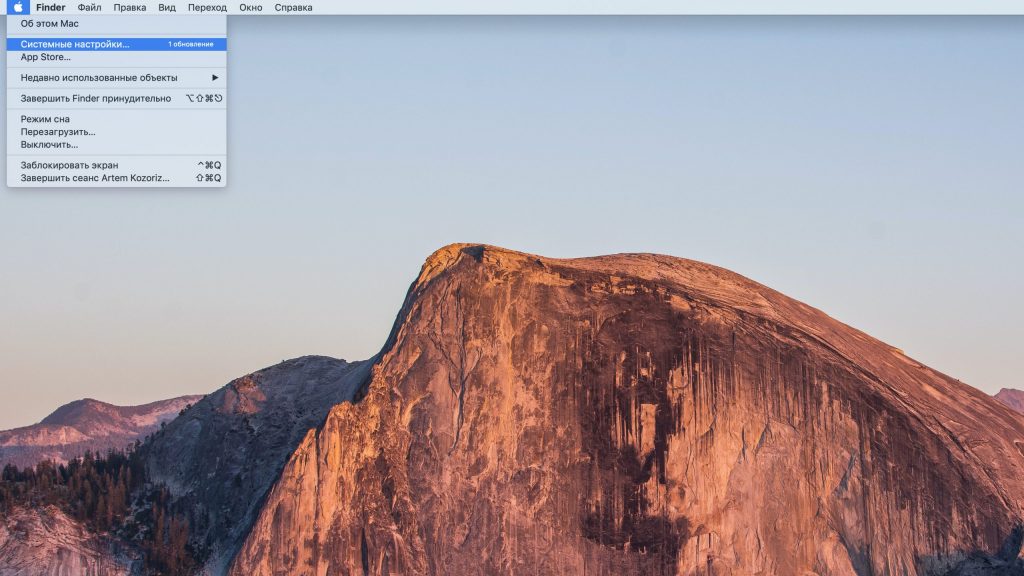
1 / 0
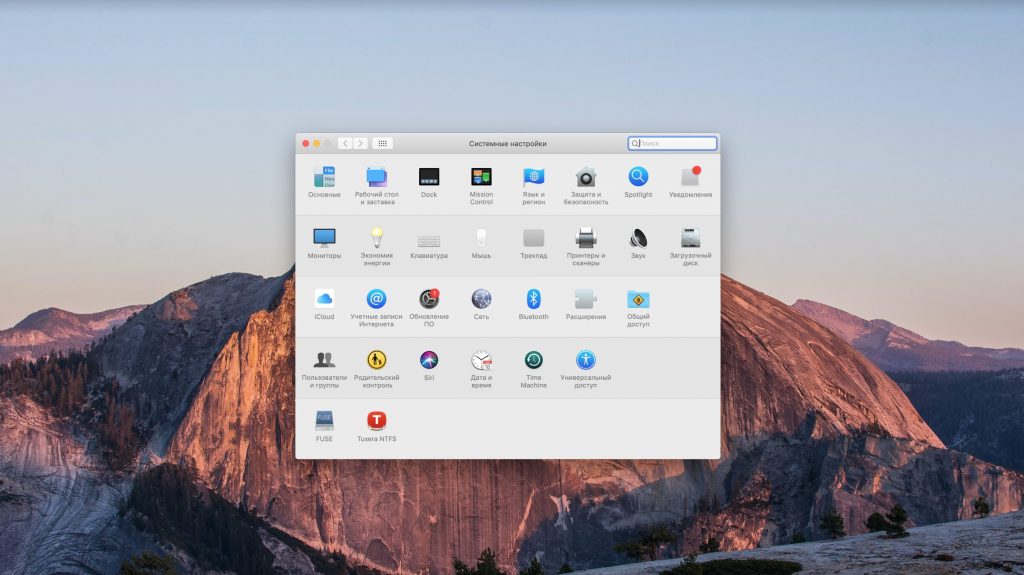
2 / 0
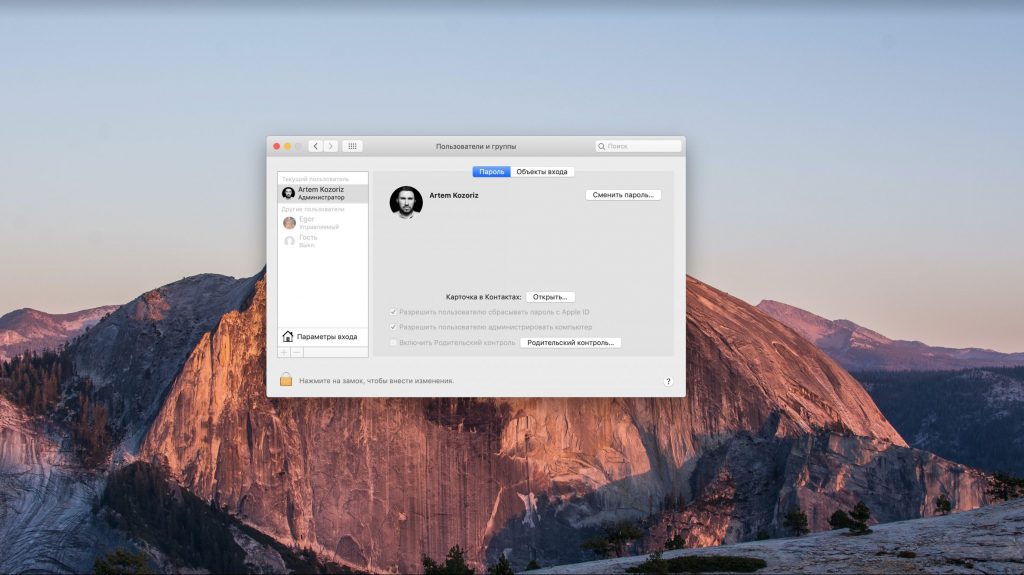
3 / 0
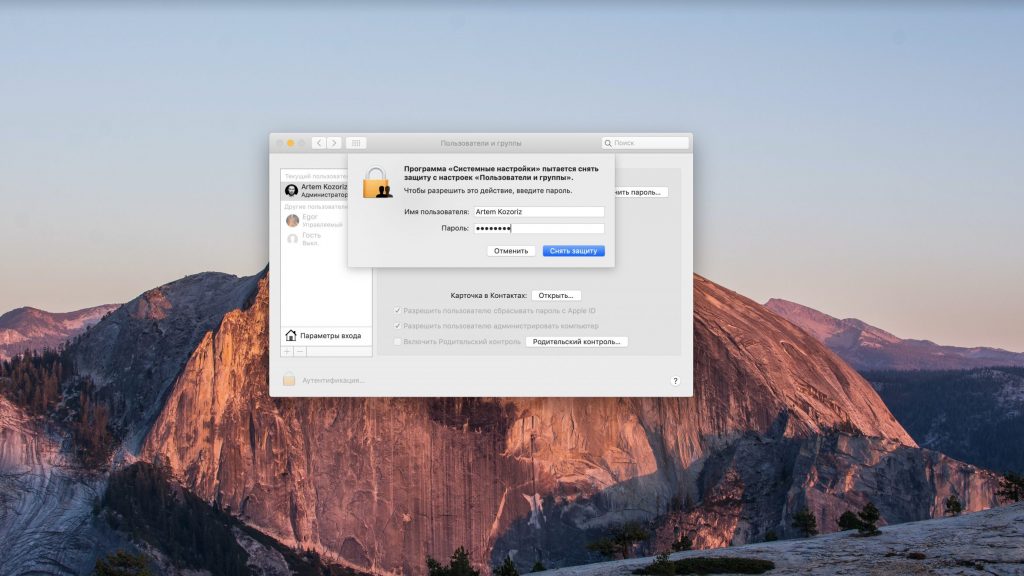
4 / 0
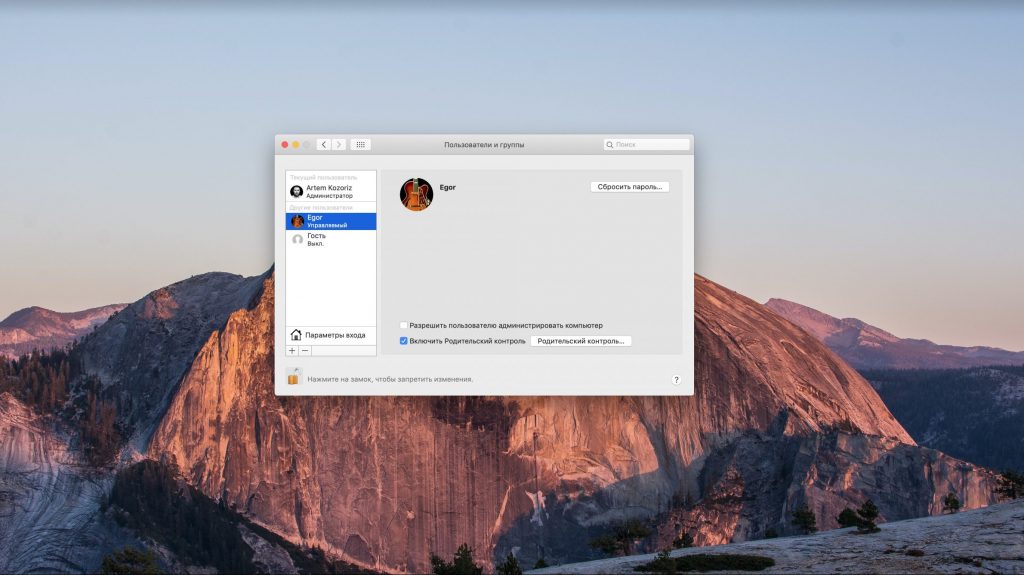
5 / 0
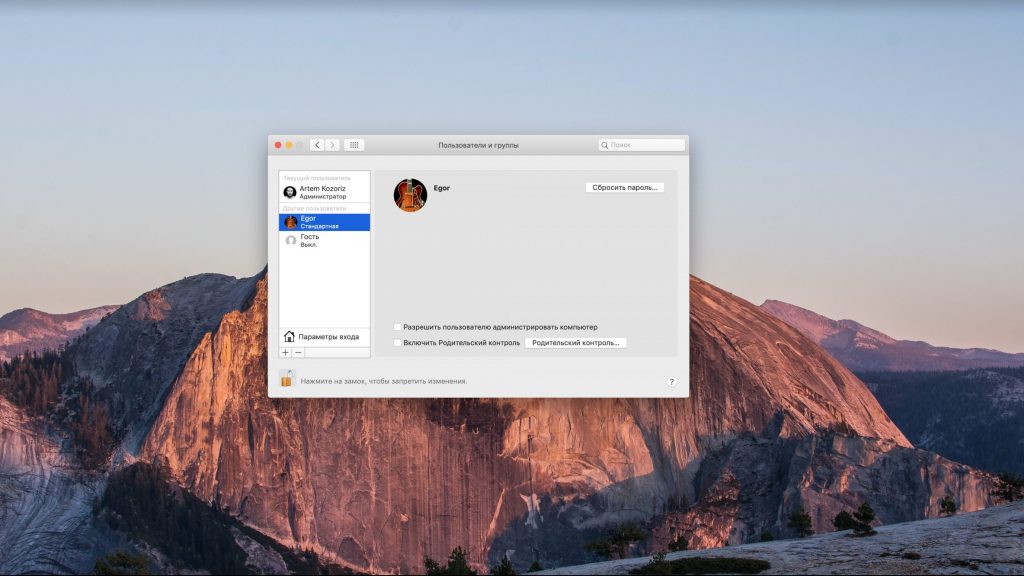
6 / 0
Также вы можете убрать отдельные ограничения. Зайдите в меню «Системные настройки» и кликните «Семейный доступ» (для macOS Catalina) или iCloud → «Семейный доступ» (для macOS Mojave). Выберите учётную запись ребёнка и снимите ограничения в нужных вкладках («Программы», «Веб», «Магазины», «Время», «Конфиденциальность», «Другое»).
iOS
Инструменты семейного доступа делают iPhone, iPad и iPod touch безопасными для детей. Это позволяет ограничить установку и запуск приложений, а также покупки в них, время пользования устройством, доступ к сайтам, поисковые запросы через Siri, приём сообщений, просмотр календарей, местоположений и многое другое.
Как отключить
Найдите в настройках «Экранное время» → «Продолжить» и выберите имя ребёнка в разделе «Семья». Пролистайте вниз и нажмите «Выключить экранное время», подтвердите действие вводом кода‑пароля.
Если же вы хотите отменить отдельные функции родительского контроля, вам нужны будут соответствующие пункты меню «Экранное время»:
- Передвиньте переключатель режима «В покое» в неактивное состояние.
- Снимите все ограничения в разделе «Лимиты программ».
- Перейдите к пункту «Ограничения конфиденциальности и контента». Переведите переключатель в неактивное состояние.
- В меню «Покупки в iTunes Store и App Store» в первых трёх пунктах выберите «Да», в нижней части для пункта «Запрос пароля» — вариант «Не требовать».
- В меню «Контент и конфиденциальность» → «Ограничения контента» установите максимальные разрешения для всех пунктов.
Android
Google разработала специальное приложение Family Link для управления детскими аккаунтами. Оно актуально в первую очередь для Android‑смартфонов и ноутбуков Chromebook. Есть несколько возрастных групп: 3+, 7+, 12+, 16+, 18+ и вариант «Без ограничений».
Family Link помогает настроить время пользования устройством, действия в Google Play, работу в Chrome и в «Google Поиске» (в том числе с голосовым помощником «Google Ассистент»), просмотр видео на YouTube, запуск Android‑приложений. В программе можно запретить передачу геолокации, доступ к истории приложений, использование Google‑аккаунта для авторизации в сторонних сервисах и не только.
Вы можете применить Family Link, чтобы настроить вход в учётные записи на iPhone и iPad, в браузерах и на платформах, где нельзя ограничить контент родительским контролем. Но в этом случае дети должны будут получать разрешения в приложении на устройстве родителя.
Family Link →
Google Family Link
Google LLCЦена: Бесплатно
Загрузить
Google Family Link
GoogleЦена: Бесплатно
Загрузить
Как отключить
В Google : вы не сможете отключить родительский контроль в аккаунте ребёнка, пока ему не исполнится 13 лет (возраст для России). Но можно изменить пароль для его аккаунта или вообще удалить его учётную запись. Для этого запустите Family Link, выберите учётную запись ребёнка, перейдите к «Информации об аккаунте» и внизу нажмите «Удалить аккаунт». На следующей странице отметьте все пункты, чтобы подтвердить действие, и снова кликните «Удалить аккаунт».
Чтобы отключить родительский контроль в Family Link для ребёнка, которому уже есть 13 (хотя бы согласно дате рождения в учётной записи), выберите в этом приложении нужный аккаунт и войдите в раздел «Информация об аккаунте». Внизу экрана перейдите к строке «Отключить родительский контроль». Потом отметьте галочкой пункт о том, что вы понимаете последствия своих действий, и снова кликните «Отключить родительский контроль».
Затем вам предложат заполнить анкету — рассказать о причинах. Это необязательно.
Также по достижении 13 лет ребёнок вправе самостоятельно отключить родительский контроль. Для этого нужно зайти в Family Link, открыть меню-«бутерброд» в левом верхнем углу и выбрать пункт «О родительском контроле».
В нижней части экрана нажмите на строку «Отключить родительский контроль». В следующем окне поставьте галочку и снова кликните на кнопку отключения. Помните, что в таком случае Google заблокирует устройство ребёнка — на сутки или пока родители его не разблокируют.
Как отключить родительский контроль в отдельных приложениях
Play Market
В официальном магазине для Android родительский контроль помогает автоматически ограничивать права ребёнка на установку приложений. Предусмотрено несколько возрастных групп: 3+, 7+, 12+, 16+ и 18+. Есть также вариант безо всяких ограничений.
Как отключить
Зайдите в настройки Play Market и выберите пункт «Родительский контроль» (если он активен, рядом будет пометка «Вкл.»).
Смените положение на «Выкл.».
Чтобы родительский контроль отключился, нужно будет ввести заданный при установке PIN‑код.
Также вы можете изменить возрастные ограничения в настройках. В этом случае контроль формально будет включён, но ничего запрещать не сможет.
Kaspersky Safe Kids
Приложение, которое позволяет настроить на телефоне мамы или папы ограничения для устройства ребёнка. Возрастные категории: 3–6, 7–10, 11–13 и 14–17 лет. При создании аккаунта приложение запросит год рождения ребёнка.
В бесплатном варианте можно ограничивать время использования гаджета и запуск программ, а также фильтровать онлайн‑контент — но только в браузере Chrome. В платной (Premium) версии — также определить по GPS, где находится ребёнок, узнать об уровне заряда аккумулятора, мониторить социальные сети. Кроме того, подписка позволяет в режиме реального времени получать оповещения о том, что дети пытаются обрести доступ к запрещённому контенту.
Ребёнок может пользоваться устройством с Windows, macOS, iOS или Android. Приложение нужно установить на оба гаджета (ребёнка и родителя) и выбрать соответствующие роли для аккаунтов.
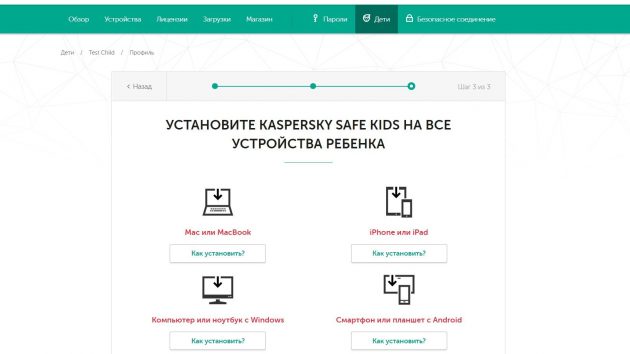
Как отключить
Показываем на примере Android. Для других ОС логика та же.
Самый простой способ — отключить отслеживание действий навсегда. Для этого вам нужно войти в свою учётную запись, переместиться в меню «Родителям» и выбрать в списке соответствующий пункт.
Радикальный метод — удалить приложение с устройства ребёнка. Перед деинсталляцией Kaspersky Safe Kids попросит войти в учётную запись родителя — ввести e‑mail и пароль. Затем откройте меню «Родителям», найдите пункт «Удаление приложения» и подтвердите действие.
Отметим, что просто так перетянуть ярлык приложения в корзину не получится. Остановить его работу из меню приложений, очистить кеш или избавиться от отдельных компонентов тоже нельзя.
Также вы можете зайти на сайт Kaspersky Safe Kids, выбрать ребёнка в меню «Дети» и отключить защиту на его устройствах.
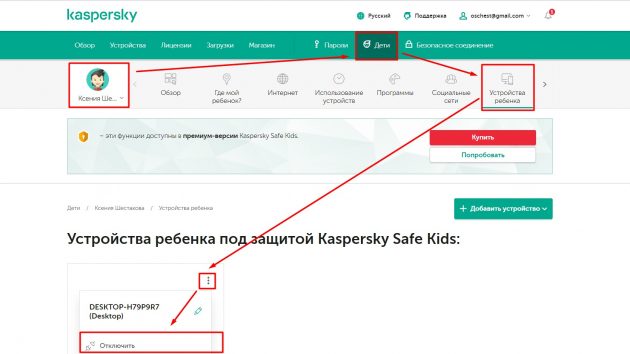
YouTube
Если ребёнку меньше 13 лет и эта информация указана в его Google‑аккаунте, вы можете установить «YouTube Детям». Это специальная версия платформы, которая позволяет ограничить доступ ко «взрослым» видео со сценами насилия, бранной лексикой и так далее.
Возрастных категории здесь три: малыши (до 4 лет), дошкольники (5–7 лет), дети постарше (8–12 лет). Для остальных — обычное приложение YouTube. Также есть режим «Только одобренный контент».
Проблема лишь в том, что многие летсплеи (видео прохождения игр) часто содержат нецензурные слова. И дети очень огорчаются, что в «YouTube Детям» такие ролики недоступны.
Как отключить
«YouTube Детям» — это приложение, которое целиком и полностью работает под родительским контролем. Его можно только удалить и поставить обычный YouTube — тогда будут учитываться настройки Family Link для аккаунта ребёнка.
В самом «YouTube Детям» доступны лишь смена возрастной категории и пункт «Только одобренный контент» — если активируете его, сможете включить просмотр готовых подборок видео или выбрать ролики вручную. Чтобы зайти в настройки, придётся решить пример на знание таблицы умножения или другую несложную задачу.
Таким образом, ребёнку, который уже умеет искать и устанавливать приложения, стоит заблокировать эту возможность другими средствами. Иначе он скачает обычный YouTube и не будет пользоваться безопасной версией.
TikTok
В популярном приложении в марте 2020 года тоже появилась функция родительского контроля. Взрослые могут выбрать, кому позволено отправлять ребёнку личные сообщения, или вовсе отключить функцию приёма посланий. Здесь также есть запрет на просмотр нежелательных видео и ограничение времени пользования приложением.
К слову, если ребенок указал в TikTok свой реальный возраст и ему меньше 16, то раздел с личными сообщениями у него отключён по умолчанию. Но паспорт этот сервис, конечно же, не просит.
Как отключить
Авторизуйтесь в приложении TikTok с аккаунта родителя и в настройках (открываются по тапу на иконку с тремя точками в правом верхнем углу) выберите опцию «Семейные настройки».
Для аккаунта ребёнка переведите все пункты в положение «Отключено».
Другой вариант — отвяжите детский профиль от своего. Кнопка «Отвязать» также находится в меню «Семейные настройки».
С компьютера выполнить эти действия не получится, хотя видео в TikTok смотреть можно.
*Деятельность Meta Platforms Inc. и принадлежащих ей социальных сетей Facebook и Instagram запрещена на территории РФ.
-
Home
-
News
- Disable Microsoft Family Safety on Windows: Four Easy Methods
Disable Microsoft Family Safety on Windows: Four Easy Methods
By Andrea | Follow |
Last Updated
Microsoft Family Safety features are used to control and monitor children’s behaviors on the internet. However, it might be annoying with many popup windows. You can disable Microsoft Family Safety features to avoid these popups. This MiniTool post shows you how to make it.
MiniTool Power Data Recovery is developed to recover deleted or lost data on your computer. If you need to restore deleted photos, lost files, missing videos, and other types of files, you can choose this free data recovery software.
MiniTool Power Data Recovery FreeClick to Download100%Clean & Safe
What Is Microsoft Family Safety Feature
Microsoft Family Safety is a digital tool for protecting children away from wrong information and other bad affections caused by the internet. This app allows parents to monitor and track their children’s internet usage.
How to provide a healthy internet environment for children? Microsoft Family Safety has four functions.
- Content Filter: This feature allows parents to set the allowed list of websites, apps, and games for children, or to block specific sites on the Content Filter section.
- Screen Time Limits: Parents can use this feature to set time limits on the total screen usage. Besides, parents can set limits on a specific app or game to avoid children become addicted.
- Location Tracking & Sharing: Parents can easily check where are their children with this feature.
- Activity Reporting: This feature allows family organizers to check other family members’ internet activities, such as web visiting, game activity, searching content, etc.
For more specific information, you can go to this page.
Although the Microsoft Family Safety feature creates a good online environment, it might make you feel tiresome because of the constant alert popup windows. To remove Microsoft Family Safety features, you can try the following methods.
Method 1: Change Your Date of Birth
If you receive the alert window because of age restriction, you can turn off Microsoft Family Safety features popups by changing your birth date.
Step 1: Go to the Microsoft Family page and sign in with your account.
Step 2: Choose Your Info on the top bar.
Step 3: Click on the Date of Birth, then change the date to the age that is allowed to access websites.
Step 4: Click on the Save button.
Method 2: Remove Your Account
Step 1: Visit the Microsoft Family page and sign in with your account.
Step 2: Click on the three-dot icon beside the name of the person you want to remove and choose Remove from the family group from the drop-down menu.
Step 3: Click on Remove to confirm the choice.
Method 3: Manage the Family Group
This method only works on the family organizer. You can disable Microsoft Family Safety by resetting and leaving the family group.
Step 1: Go to the Microsoft Family page and log on with your account.
Step 2: Follow steps 2-3 of Method 2 to remove all the members of your family group.
Step 3: Click on the three-dot icon next to your account and choose Leave family group.
Step 4: Click on Remove.
Method 4: Turn Off Parental Controls
Step 1: Press Win + S and type Control Panel into the search box.
Step 2: Hit Enter to open the Control Panel window.
Step 3: Choose System and Security > Administrative Tools.
Step 4: Scroll down to find and double-click on Services on the pane.
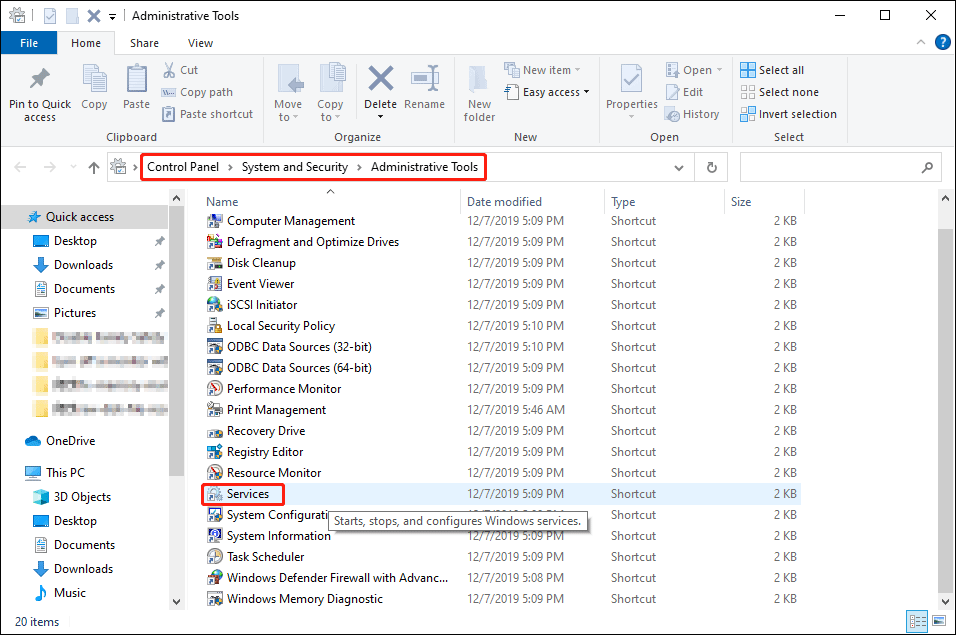
Step 5: Look for the Parental Controls and double-click to open it.
Step 6: In the following window, choose Stopped of the Service status and select Disabled under the Startup type.
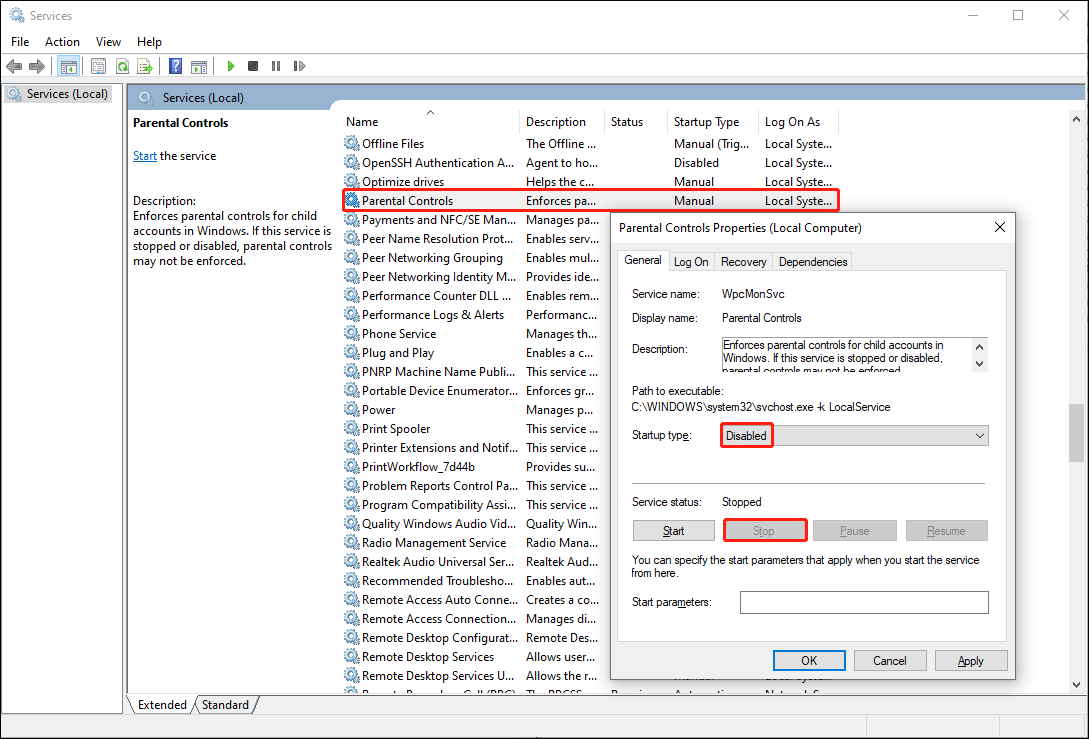
Step 7: Click Apply and then click OK to apply and save the changes.
Bottom Line
Hope these methods can help you turn off Microsoft Family features. If you have other useful ways, welcome to share them with us.
Besides, MiniTool Power Data Recovery provides a secure data recovery service. You can use it to rescue your files with confidence.
MiniTool Power Data Recovery FreeClick to Download100%Clean & Safe
Please pay attention that the free edition only allows you to restore up to 1GB of files, you can go to MiniTool Store to find a suitable edition if needed.
About The Author
Position: Columnist
Andrea graduated in English and has a keen interest in the IT industry and questions that arise when computers are used. She is passionate about new things and challenging things and has a wide range of interests like playing guitar, gaming, and crafting.
Большинство родителей стремится оградить своих детей от потребления нежелательного контента. Это можно сделать разными способами — например, через функцию родительского контроля. О том, как включить и настроить ее в Windows 10, вы узнаете из нашего материала.
Что такое родительский контроль
Родительский контроль — это специальный инструмент безопасности, который позволяет взрослым отгородить детей от нежелательного контента, блокировать опасные программы и следить за их действиями. Чаще всего данную функцию используют для следующих целей:
- Ограничить время, проведенное ребенком за компьютером;
- Блокировка вредоносных приложений;
- Фильтрация посещаемых сайтов;
- Контроль над действиями детей в сети и за устройством в целом.

Источник: Газета / Родительский контроль на компьютере
Благодаря этому родители могут быть спокойны, ведь их дети не смогут зайти на неположенные ресурсы или запустить игру с взрослым содержанием.
Как включить родительский контроль
Для включения данной опции на Windows 10 требуется создать отдельную учетную запись для нового пользователя:
- Через «Пуск» откройте «Параметры» и кликните по вкладке «Учетные записи»;
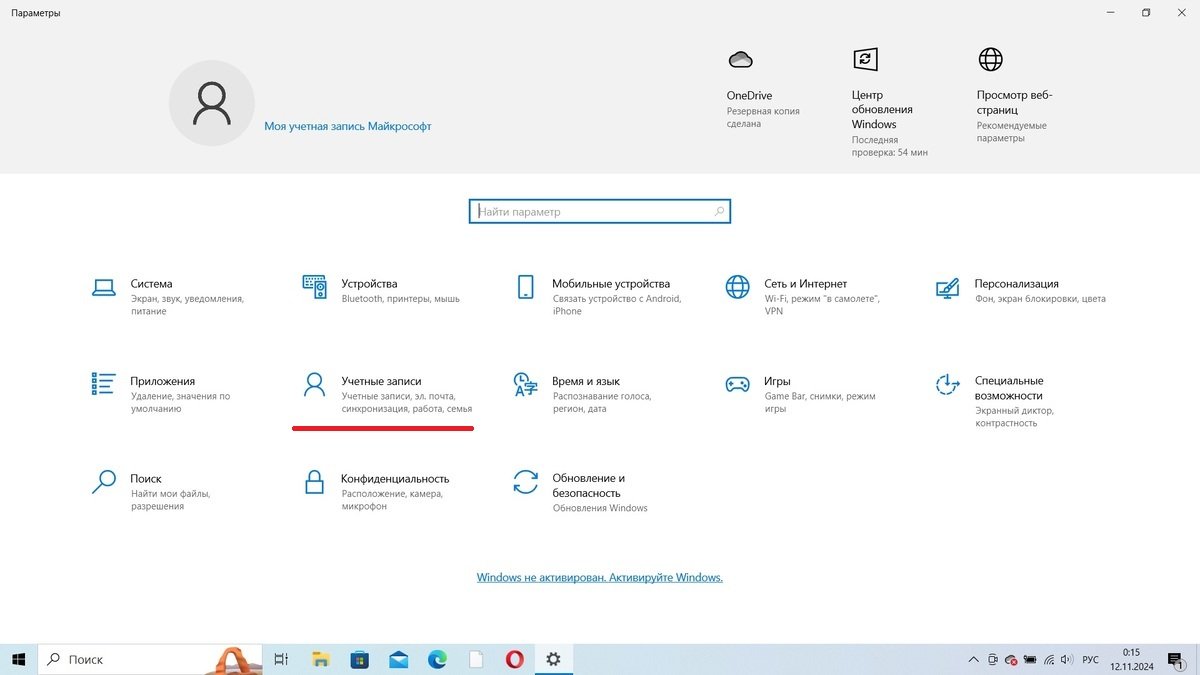
Источник: CQ / Включение родительского контроля на Windows 10
- Слева нажмите на пункт «Семья и другие пользователи», а справа — на «Добавить новый аккаунт»;
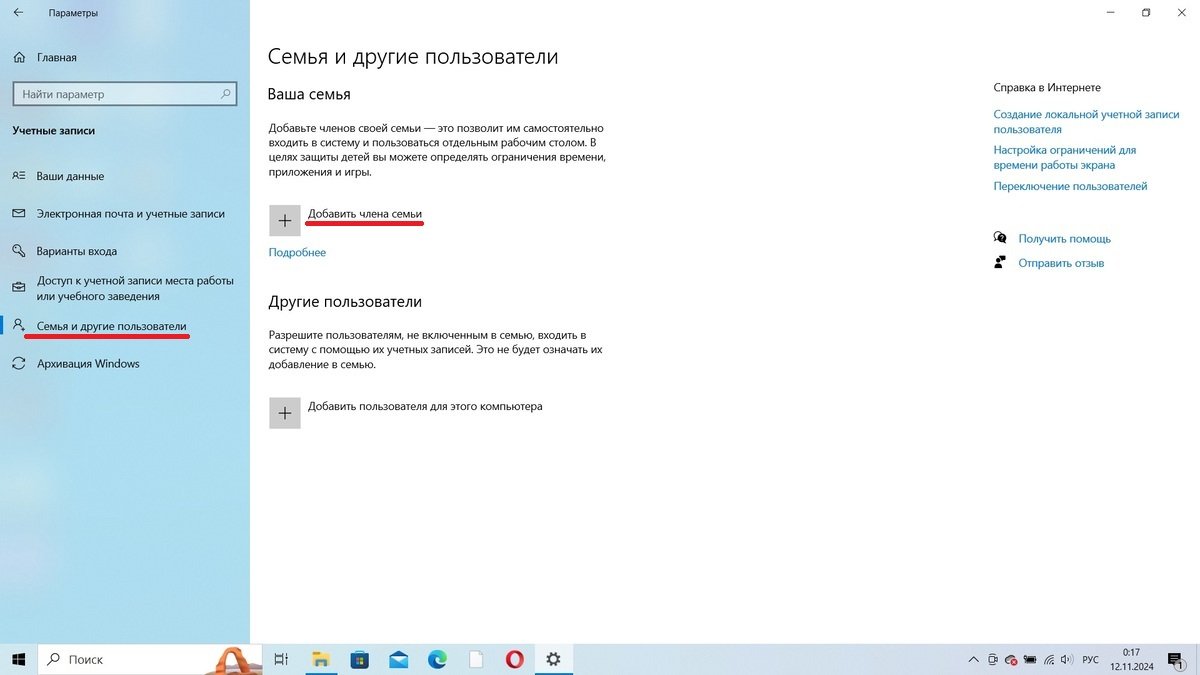
Источник: CQ / Включение родительского контроля на Windows 10
- В появившемся окне кликните на «Добавить учетную запись ребенка», заполните сведения о нем и сохранитесь.
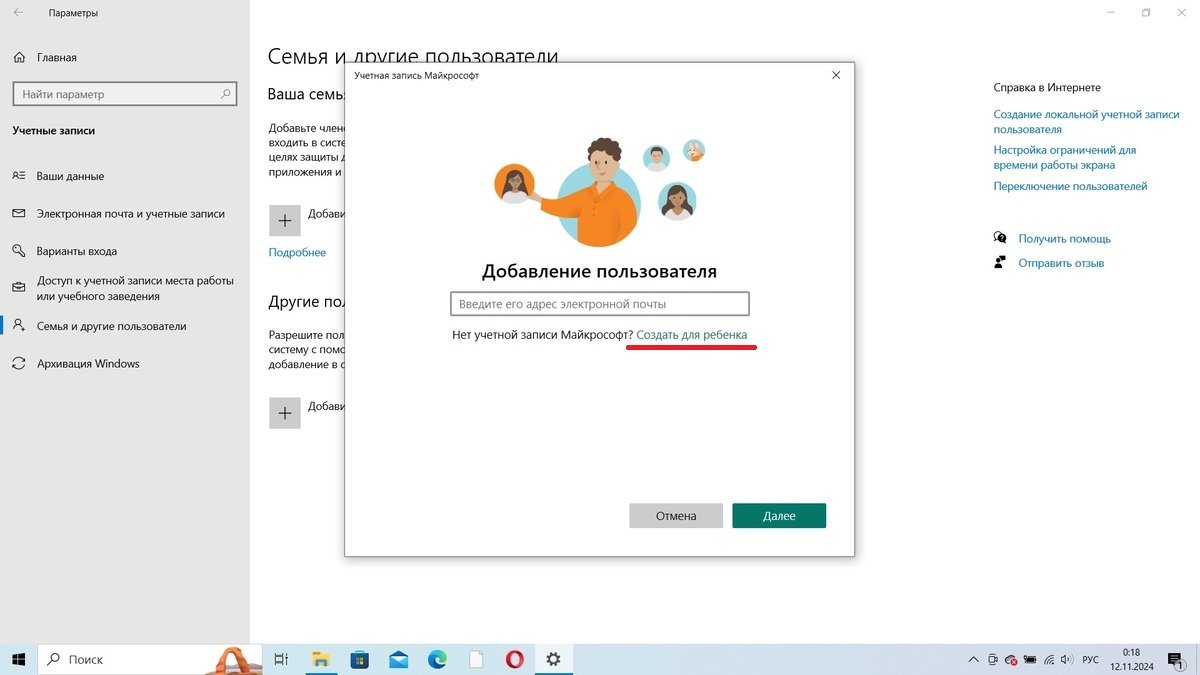
Источник: CQ / Включение родительского контроля на Windows 10
На этом фактически все. Система самостоятельно подберет все ограничения, отталкиваясь от указанного возраста. Всего система предусматривает пять подобных категорий:
- для любых возрастов;
- от 6 лет;
- от 12 лет;
- от 16 лет;
- от 18 лет.
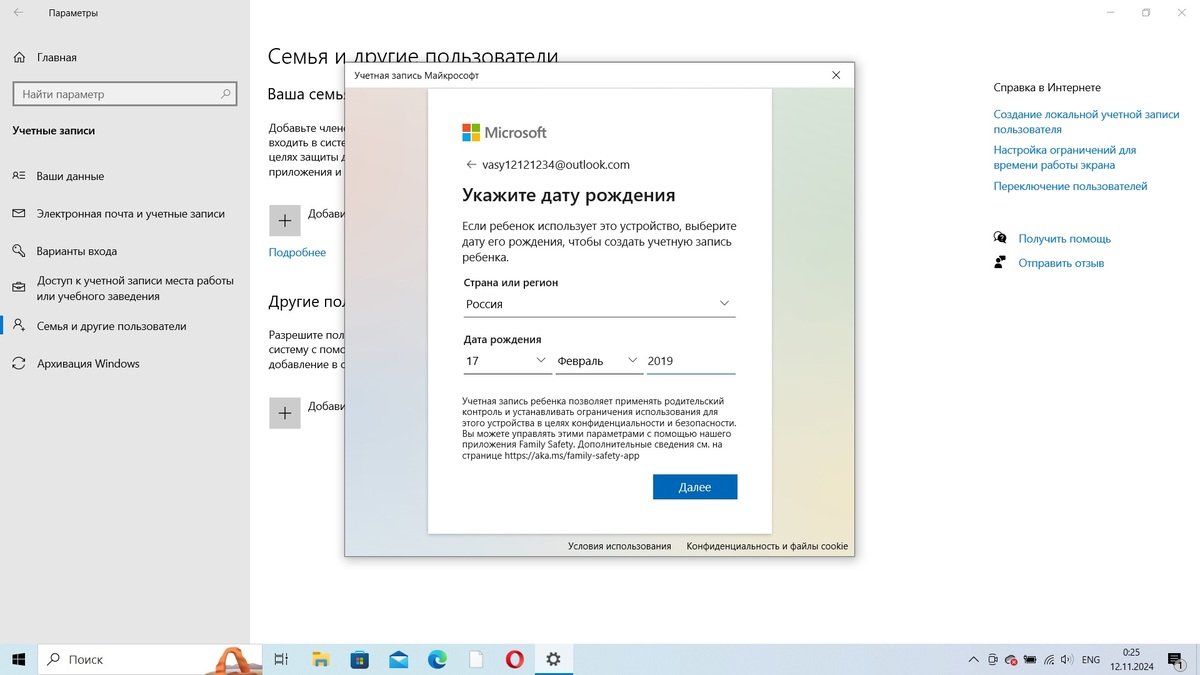
Источник: CQ / Включение родительского контроля на Windows 10
И да, не забудьте войти в детский аккаунт перед тем, как передать компьютер малолетнему пользователю.
Как настроить родительский контроль
Через учетную запись взрослого с правами администратора доступна регулировка защиты по своему усмотрению. Алгоритм действий выглядит следующим образом:
- В «Параметрах» откройте вкладку «Учетные записи» и снова нажмите на пункт «Семья и другие пользователи»;
- Кликните по кнопке «Управление семейными настройками через интернет»;
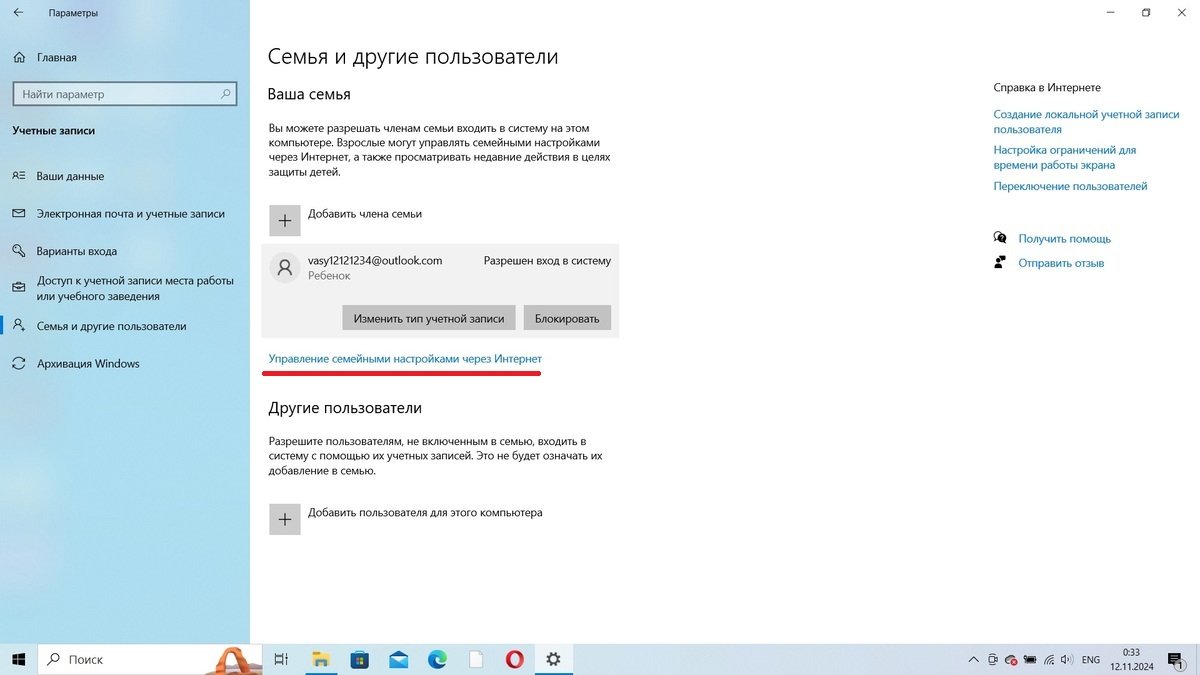
Источник: CQ / Отключение родительского контроля на Windows 10
- Откроется окно Family Safety, где и можно отредактировать различные параметры данного инструмента.
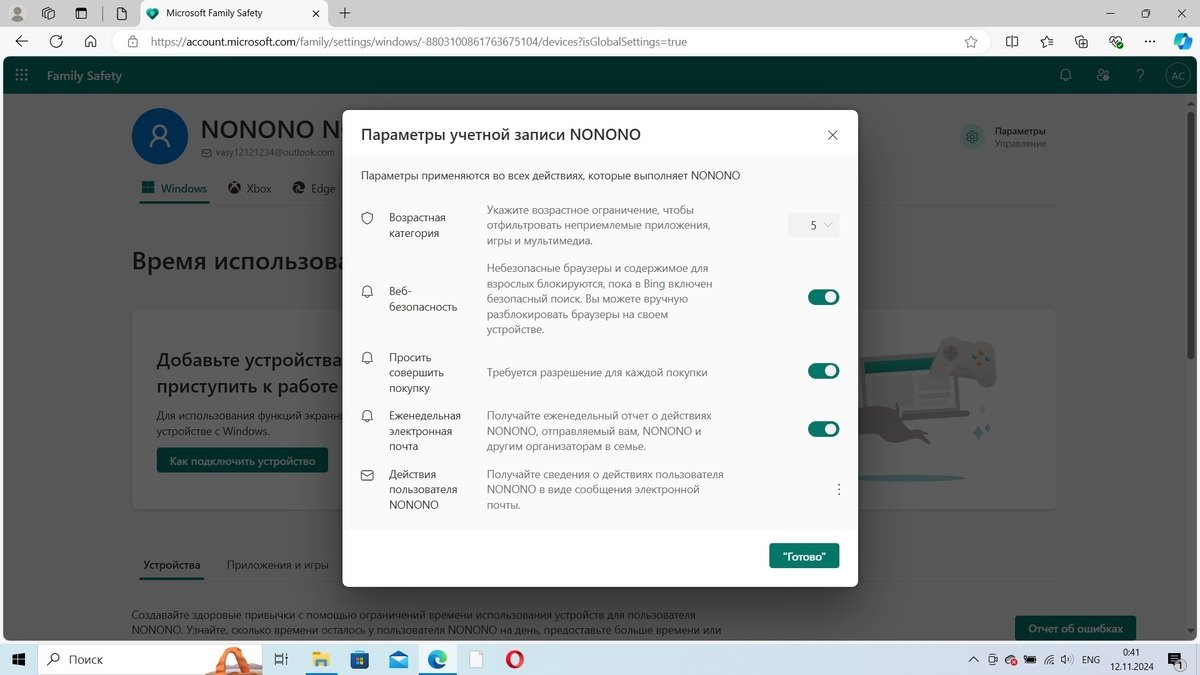
Источник: CQ / Настройка родительского контроля на Windows 10
После этого остается только выставить необходимые ограничения, например, закрыть доступ к конкретному сайту или включить таймер работы за компьютером. И помните, запреты в сети действуют только на встроенные в Windows браузеры Edge и Internet Explorer, из-за чего сторонние программы лучше включить в черный список.
Как выключить родительский контроль
Весь защитный инструментарий снимается буквально в несколько щелчков. Для этого достаточно:
- Поочередно открыть вкладки «Параметры», «Учетные записи» и «Семья и другие пользователи»;
- Кликнуть на «Управление семейными настройками через интернет» и перейти в Family Safety;
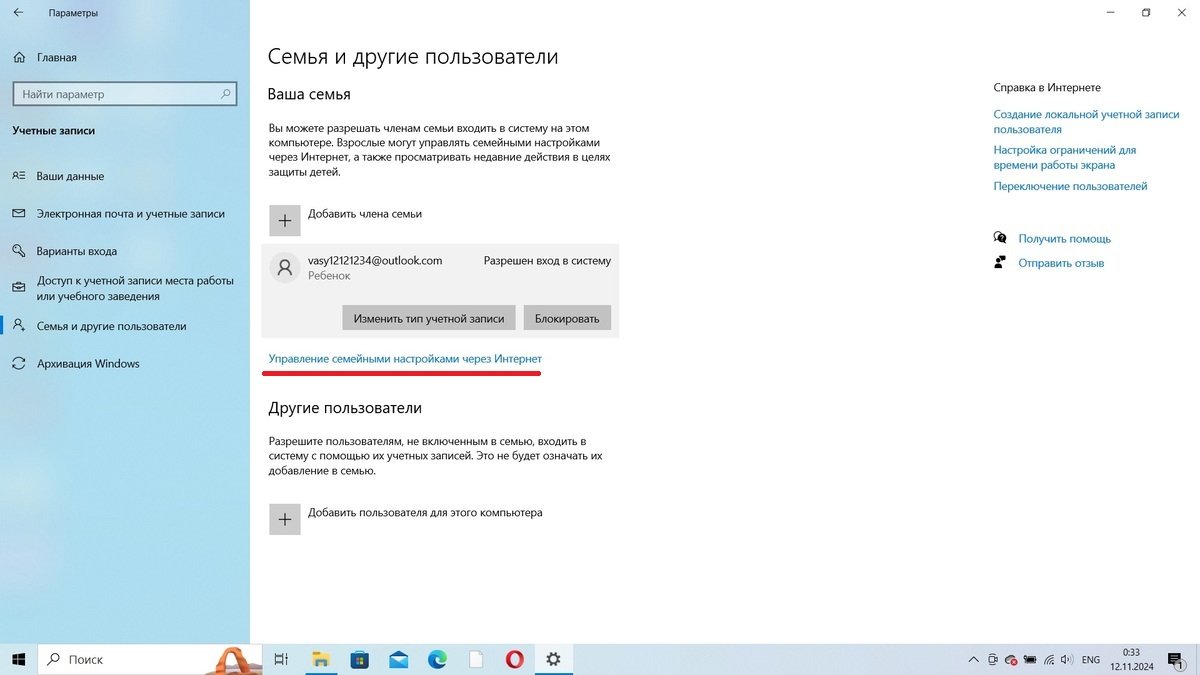
Источник: CQ / Отключение родительского контроля на Windows 10
- Нажать на три точки на иконке кабинета ребенка и выбрать «Удалить из семейной группы»;
- Также можно просто удалить аккаунт во вкладке «Учетная запись».
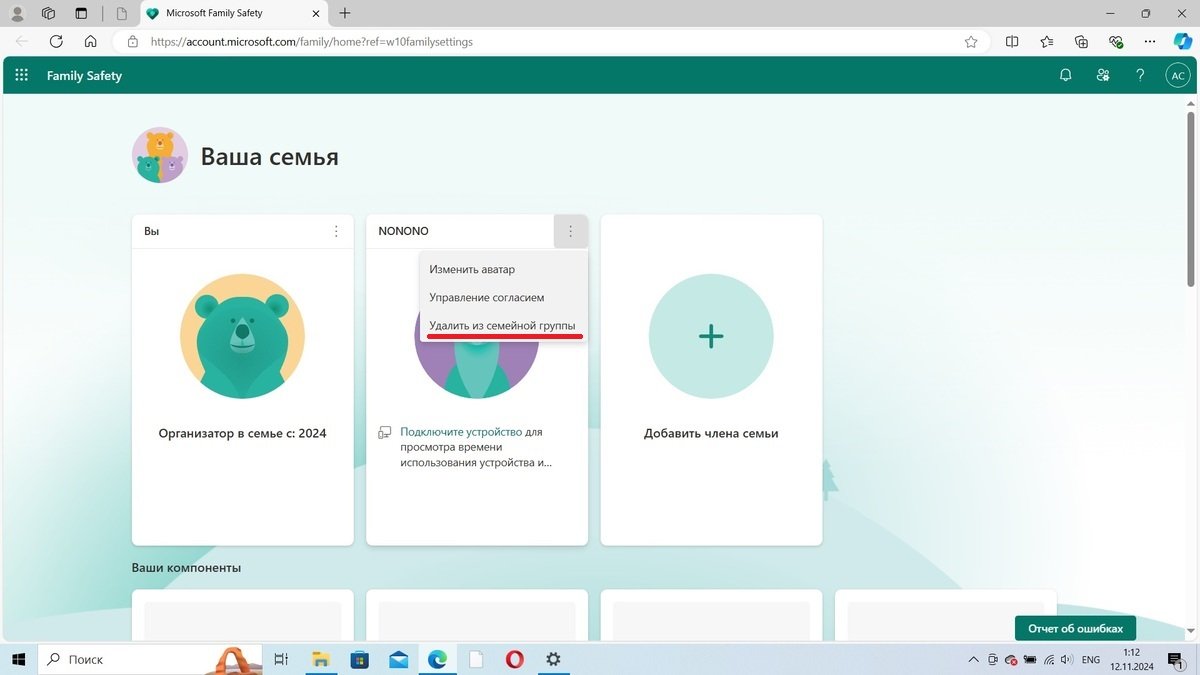
Источник: CQ / Отключение родительского контроля на Windows 10
Все эти манипуляции можно провернуть только в профиле с правами «Администратора». После этого созданный ранее аккаунт удалится, а вместе с ним и родительский контроль. В некоторых случаях, чтобы изменения вступили в силу, потребуется перезагрузить устройство.
Сторонний софт для родительского контроля
Если же вы не хотите возиться с настройками Windows, можно использовать специальные приложения. Они точно также способны защитить детей от опасностей интернета, указать период работы устройства и выдать всю необходимую статистику.
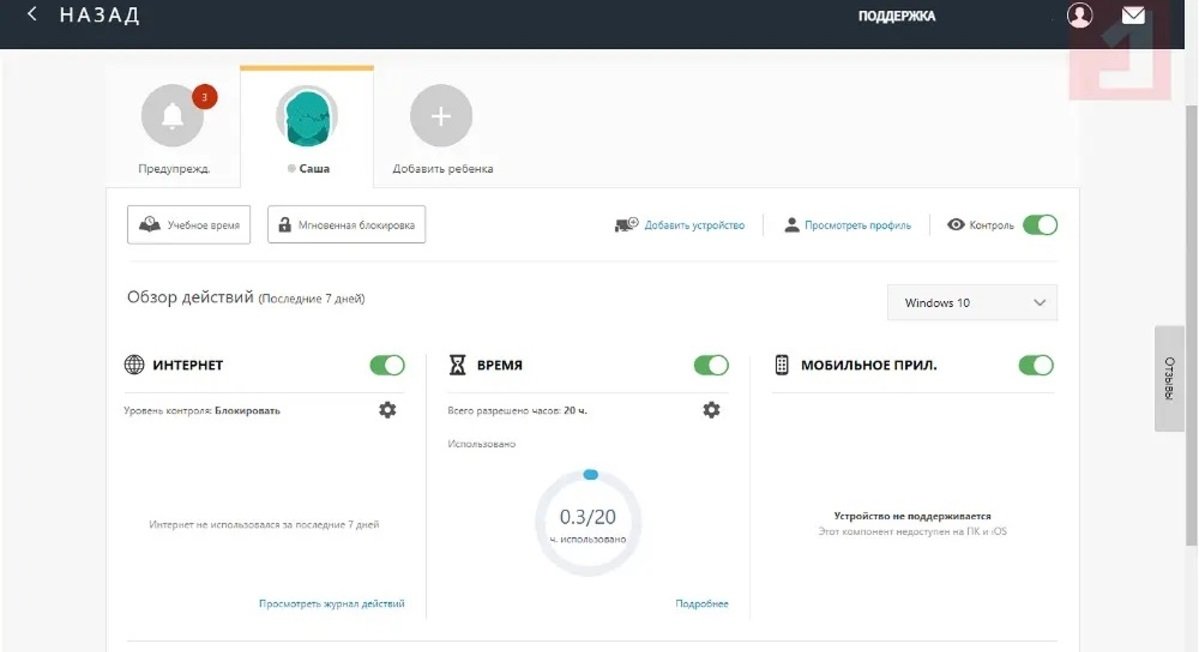
Источник: Comss / Программа Norton Family
Наибольшей популярностью пользуются такие утилиты, как , и . Программы хоть и отличаются внешним видом, дизайном интерфейса и доступным функционалом, но работают они по одному и тому же принципу.
Заглавное фото: KSL TV
Читайте также:
- Как исправить ошибку IRQL NOT LESS OR EQUAL в Windows
- Как установить и отключить экранное время на iPhone и Android
- Как настроить родительский контроль на iPhone
- Как посмотреть экранное время на ПК
- Family Link — как настроить родительский контроль
There is no one-size-fits-all answer to this question, as the best way to bypass Family Safety settings in Windows 10 will vary depending on your specific situation and needs. However, some tips on how to bypass Family Safety settings in Windows 10 include using a different user account with administrator privileges, changing the account type of the user account you are trying to use, or temporarily disabling Family Safety settings.
How do I bypass parental controls on Windows 10?
How do I bypass Microsoft Family Safety time limit?
There is no way to bypass Microsoft Family Safety time limit. The only thing you can do is try to convince your parents to let you have more time.
How do I bypass Microsoft family blocked apps?
There is no one-size-fits-all answer to this question, as the steps you’ll need to take to bypass Microsoft family blocked apps will vary depending on your specific situation. However, some tips that may be helpful include using a VPN or proxy server to access blocked content, requesting permission from a parent or guardian to access the content, or finding alternative ways to access the content (e.g., through a different website).
How do I take parental control off computer without password?
There is no one-size-fits-all answer to this question, as the steps you need to take will vary depending on the type of parental control software you are using. However, in general, you should be able to disable the software by opening the control panel and selecting the “parental controls” or “family safety” option. From there, you should be able to deactivate the software or change the password. If you are unsure of how to do this, you can consult the software’s documentation or contact customer support for assistance.
How can Family Safety be stopped?
There is no sure way to prevent all instances of Family Safety, but there are some steps that can be taken to reduce the chances of it happening.
Some suggestions include:
-teaching children about personal safety and appropriate touching from a young age
-talking to your children regularly about their bodies and any changes or concerns they have
-establishing clear rules and boundaries regarding physical contact within the family and with outsiders
-monitoring your child’s internet and social media usage
-being involved in your child’s life and activities as much as possible
How do I turn off Family link?
To turn off Family Link, you will need to log into your Google account and navigate to the Family Link settings. From there, you will be able to disable the feature.
How do I bypass Microsoft family safety features?
There is not an official way to bypass Microsoft family safety features, but there are some unofficial methods that may work. One method is to change the DNS settings on your computer or router to a public DNS server. Another method is to use a VPN service.
How do I remove the time limit on my computer?
There is no way to remove the time limit on your computer.
Can you remove Microsoft Family Safety?
Yes, you can remove Microsoft Family Safety. To do so, follow the steps below:
1. Open the Control Panel.
2. Click on “System and Security”.
3. Under “Security”, click on “Family Safety”.
4. Click on “Manage Family Safety Settings”.
5. Enter your password if prompted, then click on the account that you want to remove Family Safety from.
6. On the next page, click on “Delete the Account” and then follow the prompts to confirm that you want to delete it.
How do I remove Microsoft family safety as a child?
To remove Microsoft Family Safety as a child, you will need to contact the administrator of your Family Safety group and request to be removed. The administrator can then remove you from the group through the Microsoft Family Safety website.
How do I uninstall Family Safety?
In order to uninstall Family Safety, you will need to follow these steps:
1. Go to the control panel and select “Uninstall a program”
2. Find Family Safety in the list of installed programs and click “Uninstall”
3. Follow the prompts to complete the uninstallation process
How do I remove myself from Microsoft family as a child?
There is not a way to remove yourself from Microsoft family as a child. If you are looking to have more independence, you can talk to your parent or guardian about changing your account settings.
How do I turn off Microsoft family features as a child?
If you are a child and want to turn off Microsoft family features, you will need to ask your parent or guardian to do this for you. They will need to sign in to their Microsoft account, go to the Family settings page, and then turn off the features that they don’t want you to have access to.
Why can’t I remove my child from Microsoft family?
It is not possible to remove a child from Microsoft family. If you need to do this, you will need to contact customer support.
{“@context”:”https://schema.org”,”@type”:”FAQPage”,”mainEntity”:[{“@type”:”Question”,”name”:”How do I bypass Microsoft Family Safety time limit?”,”acceptedAnswer”:{“@type”:”Answer”,”text”:”nnThere is no way to bypass Microsoft Family Safety time limit. The only thing you can do is try to convince your parents to let you have more time.”}},{“@type”:”Question”,”name”:”How do I bypass Microsoft family blocked apps?”,”acceptedAnswer”:{“@type”:”Answer”,”text”:”nnThere is no one-size-fits-all answer to this question, as the steps you’ll need to take to bypass Microsoft family blocked apps will vary depending on your specific situation. However, some tips that may be helpful include using a VPN or proxy server to access blocked content, requesting permission from a parent or guardian to access the content, or finding alternative ways to access the content (e.g., through a different website).”}},{“@type”:”Question”,”name”:”How do I take parental control off computer without password?”,”acceptedAnswer”:{“@type”:”Answer”,”text”:”nnThere is no one-size-fits-all answer to this question, as the steps you need to take will vary depending on the type of parental control software you are using. However, in general, you should be able to disable the software by opening the control panel and selecting the “parental controls” or “family safety” option. From there, you should be able to deactivate the software or change the password. If you are unsure of how to do this, you can consult the software’s documentation or contact customer support for assistance.”}},{“@type”:”Question”,”name”:”How can Family Safety be stopped?”,”acceptedAnswer”:{“@type”:”Answer”,”text”:”nnThere is no sure way to prevent all instances of Family Safety, but there are some steps that can be taken to reduce the chances of it happening. nnSome suggestions include: n-teaching children about personal safety and appropriate touching from a young agen-talking to your children regularly about their bodies and any changes or concerns they haven-establishing clear rules and boundaries regarding physical contact within the family and with outsidersn-monitoring your child’s internet and social media usagen-being involved in your child’s life and activities as much as possible”}},{“@type”:”Question”,”name”:”How do I turn off Family link?”,”acceptedAnswer”:{“@type”:”Answer”,”text”:”nnTo turn off Family Link, you will need to log into your Google account and navigate to the Family Link settings. From there, you will be able to disable the feature.”}},{“@type”:”Question”,”name”:”How do I bypass Microsoft family safety features?”,”acceptedAnswer”:{“@type”:”Answer”,”text”:”nnThere is not an official way to bypass Microsoft family safety features, but there are some unofficial methods that may work. One method is to change the DNS settings on your computer or router to a public DNS server. Another method is to use a VPN service.”}},{“@type”:”Question”,”name”:”How do I remove the time limit on my computer?”,”acceptedAnswer”:{“@type”:”Answer”,”text”:”nnThere is no way to remove the time limit on your computer.”}},{“@type”:”Question”,”name”:”Can you remove Microsoft Family Safety?”,”acceptedAnswer”:{“@type”:”Answer”,”text”:”nnYes, you can remove Microsoft Family Safety. To do so, follow the steps below:nn1. Open the Control Panel.n2. Click on “System and Security”.n3. Under “Security”, click on “Family Safety”.n4. Click on “Manage Family Safety Settings”.n5. Enter your password if prompted, then click on the account that you want to remove Family Safety from. n6. On the next page, click on “Delete the Account” and then follow the prompts to confirm that you want to delete it.”}},{“@type”:”Question”,”name”:”How do I remove Microsoft family safety as a child?”,”acceptedAnswer”:{“@type”:”Answer”,”text”:”nnTo remove Microsoft Family Safety as a child, you will need to contact the administrator of your Family Safety group and request to be removed. The administrator can then remove you from the group through the Microsoft Family Safety website.”}},{“@type”:”Question”,”name”:”How do I uninstall Family Safety?”,”acceptedAnswer”:{“@type”:”Answer”,”text”:”nnIn order to uninstall Family Safety, you will need to follow these steps: n1. Go to the control panel and select “Uninstall a program”n2. Find Family Safety in the list of installed programs and click “Uninstall”n3. Follow the prompts to complete the uninstallation process”}},{“@type”:”Question”,”name”:”How do I remove myself from Microsoft family as a child?”,”acceptedAnswer”:{“@type”:”Answer”,”text”:”nnThere is not a way to remove yourself from Microsoft family as a child. If you are looking to have more independence, you can talk to your parent or guardian about changing your account settings.”}},{“@type”:”Question”,”name”:”How do I turn off Microsoft family features as a child?”,”acceptedAnswer”:{“@type”:”Answer”,”text”:”nnIf you are a child and want to turn off Microsoft family features, you will need to ask your parent or guardian to do this for you. They will need to sign in to their Microsoft account, go to the Family settings page, and then turn off the features that they don’t want you to have access to.”}},{“@type”:”Question”,”name”:”Why can’t I remove my child from Microsoft family?”,”acceptedAnswer”:{“@type”:”Answer”,”text”:”nnIt is not possible to remove a child from Microsoft family. If you need to do this, you will need to contact customer support.”}}]}
