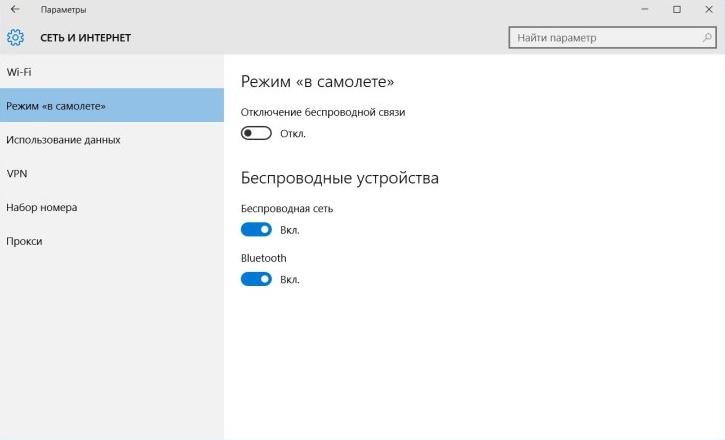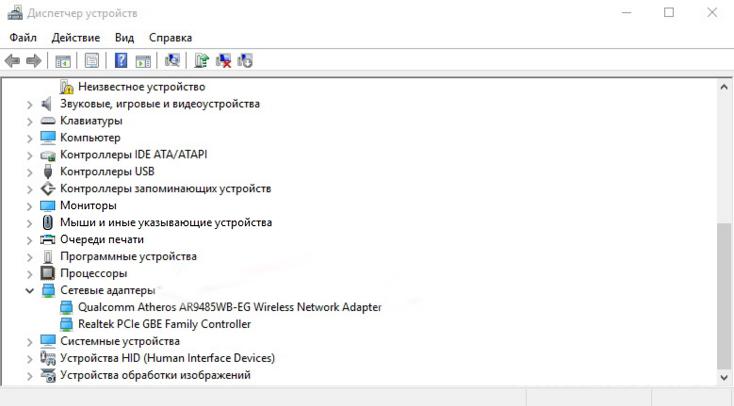Режим полета (или «авиарежим») — функция, в первую очередь ассоциирующаяся со смартфонами и планшетами. Поэтому многие, возможно, не знают о ее наличии в Windows 10. Правда, здесь данный режим называется «в самолете». Рассказываем, для чего он нужен и как его включить/отключить.

Источник: Zastavki / Windows 10
Режим «в самолете» в ОС Windows 10 нужен для того, чтобы разом отключить все соединения по воздуху на ПК или ноутбуке. Речь идет об отключении Wi-Fi, Bluetooth, 4G-модема (если такой встроен в компьютер). При его активации все беспроводные сигналы прерываются.
Для чего это нужно? Во-первых, чтобы сэкономить заряд аккумулятора на том же ноутбуке. Полезно, если хотите дольше посмотреть загруженный на накопитель фильм или поиграть без подключения к розетке. Во-вторых, если человек и правда летит на самолете, то включение режима «в самолете» является обязательным требованием перевозчиков. Дело в том, что беспроводные сигналы могут создавать помехи бортовому оборудованию воздушного судна.
А что же стационарные ПК? По сути там режим «в самолете» лишний, так как компьютер всегда подключен к розетке. Кроме того, вряд ли кто-то потащит системный блок с монитором в самолет.
Как отключить режим «в самолете» в Windows 10
Существуют разные способы отключения режима полета в Windows 10. В этом материале называем их все и рассказываем, что нужно делать.
Через «Рабочий стол»
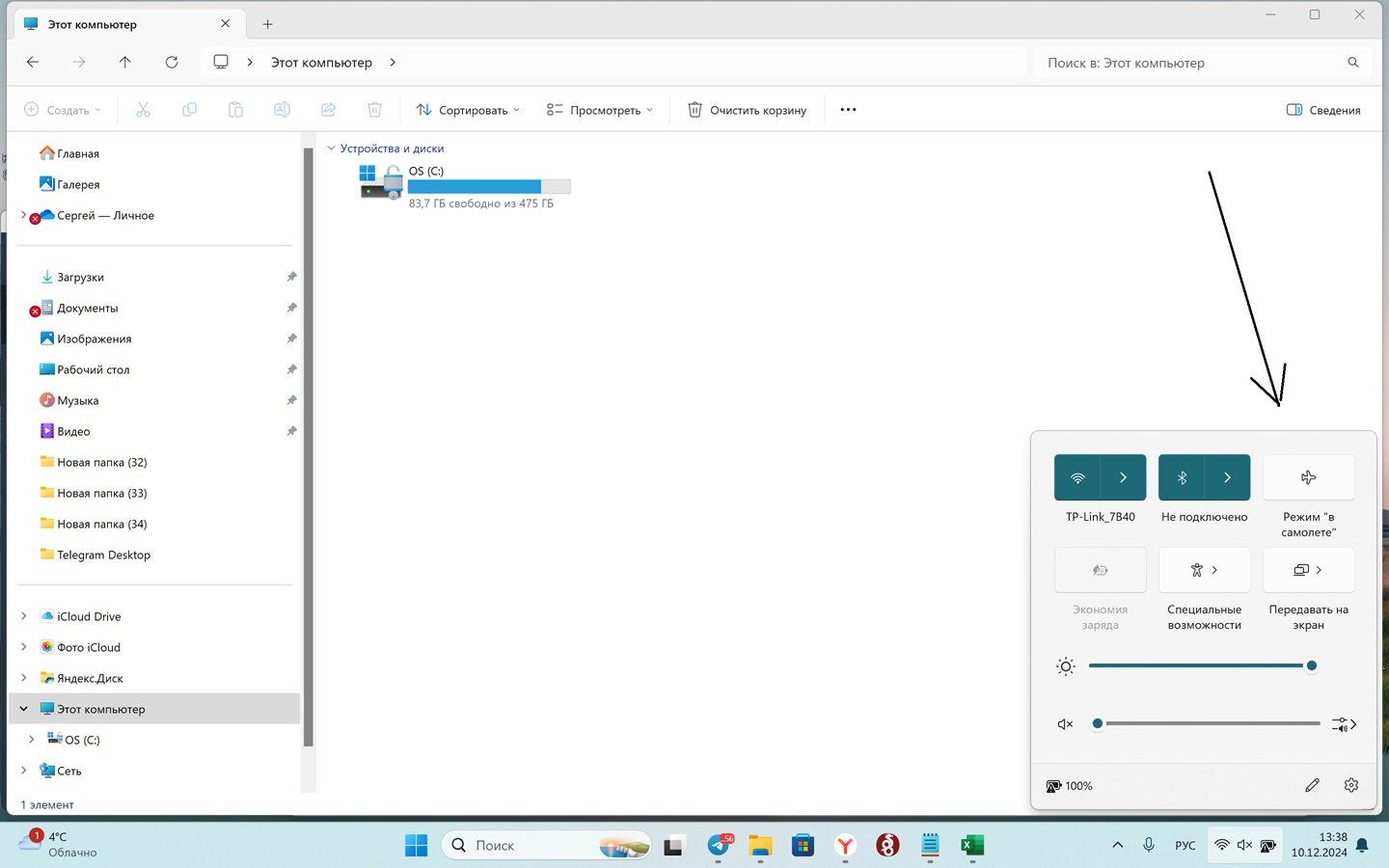
Источник: CQ / Интерфейс Windows 10
Самый простой и быстрый способ. Сделать нужно следующее:
- Нажмите правой кнопкой мыши на значок Wi-Fi или батареи в правом нижнем углу интерфейса;
- А теперь нажмите на «режим в самолете» и отключите его.
Включается таким же образом.
Через параметры сети
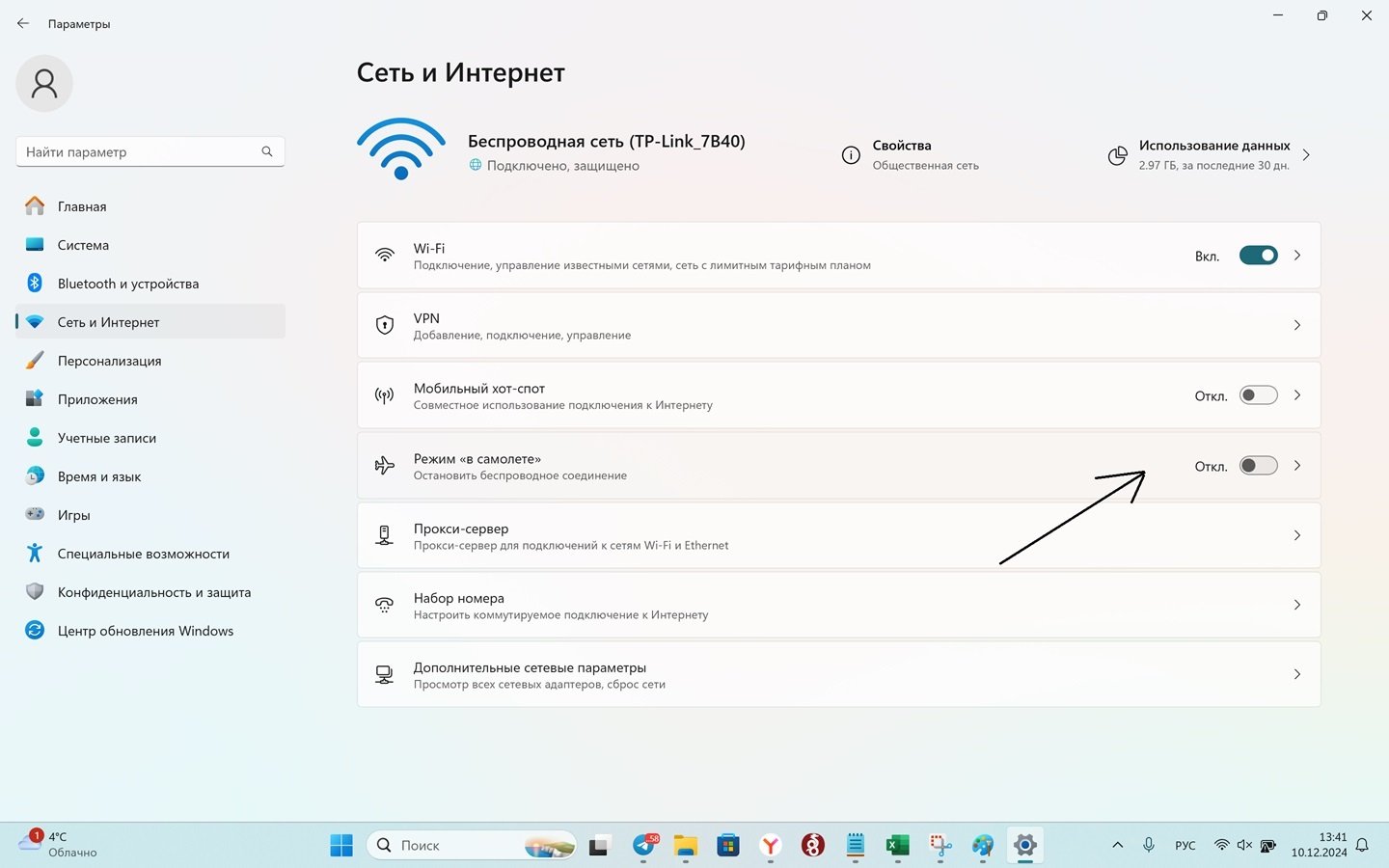
Источник: CQ / Интерфейс Windows 10
Нужно сделать так:
- Нажмите на «Пуск»;
- После перейдите в «Параметры»;
- А теперь на «Сеть и Интернет»;
- Сдвиньте ползунок рядом с опцией «режим в самолете».
Включается режим полета точно также.
При помочи сочетания клавиш на клавиатуре
Отключить или включить режим в самолете можно просто, нажав определенное сочетание клавиш. На разных моделях ноутбуков это делается по-разному. Например, на ASUS’ах с помощью сочетания клавиш fn+f2.
Часто на клавишах f есть значок самолетика — он и подскажет правильное сочетание.
Что делать, если режим «в самолете» на Windows 10 не выключается
Бывает так, что режим «в самолете» почему-то отказывается выключаться стандартными способами. Причины могут быть разные. Называем их и рассказываем, что делать.
Сбой в работе ОС
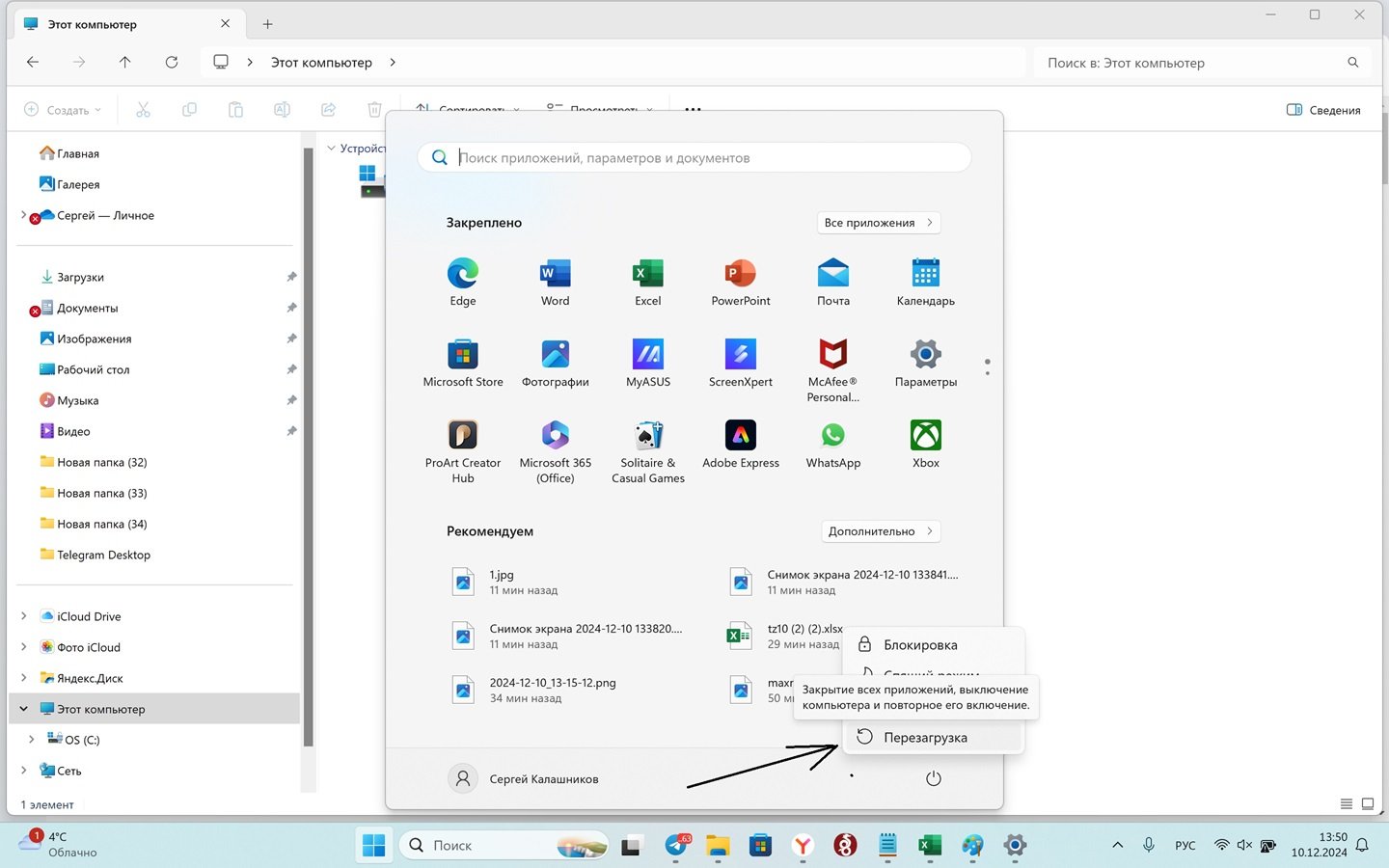
Источник: CQ / Интерфейс Windows 10
Возможно, произошел конфликт в ОС. Самый простой способ — перезагрузиться. Для этого:
- Нажмите на «Пуск»;
- Затем на значок справа;
- И после на «Перезагрузка».
Если в этом случае устройство не перезагружается, просто зажмите физическую кнопку включения/выключения.
Сбой в работе беспроводного сетевого адаптера
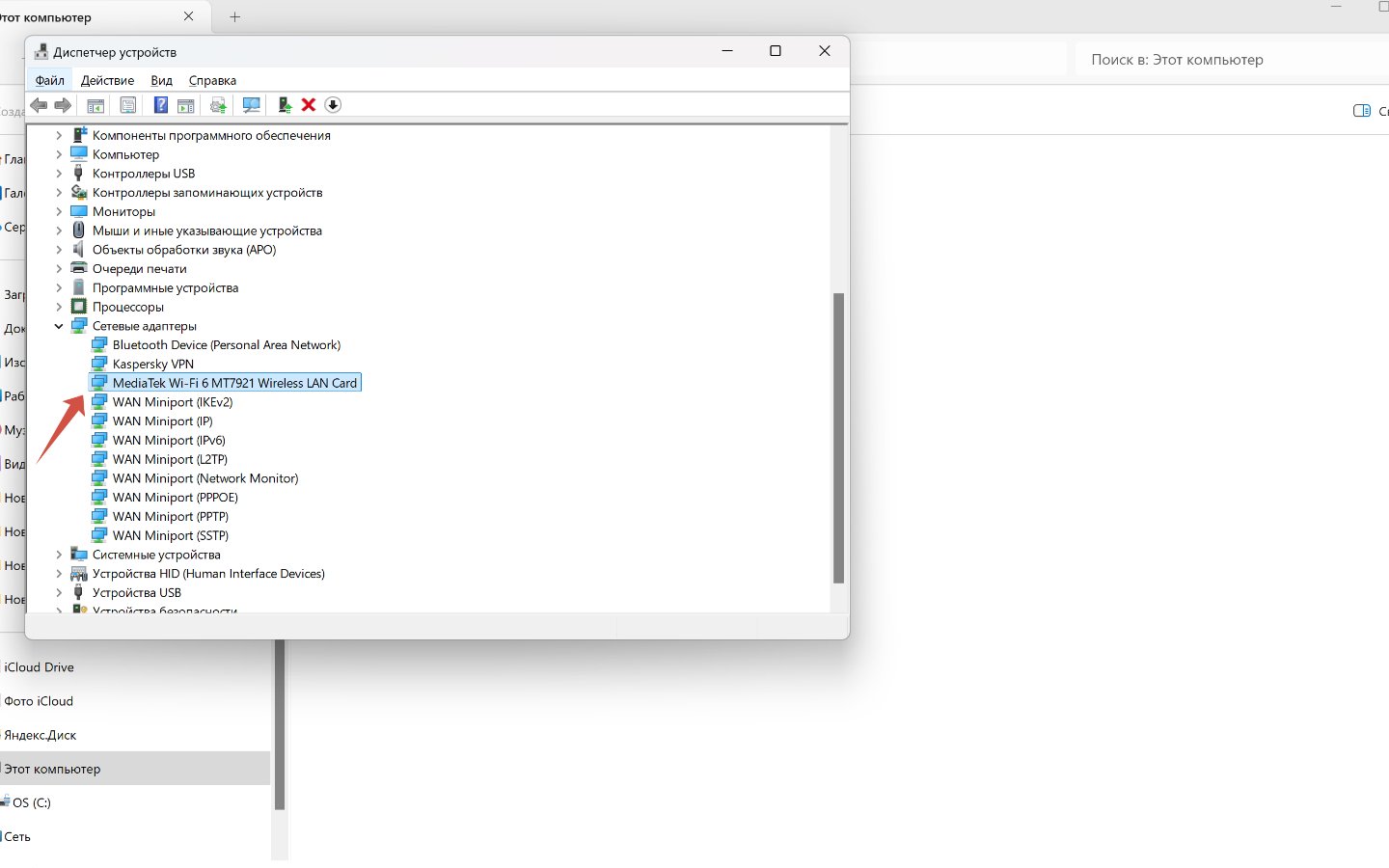
Источник: CQ / Интерфейс Windows 10
Если перезагрузка не помогла, попробуйте перезагрузить беспроводной сетевой адаптер. Он также отвечает за режим полета. Надо сделать так:
- Нажмите на «Пуск»;
- Затем в строке поиска введите «Диспетчер устройств»;
- Найдите там «Сетевые адаптеры»;
- Там надо выбрать устройство с надписью Wireless;
- Затем кликнуть на нем правой кнопкой мыши и нажать «Отключить»;
- После «Включить».
Проверьте режим «в самолете».
Проблемы с драйверами
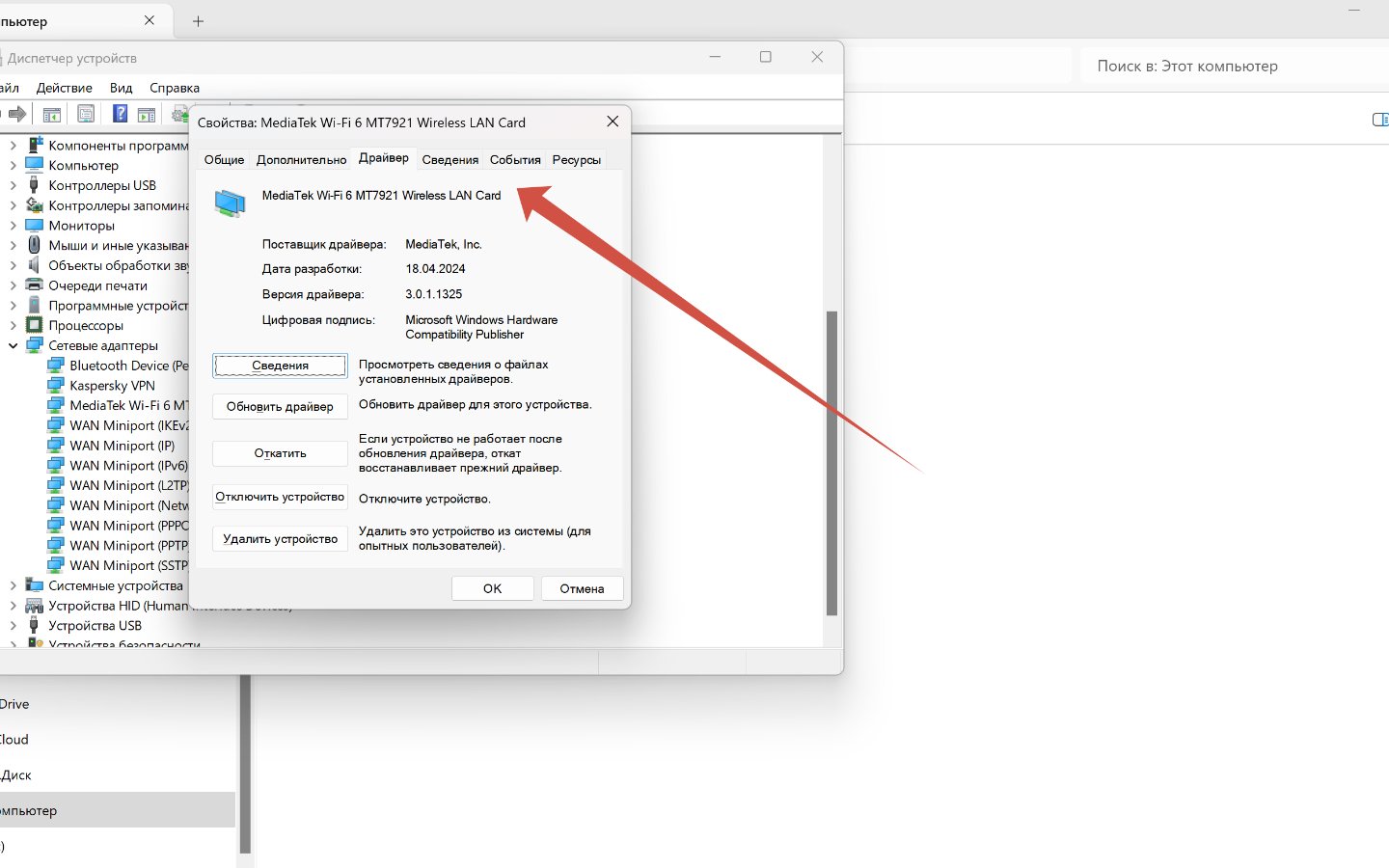
Источник: CQ / Интерфейс Windows 10
Возможно, нужно обновить драйвера сетевого адаптера. Делаем все так же, как в предыдущей инструкции:
- Кликните на «Пуск»;
- В строке поиска введите «Диспетчер устройств»;
- Найдите «Сетевые адаптеры»;
- Выберите устройство с надписью Wireless;
- Нажмите на нем правой кнопкой мыши;
- Затем «Свойства» и «Драйвер»;
- Нажмите «Обновить драйвер».
Обновление драйвера должно помочь и вернуть возможность включать/выключать режим полета.
Заглавное фото: HQWalls
Читайте также:
- Как удалить Steam с компьютера
- Как открыть «Панель управления» на Windows 10 и 11
- Как отключить экран блокировки в Windows 10
- Как включить «Режим разработчика» в Windows 10
- Как переключаться между мониторами на Windows

Перезагрузка не помогает. В параметрах сети поле «режим в самолете» отсутствует или ползунок его включения/выключения невозможно подвинуть. Комбинация клавиш Fn + F3 тоже не дает результатов.
Специально для тех, кто столкнулся с данной проблемой, мы собрали методы выключения режима в полете и восстановления доступа к интернету в ОС Windows 10.
-
Перезагружаем проводник. С помощью комбинации клавиш ctrl+alt+detele открываем диспетчер задач –– процессы Windows – проводник. Кликаем правой кнопкой мыши на «проводник» и выбираем пункт «перезагрузка».

-
Устраняем неполадки с помощью утилиты операционной системы. Нажимаем сочетание клавиш win+r — вводим команду msconfig — нажимаем «ок». На вкладке «общее» выбираем «обычный запуск» — нажимаем «ок» — перезагружаем компьютер.

-
Обращаемся к службе, которая отвечает за включение и отключение режима в самолете. Нажимаем «пуск» и в поле поиска вводим «службы». Находим «служба управления радио» и правой кнопкой мыши два раза кликаем по ней. Устанавливаем тип запуска «автоматический» — «применить» — «ок».

-
В меню пуск в поле поиска вбиваем «диспетчер устройств». Находим строчку «устройства HID» — раскрываем ее и ищем пункт «элементы управления беспроводным устройством с поддержкой HID». Если он присутствует — кликаем по нему правой кнопкой мыши и выбираем «отключить», перезагружаем компьютер.

-
Включаем службу автонастройки WLAN, которая управляет всеми беспроводными соединениями. Зажмите кнопки win+r b и в открывшееся поле введите команду services.msc. В открывшемся списке находим «служба автонастройки WLAN» и кликаем по ней левой кнопкой мыши. Если тип запуска установлен автоматический, а состояние «выполняется» — нажимаем на кнопку «остановить» и ждем выполнения команды. Затем кликаем на «запустить» — ок — перезагружаем ПК.
-
Очищаем память DNS. В меню пуск в поле поиска вбиваем «командная строка» и вставляем команду «ipconfig /release» или «ipconfig /renew — нажимаем enter.

-
Сброс настроек сети. Используйте этот способ только, если перечисленные выше методы не помогли. Все сохраненные пароли и введенные данные на сайтах будут потеряны. Меню «пуск» — настройки – сеть и интернет – сброс сети.

Попробовали все 7 способов, а доступ в интернет не появился и режим «в самолете» так и не получилось убрать?
Поможет установка лицензионной ОС. Дело в том, что проблема с режимом полета возникла после одного из обновлений Windows. Именно поэтому пользователи неофициальных и неактивированных ОС не могут избавиться от «режима полета» даже с помощью переустановки.
-
Что такое режим «В самолете»?
-
Отключение
-
Проблемы
-
Вывод
Юзеры, которые пользуются ноутбуками или планшетами, не раз видели на своем устройстве режим работы «В самолете». Его можно включить во время полета. Но при этом нужно знать, как отключить режим «В самолете» на Windows 10, чтобы использовать после этого гаджет без ограничений.
Что такое режим «В самолете»?
Режим «В самолете» в Windows 10 обеспечивает полное отключение всех беспроводных соединений на ноутбуке или планшете. Особенно удобно использовать его во время перелетов, чтобы не повлиять на работу приборов авиалайнера. Эта функция отключает следующие беспроводные сети: Wi-Fi (как его включить вы можете узнать в статье Как настроить Wi-Fi на Windows 10), GPS (ГЛОНАСС), NFC, GNSS или другие типы адаптеров, если они есть на устройстве.
Отключение
Отключение этого состояния работы гаджета осуществляется в приложении Параметры.
- Меню Пуск → Параметры → Сеть и Интернет.
- Выберите в левой части окна пункт «Режим в самолете» → переместите переключатель в положение «откл.».
При необходимости, для работы можно включить определенное оборудование. Сделать это можно в том же окне в списке «Беспроводные устройства». Переведите переключатель нужного адаптера в положение «вкл.».
Важно! Некоторые приложения самостоятельно включают беспроводную связь без предварительного уведомления юзера.
Проблемы
Иногда гаджеты некорректно работают после выхода из режима «В самолете». Как результат – не включается беспроводной адаптер. Такая ситуация возникает, если быстро включить и выключить эту функцию, или же включить ее и отправить устройство в «сон» (прочитайте Отключение и настройка режима сна на компьютерах с Windows 10). В этом случае сбивается синхронизация в работе между адаптером и режимом работы.
Для устранения проблемы перейдите в настройки режима «В самолете» и включите все адаптеры, которые должны работать в штатном состоянии. Также посмотрите статью Как настроить Bluetooth на ноутбуке Windows 10.
Вторая причина неисправности – «слетели» драйвера. В этом случае переустановите их. Для примера рассмотрим вариант с Wi-Fi.
- В строке Поиск введите «Диспетчер устройств» и запустите утилиту.
- Перейдите в пункт «Сетевые адаптеры». Здесь указан производитель и модель адаптера. Обновите драйвера автоматически средствами Windows или зайдите на сайт производителя адаптера, выберите нужные драйвера для Windows 10, скачайте и установите их на гаджет.
Полезно знать! Драйвера для сетевых адаптеров можно найти и на сайте создателя вашего ноутбука или планшета.
Вывод
Режим «В самолете» на ноутбуке или планшете отключает все беспроводные адаптеры. Он отключается и включается в приложении Параметры в Windows 10. Также здесь настраивается работа каждого беспроводного устройства по отдельности.
420481
Не знаю почему, но как-то я упустил этот момент и не рассказал о том, что такое режим «в самолете» в Windows 10. Для чего он нужен, как его включить, отключить и как решить проблемы связанные с этой функцией. Как это обычно бывает, с появлением возможности включить режим «в самолете» на ноутбуке, или ПК, у пользователей появилось много вопросов и проблем. Чаще всего не удается отключить этот режим на компьютере (где он в принципе не нужен). А если он отключается, то очень часто Wi-Fi, или Bluetooth перестают работать, или работают не так как нужно.
Для чего нужен режим «в самолете» на компьютере? Все очень просто. При включении данного режима в настройках Windows 10, отключаются все беспроводные модули. В ноутбуках это обычно Bluetooth и Wi-Fi. Так же сотовая сеть, например, на планшете. Как не сложно догадаться из названия, он предназначен в основном для использования при перелетах. Ну на ноутбуке он еще может нужен, а на ПК зачем? Непонятно. Если я хочу отключить Wi-Fi, я просто отключаю его в параметрах, или нажав на отдельную кнопку в свойствах подключения.
Лично у меня не было проблем с этим режимом. Он у меня всегда отключен. Но судя по отзывам в интернете, не у всех так. Сейчас постараемся во всем разобраться.
Как отключить режим «в самолете» в Windows 10 (на ноутбуке и ПК)?
Самый простой способ, это нажать на иконку подключения к интернету, или на кнопку вызова центра уведомлений, и нажать на кнопку «Режим в самолете». Один раз нажимаем, он включается и кнопка становится синей. Нажимаем еще раз – отключается.

Или еще один вариант. Заходит в «Параметры».
Переходим в раздел «Сеть и интернет».

Открываем вкладку «Режим в самолете», и отключаем/включаем его переключателем.

В большинстве случаев, все отлично включается, отключается, и все радиомодули продолжают нормально работать. Даже на стационарном компьютере. Если установлен Wi-Fi, и/или Bluetooth адаптер.
Отключаем сочетанием клавиш на ноутбуке
Практически на каждом ноутбуке есть функциональные клавиши для включения и отключения беспроводных модулей. Так вот, в Windows 10 они работают даже без установки драйверов и всяких там утилит от производителя. И этим сочетанием клавиш можно управлять режимом «в самолете».
На ноутбуке ASUS, это клавиши FN + F2. На функциональной клавише должна быть иконка. Обычно она в виде беспроводной сети. А на новых моделях ноутбуков иконка уже в виде самолета.

Так же может быть сочетание клавиш Fn+F12, Fn+F9 и т. д. Все зависит от производителя ноутбука.
Решение проблем с режимом «в самолете»
Самые частые вопросы по этой теме: как отключить режим на компьютере, если нет пункта в настройках, и что делать, если режим «в самолете» сам включается.
На самом деле, сложно ответить на эти вопросы, так как сам с этим не сталкивался. Да и каких-то решений в интернете не нашел. По поводу «сам включается», это очень вряд ли, так как там нет такой функции. Разве что может какая-то сторонняя программа автоматически управляет этими настройками. Если нет пункта в настройках, и данный режим отключен, то вполне возможно, что его просто не должно быть на вашем устройстве. Скорее всего у вас стационарный компьютер (без беспроводных адаптеров), и он там не нужен.
Если не работает беспроводная сеть, или работает не стабильно после отключения режима, то попробуйте несколько решений. Так же описанные ниже советы могут помочь в том случае, когда переключатель (ползунок) неактивный, и не удается отключить данный режим.
- Первым делом перезагрузите свой ноутбук, или ПК. Нужно нажать на меню пуск, нажать на кнопку «Выключение» и выбрать «Перезагрузка.»
Все должно заработать. А режим «в самолете» лучше больше не включайте. - Запретите отключение беспроводного адаптера для экономии энергии. В Windows 10 это сделать не сложно. Писал об этом здесь.
- В диспетчере устройств можно попробовать удалить Wi-Fi адаптер. Просто нажмите на него правой кнопкой мыши и в меню выберите пункт «Удалить». После перезагрузки компьютера он должен установится автоматически.
- Проверьте, включена ли служба автонастройки WLAN. В комментариях писали, что это помогло.
- Обновите драйвер Wi-Fi адаптера по инструкции: обновление (установка) драйвера на Wi-Fi в Windows 10.
- Можно так же попробовать сделать сброс настроек сети по этой инструкции.
Буду благодарен, если вы напишете в комментариях о решении, которое помогло вам. И опишите свою проблему. Полезную информацию буду добавлять в статью.
Содержание статьи:
- Как отключить (/включить) авиа-режим
- Телефон, планшет на Android 6.0+
- Ноутбук, ПК на Windows 10/11
- Вопросы и ответы: 0
Всех приветствую!
Сегодня хочу остановиться на спец. режиме Windows и Android, позволяющем быстро выключить все сети: Bluetooth, Wi-Fi, NFC, GPS и т.д. (в зависимости от того, что есть на вашем устройстве). Речь идет о режиме «в самолете» (или его часто называют режимом полета // авиа-режимом // Airplane mode).
А для чего он может быть нужен?
Почему-то многие считают, что эту опцию можно использовать только при перелетах… 👀 Однако, она весьма полезна и в других случаях: например, когда нужно сэкономить заряд батареи; откл. зависшие устройства; при настройке беспроводных сетей и некоторого ПО, и пр. Т.е. спектр ее применения шире, чем это считается в обиходе…
Собственно, в заметке ниже рассмотрю как работать (т.е. вкл. и откл.) с этим режимом в совр. ОС Windows 10/11 и Android 6.0+.
*
Как отключить (/включить) авиа-режим
Телефон, планшет на Android 6.0+
На большинстве моделек телефонов (в подавляющем большинстве случаев 🙂) достаточно потянуть верхнюю шторку на себя и в раскрывшемся меню выбрать оное. Например, у Samsung эта опция называется как «Авиа-режим». См. скрин ниже. 👇

Скриншот. Авиа-режим — Android 12.0 (Samsung)
Также эту функцию можно найти в настройках аппарата — вкладка «Подключения». См. пример. 👇

Скриншот. Настройки — Подключения — Авиа-режим — Android 12.0
На более старых версиях Android (6.0, например) заветная настройка находится в разделе «Настройки / Беспроводные сети / Еще / Режим полета». 👇

Фото. Настройки — еще — режим полета (Android 6.0) // B&Q
На некоторых аппаратах вызвать авиа-режим можно через кнопку включения — достаточно ее зажать на 3-6 сек., чтобы появилось системное меню: в нем как раз и есть опция для его активации… 👇

Скриншот. Зажать кнопку включения на 3-6 сек. — появится заветное меню (авиа-режим так работает не на всех смартфонах)
*
Ноутбук, ПК на Windows 10/11
Вариант 1
В большинстве случаев достаточно просто нажать левой кнопкой мыши по значку сети в трее (правый нижний угол) — и в появившемся окне активировать/дезактивировать режим «В самолете». См. скрин ниже. 👇

Скриншот. Клик по значку сети в трее — выбор режима
Если соответствующего значка/окна в трее нет — попробуйте открыть параметры Windows (Win+i) и во вкладке «Сеть и Интернет» сможете вкл./откл. данный режим.

Скриншот. Режим в самолете — Windows 11, параметры
*
Вариант 2
Многие ноутбуки на спец. функциональных клавишах имеют опцию быстрого включения/откл. режима полета (см. пример ниже — помечается значком самолета). 👇

Скриншот. Ноутбук от HP (клавиша F12 вкл. режим полета)
*
Вариант 3 (если авиа-режим не отключается)
Режим «В самолете» можно отключить насовсем. Для этого нужно:
- запустить 📌командную строку от имени администратора;
- выполнить команду sc config RmSvc start= disabled (это для отключения режима полета. Для включения: sc config RmSvc start= auto);
- перезагрузить компьютер!

Скриншот. Пример откл. авиа-режима в командной строке
*
Дополнения по теме — приветствуются в комментариях ниже.
За сим откланяюсь, удачи!
👀