Все способы:
- Отключение режима «В самолёте»
- Способ 1: Перезагрузка компьютера
- Способ 2: Перезапуск службы автонастройки беспроводных сетей
- Способ 3: Устранение неполадок с аппаратным переключателем режима
- Способ 4: Манипуляции с адаптером Wi-Fi
- Заключение
- Вопросы и ответы: 29
Режим «В самолёте» на Виндовс 10 используется для отключения всех излучающих устройств ноутбука или планшета — проще говоря, выключает питание адаптеров Wi-Fi и Bluetooth. Порой этот режим не получается отключить, и сегодня мы хотим рассказать о методах устранения этой проблемы.
Отключение режима «В самолёте»
Обычно отключить рассматриваемый режим труда не представляет: достаточно повторно нажать на соответствующую иконку в панели беспроводной связи.

Если же не получается это сделать, причин у проблемы может быть несколько. Первая – указанная задача попросту зависла, и для устранения неполадки достаточно перезагрузить компьютер. Вторая – перестала отвечать служба автонастройки WLAN, и решением в этом случае будет её перезапуск. Третья – неполадки неясного происхождения с аппаратным выключателем рассматриваемого режима (характерно для некоторых устройств производителя Dell) или же адаптером Wi-Fi.
Способ 1: Перезагрузка компьютера
Самой частой причиной неотключаемого состояния режима «В самолёте» является зависание соответствующей задачи. Получить к ней доступ через «Диспетчер задач» не получится, поэтому понадобится перезагрузить машину для устранения сбоя, подойдёт любой удобный способ.
Способ 2: Перезапуск службы автонастройки беспроводных сетей
Второй вероятной причиной проблемы является сбой в работе компонента «Служба автонастройки WLAN». Для исправления ошибки данную службу следует перезапустить, если перезагрузка компьютера не помогла. Алгоритм следующий:
- Вызовите окно «Выполнить» комбинацией Win+R на клавиатуре, напишите в нём services.msc и воспользуйтесь кнопкой «ОК».
- Появится окно оснастки «Службы». Отыщите в перечне позицию «Служба автонастройки WLAN», вызовите контекстное меню нажатием правой кнопки мыши, в котором кликните по пункту «Свойства».
- Нажмите кнопку «Остановить» и дождитесь, пока служба будет остановлена. Затем в меню «Тип запуска» выберите «Автоматически» и нажмите на кнопку «Запустить».
- Последовательно нажмите «Применить» и «ОК».
- Также стоит проверить, находится ли указанный компонент в автозагрузке. Для этого снова вызовите окно «Выполнить», в котором напишите msconfig.
Перейдите на вкладку «Службы» и убедитесь, что пункт «Служба автонастройки WLAN» отмечен галочкой или отметьте его самостоятельно. Если вы не можете найти этот компонент, отключите опцию «Не отображать службы Майкрософт». Завершите процедуру нажатием на кнопки «Применить» и «ОК», затем перезагрузитесь.





Когда компьютер полностью загрузится, режим «В самолёте» должен быть отключён.
Способ 3: Устранение неполадок с аппаратным переключателем режима
В новейших ноутбуках Dell присутствует отдельный переключатель для режима «В самолёте». Поэтому, если эта функция не отключается системными средствами, проверьте положение переключателя.
Также в некоторых ноутбуках за включение этой возможности отвечает отдельная клавиша либо комбинация клавиш, обычно FN в сочетании с одной из F-ряда. Внимательно изучите клавиатуру ноутбука – нужная обозначена иконкой самолёта.

Если же тумблер находится в положении «Отключено», а нажатие клавиш результата не приносит, налицо неполадка. Попробуйте выполнить следующие действия:
- Откройте «Диспетчер устройств» любым доступным способом и найдите в списке оборудования группу «Устройства HID (Human Interface Devices)». В указанной группе есть позиция «Режим «в самолете»», кликните по ней правой кнопкой.
Если позиция отсутствует, убедитесь, что установлена последняя версия драйверов от производителя.
- В контекстном меню позиции выберите «Выключить».
Подтвердите это действие.
- Подождите несколько секунд, затем вызовите контекстное меню устройства снова и воспользуйтесь пунктом «Включить».
- Перезапустите ноутбук для применения изменений.


С большой долей вероятности эти действия устранят неполадку.
Способ 4: Манипуляции с адаптером Wi-Fi
Часто причина проблемы кроется в неполадках с адаптером WLAN: её могут вызвать некорректные или поврежденные драйверы, или программные сбои в работе оборудования. Проверить адаптер и переподключить его вам помогут инструкции из следующей статьи.
Подробнее: Исправляем проблему с подключением к Wi-Fi сети на Windows 10
Заключение
Как видим, проблемы с постоянно активным режимом «В самолёте» устранить не слишком сложно. Напоследок отметим, что её причина может также быть аппаратной, поэтому обратитесь в сервисный центр, если ни один из приведённых в статье методов вам не помог.
Наша группа в TelegramПолезные советы и помощь

Перезагрузка не помогает. В параметрах сети поле «режим в самолете» отсутствует или ползунок его включения/выключения невозможно подвинуть. Комбинация клавиш Fn + F3 тоже не дает результатов.
Специально для тех, кто столкнулся с данной проблемой, мы собрали методы выключения режима в полете и восстановления доступа к интернету в ОС Windows 10.
-
Перезагружаем проводник. С помощью комбинации клавиш ctrl+alt+detele открываем диспетчер задач –– процессы Windows – проводник. Кликаем правой кнопкой мыши на «проводник» и выбираем пункт «перезагрузка».

-
Устраняем неполадки с помощью утилиты операционной системы. Нажимаем сочетание клавиш win+r — вводим команду msconfig — нажимаем «ок». На вкладке «общее» выбираем «обычный запуск» — нажимаем «ок» — перезагружаем компьютер.

-
Обращаемся к службе, которая отвечает за включение и отключение режима в самолете. Нажимаем «пуск» и в поле поиска вводим «службы». Находим «служба управления радио» и правой кнопкой мыши два раза кликаем по ней. Устанавливаем тип запуска «автоматический» — «применить» — «ок».

-
В меню пуск в поле поиска вбиваем «диспетчер устройств». Находим строчку «устройства HID» — раскрываем ее и ищем пункт «элементы управления беспроводным устройством с поддержкой HID». Если он присутствует — кликаем по нему правой кнопкой мыши и выбираем «отключить», перезагружаем компьютер.

-
Включаем службу автонастройки WLAN, которая управляет всеми беспроводными соединениями. Зажмите кнопки win+r b и в открывшееся поле введите команду services.msc. В открывшемся списке находим «служба автонастройки WLAN» и кликаем по ней левой кнопкой мыши. Если тип запуска установлен автоматический, а состояние «выполняется» — нажимаем на кнопку «остановить» и ждем выполнения команды. Затем кликаем на «запустить» — ок — перезагружаем ПК.
-
Очищаем память DNS. В меню пуск в поле поиска вбиваем «командная строка» и вставляем команду «ipconfig /release» или «ipconfig /renew — нажимаем enter.

-
Сброс настроек сети. Используйте этот способ только, если перечисленные выше методы не помогли. Все сохраненные пароли и введенные данные на сайтах будут потеряны. Меню «пуск» — настройки – сеть и интернет – сброс сети.

Попробовали все 7 способов, а доступ в интернет не появился и режим «в самолете» так и не получилось убрать?
Поможет установка лицензионной ОС. Дело в том, что проблема с режимом полета возникла после одного из обновлений Windows. Именно поэтому пользователи неофициальных и неактивированных ОС не могут избавиться от «режима полета» даже с помощью переустановки.
Режим полета (или «авиарежим») — функция, в первую очередь ассоциирующаяся со смартфонами и планшетами. Поэтому многие, возможно, не знают о ее наличии в Windows 10. Правда, здесь данный режим называется «в самолете». Рассказываем, для чего он нужен и как его включить/отключить.

Источник: Zastavki / Windows 10
Режим «в самолете» в ОС Windows 10 нужен для того, чтобы разом отключить все соединения по воздуху на ПК или ноутбуке. Речь идет об отключении Wi-Fi, Bluetooth, 4G-модема (если такой встроен в компьютер). При его активации все беспроводные сигналы прерываются.
Для чего это нужно? Во-первых, чтобы сэкономить заряд аккумулятора на том же ноутбуке. Полезно, если хотите дольше посмотреть загруженный на накопитель фильм или поиграть без подключения к розетке. Во-вторых, если человек и правда летит на самолете, то включение режима «в самолете» является обязательным требованием перевозчиков. Дело в том, что беспроводные сигналы могут создавать помехи бортовому оборудованию воздушного судна.
А что же стационарные ПК? По сути там режим «в самолете» лишний, так как компьютер всегда подключен к розетке. Кроме того, вряд ли кто-то потащит системный блок с монитором в самолет.
Как отключить режим «в самолете» в Windows 10
Существуют разные способы отключения режима полета в Windows 10. В этом материале называем их все и рассказываем, что нужно делать.
Через «Рабочий стол»
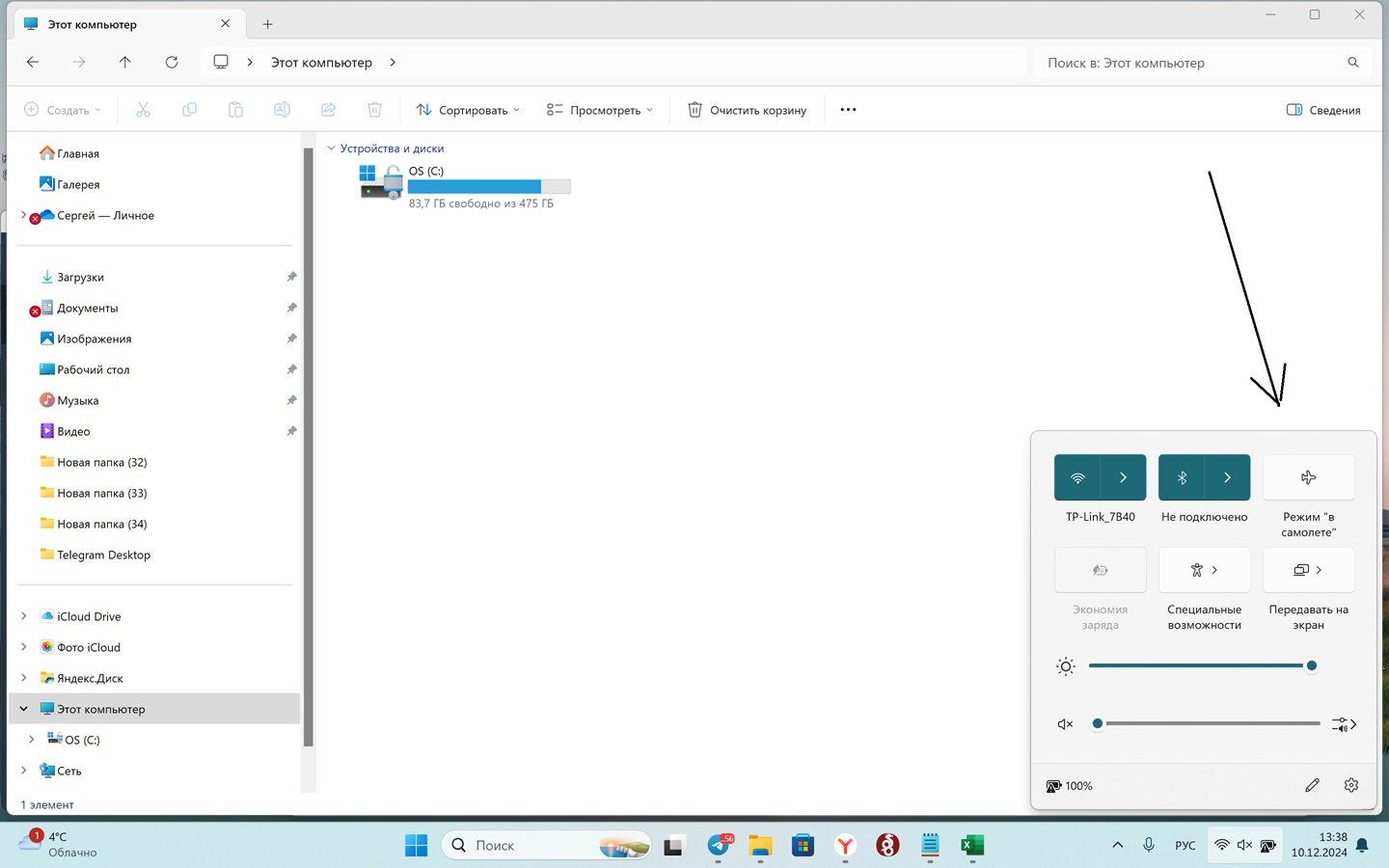
Источник: CQ / Интерфейс Windows 10
Самый простой и быстрый способ. Сделать нужно следующее:
- Нажмите правой кнопкой мыши на значок Wi-Fi или батареи в правом нижнем углу интерфейса;
- А теперь нажмите на «режим в самолете» и отключите его.
Включается таким же образом.
Через параметры сети
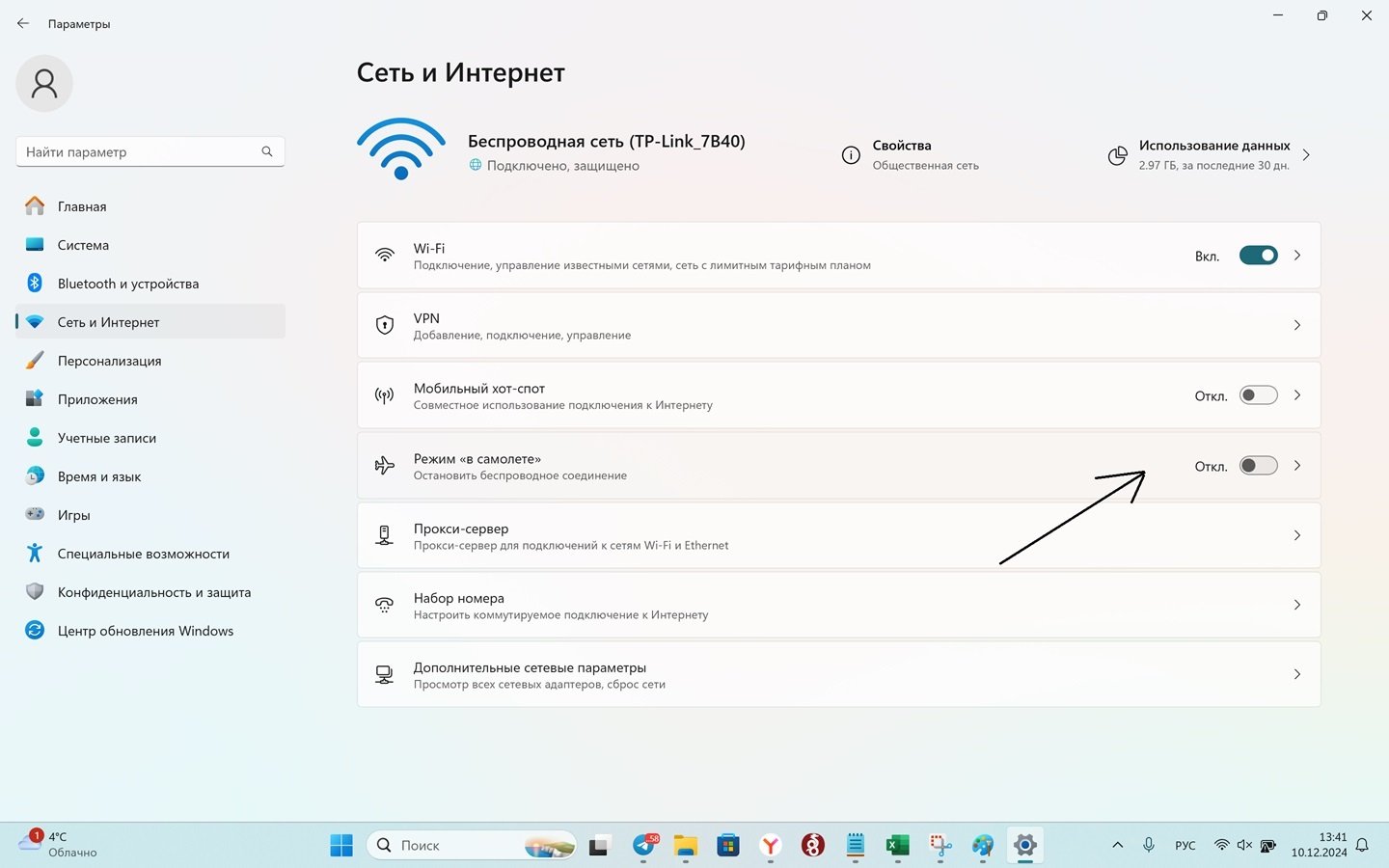
Источник: CQ / Интерфейс Windows 10
Нужно сделать так:
- Нажмите на «Пуск»;
- После перейдите в «Параметры»;
- А теперь на «Сеть и Интернет»;
- Сдвиньте ползунок рядом с опцией «режим в самолете».
Включается режим полета точно также.
При помочи сочетания клавиш на клавиатуре
Отключить или включить режим в самолете можно просто, нажав определенное сочетание клавиш. На разных моделях ноутбуков это делается по-разному. Например, на ASUS’ах с помощью сочетания клавиш fn+f2.
Часто на клавишах f есть значок самолетика — он и подскажет правильное сочетание.
Что делать, если режим «в самолете» на Windows 10 не выключается
Бывает так, что режим «в самолете» почему-то отказывается выключаться стандартными способами. Причины могут быть разные. Называем их и рассказываем, что делать.
Сбой в работе ОС
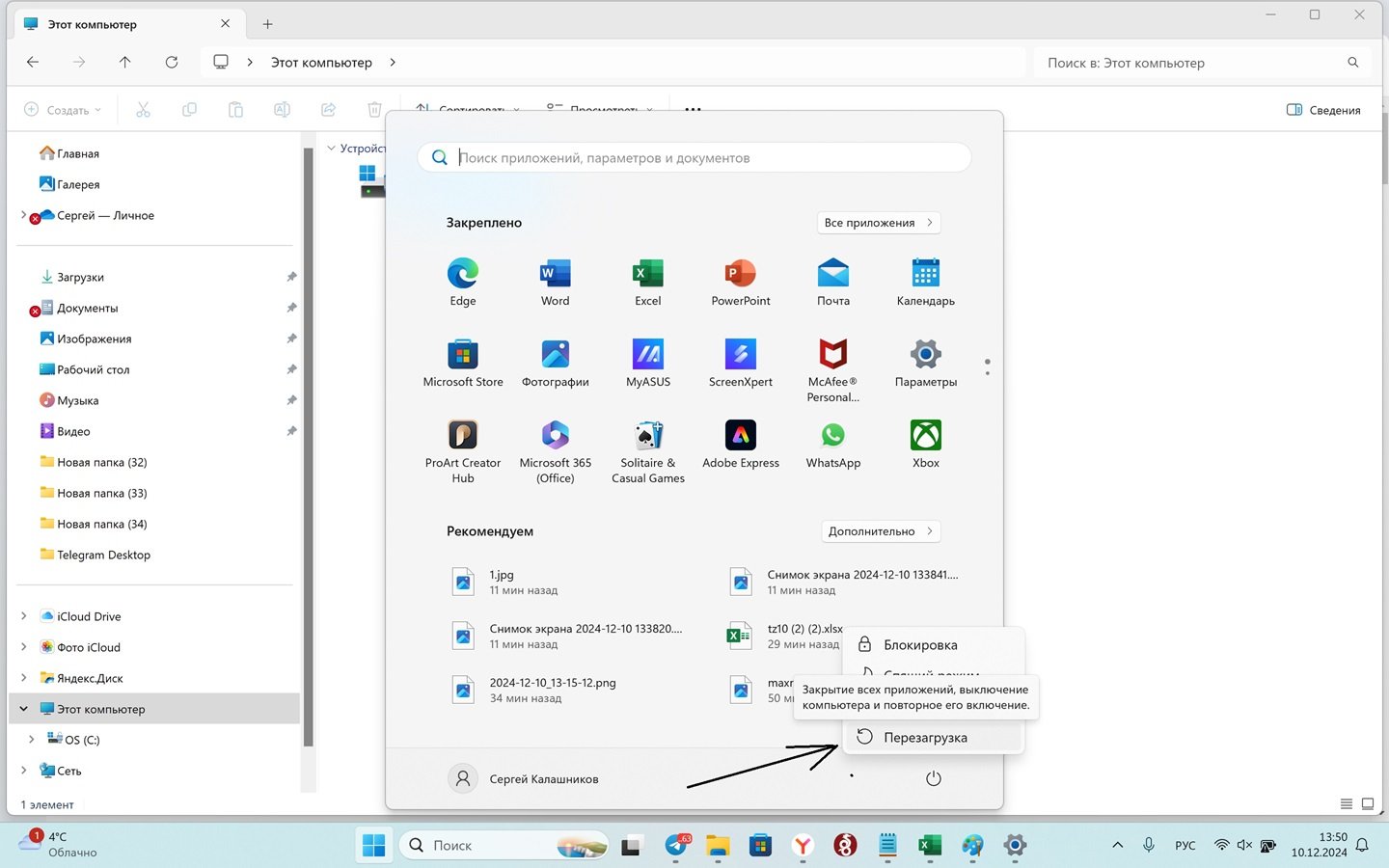
Источник: CQ / Интерфейс Windows 10
Возможно, произошел конфликт в ОС. Самый простой способ — перезагрузиться. Для этого:
- Нажмите на «Пуск»;
- Затем на значок справа;
- И после на «Перезагрузка».
Если в этом случае устройство не перезагружается, просто зажмите физическую кнопку включения/выключения.
Сбой в работе беспроводного сетевого адаптера
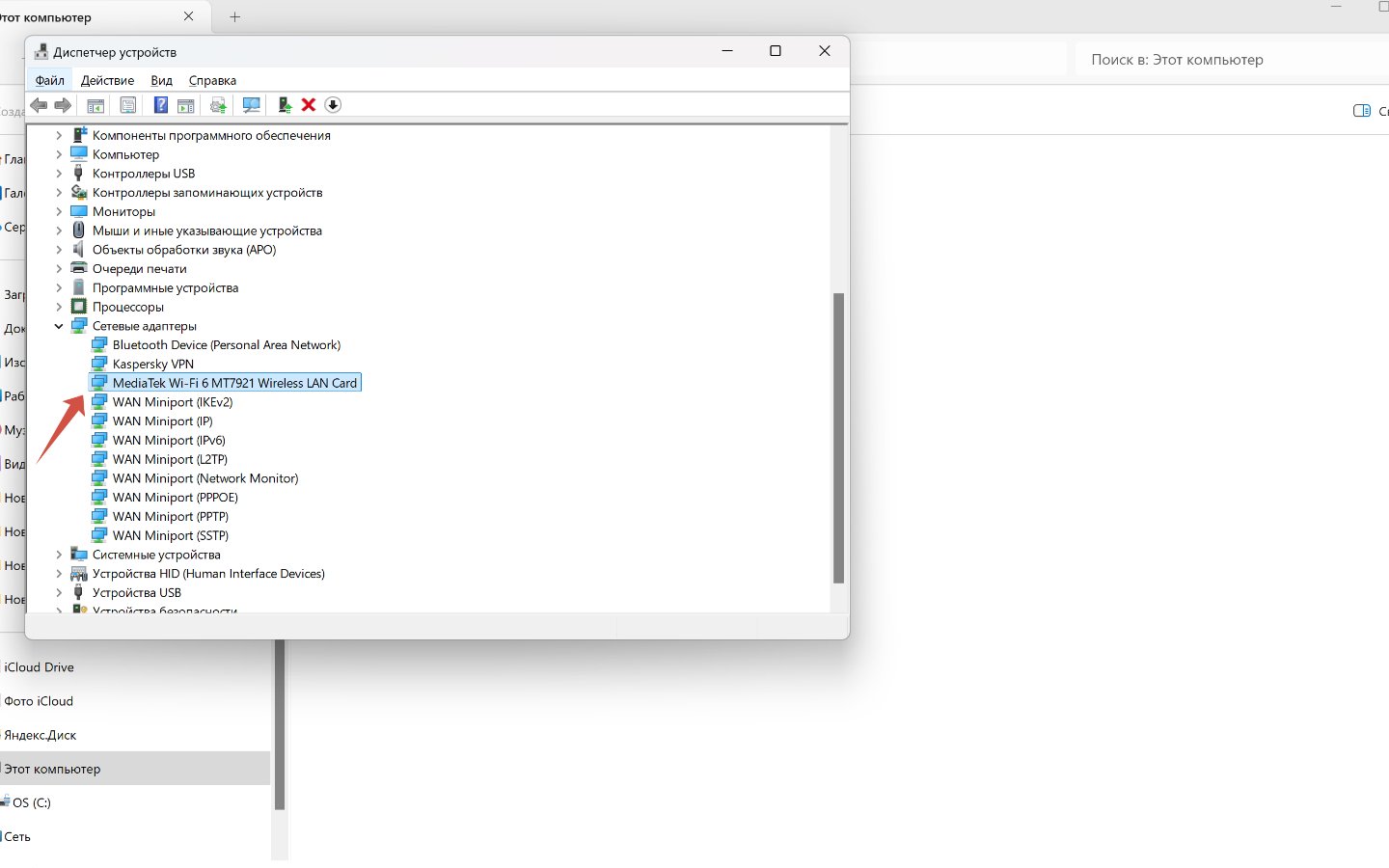
Источник: CQ / Интерфейс Windows 10
Если перезагрузка не помогла, попробуйте перезагрузить беспроводной сетевой адаптер. Он также отвечает за режим полета. Надо сделать так:
- Нажмите на «Пуск»;
- Затем в строке поиска введите «Диспетчер устройств»;
- Найдите там «Сетевые адаптеры»;
- Там надо выбрать устройство с надписью Wireless;
- Затем кликнуть на нем правой кнопкой мыши и нажать «Отключить»;
- После «Включить».
Проверьте режим «в самолете».
Проблемы с драйверами
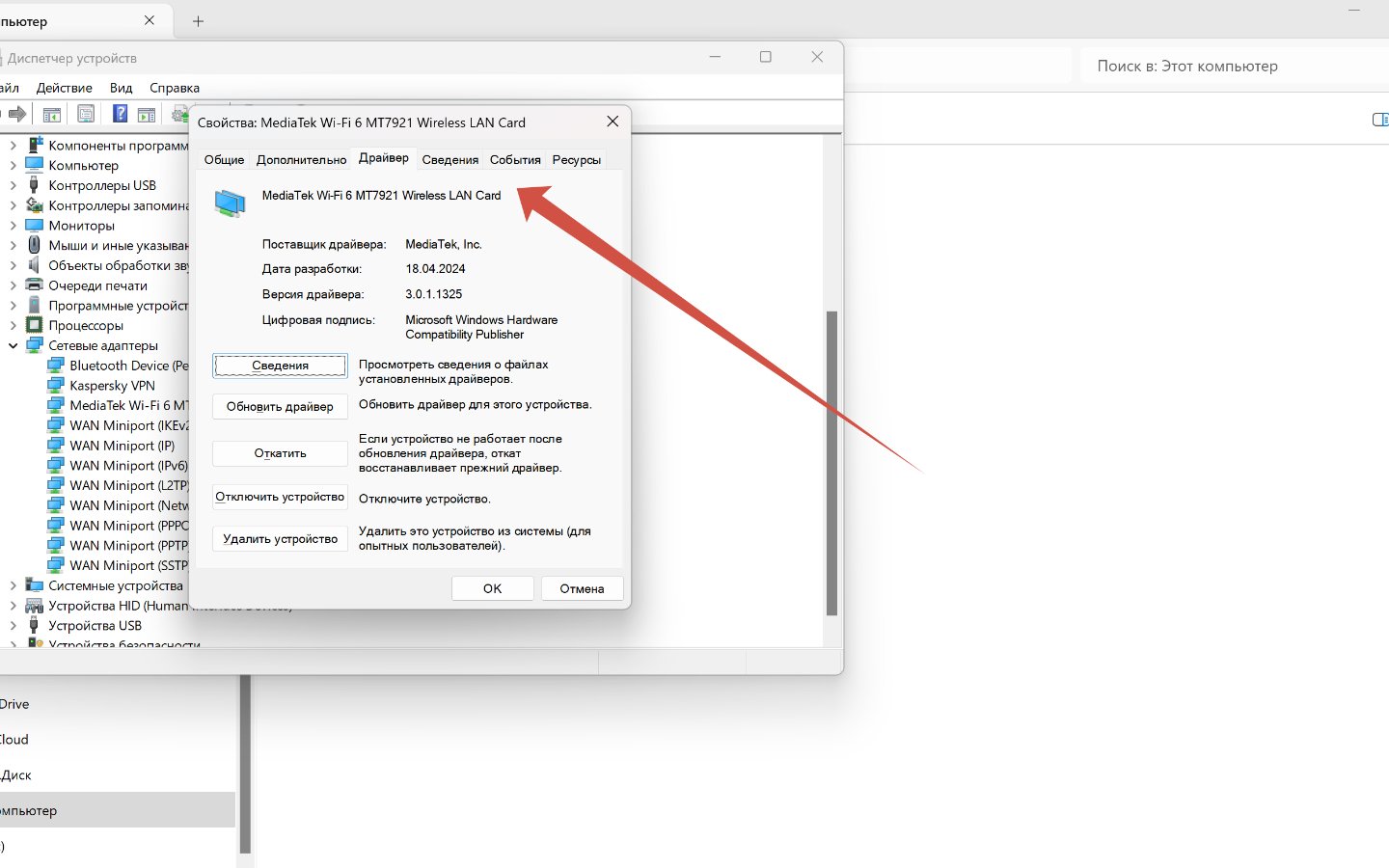
Источник: CQ / Интерфейс Windows 10
Возможно, нужно обновить драйвера сетевого адаптера. Делаем все так же, как в предыдущей инструкции:
- Кликните на «Пуск»;
- В строке поиска введите «Диспетчер устройств»;
- Найдите «Сетевые адаптеры»;
- Выберите устройство с надписью Wireless;
- Нажмите на нем правой кнопкой мыши;
- Затем «Свойства» и «Драйвер»;
- Нажмите «Обновить драйвер».
Обновление драйвера должно помочь и вернуть возможность включать/выключать режим полета.
Заглавное фото: HQWalls
Читайте также:
- Как удалить Steam с компьютера
- Как открыть «Панель управления» на Windows 10 и 11
- Как отключить экран блокировки в Windows 10
- Как включить «Режим разработчика» в Windows 10
- Как переключаться между мониторами на Windows
Содержание статьи:
- Как отключить (/включить) авиа-режим
- Телефон, планшет на Android 6.0+
- Ноутбук, ПК на Windows 10/11
- Вопросы и ответы: 0
Всех приветствую!
Сегодня хочу остановиться на спец. режиме Windows и Android, позволяющем быстро выключить все сети: Bluetooth, Wi-Fi, NFC, GPS и т.д. (в зависимости от того, что есть на вашем устройстве). Речь идет о режиме «в самолете» (или его часто называют режимом полета // авиа-режимом // Airplane mode).
А для чего он может быть нужен?
Почему-то многие считают, что эту опцию можно использовать только при перелетах… 👀 Однако, она весьма полезна и в других случаях: например, когда нужно сэкономить заряд батареи; откл. зависшие устройства; при настройке беспроводных сетей и некоторого ПО, и пр. Т.е. спектр ее применения шире, чем это считается в обиходе…
Собственно, в заметке ниже рассмотрю как работать (т.е. вкл. и откл.) с этим режимом в совр. ОС Windows 10/11 и Android 6.0+.
*
Как отключить (/включить) авиа-режим
Телефон, планшет на Android 6.0+
На большинстве моделек телефонов (в подавляющем большинстве случаев 🙂) достаточно потянуть верхнюю шторку на себя и в раскрывшемся меню выбрать оное. Например, у Samsung эта опция называется как «Авиа-режим». См. скрин ниже. 👇

Скриншот. Авиа-режим — Android 12.0 (Samsung)
Также эту функцию можно найти в настройках аппарата — вкладка «Подключения». См. пример. 👇

Скриншот. Настройки — Подключения — Авиа-режим — Android 12.0
На более старых версиях Android (6.0, например) заветная настройка находится в разделе «Настройки / Беспроводные сети / Еще / Режим полета». 👇

Фото. Настройки — еще — режим полета (Android 6.0) // B&Q
На некоторых аппаратах вызвать авиа-режим можно через кнопку включения — достаточно ее зажать на 3-6 сек., чтобы появилось системное меню: в нем как раз и есть опция для его активации… 👇

Скриншот. Зажать кнопку включения на 3-6 сек. — появится заветное меню (авиа-режим так работает не на всех смартфонах)
*
Ноутбук, ПК на Windows 10/11
Вариант 1
В большинстве случаев достаточно просто нажать левой кнопкой мыши по значку сети в трее (правый нижний угол) — и в появившемся окне активировать/дезактивировать режим «В самолете». См. скрин ниже. 👇

Скриншот. Клик по значку сети в трее — выбор режима
Если соответствующего значка/окна в трее нет — попробуйте открыть параметры Windows (Win+i) и во вкладке «Сеть и Интернет» сможете вкл./откл. данный режим.

Скриншот. Режим в самолете — Windows 11, параметры
*
Вариант 2
Многие ноутбуки на спец. функциональных клавишах имеют опцию быстрого включения/откл. режима полета (см. пример ниже — помечается значком самолета). 👇

Скриншот. Ноутбук от HP (клавиша F12 вкл. режим полета)
*
Вариант 3 (если авиа-режим не отключается)
Режим «В самолете» можно отключить насовсем. Для этого нужно:
- запустить 📌командную строку от имени администратора;
- выполнить команду sc config RmSvc start= disabled (это для отключения режима полета. Для включения: sc config RmSvc start= auto);
- перезагрузить компьютер!

Скриншот. Пример откл. авиа-режима в командной строке
*
Дополнения по теме — приветствуются в комментариях ниже.
За сим откланяюсь, удачи!
👀



