
Перезагрузка не помогает. В параметрах сети поле «режим в самолете» отсутствует или ползунок его включения/выключения невозможно подвинуть. Комбинация клавиш Fn + F3 тоже не дает результатов.
Специально для тех, кто столкнулся с данной проблемой, мы собрали методы выключения режима в полете и восстановления доступа к интернету в ОС Windows 10.
-
Перезагружаем проводник. С помощью комбинации клавиш ctrl+alt+detele открываем диспетчер задач –– процессы Windows – проводник. Кликаем правой кнопкой мыши на «проводник» и выбираем пункт «перезагрузка».

-
Устраняем неполадки с помощью утилиты операционной системы. Нажимаем сочетание клавиш win+r — вводим команду msconfig — нажимаем «ок». На вкладке «общее» выбираем «обычный запуск» — нажимаем «ок» — перезагружаем компьютер.

-
Обращаемся к службе, которая отвечает за включение и отключение режима в самолете. Нажимаем «пуск» и в поле поиска вводим «службы». Находим «служба управления радио» и правой кнопкой мыши два раза кликаем по ней. Устанавливаем тип запуска «автоматический» — «применить» — «ок».

-
В меню пуск в поле поиска вбиваем «диспетчер устройств». Находим строчку «устройства HID» — раскрываем ее и ищем пункт «элементы управления беспроводным устройством с поддержкой HID». Если он присутствует — кликаем по нему правой кнопкой мыши и выбираем «отключить», перезагружаем компьютер.

-
Включаем службу автонастройки WLAN, которая управляет всеми беспроводными соединениями. Зажмите кнопки win+r b и в открывшееся поле введите команду services.msc. В открывшемся списке находим «служба автонастройки WLAN» и кликаем по ней левой кнопкой мыши. Если тип запуска установлен автоматический, а состояние «выполняется» — нажимаем на кнопку «остановить» и ждем выполнения команды. Затем кликаем на «запустить» — ок — перезагружаем ПК.
-
Очищаем память DNS. В меню пуск в поле поиска вбиваем «командная строка» и вставляем команду «ipconfig /release» или «ipconfig /renew — нажимаем enter.

-
Сброс настроек сети. Используйте этот способ только, если перечисленные выше методы не помогли. Все сохраненные пароли и введенные данные на сайтах будут потеряны. Меню «пуск» — настройки – сеть и интернет – сброс сети.

Попробовали все 7 способов, а доступ в интернет не появился и режим «в самолете» так и не получилось убрать?
Поможет установка лицензионной ОС. Дело в том, что проблема с режимом полета возникла после одного из обновлений Windows. Именно поэтому пользователи неофициальных и неактивированных ОС не могут избавиться от «режима полета» даже с помощью переустановки.
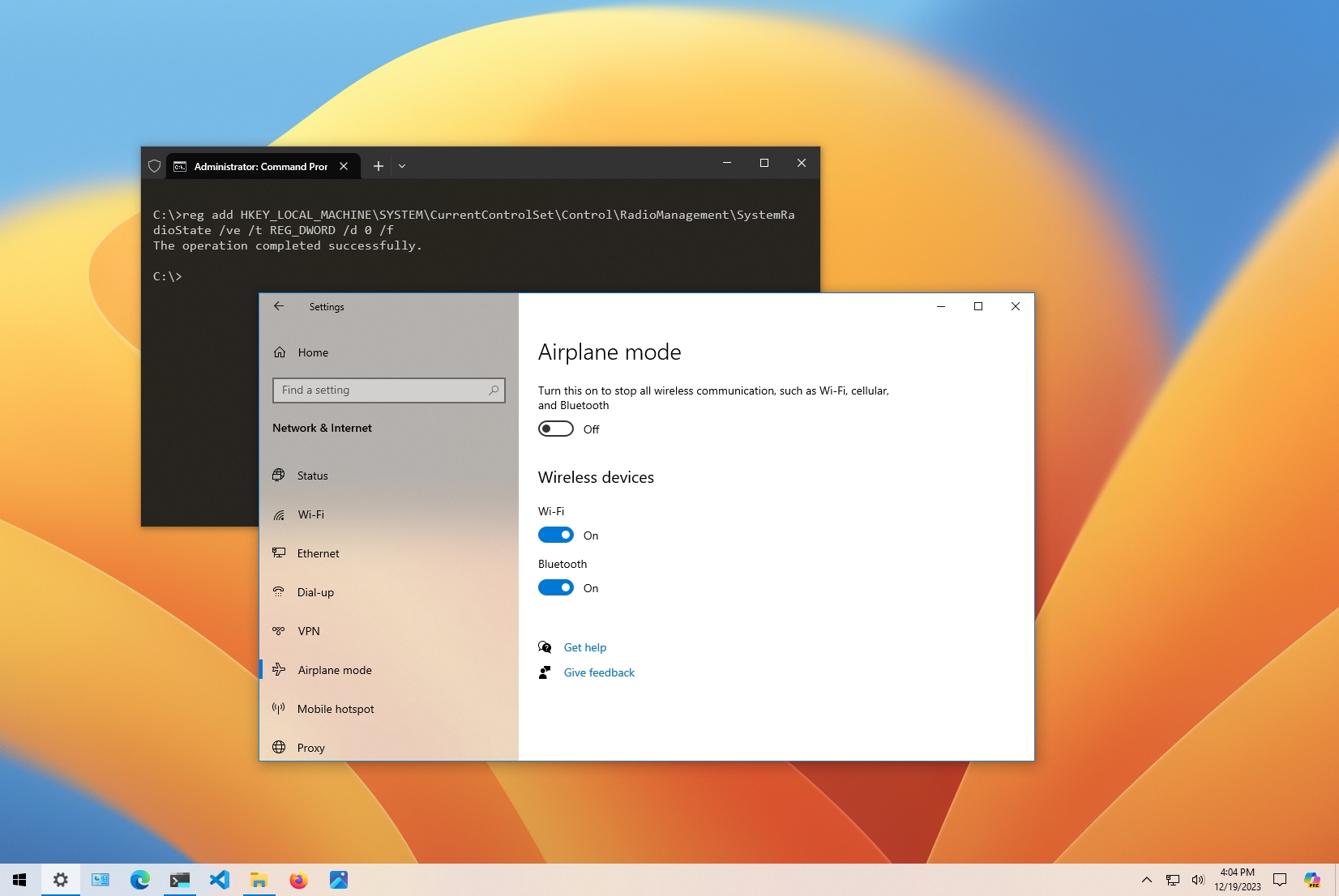
(Image credit: Mauro Huculak)
On Windows 10, you can manage Airplane mode in multiple ways, and in this guide, I’ll outline the steps to complete this configuration. Airplane mode is a feature that allows you to quickly disable wireless devices (such as Wi-Fi, Bluetooth, Near Field Communication (NFC), Global Positioning System (GPS), and cellular) with a single option. Usually, this feature comes in handy when you aboard a plane, or you’re at a location that prohibits the use of radio signals.
The feature can also help save battery life since the wireless devices won’t have to use additional power to scan, connect, and transmit signals to nearby networks or cellular towers.
Regardless of whether you are in a place that doesn’t allow wireless signals or want to save batter, Windows 10 includes several ways to enable or disable Airplane mode using a dedicated key on the keyboard, options available on the desktop, Settings app, Lock screen, or even using Command Prompt.
In this how-to guide, I will walk you through the steps to manage Airplane mode on a laptop.
How to enable Airplane mode on Windows 10
On Windows 10, you can enable airplane mode in at least six ways, including Action Center, network flyout, Settings app, Lock screen, and Command Prompt.
Function key
Some portable computers include a dedicated hardware key to turn Airplane mode on or off. If so, press the «Function key + Airplane key» to turn on the feature.
Action Center side panel
To enable Airplane mode through Action Center on Windows 10, use these steps:
All the latest news, reviews, and guides for Windows and Xbox diehards.
- Click the Action Center button.
- Quick note: The Action Center button is located on the bottom-right side of the screen. Alternatively, you can use the «Windows key + A» keyboard shortcut.
- Click the Expand option (if applicable).
- Click the Airplane mode button to turn on the feature.
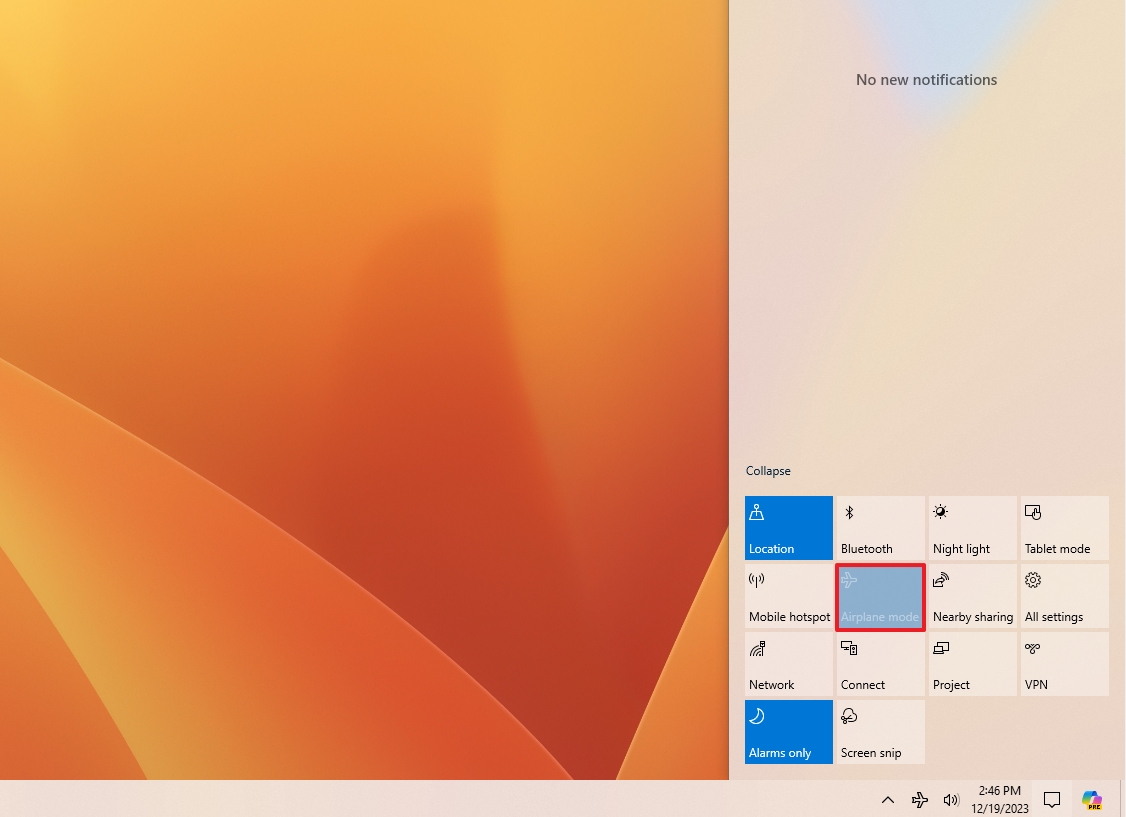
Network side panel
To turn on the feature from the network side pane on Windows 10, use these steps:
- Click the Network button in the notification area.
- Click the Airplane mode button to turn it on.
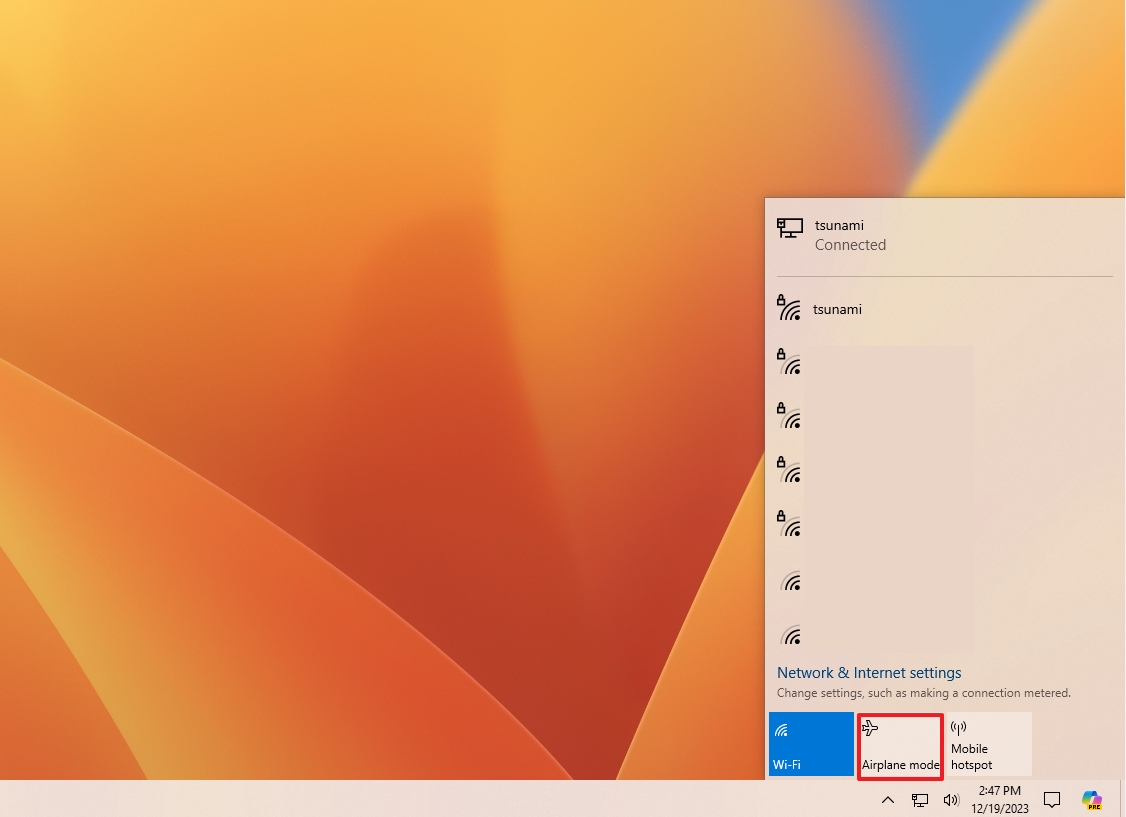
Settings app
To disable wireless communications through the Settings app, use these steps:
- Open Settings.
- Click on Network & Internet.
- Click on Airplane mode.
- Turn on the Airplane mode toggle switch.
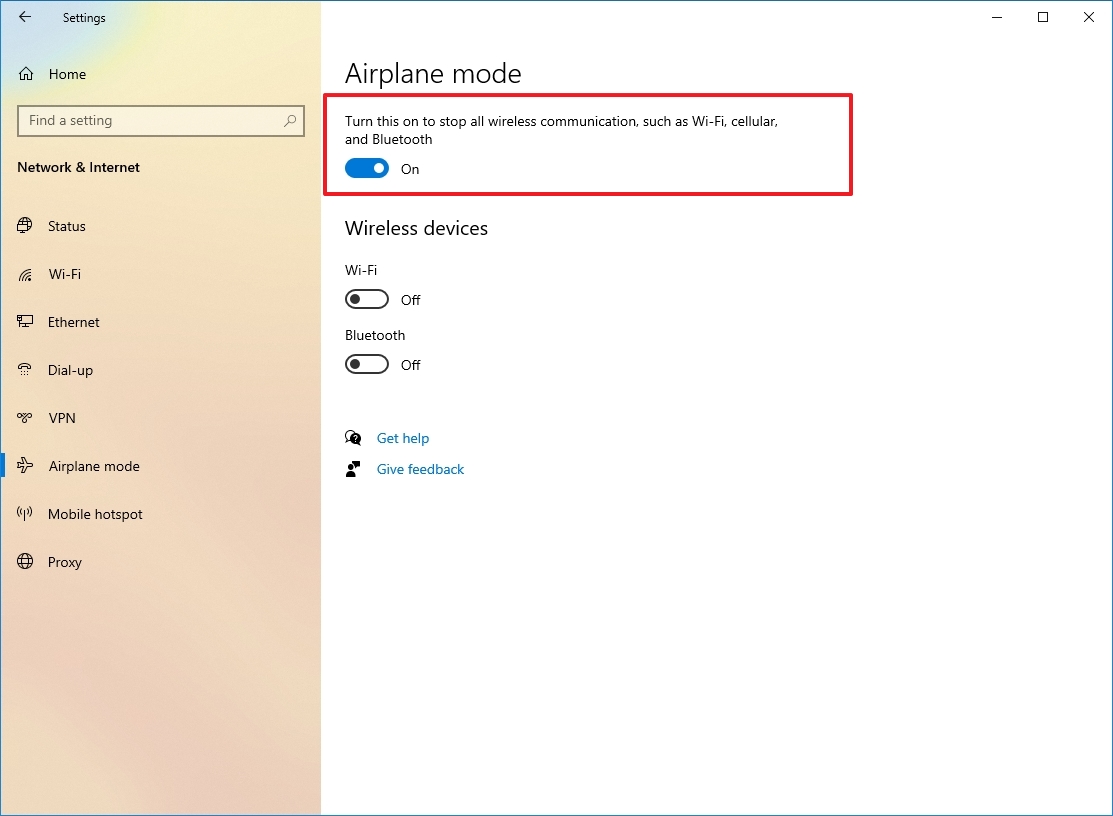
- (Optional) Under the «Wireless devices» section, you can enable devices like Wi-Fi and Bluetooth separately.
Lock screen
To disable Wi-Fi, cellular, and Bluetooth connections from the Lock screen, use these steps:
- Start the computer.
- Click the network icon in the bottom-right corner of the Lock screen.
- Turn on the Airplane mode toggle switch.
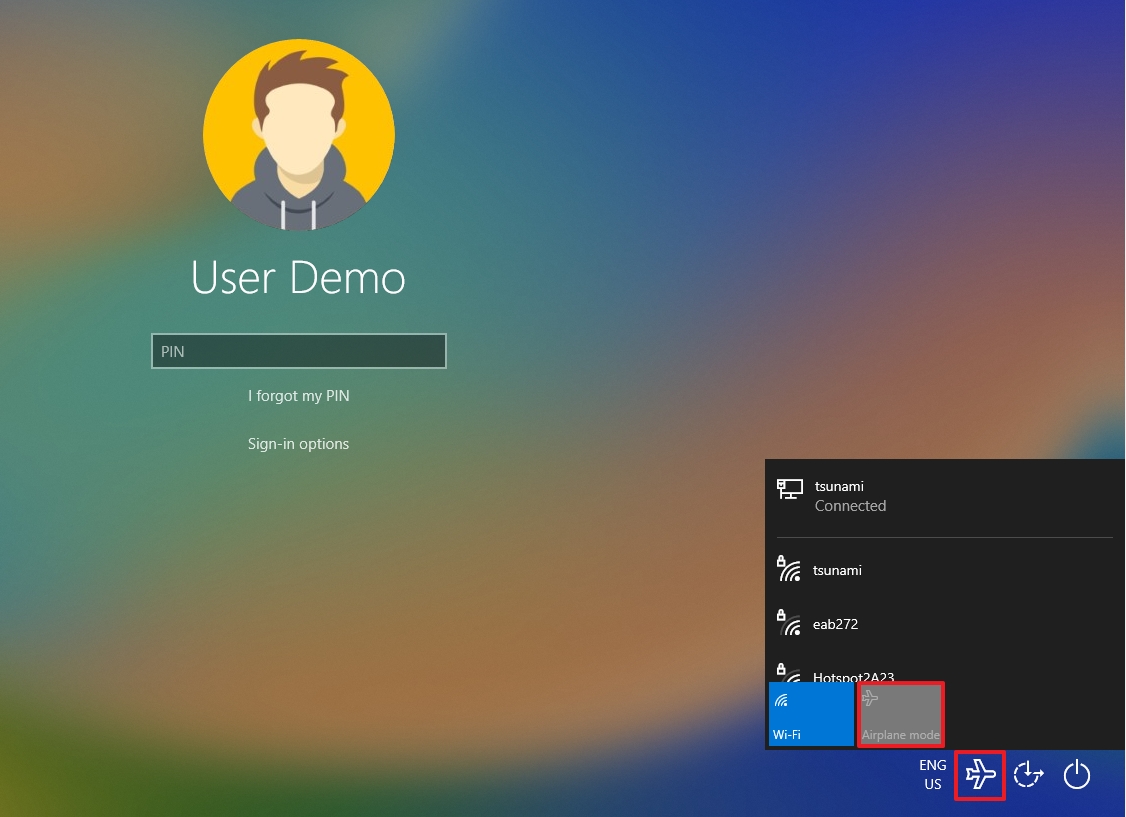
Command Prompt
Although there is no command-line tool to manage the Airplane mode states, you can still use Command Prompt to enable the feature by using a command to modify the Registry.
Warning: This is a friendly reminder that editing the Registry is risky and can cause irreversible damage to your installation if you don’t do it correctly. It’s recommended to make a full backup of your PC before proceeding.
To enable Airplane mode with Command Prompt, use these steps:
- Open Start.
- Search for Command Prompt, right-click the top result, and select the Run as administrator option.
- Type the following command to enable Airplane mode and press Enter: reg add HKEY_LOCAL_MACHINE\SYSTEM\CurrentControlSet\Control\RadioManagement\SystemRadioState /ve /t REG_DWORD /d 1 /f
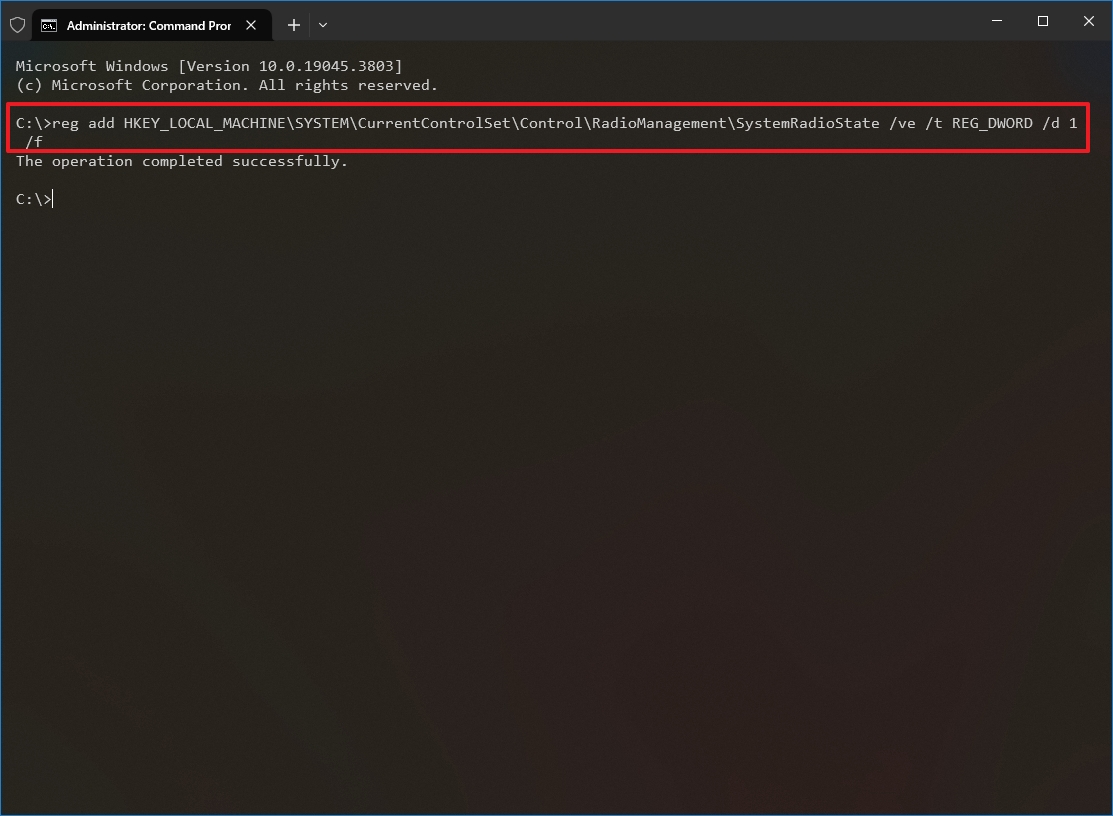
- Restart the computer.
Once you proceed with one of the methods outlined above, the Airplane mode feature will be enabled on Windows 10, turning off all wireless communications.
How to disable Airplane mode on Windows 10
You can turn off Airplane mode to enable all the wireless communications using the approach to turn on the feature.
Function key
If your device has a dedicated key, press the «Function key + Airplane key» to turn off the feature.
Action Center
To disable Airplane mode on Windows 10, use these steps:
- Click the Action Center button.
- Click the Expand option (if applicable).
- Click the Airplane mode button to turn off the feature.
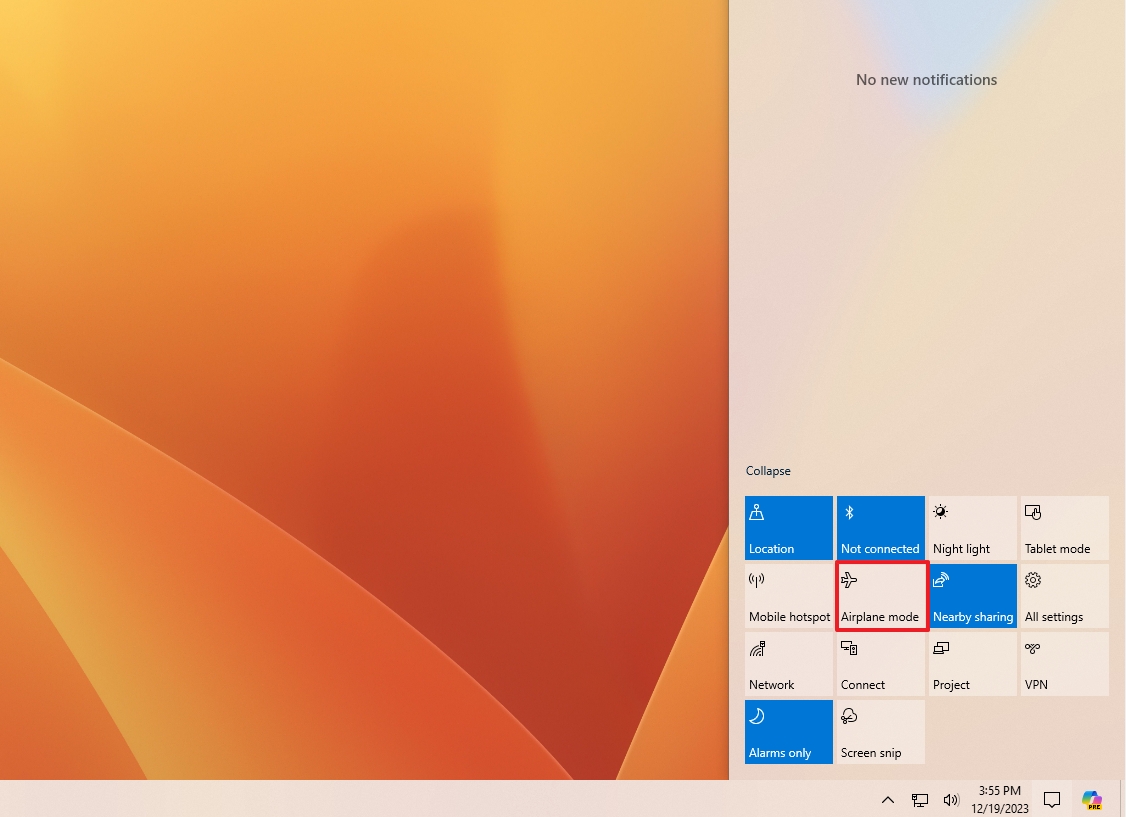
Network side panel
To enable all wireless communications, use these steps:
- Click the Network button (with the airplane icon) in the notification area.
- Click the Airplane mode button turn it off.
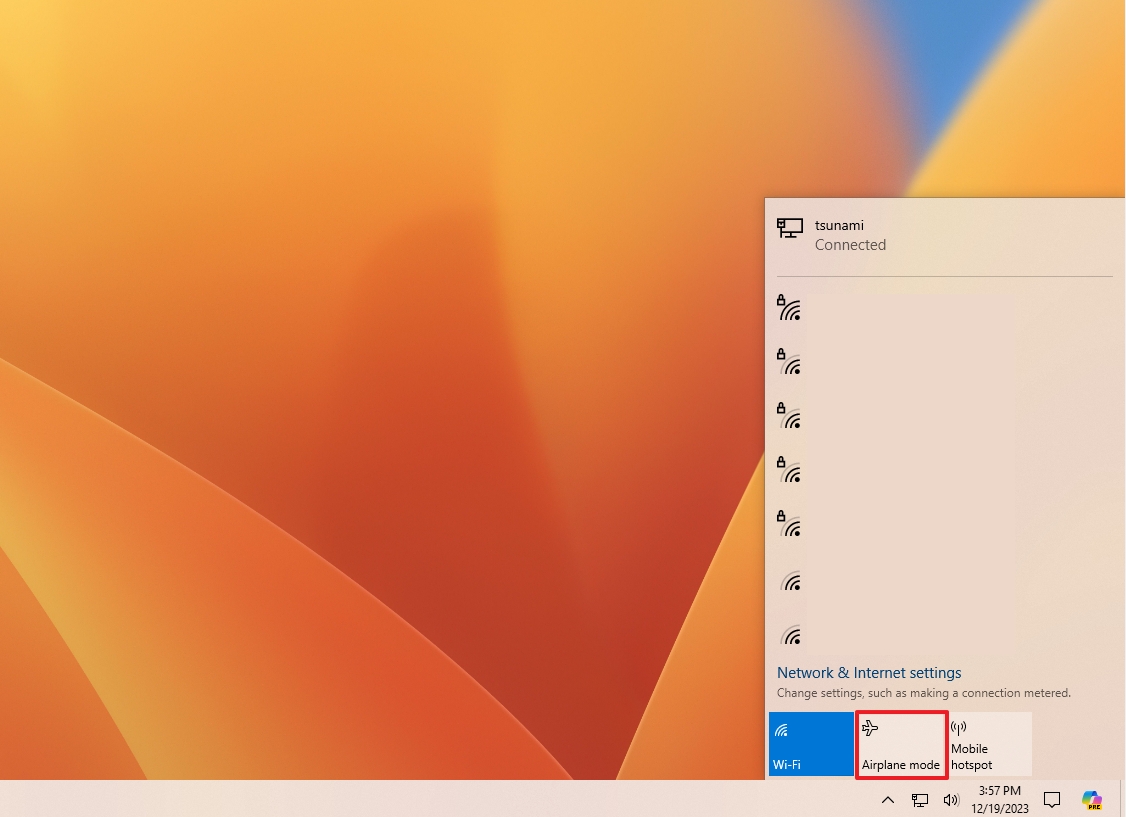
Settings app
To disable Airplane mode to connect to the internet and use Bluetooth devices, follow these steps:
- Open Settings.
- Click on Network & Internet.
- Click on Airplane mode.
- Turn off the Airplane mode toggle switch.
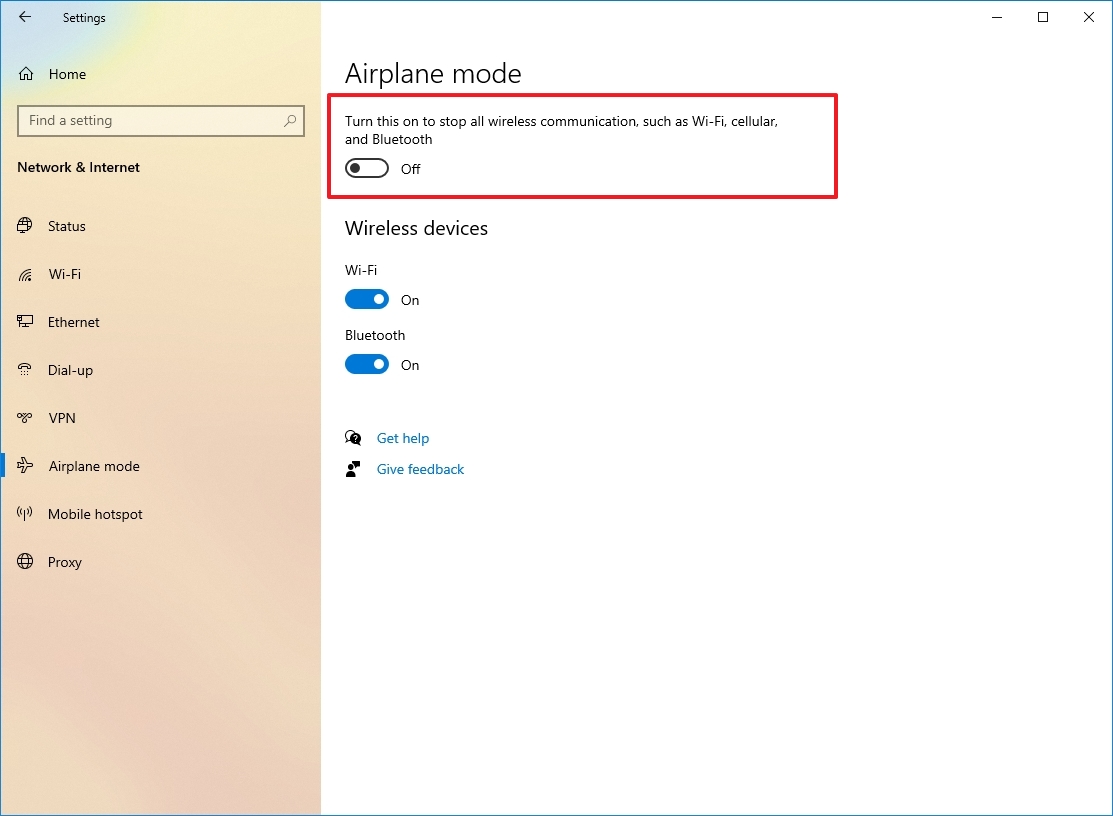
Lock screen
To turn off Airplane mode from the Lock screen, use these steps:
- Start the device.
- Do not sign in.
- Click the network icon in the bottom-right corner of the Lock screen.
- Turn off the Airplane mode toggle switch.
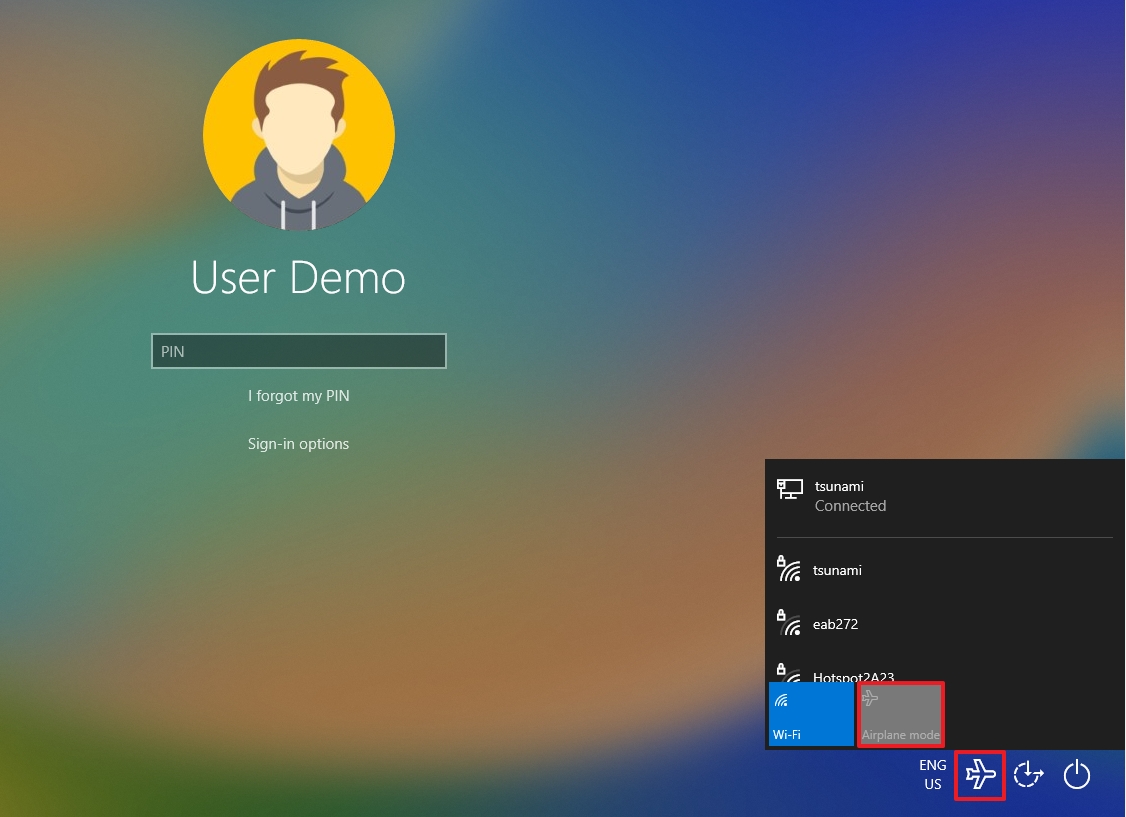
Command Prompt
To re-enable Wi-Fi, cellular, and Bluetooth through Command Prompt, use these steps:
- Open Start.
- Search for Command Prompt, right-click the top result, and select the Run as administrator option.
- Type the following command to disable Airplane mode and press Enter: reg add HKEY_LOCAL_MACHINE\SYSTEM\CurrentControlSet\Control\RadioManagement\SystemRadioState /ve /t REG_DWORD /d 0 /f

- Restart the computer.
After you complete the steps, Airplane mode will be disabled, and all wireless devices will be enabled again on Windows 10.
How to fix Airplane mode problems on Windows 10
Although Airplane mode usually works as expected, you may sometimes encounter problems. For example, you may be unable to turn it on or off, or the feature may appear grayed out.
If you cannot get the feature to work, try these troubleshooting steps:
- Restart the computer and try to enable and disable the feature as outlined in the above steps.
- Shut down the device, unplug the peripherals and power cord, and wait for a minute. Then reconnect the power, start the device, and try enabling or disabling the feature. If Airplane mode works again, then continue reconnecting the remaining peripherals.
- If the Airplane mode option is grayed out, use the Command Prompt instructions outlined above to enable or disable the feature.
- Alternatively, you can also try resetting the network settings or updating the network adapter driver to get Airplane mode working again.
More resources
For more helpful articles, coverage, and answers to common questions about Windows 10 and Windows 11, visit the following resources:
- Windows 11 on Windows Central — All you need to know
- Windows 10 on Windows Central — All you need to know
Mauro Huculak has been a Windows How-To Expert contributor for WindowsCentral.com for nearly a decade and has over 15 years of experience writing comprehensive guides. He also has an IT background and has achieved different professional certifications from Microsoft, Cisco, VMware, and CompTIA. He has been recognized as a Microsoft MVP for many years.
Все способы:
- Способ 1: «Центр уведомлений»
- Способ 2: «Параметры»
- Способ 3: Сочетание клавиш
- Способ 4: Перезагрузка
- Вопросы и ответы: 0
Обратите внимание! В данной статье рассказывается о том, как деактивировать режим полета в ситуации, когда никаких проблем с его работоспособностью (или отсутствием таковой) не возникает. Если же вас интересует, что делать, если отключить его обычными способами не получается, ознакомьтесь с представленной по ссылке ниже инструкцией.
Подробнее: Что делать, если режим «В самолете» не отключается в Виндовс 10
Способ 1: «Центр уведомлений»
Управление многими функциями Windows 10, в числе которых и активация/деактивация модулей беспроводной связи, может осуществляться через «Центр уведомлений» (ЦУ) — дополнительное меню, вызываемое нажатием на специальную кнопку в правом нижнем углу экрана.

Читайте также: Настройка «Центра уведомлений» в Виндовс 10
Откройте ЦУ кликом левой кнопки мышки (ЛКМ) по указанной области панели задач, после чего переведите плитку «Режим “в самолете”» в неактивное состояние.

Как только данный элемент перестанет быть «подсвеченным», режим полета отключится, а на компьютере/ноутбуке заработает интернет и Bluetooth.

Альтернативный вариант быстрого управления состоянием рассматриваемой функции заключается в нажатии на кнопку с изображением самолета, если она включена (то есть связь не работает),

или индикатор подключения к сети, если «Режим “в самолете”» в настоящий момент не активен.

Способ 2: «Параметры»
Еще один метод решения озвученной в заголовке данной статьи задачи заключается в обращении к настройкам сети ОС Windows 10.
- Используя меню «Пуск», поиск или сочетание клавиш «Win+I», откройте «Параметры».
Читайте также: Как открыть «Параметры» в Виндовс 10
- Перейдите к разделу «Сеть и Интернет».
- На боковой панели переместитесь во вкладку «Режим “в самолете”».
- Деактивируйте отмеченный на изображении ниже переключатель,
то есть переведите его в состояние «Откл.», вследствие чего на компьютере/ноутбуке заработает блютуз и интернет.



Способ 3: Сочетание клавиш
На многих ноутбуках управлять состоянием режима полета можно с помощью специальной клавиши на клавиатуре – обычно она находится в так называемом F-ряду и обозначена изображением самолета. Нажимать ее нужно в паре с «Fn».

Стоит отметить, что на некоторых моделях портативных компьютеров включение/отключение рассматриваемой функции может осуществляться с помощью специального механического переключателя, расположенного на одной из граней корпуса или в стороне от всех кнопок.

Способ 4: Перезагрузка
Последний метод деактивации «Режима “в самолете”» заключается в банальной перезагрузке компьютера или ноутбука, которую можно выполнить через меню «Завершение работы» в «Пуске».

Читайте также: Как перезагрузить ПК с ОС Виндовс 10
Наша группа в TelegramПолезные советы и помощь
Содержание статьи:
- Как отключить (/включить) авиа-режим
- Телефон, планшет на Android 6.0+
- Ноутбук, ПК на Windows 10/11
- Вопросы и ответы: 0
Всех приветствую!
Сегодня хочу остановиться на спец. режиме Windows и Android, позволяющем быстро выключить все сети: Bluetooth, Wi-Fi, NFC, GPS и т.д. (в зависимости от того, что есть на вашем устройстве). Речь идет о режиме «в самолете» (или его часто называют режимом полета // авиа-режимом // Airplane mode).
А для чего он может быть нужен?
Почему-то многие считают, что эту опцию можно использовать только при перелетах… 👀 Однако, она весьма полезна и в других случаях: например, когда нужно сэкономить заряд батареи; откл. зависшие устройства; при настройке беспроводных сетей и некоторого ПО, и пр. Т.е. спектр ее применения шире, чем это считается в обиходе…
Собственно, в заметке ниже рассмотрю как работать (т.е. вкл. и откл.) с этим режимом в совр. ОС Windows 10/11 и Android 6.0+.
*
Как отключить (/включить) авиа-режим
Телефон, планшет на Android 6.0+
На большинстве моделек телефонов (в подавляющем большинстве случаев 🙂) достаточно потянуть верхнюю шторку на себя и в раскрывшемся меню выбрать оное. Например, у Samsung эта опция называется как «Авиа-режим». См. скрин ниже. 👇

Скриншот. Авиа-режим — Android 12.0 (Samsung)
Также эту функцию можно найти в настройках аппарата — вкладка «Подключения». См. пример. 👇

Скриншот. Настройки — Подключения — Авиа-режим — Android 12.0
На более старых версиях Android (6.0, например) заветная настройка находится в разделе «Настройки / Беспроводные сети / Еще / Режим полета». 👇

Фото. Настройки — еще — режим полета (Android 6.0) // B&Q
На некоторых аппаратах вызвать авиа-режим можно через кнопку включения — достаточно ее зажать на 3-6 сек., чтобы появилось системное меню: в нем как раз и есть опция для его активации… 👇

Скриншот. Зажать кнопку включения на 3-6 сек. — появится заветное меню (авиа-режим так работает не на всех смартфонах)
*
Ноутбук, ПК на Windows 10/11
Вариант 1
В большинстве случаев достаточно просто нажать левой кнопкой мыши по значку сети в трее (правый нижний угол) — и в появившемся окне активировать/дезактивировать режим «В самолете». См. скрин ниже. 👇

Скриншот. Клик по значку сети в трее — выбор режима
Если соответствующего значка/окна в трее нет — попробуйте открыть параметры Windows (Win+i) и во вкладке «Сеть и Интернет» сможете вкл./откл. данный режим.

Скриншот. Режим в самолете — Windows 11, параметры
*
Вариант 2
Многие ноутбуки на спец. функциональных клавишах имеют опцию быстрого включения/откл. режима полета (см. пример ниже — помечается значком самолета). 👇

Скриншот. Ноутбук от HP (клавиша F12 вкл. режим полета)
*
Вариант 3 (если авиа-режим не отключается)
Режим «В самолете» можно отключить насовсем. Для этого нужно:
- запустить 📌командную строку от имени администратора;
- выполнить команду sc config RmSvc start= disabled (это для отключения режима полета. Для включения: sc config RmSvc start= auto);
- перезагрузить компьютер!

Скриншот. Пример откл. авиа-режима в командной строке
*
Дополнения по теме — приветствуются в комментариях ниже.
За сим откланяюсь, удачи!
👀
Режим полета (или «авиарежим») — функция, в первую очередь ассоциирующаяся со смартфонами и планшетами. Поэтому многие, возможно, не знают о ее наличии в Windows 10. Правда, здесь данный режим называется «в самолете». Рассказываем, для чего он нужен и как его включить/отключить.

Источник: Zastavki / Windows 10
Режим «в самолете» в ОС Windows 10 нужен для того, чтобы разом отключить все соединения по воздуху на ПК или ноутбуке. Речь идет об отключении Wi-Fi, Bluetooth, 4G-модема (если такой встроен в компьютер). При его активации все беспроводные сигналы прерываются.
Для чего это нужно? Во-первых, чтобы сэкономить заряд аккумулятора на том же ноутбуке. Полезно, если хотите дольше посмотреть загруженный на накопитель фильм или поиграть без подключения к розетке. Во-вторых, если человек и правда летит на самолете, то включение режима «в самолете» является обязательным требованием перевозчиков. Дело в том, что беспроводные сигналы могут создавать помехи бортовому оборудованию воздушного судна.
А что же стационарные ПК? По сути там режим «в самолете» лишний, так как компьютер всегда подключен к розетке. Кроме того, вряд ли кто-то потащит системный блок с монитором в самолет.
Как отключить режим «в самолете» в Windows 10
Существуют разные способы отключения режима полета в Windows 10. В этом материале называем их все и рассказываем, что нужно делать.
Через «Рабочий стол»
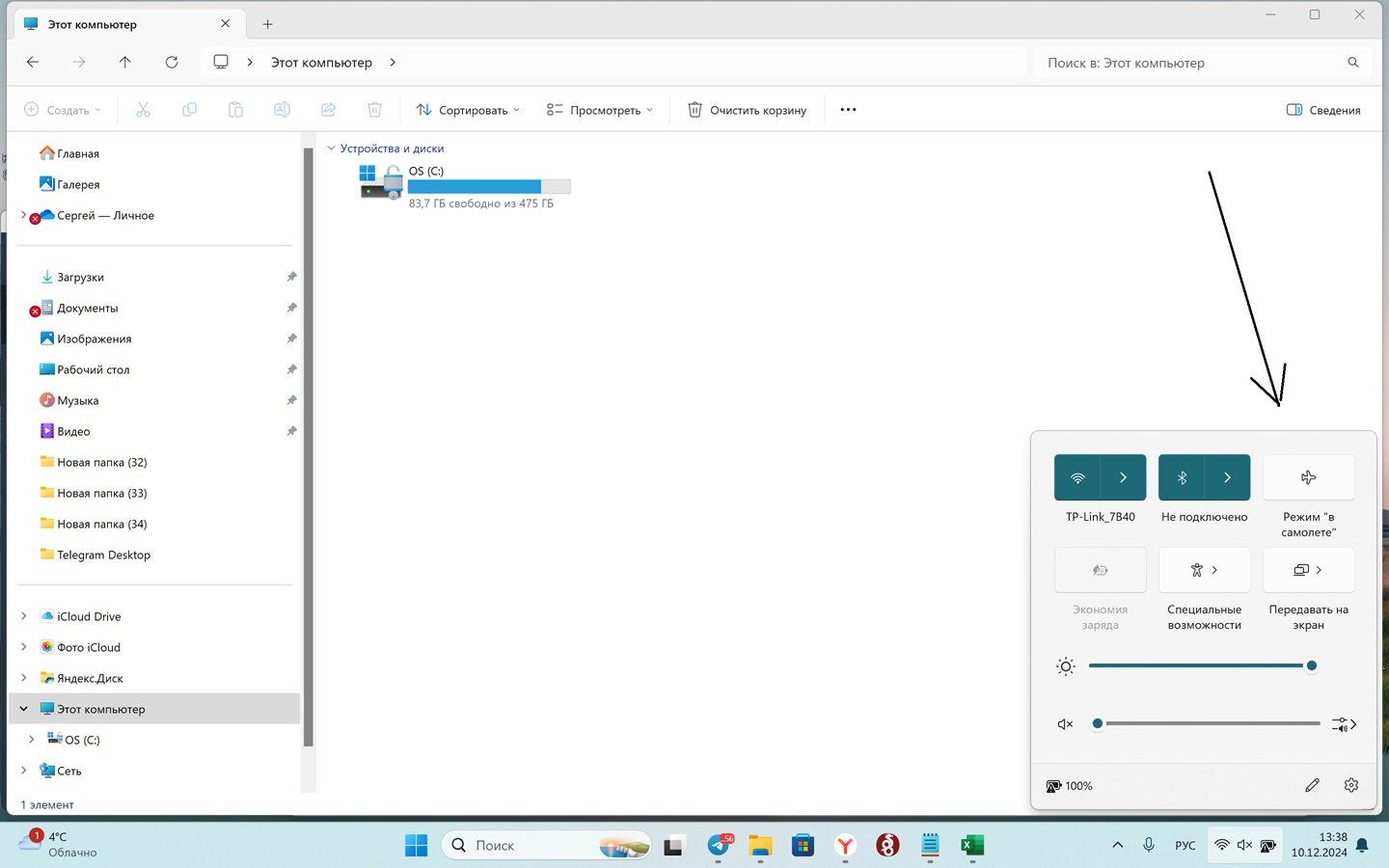
Источник: CQ / Интерфейс Windows 10
Самый простой и быстрый способ. Сделать нужно следующее:
- Нажмите правой кнопкой мыши на значок Wi-Fi или батареи в правом нижнем углу интерфейса;
- А теперь нажмите на «режим в самолете» и отключите его.
Включается таким же образом.
Через параметры сети
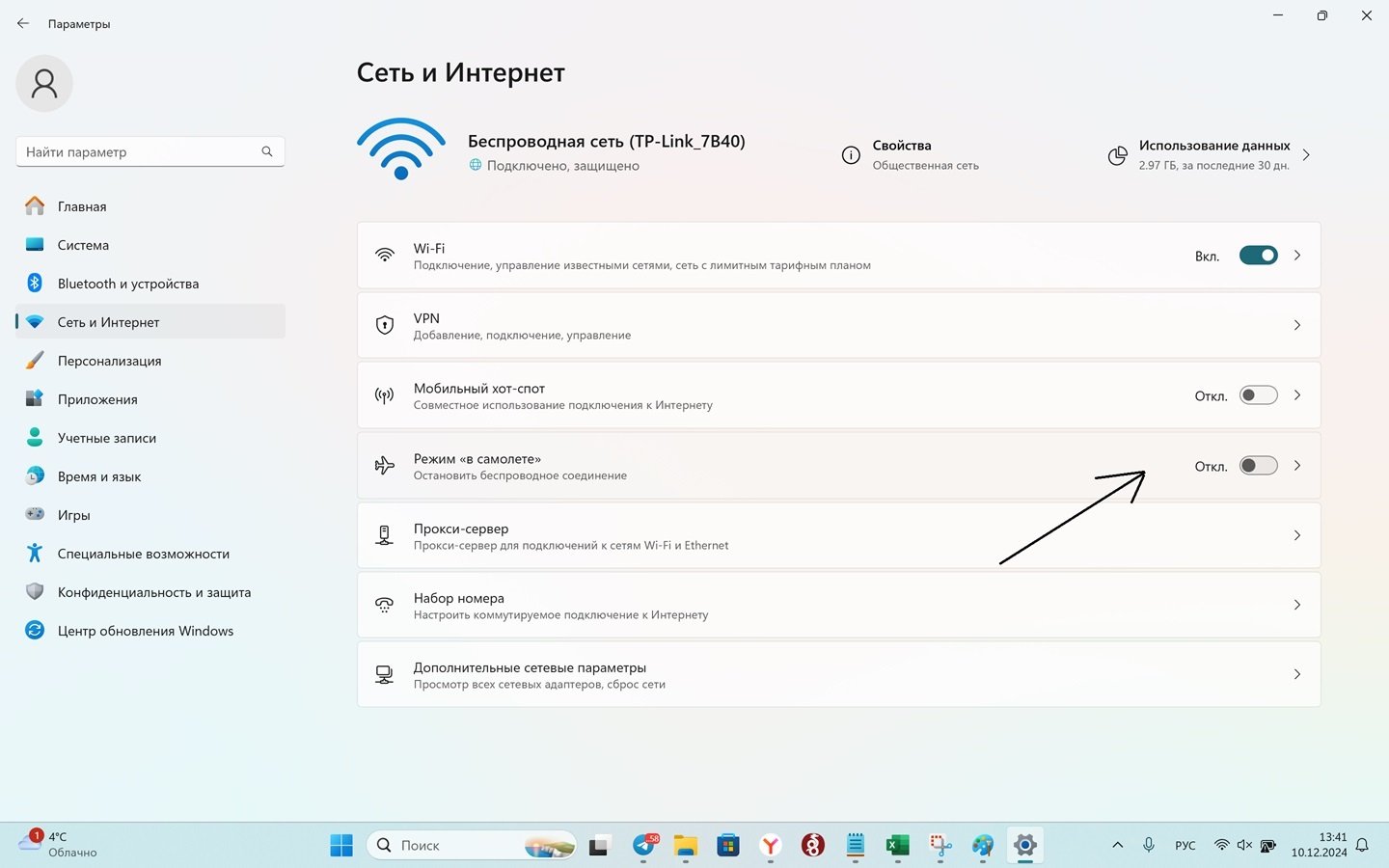
Источник: CQ / Интерфейс Windows 10
Нужно сделать так:
- Нажмите на «Пуск»;
- После перейдите в «Параметры»;
- А теперь на «Сеть и Интернет»;
- Сдвиньте ползунок рядом с опцией «режим в самолете».
Включается режим полета точно также.
При помочи сочетания клавиш на клавиатуре
Отключить или включить режим в самолете можно просто, нажав определенное сочетание клавиш. На разных моделях ноутбуков это делается по-разному. Например, на ASUS’ах с помощью сочетания клавиш fn+f2.
Часто на клавишах f есть значок самолетика — он и подскажет правильное сочетание.
Что делать, если режим «в самолете» на Windows 10 не выключается
Бывает так, что режим «в самолете» почему-то отказывается выключаться стандартными способами. Причины могут быть разные. Называем их и рассказываем, что делать.
Сбой в работе ОС
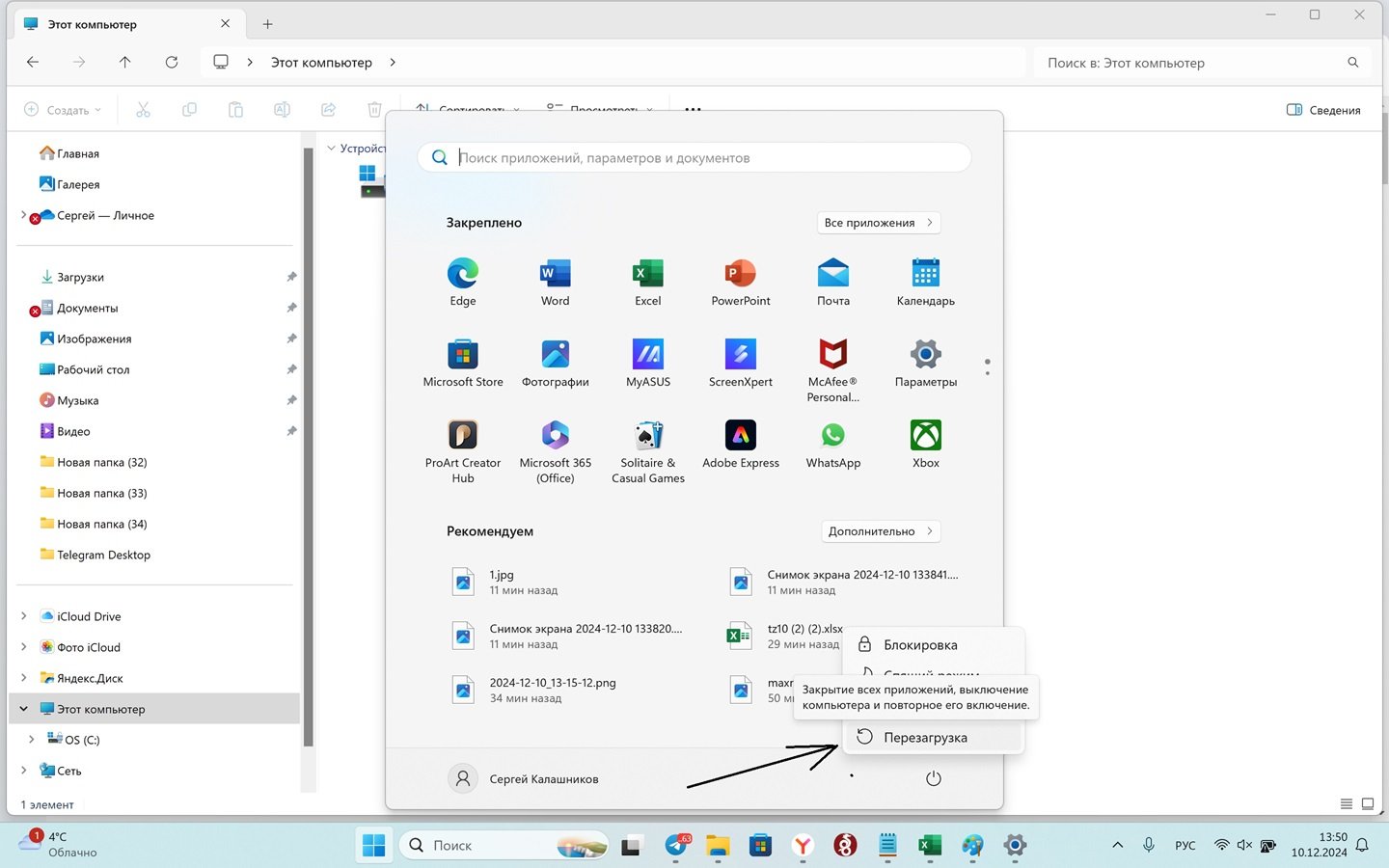
Источник: CQ / Интерфейс Windows 10
Возможно, произошел конфликт в ОС. Самый простой способ — перезагрузиться. Для этого:
- Нажмите на «Пуск»;
- Затем на значок справа;
- И после на «Перезагрузка».
Если в этом случае устройство не перезагружается, просто зажмите физическую кнопку включения/выключения.
Сбой в работе беспроводного сетевого адаптера
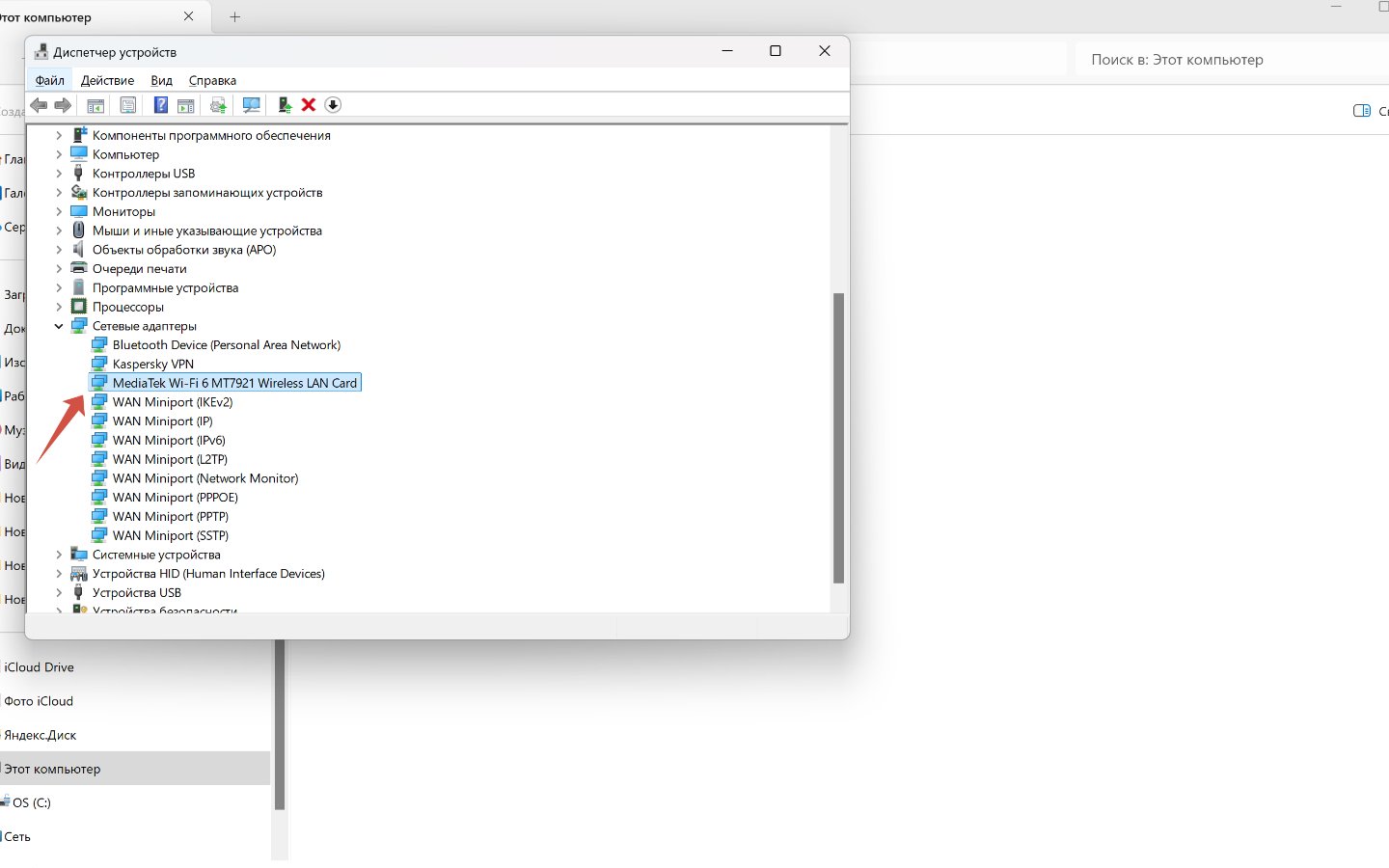
Источник: CQ / Интерфейс Windows 10
Если перезагрузка не помогла, попробуйте перезагрузить беспроводной сетевой адаптер. Он также отвечает за режим полета. Надо сделать так:
- Нажмите на «Пуск»;
- Затем в строке поиска введите «Диспетчер устройств»;
- Найдите там «Сетевые адаптеры»;
- Там надо выбрать устройство с надписью Wireless;
- Затем кликнуть на нем правой кнопкой мыши и нажать «Отключить»;
- После «Включить».
Проверьте режим «в самолете».
Проблемы с драйверами
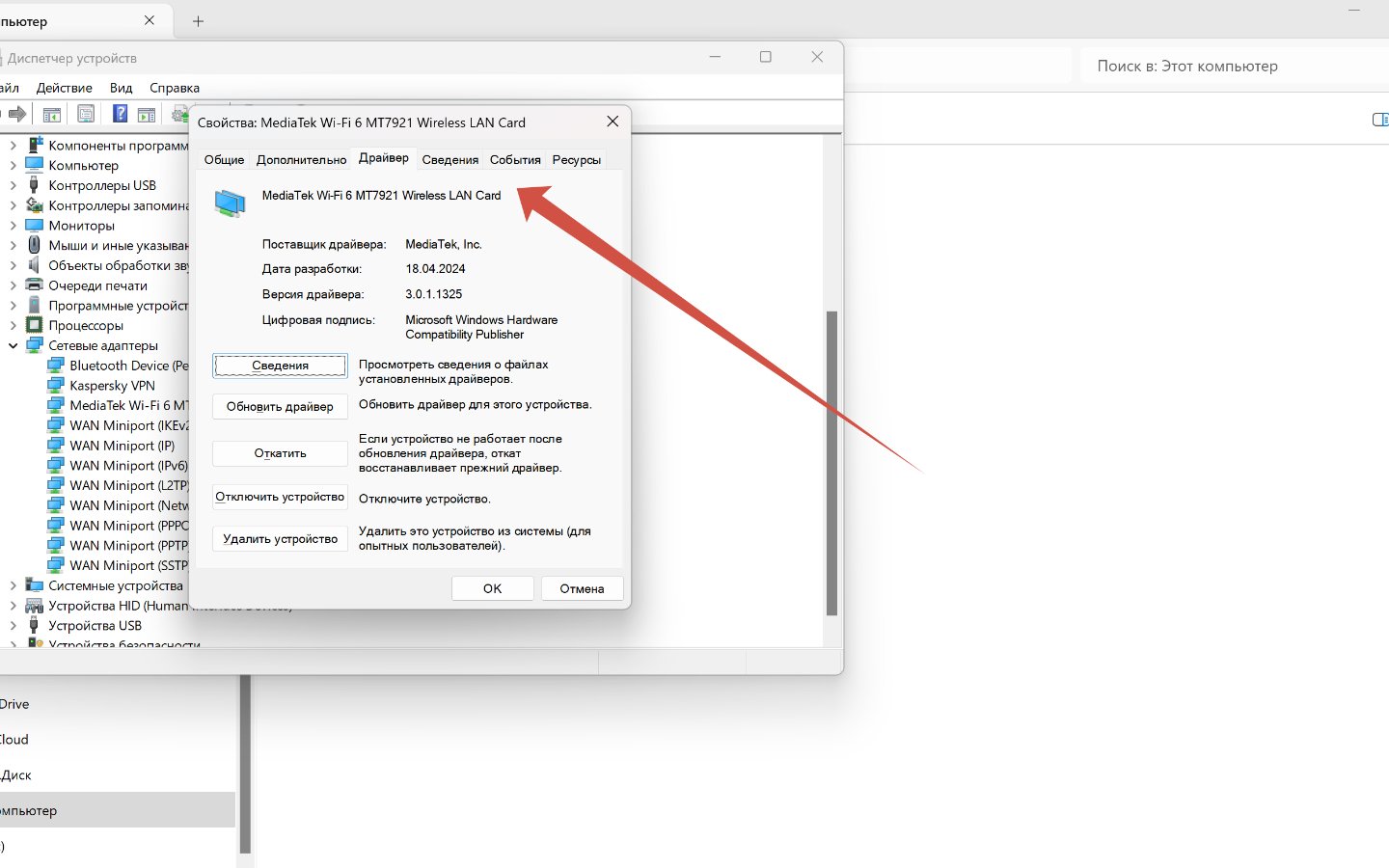
Источник: CQ / Интерфейс Windows 10
Возможно, нужно обновить драйвера сетевого адаптера. Делаем все так же, как в предыдущей инструкции:
- Кликните на «Пуск»;
- В строке поиска введите «Диспетчер устройств»;
- Найдите «Сетевые адаптеры»;
- Выберите устройство с надписью Wireless;
- Нажмите на нем правой кнопкой мыши;
- Затем «Свойства» и «Драйвер»;
- Нажмите «Обновить драйвер».
Обновление драйвера должно помочь и вернуть возможность включать/выключать режим полета.
Заглавное фото: HQWalls
Читайте также:
- Как удалить Steam с компьютера
- Как открыть «Панель управления» на Windows 10 и 11
- Как отключить экран блокировки в Windows 10
- Как включить «Режим разработчика» в Windows 10
- Как переключаться между мониторами на Windows


