Если вы видите это сообщение, значит, произошла проблема с загрузкой файлов в стилей (CSS) нашего сайта. Попробуйте сбросить кэш браузера (Ctrl+F5).
Если это не поможет, а вы находитесь в регионе, где возможны ограничения интернет-трафика с российских серверов — воспользуйтесь VPN.
|
Вдруг ни с того ни с сего комп завис, не реагирует ни на какие телодвижения, картинка, которая была на экране, прочеркнута какими-то черточками. Пришлось выключить монитор и системник кнопкой. Потом включила опять.На мониторе на мгновение появилась надпись, что он в экономичном режиме, и опять почернел и не реагирует. Перечитала кучу статей, везде рекомендуют зайти в кнопку Пуск и так далее. Но мой монитор ни пуска, ни выпуска, ни мышки, ни кошки не видит и не реагирует. Что предпринять? Компьютер не включается. Пробуйте нажать на кнопку «вкл» (пуск) на системном блоке и не отпускайте её несколько секунд, компьютер должен перезагрузиться. Или просто отключите его от сети. Если экран по прежнему черный, то скорей всего проблемы с самим монитором, ему требуется ремонт. Или же проблема с компом. автор вопроса выбрал этот ответ лучшим Стоит перезагрузить систему, удерживая кнопку на системной блоке от 15 секунд. И когда пойдет перезагрузка, то отпустить его. В таком случае экономичный режим должен сам отключится. Возможно, проблема не в системном блоке, а в мониторе. Если он черный, то может оказаться, что перегорели лампочки. Просто включите фонарик на смартфоне и максимально близко прижмите его к экрану. Если изображение видно, то проблема в лампочках. Не лишним будет проверить и кабели, что соединяют системный блок и монитор. maste 3 года назад Экономичный режим в данном случае у монитора, поскольку на него не выводится изображение, вероятнее всего в компьютере что-то вышло из строя и если перезагрузка не помогает, то предстоит разобраться, что именно в компьютере перестало работать, возможно оперативная память или видеокарта, ну или что-то другое, понять без разбора и диагностики комплектующих это сложно, если ПК не стартует. Sims 22 3 года назад Первым делом проверить разъемы которые идут от монитора к системному блоку — там могло что то или окислиться или контакт отошел. Потом при запуске надо держать кнопку F2 что бы зайти в Биос и там посмотреть что случилось — может драйвер видеокарты слетел. Ну а если не помогло то отключите компьютер из розетки часов на 5 и если и после этого не включился тогда только нести в ремонт. владс 3 года назад У меня когда комп глючило, то я просто полностью вырубал его от питания, а потом запускал снова, так как если экран стал уже черным, то проводить с ним какие-то манипуляции, становится уже практически невозможно. Знаете ответ? |
Спящий режим на компьютерах и ноутбуках Windows, возможно, полезная штука, но иногда может быть не к месту. Более того, если на ноутбуках при питании от аккумулятора спящий режим и гибернация действительно оправданы, то в том, что касается стационарных ПК и вообще, при работе от сети, выгоды спящего режима оказываются сомнительными.
Так что, если вас не устраивает то, что компьютер засыпает пока вы готовите себе кофе, а как от этого избавиться вы пока не разобрались, в этой статье вы найдете подробные инструкции о том, как отключить переход в спящий режим в Windows 7 и Windows 8.
Отмечу, что первый описанный способ отключения спящего режима одинаково подходит и для Windows 7 и для 8 (8.1). Однако, в Windows 8 и 8.1 появилась еще одна возможность выполнить те же действия, которая некоторым пользователям (особенно тем, у кого планшеты) может показаться более удобной — данный способ будет описан во второй части руководства.
Отключение спящего режима на компьютере и ноутбуке
Для того, чтобы настроить спящий режим в Windows, зайдите в пункт «Электропитание» панели управления (предварительно переключите представление с «Категории» на «Значки»). На ноутбуке запустить настройки электропитания можно еще быстрее: кликните правой кнопкой мыши по значку батареи в области уведомлений и выберите соответствующий пункт.
Ну и еще один способ зайти в нужный пункт настроек, который работает в любой современной версии Windows:

Быстрый запуск настроек электропитания Windows
- Нажмите клавиши Windows (та, которая с эмблемой) + R на клавиатуре.
- В окне «Выполнить» введите команду powercfg.cpl и нажмите Enter.
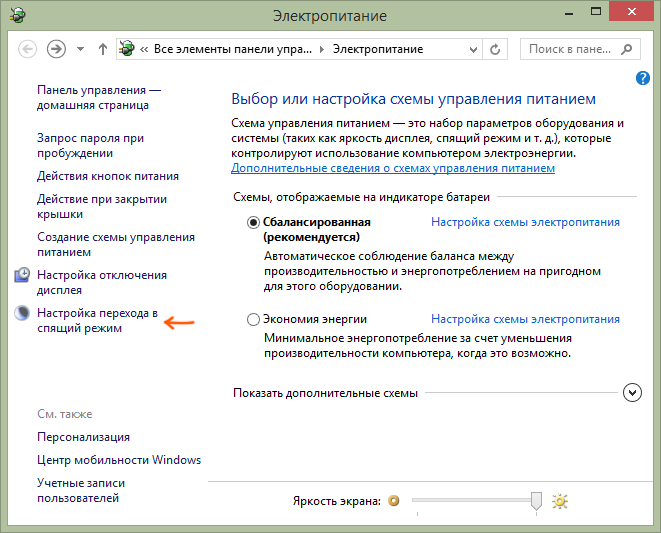
Обратите внимание на пункт «Настройка перехода в спящий режим» слева. Нажмите на него. В появившемся диалоговом окне изменения параметров схемы электропитания вы как раз можете настроить базовые параметры спящего режима и отключения дисплея компьютера: автоматический переход в спящий режим через определенное время при питании от сети и батареи (если у вас ноутбук) или же выбрать пункт «Никогда не переводить в спящий режим».

Это только базовые настройки — если вам необходимо полностью отключить спящий режим, в том числе и при закрытии ноутбука, отдельно настроить параметры для различных схем электропитания, настроить отключение жесткого диска и другие параметры, нажмите ссылку «Изменить дополнительные параметры питания».

Рекомендую внимательно изучить все пункты в открывшемся окне настроек, так как спящий режим настраивается не только в пункте «Сон», но и в ряде других, часть которых зависит от оборудования компьютера. Например, на ноутбуке спящий режим может включаться при низком заряде батареи, что настраивается в пункте «Батарея» или при закрытии крышки (пункт «Кнопки питания и крышка»).
После того, как все необходимые настройки были произведены, сохраните изменения, больше спящий режим вам докучать не должен.
Примечание: на многих ноутбуках предустановлены фирменные утилиты для управления питанием, призванные продлить срок жизни от батареи. В теории, они могут переводить компьютер в спящий режим независимо от настроек Windows (хотя я такого и не встречал). Так что, если сделанные по инструкции настройки не помогли, обратите на это внимание.
Дополнительный способ отключения спящего режима в Windows 8 и 8.1
В новой версии операционной системы от Microsoft ряд функций панели управления продублированы в новом интерфейсе, в том числе, там можно найти и отключение спящего режима. Для того, чтобы сделать это:
- Вызовите правую панель Windows 8 и нажмите иконку «Параметры», затем внизу выберите «Изменение параметров компьютера».
- Откройте пункт «Компьютер и устройства» (В Windows 8.1. По-моему, в Win 8 было то же самое, но не уверен. В любом случае, аналогично).
- Выберите пункт «Завершение работы и спящий режим».
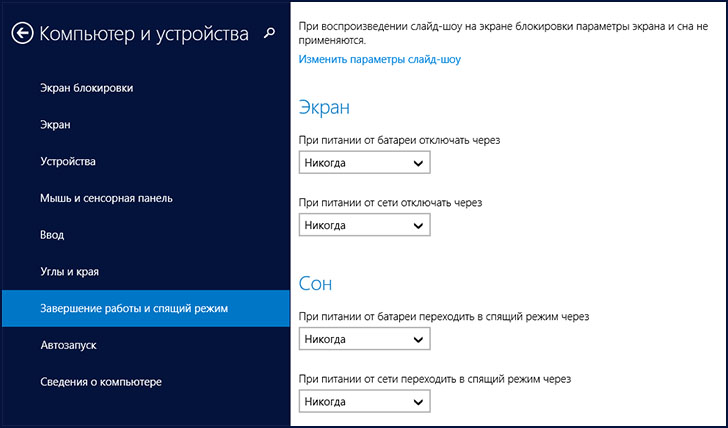
Отключение спящего режима в Windows 8
Как раз на этом экране вы можете настроить или отключить спящий режим Windows 8, но представлены здесь лишь базовые настройки электропитания. Для более тонкого изменения параметров все равно придется обратиться к панели управления.
За сим откланиваюсь, удачи!
Все способы:
- Способы деактивации спящего режима
- Способ 1: Панель управления
- Способ 2: окно «Выполнить»
- Способ 3: изменение дополнительных параметров энергопитания
- Вопросы и ответы: 5
Спящий режим (sleep mode) в Windows 7 позволяет экономить электроэнергию во время бездействия стационарного компьютера или ноутбука. Но при необходимости привести систему в активное состояние довольно просто и относительно быстро. В то же время, некоторые пользователи, для которых экономия электроэнергии не является приоритетным вопросом, довольно скептически относятся к данному режиму. Не каждому нравится, когда компьютер через определенное время фактически сам отключается.
Читайте также: Как выключить спящий режим в Виндовс 8
Способы деактивации спящего режима
К счастью, пользователь сам может выбирать применять ему спящий режим или нет. В Виндовс 7 существует несколько вариантов его выключить.
Способ 1: Панель управления
Наиболее популярный среди пользователей и интуитивно понятный метод деактивации спящего режима производится с помощью инструментов Панели управления с переходом через меню «Пуск».
- Жмите «Пуск». В меню остановите выбор на «Панель управления».
- В Панели управления жмите «Система и безопасность».
- В следующем окошке в разделе «Электропитание» перейдите по «Настройка перехода в спящий режим».
- Открывается окошко параметров текущего плана энергопитания. Щелкните по полю «Переводить компьютер в спящий режим».
- Из открывшегося списка выберите «Никогда».
- Щелкните «Сохранить изменения».






Теперь автоматическое включение спящего режима на вашем ПК под управлением Виндовс 7 будет отключено.
Способ 2: окно «Выполнить»
Переместиться в окно настройки энергопитания для того, чтобы убрать возможность автоматического перехода ПК в сон, можно и при помощи введения команды в окошко «Выполнить».
- Вызовите инструмент «Выполнить», нажав Win+R. Введите:
powercfg.cplЖмите «OK».
- Открывается окно настройки энергопитания в Панели управления. В Виндовс 7 имеется три плана электропитания:
- Сбалансированный;
- Экономия энергии (этот план дополнительный, а поэтому, если не активен, то по умолчанию скрыт);
- Высокая производительность.
Около задействованного в настоящий момент плана находится радиокнопка в активном положении. Щелкните по надписи «Настройка плана электропитания», которая расположена справа от наименования, задействованного в данный момент плана электропитания.
- Открывается уже знакомое нам по предыдущему способу окно параметров плана энергопитания. В поле «Переводить компьютер в спящий режим» остановите выбор на пункте «Никогда» и жмите «Сохранить изменения».



Способ 3: изменение дополнительных параметров энергопитания
Также существует возможность выключения спящего режима через окошко изменения дополнительных параметров энергопитания. Конечно, этот способ более замысловатый, чем предыдущие варианты, и на практике почти пользователями не применяется. Но, тем не менее, он существует. Поэтому мы должны описать и его.
- После того, как было совершено перемещение в окно настройки задействованного плана энергопитания, любым из тех двух вариантов, которые были описаны в предыдущих способах, жмите «Изменить дополнительные параметры питания».
- Запускается окно дополнительных параметров. Щелкните по знаку «плюс» около параметра «Сон».
- После этого открывается список из трех вариантов:
- Сон после;
- Гибернация после;
- Разрешить таймеры пробуждения.
Кликните по «плюсику» около параметра «Сон после».
- Открывается значение времени, через которое будет включаться период сна. Не трудно сопоставить, что оно соответствует тому же значению, которое было указано в окошке настройки плана электропитания. Жмите по данному значению в окошке дополнительных параметров.
- Как видим, при этом активировалось поле, где находится значение периода, через который будет активирован спящий режим. Вбейте в это окошко вручную значение «0» или щелкайте по нижнему переключателю значений до тех пор, пока в поле не отобразится «Никогда».
- После того, как это сделано, жмите «OK».
- После этого спящий режим будет отключен. Но, если вы не закрывали окно настройки электропитания, в нем будет отображаться старое уже неактуальное значение.
- Пусть вас это не пугает. После того, как вы закроете данное окошко и запустите повторно, в нем будет отображено актуальное значение перевода ПК в спящий режим. То есть, в нашем случае «Никогда».








Как видим, существует несколько способов выключить спящий режим в Виндовс 7. Но все эти способы связаны с переходом в раздел «Электропитание» Панели управления. К сожалению, действенной альтернативы решения данного вопроса, представленным в данной статье вариантам, в этой операционной системе нет. В то же время, нужно отметить, что и существующие способы все-таки позволяют произвести отключение относительно быстро и не требуют от пользователя наличия большого объема знаний. Поэтому, по большому счету, альтернатива существующим вариантам и не требуется.
Наша группа в TelegramПолезные советы и помощь
Applies ToWindows 7 Home Basic Windows 7 Home Premium Windows 7 Professional Windows 7 Starter Windows 7 Ultimate
2642531
Дополнительная информация
Проблемы
Когда я переключаю компьютер в режим сна, он в определенное время автоматически пробуждается. Как это можно сделать?
Решение
Отключать компьютеры с
timer, которые не знают о нарушениях спящий режимов. Однако если компьютер периодически пробуждается в ночное время (или даже в течение дня), проверьте режимы сохранения питания. Возможно, компьютер активирован вовремя системой или приложением. К ним относятся, например, запланированные резервные копии. Действия:
1. Щелкните значок Windows.
2. В поле для поиска программ и файлов введите параметры power команды.

3. В списке результатов в меню «Пуск» выберите пункт «Параметры Питания».

4. В текущем плане питания щелкните запись «Изменить параметры сохранения питания».

5. В следующем диалоговом окне щелкните «Изменить дополнительные параметры питания».

6. В меню «Параметры питания» щелкните знак «плюс» в меню «Сохранение энергии».

7. Щелкните знак «плюс» в «Разрешить активацию».

8. Теперь измените параметр в параметре «Разрешить активацию» с «Включить в disable». Если вы используете мобильный компьютер, в зависимости от заряда батареи и сетевой работы в этом режиме в включить оба этих оператора.

9. По завершению нажмите кнопку «ОК».

Примечание. Автоматическое пробуждения также может быть вызвано и другими причинами. Если это руководство не дает желаемых результатов, см. также другие результаты этого ряда.
Ссылки
Дополнительные сведения см. в следующих статьях базы знаний Майкрософт:
2642510 Компьютер автоматически пробуждается из режима спящий режима (I)
2642546 Компьютер автоматически пробуждается из спящий режим в режим III
Обратите внимание на то, что это статья fast PUBLISH, созданная непосредственно в организации поддержки Майкрософт. Информация в ней приводятся «как есть» для устранения возникших проблем. Из-за спешки при подготовке материалов они могут содержать опечатки и периодически подвергаться изменениям без предупреждения. Другие аспекты см. в условиях использования.
Нужна дополнительная помощь?
Нужны дополнительные параметры?
Изучите преимущества подписки, просмотрите учебные курсы, узнайте, как защитить свое устройство и т. д.
Как отключить спящий режим Windows 7 он мешает мне при работе, многие программы заканчивают из-за него свою работу с ошибками, включаю я компьютер с утра выключаю вечером, всё это время он в работе, данный режим мне совсем не нужен и ещё он создал на моём жёстком диске файл hiberfil.sys, его бы тоже удалить.
Просящий о помощи.
Отключить спящий режим Windows 7
Если файл hiberfil.sys существует, значит это кому-то нужно. Только я написал статью про спящий режим и как он может помочь нам в работе, пришло вот такое письмо, что ж отвечаю. Итак, сначала отключаем спящий режим, затем отправляем в отпуск за свой счёт файл hiberfil.sys, но прежде, друзья мои, короткий рассказ по теме. Иногда я делаю знакомым видеофильмы и у меня на компьютере установлена программа ProCoder, кодирующая видео, как-то раз процесс конвертации сильно затянулся, да и мне пришлось отлучиться, а объём материала оказался слишком большим, спящий режим у меня включается через три часа полного бездействия компьютера. Приехал я уже вечером, надеясь что фильм уже конвертирован, смотрю компьютер в спящем режиме как и положено, выхожу из него, вижу папка с фильмом готова и размер подходит, как раз для записи на болванку DVD. Записал фильм и отдал друзьям, ну а они конечно сразу смотреть, а там минут двадцать обрезано. Звонят мне и жалуются, мол фильм то не весь, самого интересного нет. Пришлось подумать, почему такое произошло. С Windows 7 вроде всё в порядке. А оказалось, как вы уже догадались, что мой компьютер ушёл в спящий режим, как и ему положено, а программа кодировщик просто не успела закончить до этого времени и даже ошибку не показала. Теперь при кодировании я выключаю спящий режим или отодвигаю ещё на несколько часов.
{banner_google1}
Отключить спящий режим в Windows 7 очень легко . Заходим в нашу операционную систему от лица администратора. Пуск->Панель управления->Система и безопасность->Электропитание.

В данном диалоговом окне у вас обязательно должен быть выбран План электропитания, например у меня выбран Сбалансированный, нажимаем Настройка плана электропитания

Здесь мы с вами можем выбрать:
Отключать дисплей: эту функцию можно настроить как вам захочется, ведь все мы работаем за компьютером по разному, у меня например выставлено 10 мин, раньше было 5мин, но это стало мне досаждать, представляете я иногда обдумываю свою мысль больше пяти минут (старею), подумал и перевожу свой взгляд на монитор, а там чёрный экран, ну вы меня поняли.

Переводить компьютер в спящий режим: тут у нас разговор со спящим режимом короткий, если он пока нам не нужен, отключаем, выставляем Никогда или выбираем более длинный промежуток времени ухода нашего электронного друга в спящий режим.
Так же в пункте «Изменить дополнительные параметры питания» выставляем значение для сна Никогда


Вот мы с вами и выключили, очень по моему полезный спящий режим в Windows 7, но не забываем, что включить мы его сможем как только нам захочется.
Теперь настала очередь файла hiberfil.sys

создаваемого Windows 7 при включении спящего режима. В данный файл сохраняется всё, что на момент ухода в спящий режим находится в оперативной памяти, открытые приложения и так далее. Обычно размер файла и равен размеру оперативки. Естественно при выходе из спящего режима Windows 7 восстанавливает всё что у вас было открыто на компьютере. Набираем в поле Выполнить powercfg -h off и нашего файла как не бывало.


