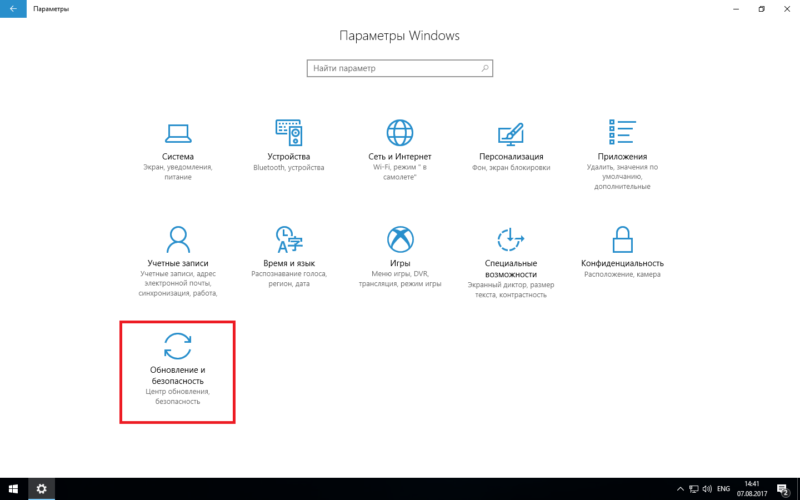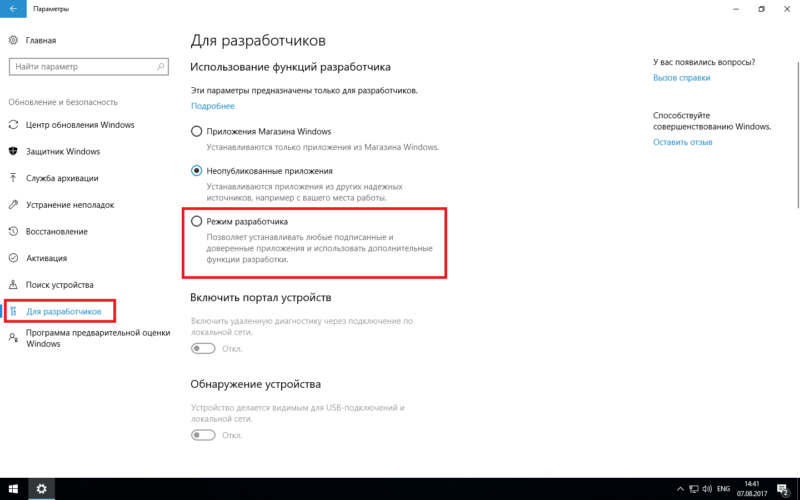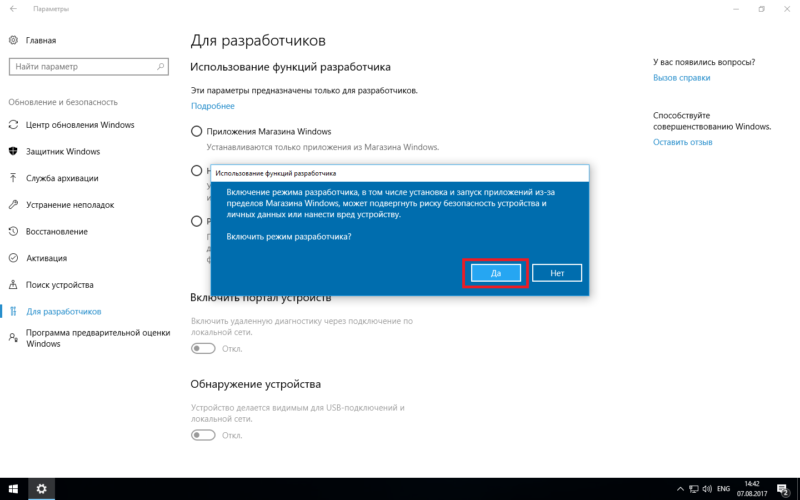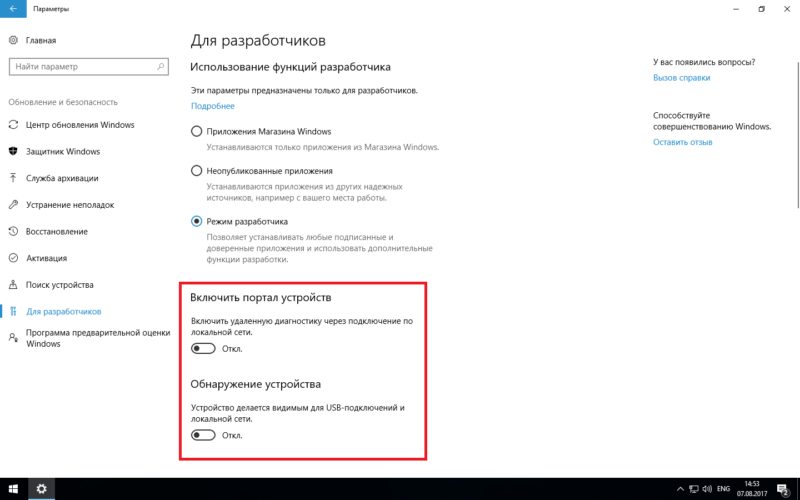Режим разработчика является неотъемлемой частью процесса написания приложений. С его помощью разработчики могут проводить отладку своих приложений и выполнять другие важные задачи на пути к созданию хорошего (или не очень) приложения для Windows 10. Если вы являетесь новичком и не знаете, как активировать режим разработчика в Windows 10, эта инструкция предоставит вам всю необходимую информацию.
Включение режима разработчика в Windows 10
Процесс весьма прост и не требует никаких дополнительных учетных записей или лицензий.
- Нажмите Win + I, либо вручную откройте любым удобным вам способом Параметры Windows 10.
- Перейдите в Обновление и безопасность – Для разработчиков. Здесь есть три режима. По умолчанию активирован режим Неопубликованные приложения. Это значит, что вы можете устанавливать приложения извне магазина (речь идет о appx-приложениях, написанных для Windows 10, а не о классических Win32-приложениях) при условии наличия сертификата и подписи. Вам же нужен вариант Режим разработчика. В этом случае система снимает ограничения и активирует дополнительные функции, необходимые для разработки программ.
- Нажмите на Режим разработчика и подтвердите свой выбор, когда система предупредит вас о рисках, связанных с активацией режима разработчика.
- После этого Windows 10 скачает из центра обновлений нужные ей пакеты. Это займет несколько секунд. В процессе подготовки система устанавливает Портал устройств, скачивает, включает и настраивает правила файрволла для SSH-сервисов, которые необходимы для удаленной установки приложений и разрешает включать подсистему Linux. Примечание: с приходом Windows 10 Fall Creators Update активация режима разработчика для включения подсистемы Linux будет не нужна. После завершения установки режим разработчика будет успешно активирован и готов к использованию.
Когда все готово, Windows 10 откроет вам доступ к дополнительным функциям. Они включают в себя следующие:
- Портал устройств – это сервис, с помощью которого разработчик может вести дистанционную диагностику устройств в локальной сети.
- Обнаружение устройства – включение этого параметра делает текущий компьютер видимым для USB-подключения и локальной сети. После этого его можно использовать в паре с порталом устройств.
Кроме того, прямо из интерфейса параметров разработчика открываются параметры, которые обычно можно найти в свойствах папок. К примеру, здесь можно включить отображение расширений файлов (“dota2.exe” вместо “dota2”), активировать отображение скрытых и системных файлов, отображать полный путь к объекту в заголовке окна, отображать пустые диски и настроить политику на отображение пункта «Запуск от имени другого пользователя». Остальные параметры отвечают за удаленное подключение и исполнение сценариев PowerShell. Все эти опции так или иначе пригодятся в процессе написания приложений.
Отключение режима разработчика в Windows 10
Отключение режима разработчика такое же простое, как и его включение.
- Откройте Параметры. Для этого можно воспользоваться меню Пуск, либо комбинацией клавиш Win + I из любого уголка операционной системы.
- Перейдите в раздел Обновление и безопасность – Для разработчиков и переведите переключатель режимов в положение Неопубликованные приложения (стандартное значение), либо Приложения Магазина Windows.
После этого режим разработчика будет отключен.
«Режим разработчика» в Windows 10 — особая конфигурация операционной системы, предназначенная для авторов программного обеспечения. Она упрощает создание, тестирование и установку приложений, не требующих публикации в Microsoft Store. В этом гайде мы расскажем о том, как активировать режим разработчика разными способами.
Для чего нужен «Режим разработчика»?
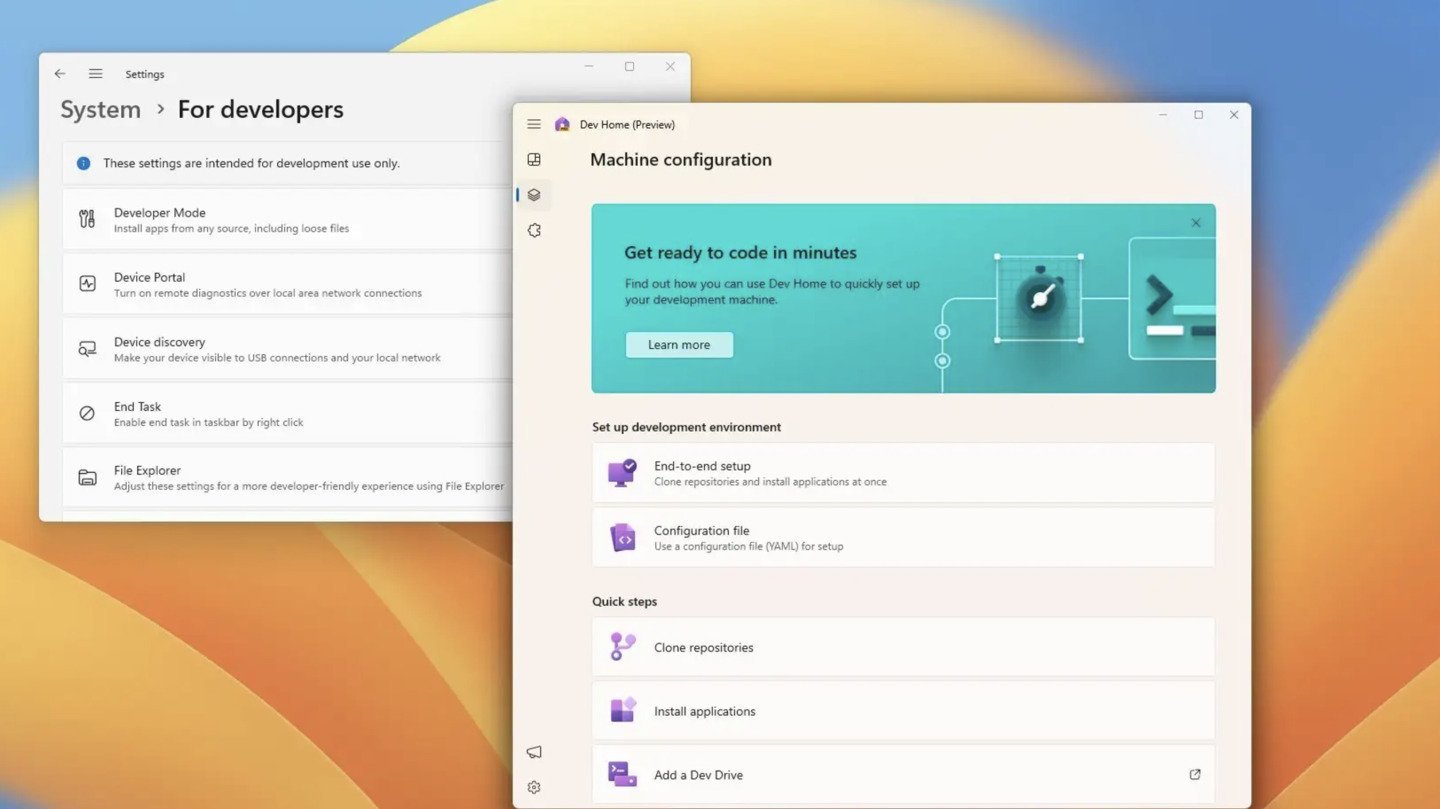
Источник: YouTube-канал ThioJoe / Интерфейс Windows 10
В первую очередь «Режим разработчика» будет полезен программистам и создателям софта. Он позволяет устанавливать приложение, минуя официальный магазин Microsoft Store, что упрощает отладку ПО.
Также он открывает доступ к инструментам разработки — например, к функции PowerShell. Она объединяет в себе возможности командной строки, языка сценариев и среды для управления системами.
Кроме того, «Режим разработчика» позволяет активировать дополнительные функции вроде Windows Subsystem for Linux. С ее помощью можно запускать полноценные дистрибутивы Linux без использования виртуальной машины.
Через меню «Параметры»
Самый простой способ. Для активации «Режима разработчика» выполните следующие шаги:
- Нажмите Win + I для открытия окна «Параметры» (Settings) или перейдите в меню «Пуск»;
- Выберите раздел «Обновление и безопасность» (Update & Security).

Источник: YouTube-канал Jake Gardner / Интерфейс Windows 10
- Слева внизу найдите вкладку «Для разработчиков» (For developers);
- В появившемся окне выберите «Режим разработчика» (Developer mode).
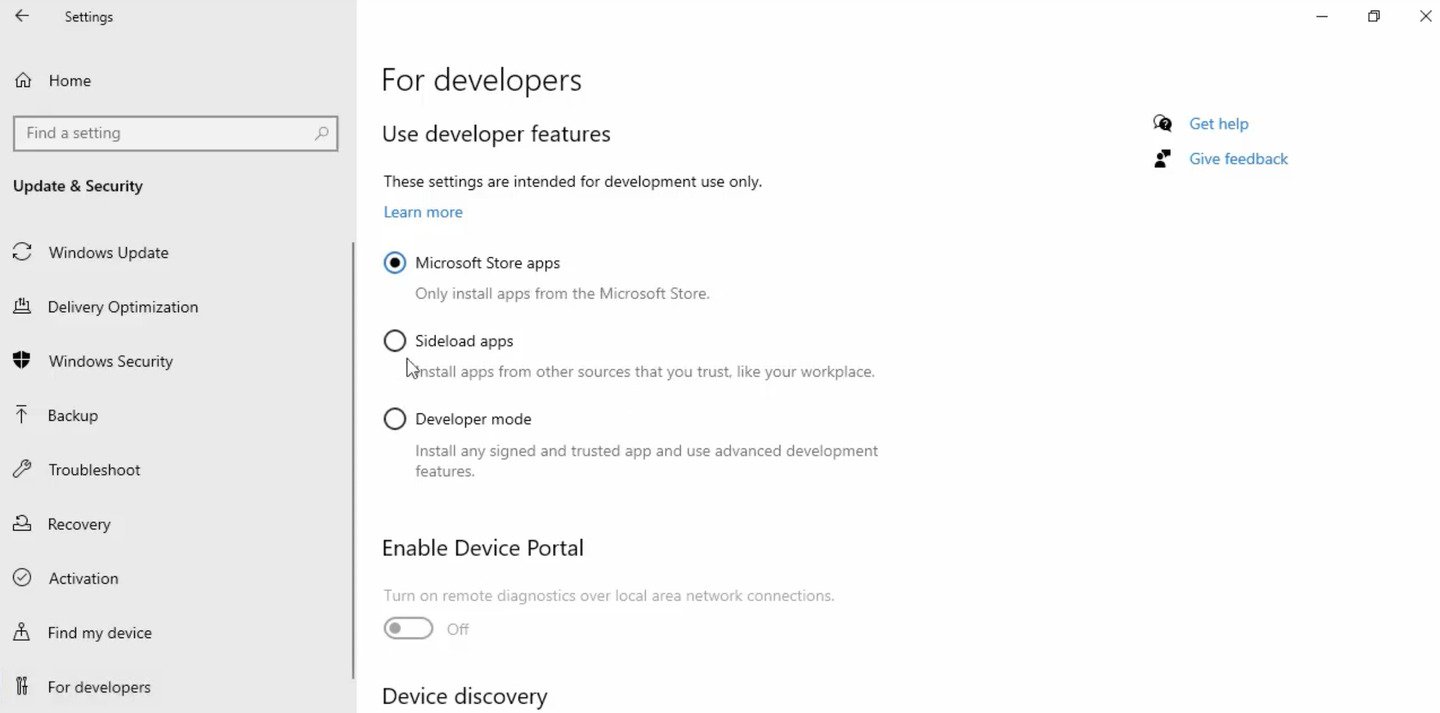
Источник: YouTube-канал Jake Gardner / Интерфейс Windows 10
- Подтвердите активацию, когда во всплывающем окне появится запрос «Использовать возможности разработчика» (Use developer features);
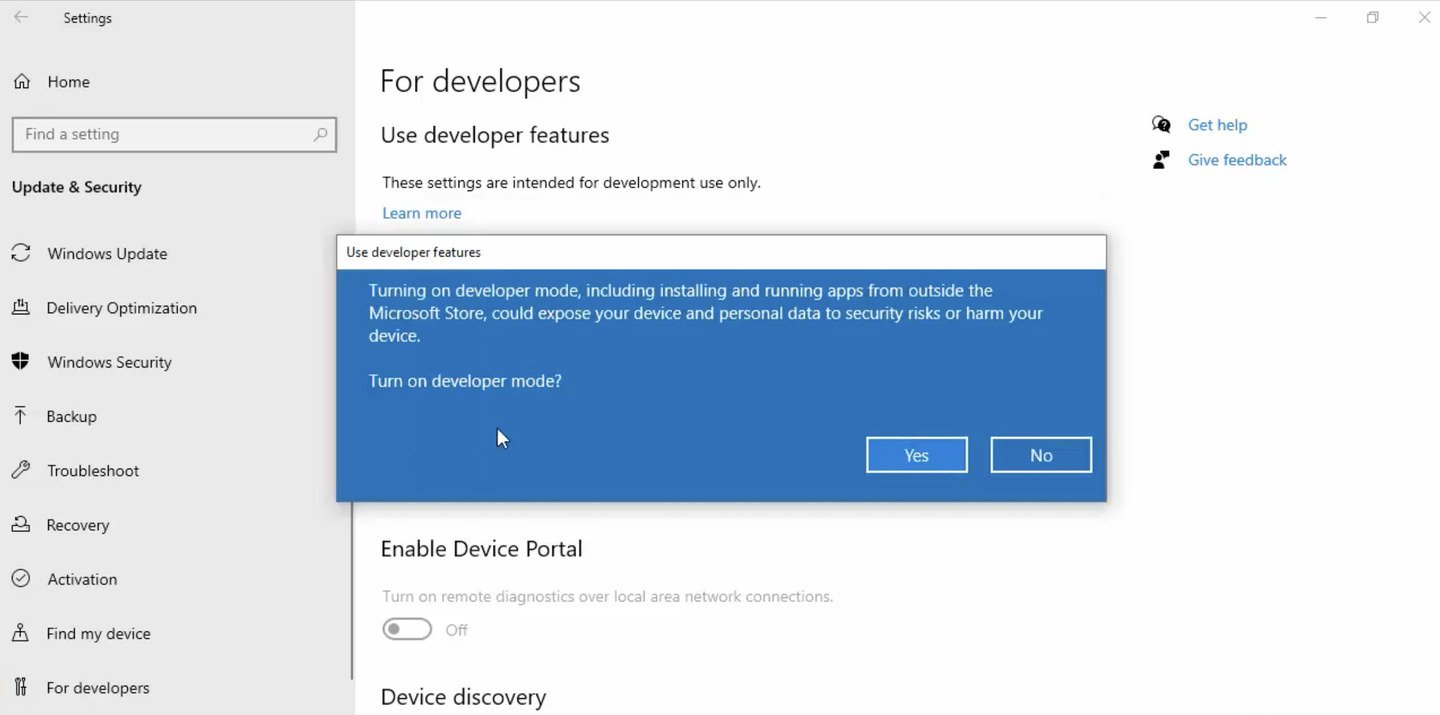
Источник: YouTube-канал Jake Gardner / Интерфейс Windows 10
- Теперь в настройках появится дополнительный параметр «Режим разработчика» (Developer mode). Активируйте его, поставив галочку напротив.
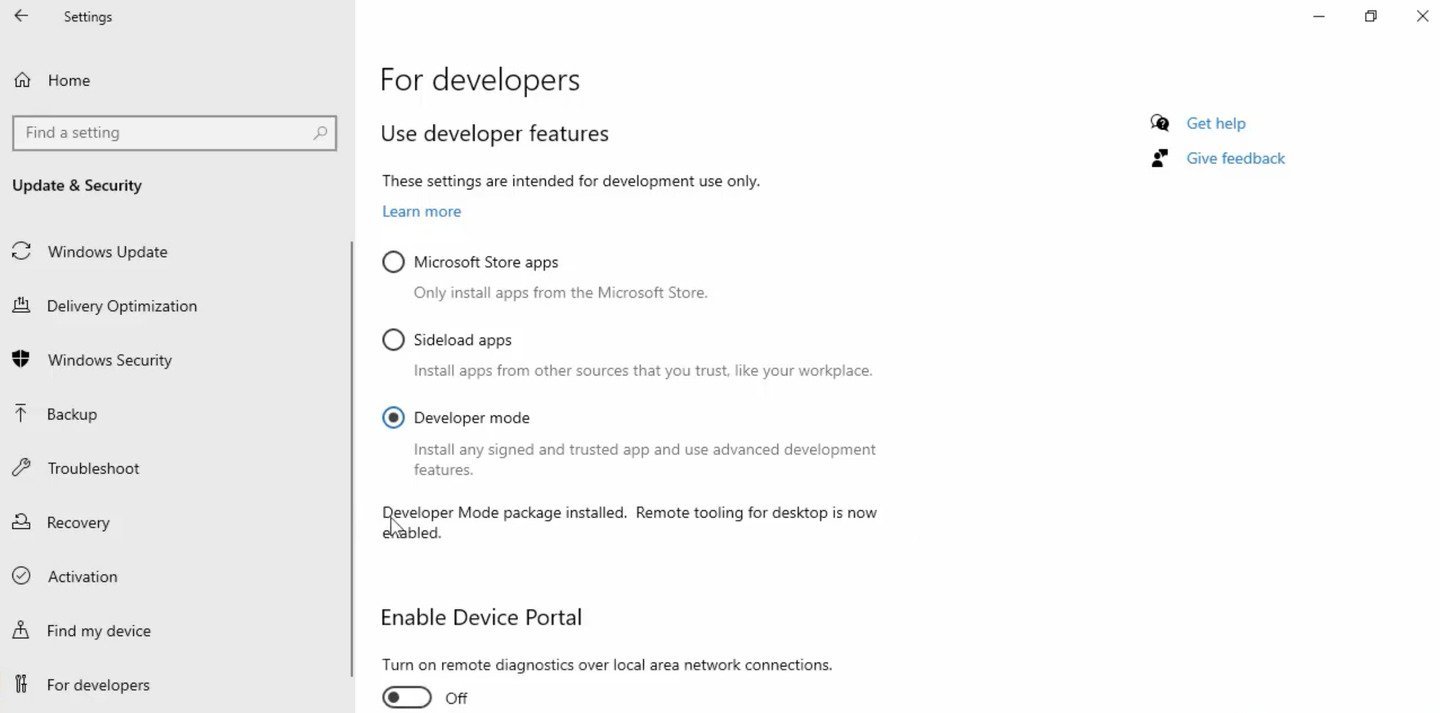
Источник: YouTube-канал Jake Gardner / Интерфейс Windows 10
Через «Редактор локальной групповой политики»
Второй способ активации «Режима разработчика» в Windows 10 — через «Редактор локальной групповой политики» (Local Group Policy Editor).
Порядок действий:
- Нажмите Win + R, чтобы открыть окно «Выполнить»;
- Введите команду gpedit.msc и нажмите Enter.
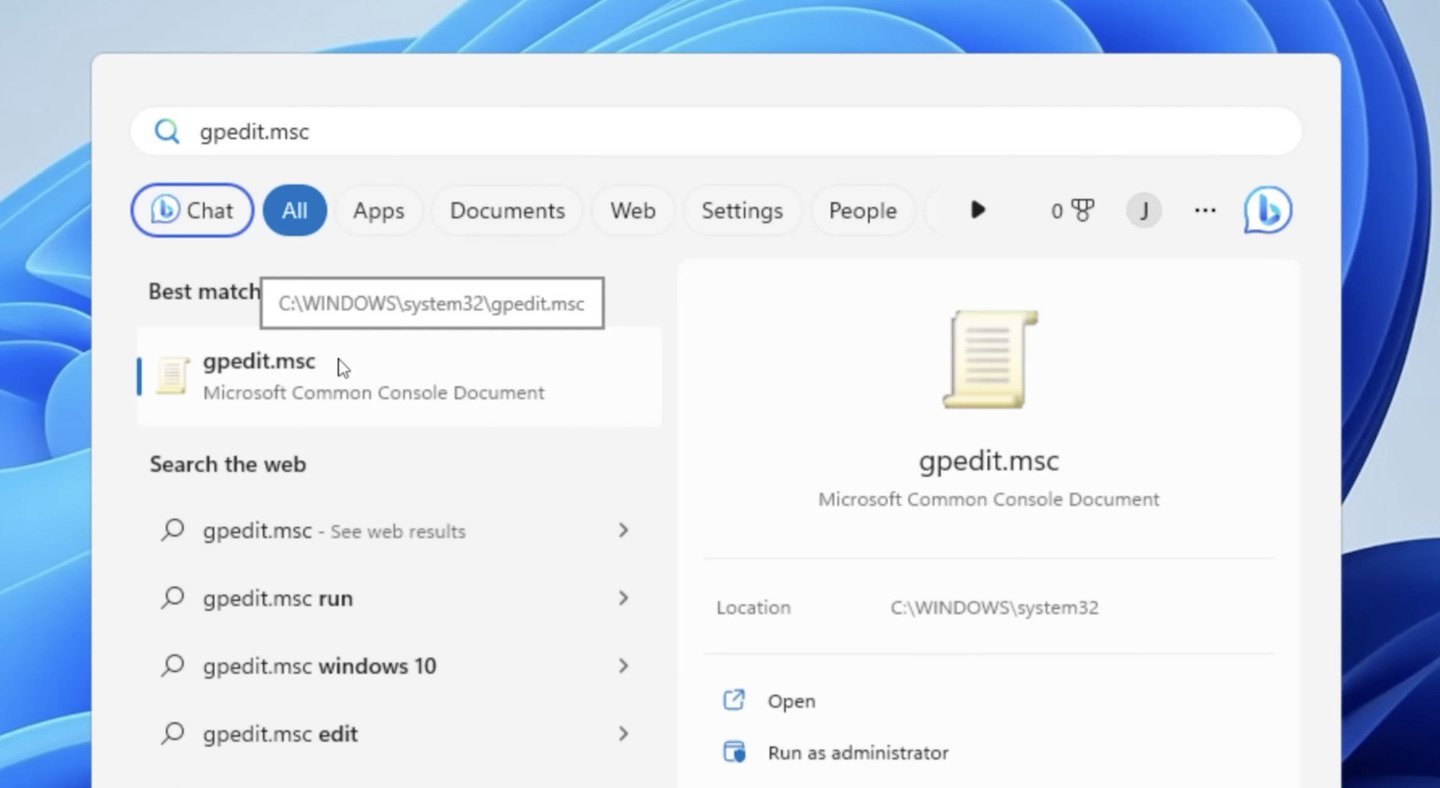
Источник: YouTube-канал QuickFix@IT / Интерфейс Windows 10
Теперь нужно выбрать раздел «Развертывание пакета приложений» (App Pachage Deployment). Для этого пройдите по пути:
- «Конфигурация компьютера» (Computer Configuration) → «Административные шаблоны» (Administrative Templates) → «Компоненты Windows» (Windows Components).
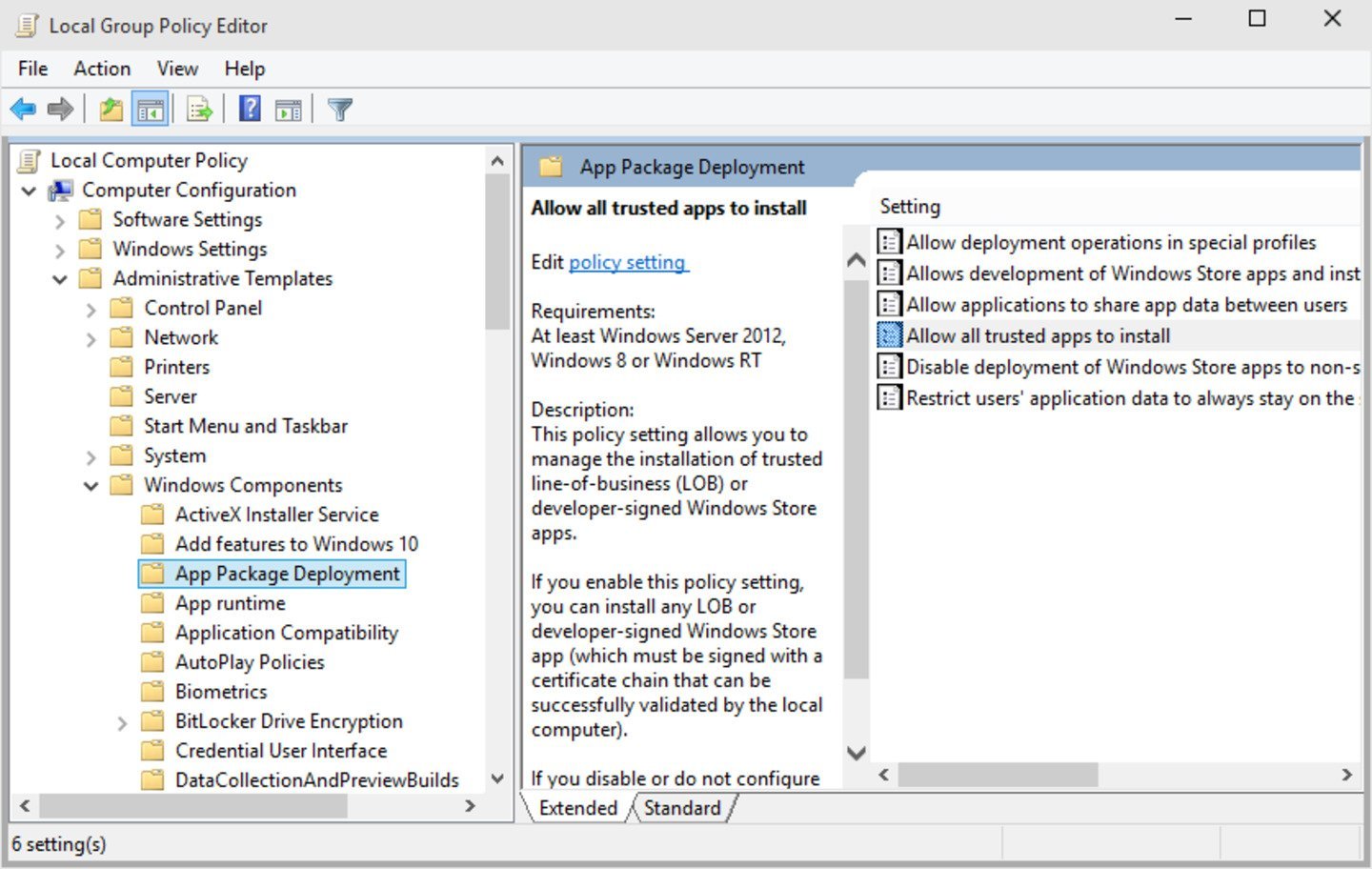
Источник: YouTube-канал QuickFix@IT / Интерфейс Windows 10
Следом необходимо активировать параметры:
- «Разрешить разработку приложений Магазина Windows и их установку из интегрированной среды разработки» (Allow development of Windows Store apps and installing them from an integrated development environment);
- «Разрешить установку всех доверенных приложений» (Allow all trusted apps to install).
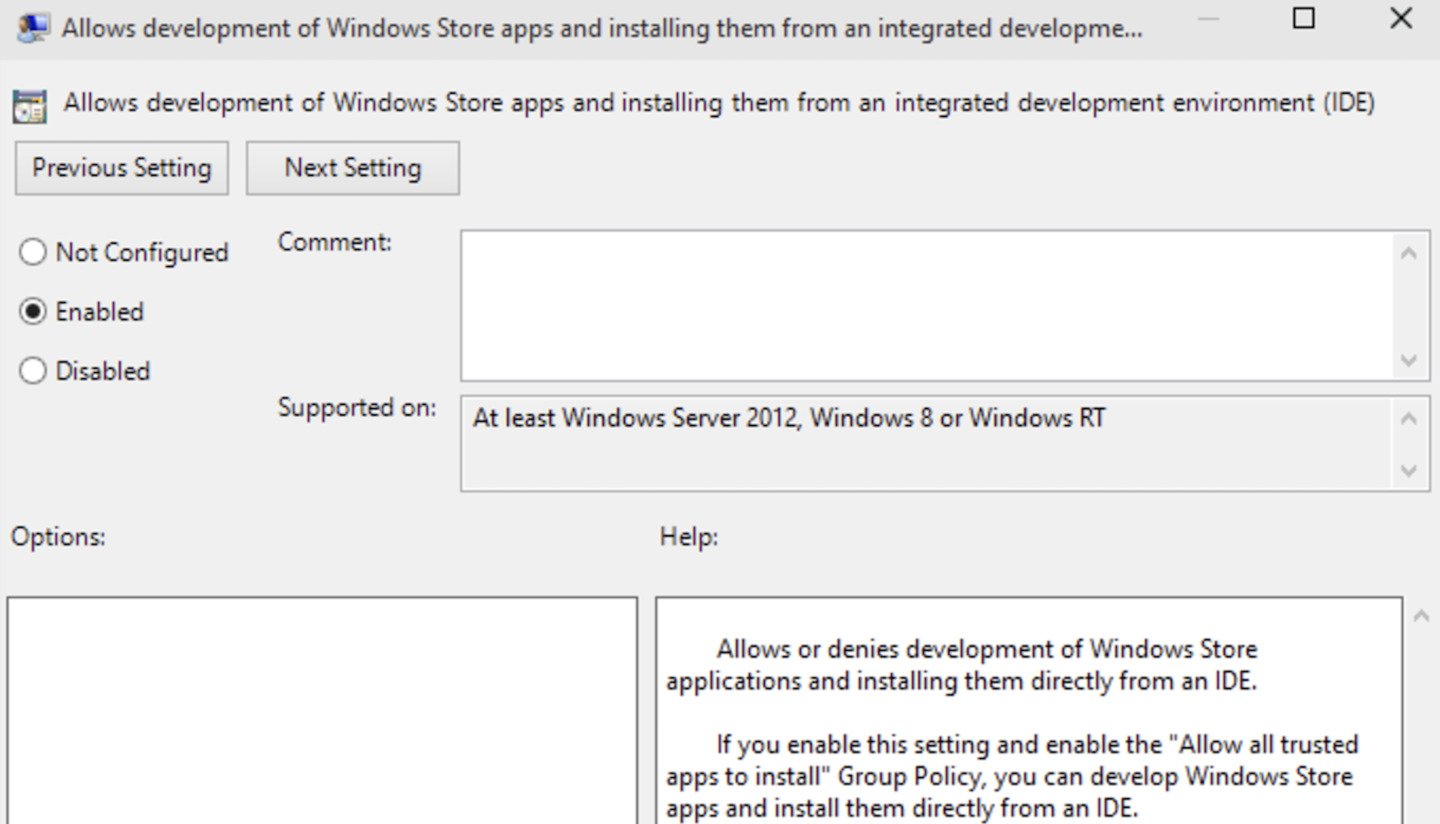
Источник: YouTube-канал Jake Gardner / Интерфейс Windows 10
- Активация производится щелчком мыши по параметру с последующей функцией «Включено» (Enable);
- Нажмите «Применить» (Apply) для обоих параметров и перезагрузите компьютер.
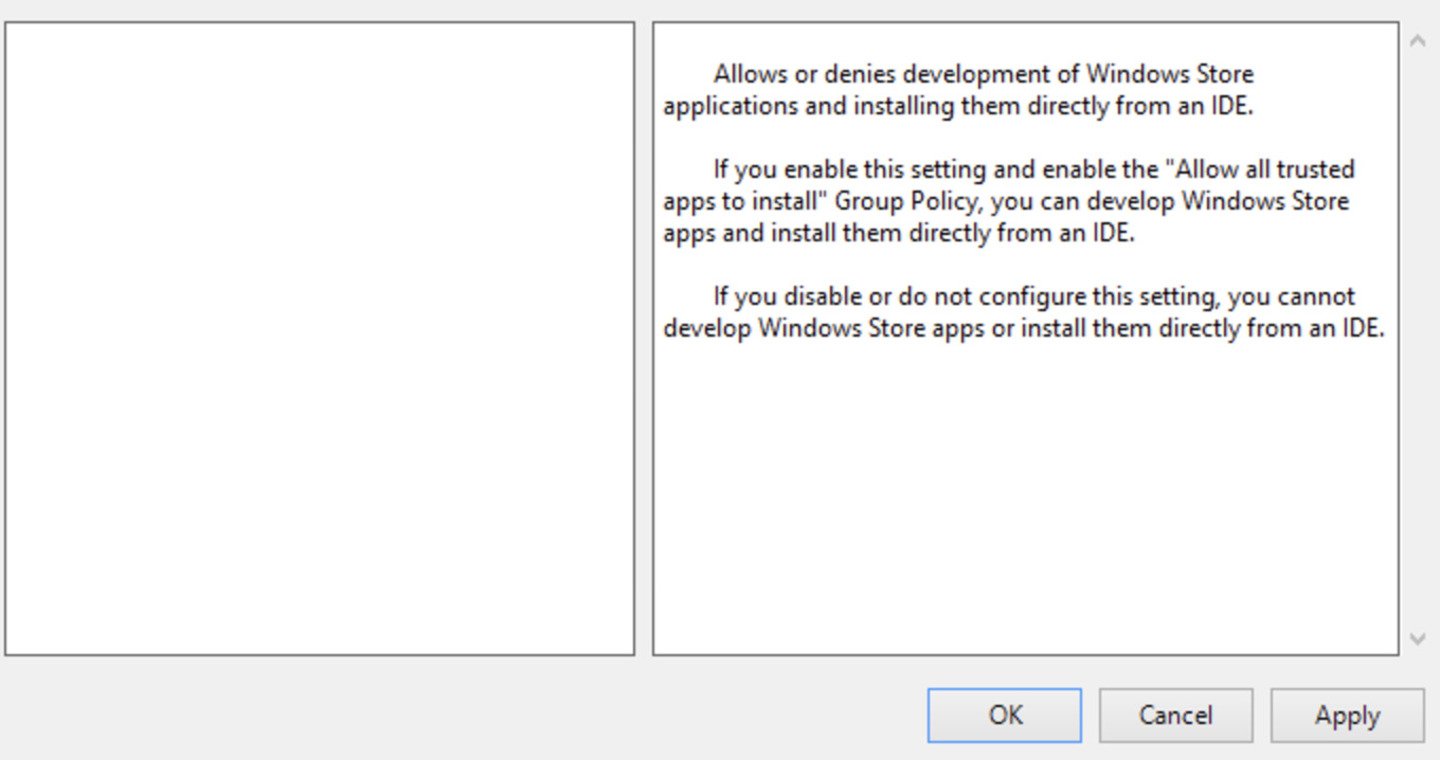
Источник: YouTube-канал Jake Gardner / Интерфейс Windows 10
Важно — данный способ подходит для версий Windows 10 Corporate и Professional.
Через «Редактор реестра»
Этот способ подойдет для всех версий Windows 10.
Порядок действий:
- Нажмите Win + R, чтобы открыть окно «Выполнить»;
- Введите regedit и нажмите Enter;
- Подтвердите запрос на внесение изменений.
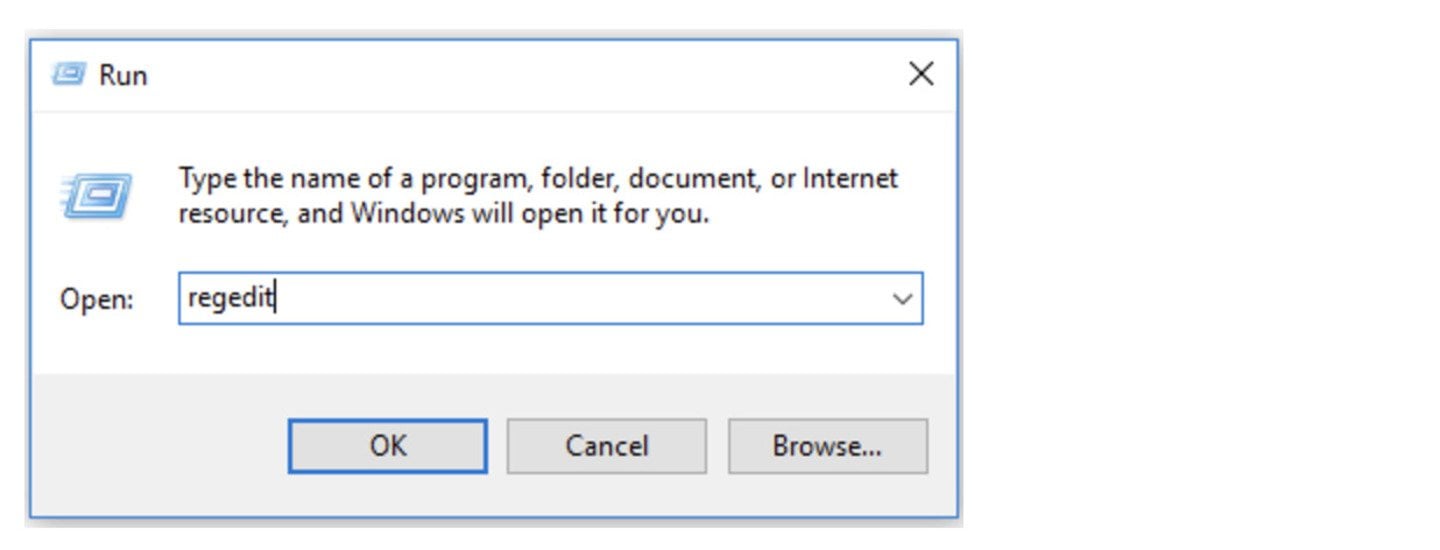
Источник: YouTube-канал Jake Gardner / Интерфейс Windows 10
В редакторе реестра перейдите по следующему пути:
- HKEY_LOCAL_MACHINE\SOFTWARE\Microsoft\Windows\CurrentVersion\AppModelUnlock
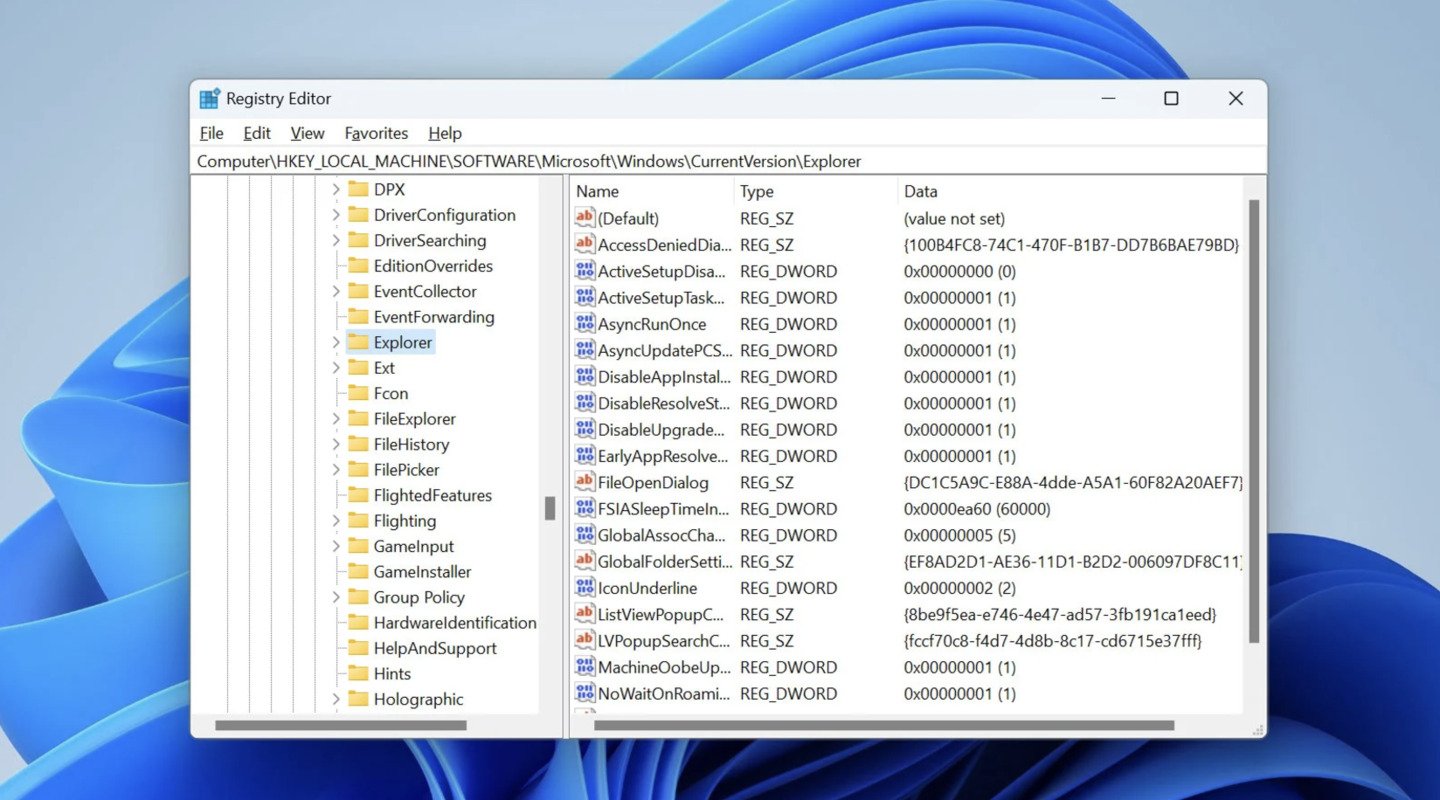
Источник: YouTube-канал QuickFix@IT / Интерфейс Windows 10
Если раздел AppModelUnlock отсутствует, его нужно создать вручную. Для этого:
- Щелкните правой кнопкой мыши на CurrentVersion;
- Выберите «Создать раздел» (Create a new key) и назовите его «AppModelUnlock».
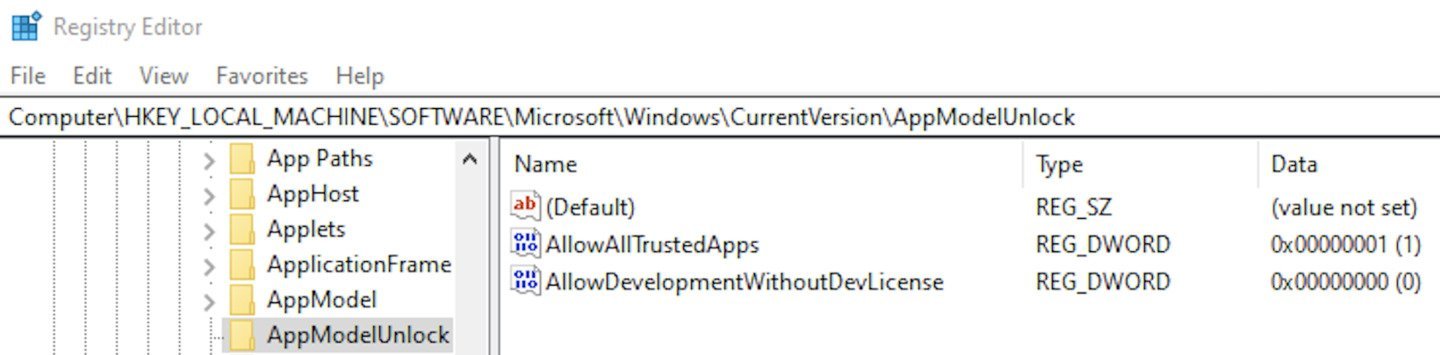
Источник: YouTube-канал QuickFix@IT / Интерфейс Windows 10
В разделе AppModelUnlock создайте три параметра и назовите их:
- DWORD (32-битное значение);
- AllowAllTrustedApps;
- AllowDevelopmentWithoutDevLicense.
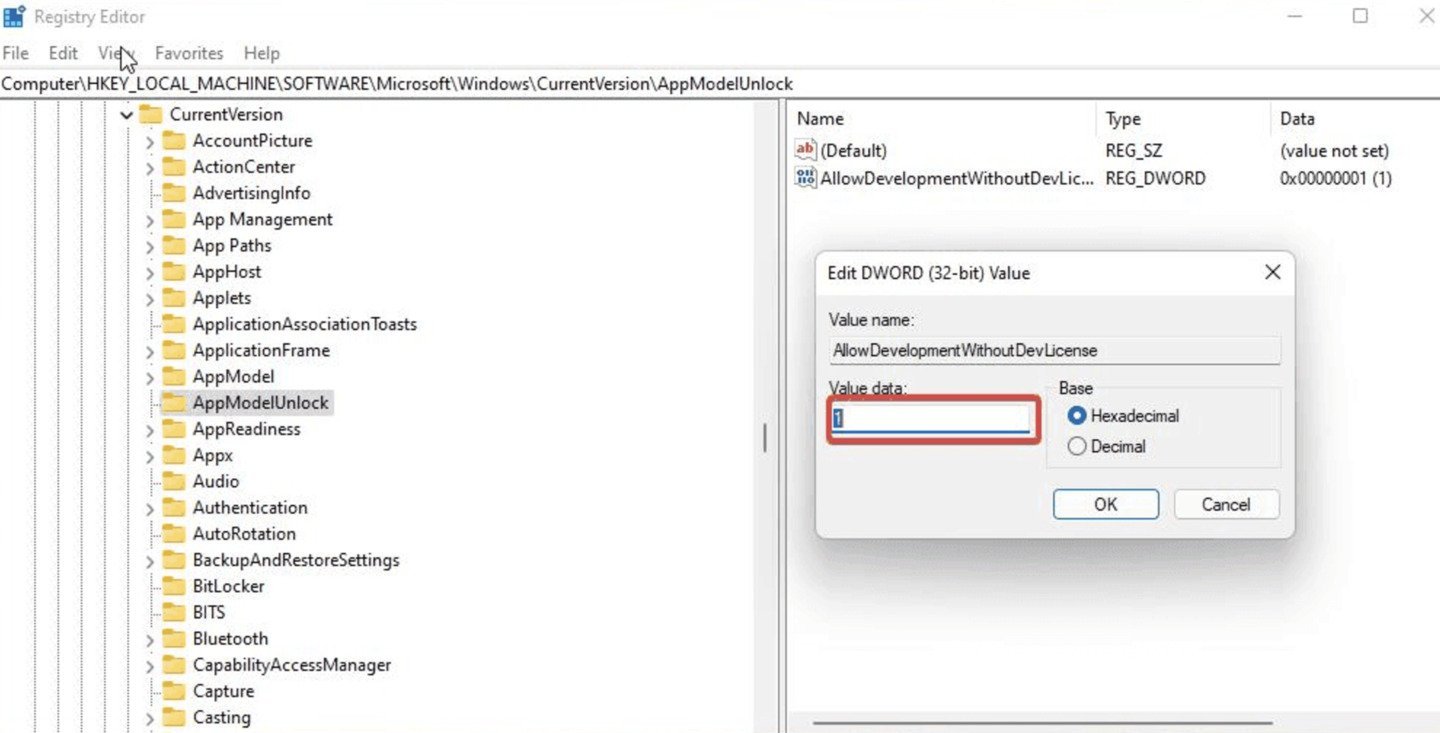
Источник: YouTube-канал QuickFix@IT / Интерфейс Windows 10
Для этого:
- Щелкните правой кнопкой мыши в правой части окна и выберите «Создать» → «Название параметра»;
- Дважды щелкните на него и установите значение «1».
Новые настройки вступят в силу после закрытия реестра и перезагрузки ПК.
Как отключить «Режим разработчика»
Отключение через «Параметры»
Чтобы отключить «Режим разработчика» в Windows 10 выполните следующие шаги:
- Откройте «Параметры» (Settings) через «Пуск» или сочетанием клавиш Win + I;
- Перейдите в раздел «Обновление и безопасность» (Update & Security).
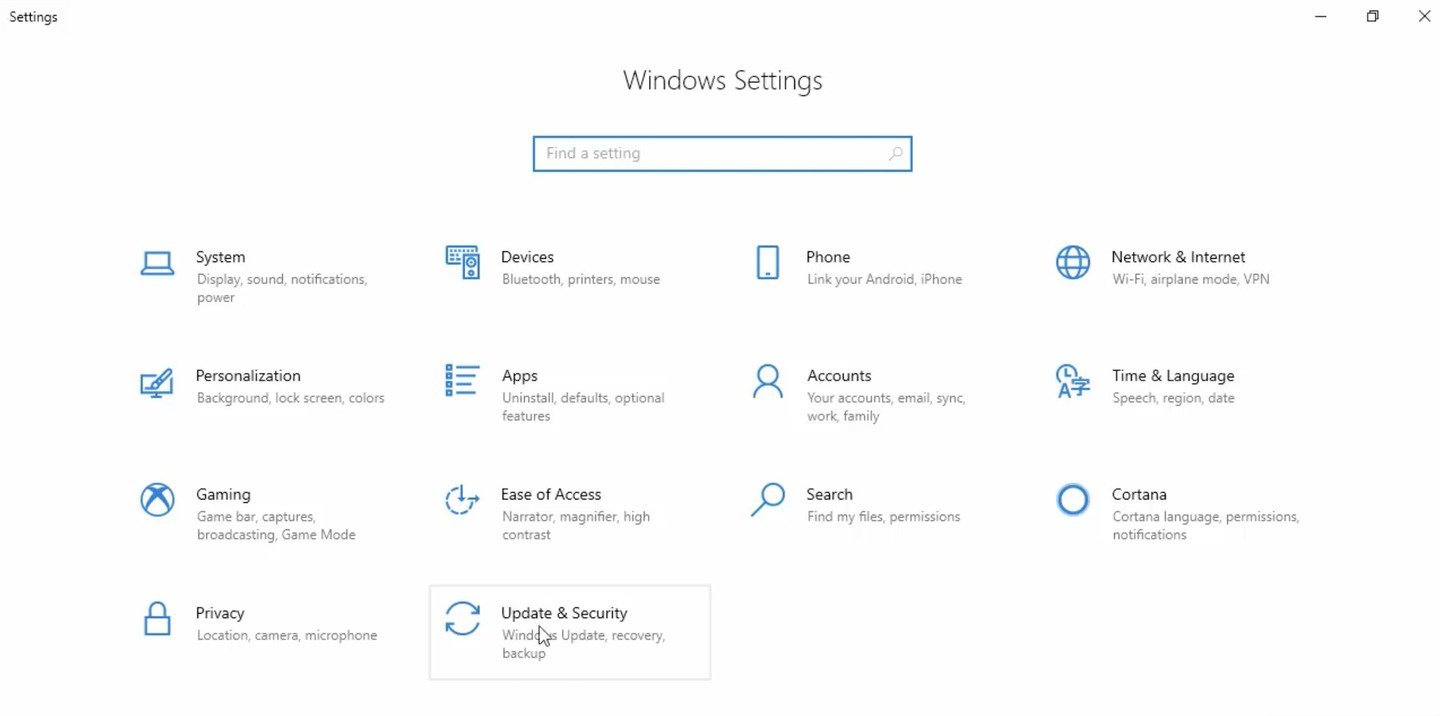
Источник: YouTube-канал QuickHelper / Интерфейс Windows 10
- Выберите «Для разработчиков» (For developers) в левой части окна;
- Снимите галочку с пункта «Режим разработчика» (Developer mode), указав один из двух оставшихся режимов.
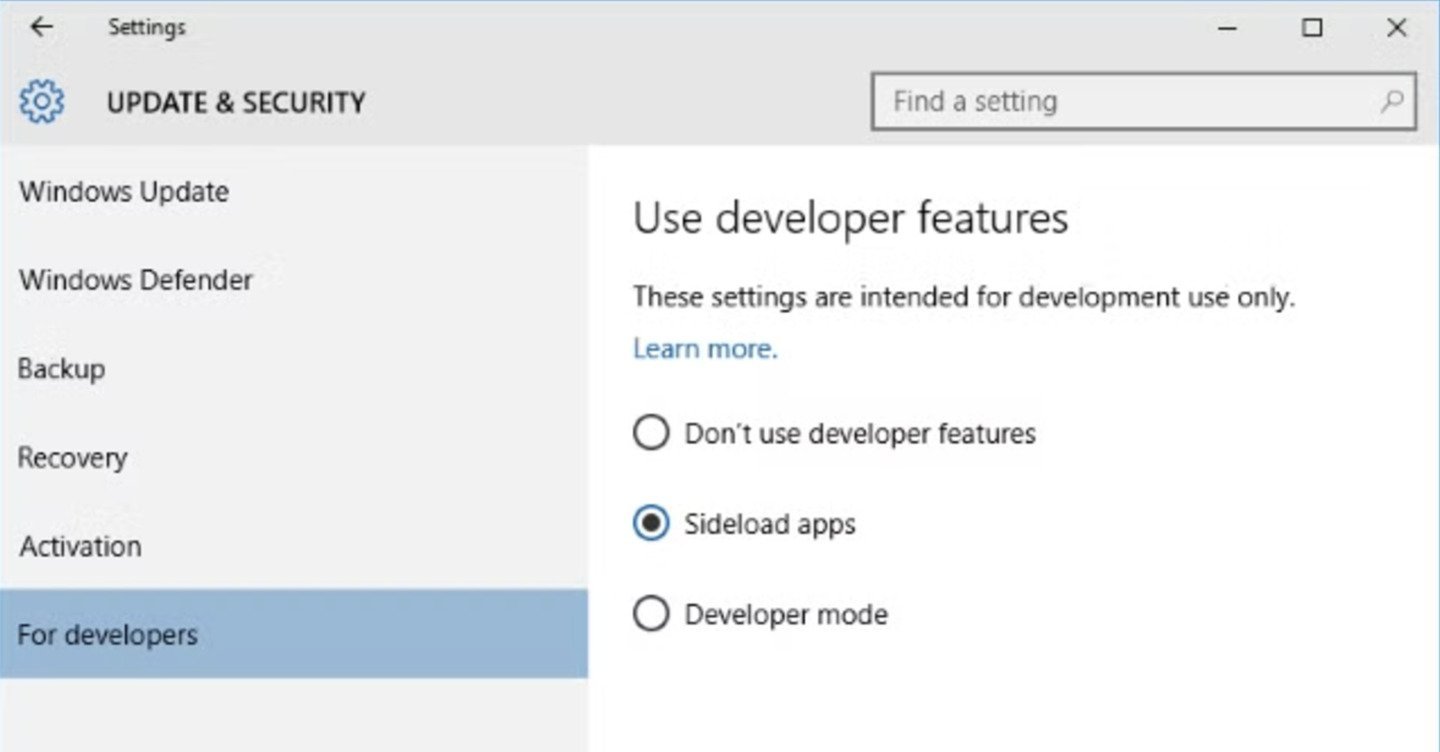
Источник: YouTube-канал QuickHelper / Интерфейс Windows 10
Через «Редактор групповой политики»
Для активации «Редактора локальной групповой политики» (Local Group Policy Editor) выполните следующие действия:
- Нажмите Win + R, чтобы открыть окно «Выполнить»;
- Введите команду gpedit.msc и нажмите Enter.
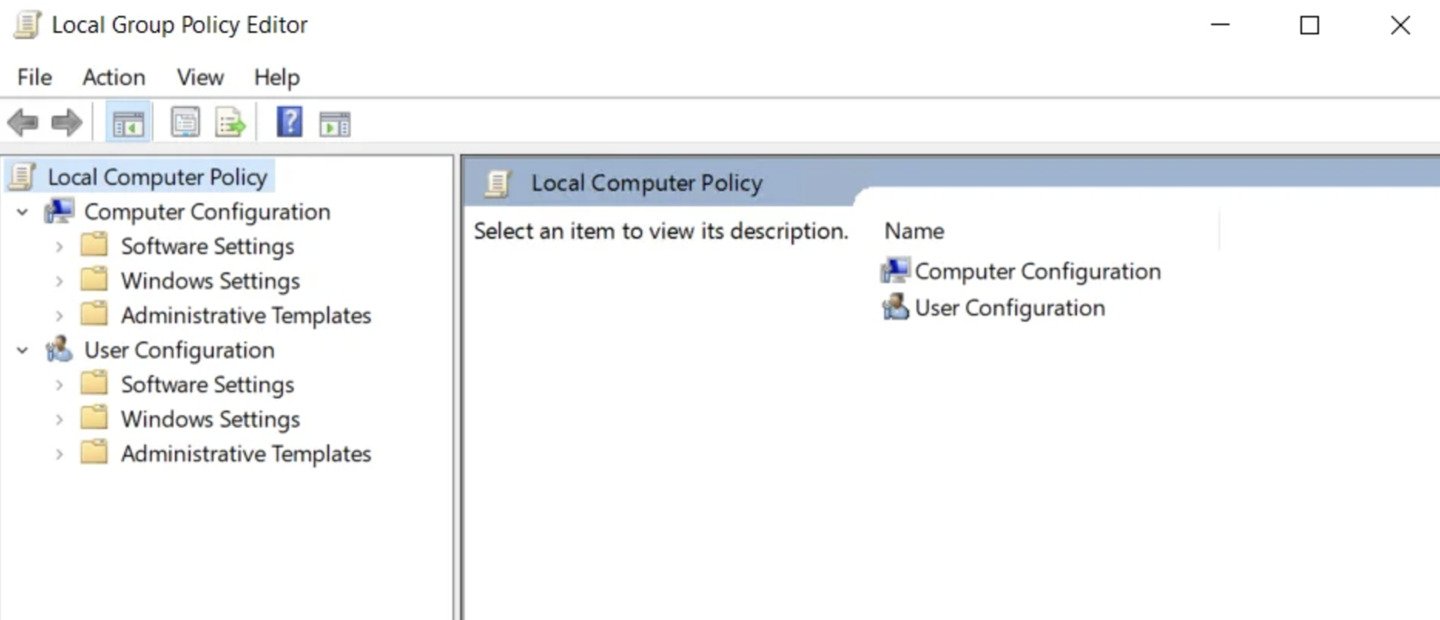
Источник: YouTube-канал QuickFix@IT / Интерфейс Windows 10
Следом перейдите в раздел «Развертывание пакета приложений» (п.2.2) и найдите два параметра:
- «Разрешить разработку приложений Магазина Windows и их установку из интегрированной среды разработки» (Allow development of Windows Store apps and installing them from an integrated development environment);
- «Разрешить установку всех доверенных приложений» (Allow all trusted apps to install).
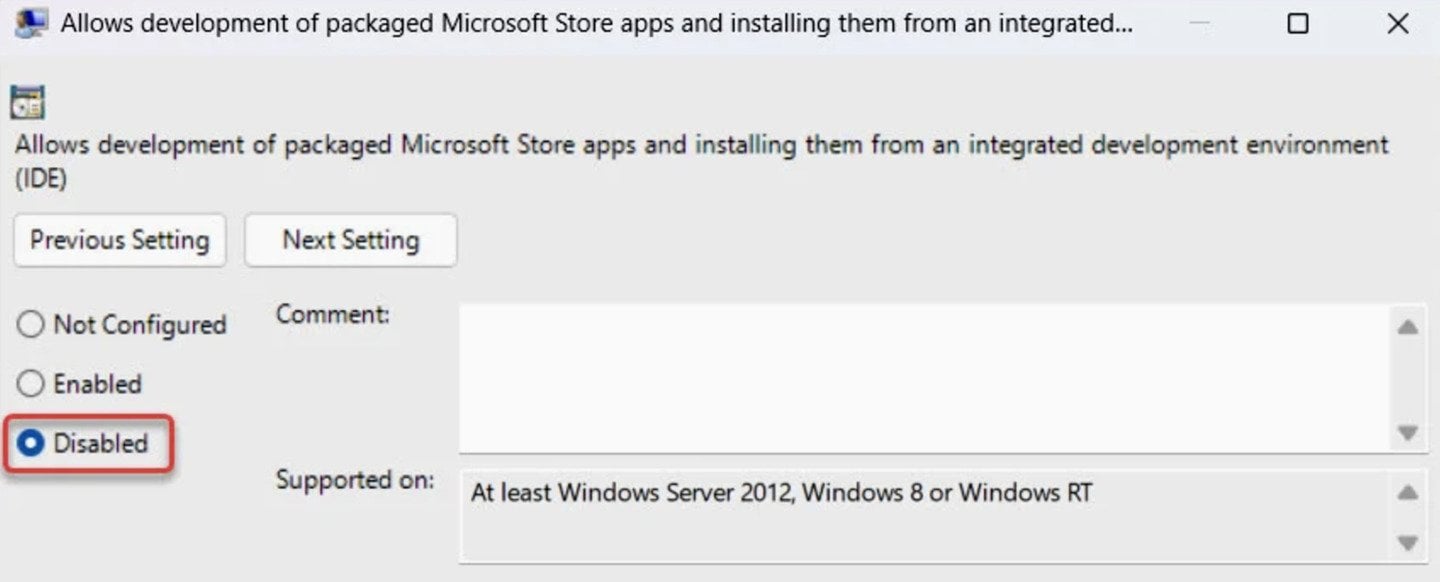
Источник: YouTube-канал QuickHelper / Интерфейс Windows 10
Деактивация параметров осуществляется щелчком по параметру «Выключено» (Disable);
Через «Редактор реестра»
Необходимо открыть «Редактор реестра» и перейти к папке:
- HKEY_LOCAL_MACHINE\SOFTWARE\Microsoft\Windows\CurrentVersion\AppModelUnlock
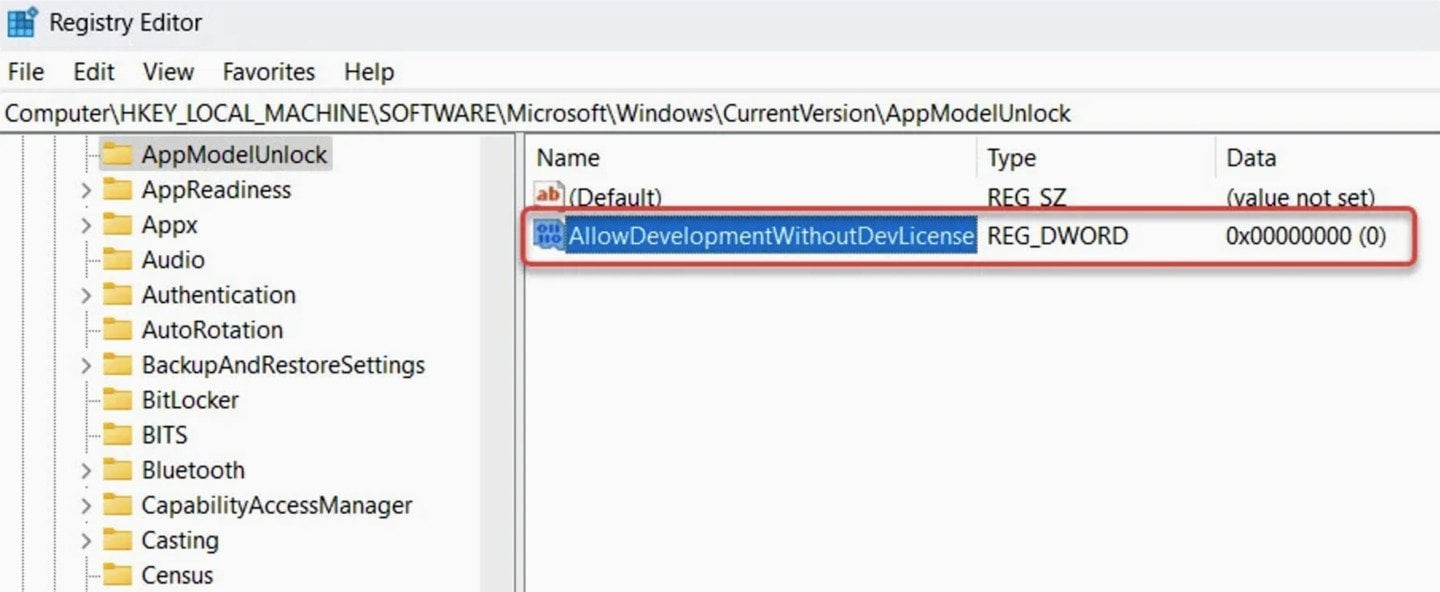
Источник: YouTube-канал QuickFix@IT / Интерфейс Windows 10
- Теперь удалите параметр AllowDevelopmentWithoutDevLicense или измените его значение на «0»;
- Перезагрузите компьютер.
Заглавное фото: MS.Codes
Читайте также:
- Как настроить и отключить контроль учетных записей в Windows 10
- Как включить и настроить родительский контроль в Windows 10
- Как исправить ошибку 0x80070005 в Windows 10 и 11
- Как включить и настроить DLNA-сервер на Windows 10
- Windows 10 LTSB — что это такое и где скачать
-
Home
-
News
- How to Turn on/off Developer Mode on Windows 11/10?
By Stella | Follow |
Last Updated
Do you know what Developer Mode on Windows 11/10 is? Do you know how to turn on or turn off Developer Mode on Windows 11/10? In this post, MiniTool Software will show you the answers you want to know.
What Is Developer Mode on Windows 11/10?
By default, you can’t test the apps that are developed by yourself. But you can enable the Developer Mode on Windows 10/11, then you are allowed to test your app under the Ubuntu Bash shell environment and change some developer-focused settings, and do other related things.
The Windows Developer Mode is not enabled by default. But you can find it in the Settings app and turn it on if you want to use it.
So, how to turn on or turn off Developer Mode on Windows 11/10? You can find some guides from this post.
How to Turn on/off Developer Mode on Windows 11?
How to Turn on Developer Mode on Windows 11?
You can use these steps to enable Developer Mode on your Windows 11 computer:
Step 1: Press Windows + I to open the Settings app.
Step 2: Click Privacy & security from the left menu.
Step 3: Find Developer Mode from the right panel, then switch the button under it to On.
Step 4: A window will pop up with a message telling you the things you can do and the risks you may face after enabling Developer Mode on Windows 11. If you are sure that you want to turn on Developer Mode, you need to click the Yes button.
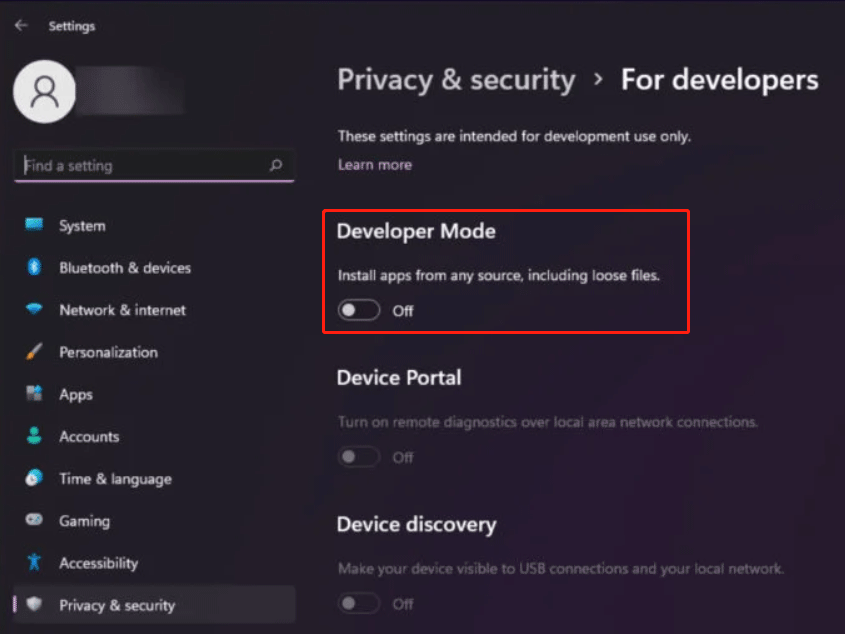
How to Turn off Developer Mode on Windows 11?
To disable Developer Mode on Windows 11, you can follow this guide:
Step 1: Press Windows + I to open the Settings app.
Step 2: Click Privacy & security from the left menu.
Step 3: Find Developer Mode from the right panel, then switch the button under it to Off.
After turning off Developer Mode on Windows 11, you will be unable to test your apps.
How to Turn on/off Developer Mode on Windows 10?
How to Turn on Developer Mode on Windows 10?
You can use these steps to enable Developer Mode on Windows 10:
Step 1: Press Windows + I to open the Settings app.
Step 2: Click Update & Security, then select For developers from the left menu.
Step 3: Find Developer Mode from the right panel. If it is off, you can turn it on.
Step 4: Click the Yes button on the pop-up window to confirm the operation.
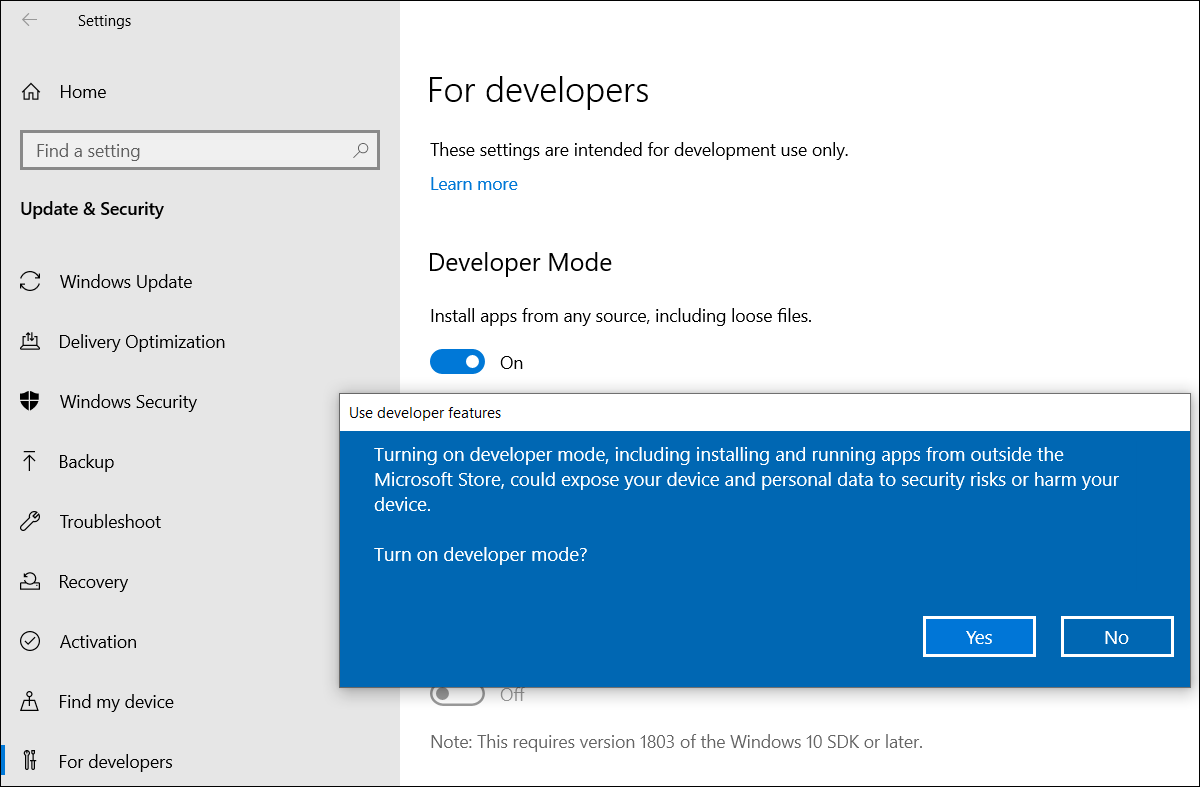
How to Turn off Developer Mode on Windows 10?
If you want to disable Developer Mode on Windows 10, you can use these steps:
Step 1: Press Windows + I to open the Settings app.
Step 2: Go to Update & Security > For developers on the next page.
Step 3: Turn off the button for Developer Mode from the right panel.
If Your Files Get Lost Due to Virus Attack
If unfortunately, your files are missing due to virus attack, what can you do to get them back?
You can try MiniTool Power Data Recovery, professional data recovery software, to rescue your files.
This software is specially designed to recover all kinds of files from different types of data storage devices on Windows 11/10/8/7. It has a trial edition and you can first try it to scan the drive you want to recover data from and check if this software can find your needed files. If you want to use this software to recover data, you need to use a full edition.
MiniTool Power Data Recovery TrialClick to Download100%Clean & Safe
Bottom Line
Want to turn on or turn off Developer Mode on Windows 11/10? It is easy to do these things. You can find the ways from this post. Should you have other related issues, you can let us know in the comments.
About The Author
Position: Columnist
Stella has been working in MiniTool Software as an English Editor for more than 8 years. Her articles mainly cover the fields of data recovery including storage media data recovery, phone data recovery, and photo recovery, videos download, partition management, and video & audio format conversions.
Enable or Disable Developer Mode in Windows 10: Earlier to develop, install or test apps in Windows, you require to purchase developer license from Microsoft which needed renewing every 30 or 90 days but since the introduction of Windows 10, there is no longer need for the developer license. You just need to enable developer mode and you can start installing or testing your apps inside Windows 10. Developers mode helps you test your apps for bugs and further improvements before you submit it to the Windows App Store.

You could always choose the level of security of your device using these settings:
Windows Store apps: This is the default settings which only let you install apps from the Window Store Sideload apps: This means installing an app that has not been certified by the Windows Store, for example, an app that is internal to your company only. Developer mode: Lets you test, debug, install your apps on your device and you can also Sideload apps.
So if you’re a developer or you need to test a 3rd party app on your device then you need to enable Developer mode in Windows 10. But some people also need to disable this feature as not everybody uses developer mode, so without wasting any time let’s see How to Enable or Disable Developer Mode in Windows 10 with the help of the below-listed tutorial.
Table of Contents
Make sure to create a restore point just in case something goes wrong.
Method 1: Enable or Disable Developer Mode in Windows 10 Settings
1.Press Windows Key + I to open Settings then click on Update & security icon.
2.From the left-hand menu make sure to select “For developer“.
3.Now according to your choice select either Windows Store apps, Sideload apps, or Developer mode.

4.If you selected Sideload apps or Developer mode then click on Yes to continue.

5.Once finished, close Settings and reboot your PC.
Method 2: Enable or Disable Developer Mode in Registry Editor
1.Press Windows Key + R then type regedit and hit Enter to open Registry Editor.
2.Navigate to the following registry key:
HKEY_LOCAL_MACHINE\SOFTWARE\Microsoft\Windows\CurrentVersion\AppModelUnlock
3.Right-click on AppModelUnlock then select New > DWORD (32-bit) Value.

4.Name this newly created DWORD as AllowAllTrustedApps and hit Enter.
5.Similarly, create a new DWORD with the name AllowDevelopmentWithoutDevLicense.

6.Now depending on your choice set the value of the above registry keys as:
Windows Store apps – Set the value of AllowAllTrustedApps and AllowDevelopmentWithoutDevLicense to 0 Sideload apps – Set the value of AllowAllTrustedApps to 1 and AllowDevelopmentWithoutDevLicense to 0 Developer mode – Set the value of AllowAllTrustedApps and AllowDevelopmentWithoutDevLicense to 1

7.Once finished, close everything and restart your PC.
Method 3: Enable or Disable Developer Mode in Group Policy Editor
1.Press Windows Key + R then type gpedit.msc and hit Enter.

2.Navigate to the following path:
Computer Configuration > Administrative Templates > Windows Components > App Package Deployment
3.Make sure to select App Package Deployment then in right window pane double-click on “Allow all trusted apps to install” and “Allows development of Windows Store apps and installing them from an integrated development environment (IDE)” policy.

4.To Enable Developer Mode in Windows 10, set the above policies to Enabled and then click Apply followed by OK.

Note: If in future you need to disable Developer Mode in Windows 10, then simply set the above policies to Disabled.
5.Reboot your PC to save changes.
Recommended:
- Allow or Prevent Windows 10 Themes to Change Desktop Icons
- Enable Verbose or Highly Detailed Status Messages in Windows 10
- Prevent User From Changing Desktop Icons in Windows 10
- Disable Desktop Wallpaper JPEG Quality Reduction in Windows 10
That’s it you have successfully learned How to Enable or Disable Developer Mode in Windows 10 but if you still have any questions regarding this tutorial then feel free to ask them in the comment’s section.