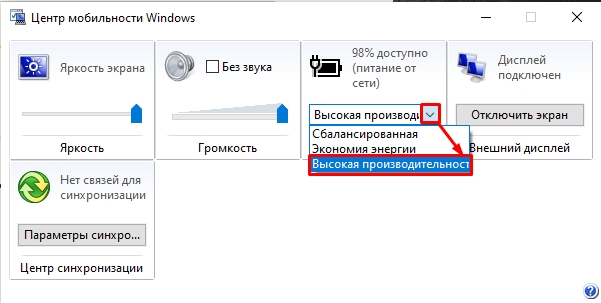Все способы:
- Способ 1: Панель уведомлений
- Способ 2: Параметры аккумулятора
- Способ 3: Центр мобильности Windows
- Способ 4: Панель управления
- Вопросы и ответы: 2
Способ 1: Панель уведомлений
Самый простой способ отключить режим энергосбережения – это кнопка в центре уведомлений. Щелкните по иконке в виде сообщения в трее панели задач в Windows 10 или по совмещенной иконке сети и звука (Windows 11), располагающейся в правом углу. Отобразится новая панель, где есть быстрые кнопки для управления различными функциями в Windows.
Если питание ноутбука от аккумулятора, то функция «Экономия заряда» будет активна. Чтобы отключить режим энергосбережения, щелкните по соответствующей кнопке.

Функция не работает, если ноутбук подключен к сети.
Способ 2: Параметры аккумулятора
На ноутбуках под управлением операционной системы Windows 10 отображается значок батареи в нижней рабочей панели, через который тоже можно управлять энергосберегающим режимом. Если иконки нет, то существует несколько способов, позволяющих ее вернуть. Более подробно читайте об этом в нашей статье.
Подробнее: Пропал значок батареи на ноутбуке с Windows 10
Через иконку батареи можно определить ее заряд, а также перейти в параметры аккумулятора и изменить режим работы:
- Щелкните левой кнопкой мыши по иконке батареи и в появившемся окне нажмите на раздел «Параметры аккумулятора».
- Автоматически откроется окно параметров системы с настройками аккумулятора. В разделе «Экономия заряда» переведите тумблер в неактивное состояние.

После этого можно закрыть окно с параметрами батареи. Функция будет активна, если питание осуществляется от аккумулятора, а не от сети.
Способ 3: Центр мобильности Windows
В центре мобильности Windows доступны некоторые настройки системы, включая управление режимом энергосбережения:
- Щелкните по иконке батареи в трее панели задач левой кнопкой мыши. Выберите параметр «Центр мобильности Windows».
- В открывшемся окошке в разделе «Состояние батареи» раскройте выпадающее меню и выберите пункт «Высокая производительность».

На некоторых устройствах режим высокой производительности может обозначаться иначе, например «Driver Booster Power Plan».
Способ 4: Панель управления
В классической «Панели управления» Windows есть расширенные настройки режима энергосбережения. Такой способ подойдет и для более ранних версий операционной системы:
- Перейдите в «Панель управления», отыскав приложение через «Пуск». Можно также вызвать диалоговое окно «Выполнить» одновременным нажатием клавиш «Win + R». В строке введите команду
control panelи нажмите на кнопку «OK». - Включите отображение разделов в качестве мелких или крупных значков. Выберите «Электропитание».
- Вместо режима экономии энергии укажите другой: «Высокая производительность» или «Сбалансированная».



В «Панели управления» можно создать свою схему управления питанием — для этого выберите соответствующую функцию на панели слева. В появившемся окне настройте все параметры по своему усмотрению, затем нажмите на кнопку «Создать». После этого пользовательская схема электропитания станет доступна в окне «Электропитание» в разделе «Схемы, отображаемые на индикаторе батареи».

Наша группа в TelegramПолезные советы и помощь
Если вы видите это сообщение, значит, произошла проблема с загрузкой файлов в стилей (CSS) нашего сайта. Попробуйте сбросить кэш браузера (Ctrl+F5).
Если это не поможет, а вы находитесь в регионе, где возможны ограничения интернет-трафика с российских серверов — воспользуйтесь VPN.
|
Вдруг ни с того ни с сего комп завис, не реагирует ни на какие телодвижения, картинка, которая была на экране, прочеркнута какими-то черточками. Пришлось выключить монитор и системник кнопкой. Потом включила опять.На мониторе на мгновение появилась надпись, что он в экономичном режиме, и опять почернел и не реагирует. Перечитала кучу статей, везде рекомендуют зайти в кнопку Пуск и так далее. Но мой монитор ни пуска, ни выпуска, ни мышки, ни кошки не видит и не реагирует. Что предпринять? Компьютер не включается. Пробуйте нажать на кнопку «вкл» (пуск) на системном блоке и не отпускайте её несколько секунд, компьютер должен перезагрузиться. Или просто отключите его от сети. Если экран по прежнему черный, то скорей всего проблемы с самим монитором, ему требуется ремонт. Или же проблема с компом. автор вопроса выбрал этот ответ лучшим Стоит перезагрузить систему, удерживая кнопку на системной блоке от 15 секунд. И когда пойдет перезагрузка, то отпустить его. В таком случае экономичный режим должен сам отключится. Возможно, проблема не в системном блоке, а в мониторе. Если он черный, то может оказаться, что перегорели лампочки. Просто включите фонарик на смартфоне и максимально близко прижмите его к экрану. Если изображение видно, то проблема в лампочках. Не лишним будет проверить и кабели, что соединяют системный блок и монитор. maste 3 года назад Экономичный режим в данном случае у монитора, поскольку на него не выводится изображение, вероятнее всего в компьютере что-то вышло из строя и если перезагрузка не помогает, то предстоит разобраться, что именно в компьютере перестало работать, возможно оперативная память или видеокарта, ну или что-то другое, понять без разбора и диагностики комплектующих это сложно, если ПК не стартует. Sims 22 3 года назад Первым делом проверить разъемы которые идут от монитора к системному блоку — там могло что то или окислиться или контакт отошел. Потом при запуске надо держать кнопку F2 что бы зайти в Биос и там посмотреть что случилось — может драйвер видеокарты слетел. Ну а если не помогло то отключите компьютер из розетки часов на 5 и если и после этого не включился тогда только нести в ремонт. владс 3 года назад У меня когда комп глючило, то я просто полностью вырубал его от питания, а потом запускал снова, так как если экран стал уже черным, то проводить с ним какие-то манипуляции, становится уже практически невозможно. Знаете ответ? |
Современные компьютеры и их компоненты могут иногда вызывать некоторые проблемы, и одна из них — отсутствие изображения на мониторе при включении системы. В таких случаях часто появляется надпись «Энергосберегающий режим» или монитор просто остается черным. В данной статье мы рассмотрим различные причины и возможные решения для этой проблемы.
Компьютер включается без использования кнопки питания:
Если компьютер включается без использования кнопки питания, это может указывать на проблему с самой кнопкой или с блоком питания, настойками биос.
Залипла кнопка включения. (понажимать несколько раз, при выключенном блоке питания). Проверить решилась ли проблема.
Блок питания не справляется с скачками напряжения. Иногда небольшие перебои с электроэнергией могут включать компьютеры.
Особые настройки BIOS
Настройки BIOS, связанные с включением системы при подаче напряжения и сохранением напряжения на USB при выключенном компьютере, могут отличаться в зависимости от производителя и модели материнской платы. Однако, в общих чертах, в BIOS обычно существуют следующие параметры:
Power On By AC Power Loss (Включение системы при потере питания):
Этот параметр позволяет настроить, как система будет вести себя при потере и восстановлении питания. Доступны следующие варианты:
Stay Off (Оставаться выключенным): Система останется выключенной после восстановления питания.
Last State (Последнее состояние): Система включится в то состояние, в котором она была до потери питания. Например, если система была включена, она включится снова после восстановления питания.
Power On (Включение): Система будет включаться автоматически после восстановления питания.
USB Power On (Включение по USB):
Некоторые материнские платы позволяют включать компьютер при подаче специфического сигнала через порт USB. Этот параметр позволяет включать или отключать эту функцию.
ErP/EuP (Energy-related Products Directive):
Этот параметр связан с энергопотреблением системы в режиме ожидания или выключения. При включении данной опции (обычно называемой ErP или EuP) можно добиться более низкого энергопотребления компьютера в режиме ожидания. Однако, если вы хотите сохранить питание на USB-портах при выключенном компьютере, вам следует отключить эту опцию.
Чтобы настроить эти параметры, вам нужно войти в BIOS вашего компьютера. При включении компьютера нажмите определенную клавишу (обычно это Delete, F2 или F10), чтобы получить доступ к настройкам BIOS. Конкретная клавиша может отличаться в зависимости от производителя материнской платы. Внутри BIOS найдите соответствующие параметры и настройте их согласно вашим предпочтениям.
Важно отметить, что не все материнские платы и BIOS имеют поддержку всех этих функций. Эти параметры иногда могут вызывать вышеупомянутое включение компьютера с черным экраном и отсутствие реакции…
Черный экран при включении компьютера:
Если компьютер включается, но на мониторе отображается только черный экран, можно предпринять следующие шаги:
Проверить подключение монитора к компьютеру, убедившись, что кабели надежно соединены и не повреждены.
Проверить работу монитора, подключив его к другому компьютеру или использовав другой монитор для проверки текущего компьютера.
Перезагрузить компьютер и проверить, возникает ли проблема снова. Иногда некорректное отображение может быть вызвано временными сбоями в работе системы.
Отображение сообщения «Энергосберегающий режим»:
Когда на мониторе появляется сообщение «Энергосберегающий режим» или «No Signal» (нет сигнала), это может означать, что компьютер не отправляет сигнал на монитор. В таком случае, можно предпринять следующие действия:
- Проверить подключение кабеля между компьютером и монитором, убедившись, что он надежно подключен.
- Проверить работу монитора, используя его с другим компьютером или подключив другой монитор к текущему компьютеру.
- Перезагрузить компьютер и проверить, возникает ли проблема снова.
Если у вас есть несколько портов подключения (например, Если у вас есть несколько портов подключения (например, HDMI, DVI, VGA), попробуйте использовать другой порт для подключения монитора.
Черный экран после обновления BIOS:
При обновлении BIOS (Basic Input/Output System) компьютер может перейти в черный экран, если процесс обновления был прерван или прошло что-то не так. В таком случае, рекомендуется попробовать следующие шаги:
- Перезагрузить компьютер и войти в BIOS. В некоторых случаях, после неудачного обновления, компьютер может самостоятельно восстановить предыдущую версию BIOS или предложить вам это сделать в настройках BIOS.
- Если доступ к BIOS невозможен, можно попробовать сбросить настройки BIOS путем удаления батарейки CMOS на материнской плате на некоторое время (обычно несколько минут). После этого вставьте батарейку обратно и попробуйте включить компьютер.
Черный экран после замены видеокарты:
При замене видеокарты иногда возникают проблемы с отображением на мониторе. В таком случае, рекомендуется предпринять следующие шаги:
- Проверить, правильно ли установлена новая видеокарта. Убедитесь, что она надежно вставлена в слот и подключена к необходимым кабелям.
- Проверьте, поддерживает ли ваша система новую видеокарту в технических характеристиках. Если новая видеокарта не совместима с материнской платой или блоком питания, может потребоваться обновление компонентов системы.
- При необходимости установите драйверы для новой видеокарты. Загрузите последние версии драйверов с веб-сайта производителя видеокарты и установите их.
В заключение, проблема отсутствия изображения на мониторе при включении компьютера может быть вызвана различными факторами, включая проблемы с аппаратными компонентами или настройками системы. Важно провести проверки и тесты для идентификации и устранения возможных причин. Если проблема остается нерешенной, рекомендуется обратиться к специалисту по компьютерам для более детальной диагностики и ремонта.
Современные Windows предлагают несколько режимов энергосбережения. Чем они отличаются, для чего нужны и как их включить/отключить — узнаете из нашего материала.
Что такое режим энергосбережения на компьютере

Источник: intelliza.solutions / Работающий компьютер
Режим энергосбережения — это набор настроек, позволяющих снизить энергопотребление устройства. Как он работает?
В режиме энергосбережения компьютер понижает тактовую частоту процессора, что приводит к его замедлению. Это снижает энергопотребление, но может сделать некоторые задачи, такие как игры или видеомонтаж, более медленными.
Яркость экрана также может быть уменьшена в режиме энергосбережения. Это значительно
снижает энергопотребление, особенно на ноутбуках с ЖК-экранами.
Время, по истечении которого компьютер переходит в режим сна или гибернации,
обычно сокращается в режиме энергосбережения. Это помогает экономить электроэнергию, если компьютер не используется.
В некоторых случаях режим энергосбережения может автоматически отключать периферийные устройства, такие как принтеры и внешние жесткие диски.
Какие бывают режимы энергосбережения

Источник: TechMesto / Арт
Основные режимы энергосбережения в Windows:
Режим ожидания (Sleep)
- Компьютер переходит в низкоэнергетическое состояние, при этом сохраняет текущие рабочие данные в оперативной памяти. Устройство можно быстро «разбудить», продолжив работу с того места, где она была прервана.
Гибернация (Hibernate)
- В этом режиме содержимое оперативной памяти сохраняется на жесткий диск, после чего компьютер полностью выключается. Это экономит больше энергии, чем режим ожидания, но восстановление из гибернации занимает больше времени.
Гибридный сон (Hybrid Sleep)
- Этот режим совмещает в себе преимущества ожидания и гибернации. Рабочие данные сохраняются как в оперативной памяти, так и на жестком диске. При этом можно быстро возобновить работу, как из режима ожидания, но при длительном отсутствии питания данные не будут потеряны, так как они сохранены на жестком диске.
Плюсы включенного режима энергосбережения

Источник: HelloTech / Режим «Сон»
- Режим энергосбережения может помочь вам значительно сократить потребление электроэнергии компьютером, что может привести к экономии денег на счетах за электроэнергию;
- В ноутбуках режим энергосбережения может значительно увеличить срок службы батареи, позволяя вам работать дольше без подзарядки;
- Сокращение потребления электроэнергии помогает снизить выбросы парниковых газов в атмосферу.
Минусы включенного режима энергосбережения
- Как упоминалось выше, режим энергосбережения может замедлить работу некоторых задач;
- Низкая яркость экрана может сделать его менее комфортным для использования, особенно в условиях яркого освещения;
- В некоторых случаях режим энергосбережения может незначительно сократить срок работы от батареи, особенно на старых ноутбуках.
Как режим энергосбережения влияет на комплектующие
Влияние режима энергосбережения на компоненты компьютера (процессор, жесткий диск и другие) зависит от конкретных настроек режима и характеристик оборудования.
Процессор
-
Снижение тактовой частоты. Как упоминалось ранее, режим энергосбережения обычно снижает тактовую частоту процессора, что приводит к его замедлению. Это снижает энергопотребление, но может сделать некоторые задачи, такие как игры или видеомонтаж,
более медленными. -
Снижение напряжения. В некоторых случаях режим энергосбережения также может снижать напряжение,
подаваемое на процессор. Это может еще больше снизить энергопотребление, но также может сделать процессор менее стабильным.
Жесткий диск
- Снижение скорости вращения. В режиме энергосбережения жесткий диск может вращаться медленнее, чем обычно. Это снижает энергопотребление, но может немного увеличить время загрузки приложений и доступа к файлам.
-
Отключение вращения. В некоторых случаях режим энергосбережения может полностью отключать вращение жесткого диска, если он не используется в течение определенного периода времени.
Это значительно снижает энергопотребление, но диск станет недоступен, пока он не будет вновь включен.
Другие компоненты
- Вентиляторы. В режиме энергосбережения вентиляторы компьютера могут работать медленнее или вообще не работать. Это может привести к перегреву компонентов, если компьютер подвергается большой нагрузке.
- Сетевая карта. В режиме энергосбережения сетевая карта может переходить в режим низкого энергопотребления. Это может снизить скорость передачи данных, но также значительно снизить энергопотребление.
Энергосбережение для ноутбуков, почему оно важно

Источник: Windows Report / Ноутбук
Энергосбережение для ноутбуков особенно важно по нескольким причинам.
Продление времени работы от аккумулятора
- Главная цель энергосбережения на ноутбуках — продлить время работы устройства от аккумулятора. Это особенно важно для пользователей, которые часто работают в поездках или в местах, где нет доступа к розетке.
Увеличение срока службы аккумулятора
- Постоянная высокая нагрузка на аккумулятор может уменьшить его емкость и срок службы. Использование энергосберегающих режимов помогает снизить износ аккумулятора, что может продлить его срок службы.
Снижение нагрева
- Энергосберегающие режимы уменьшают нагрузку на процессор и другие компоненты, что снижает нагрев устройства. Это может предотвратить перегрев и продлить срок службы внутренних компонентов.
Нажмите на кнопку «Пуск».

Источник: CQ / Windows 11
Откройте «Параметры».

Источник: CQ / Windows 11
Выберите в левом меню «Система», а справа → «Питание».
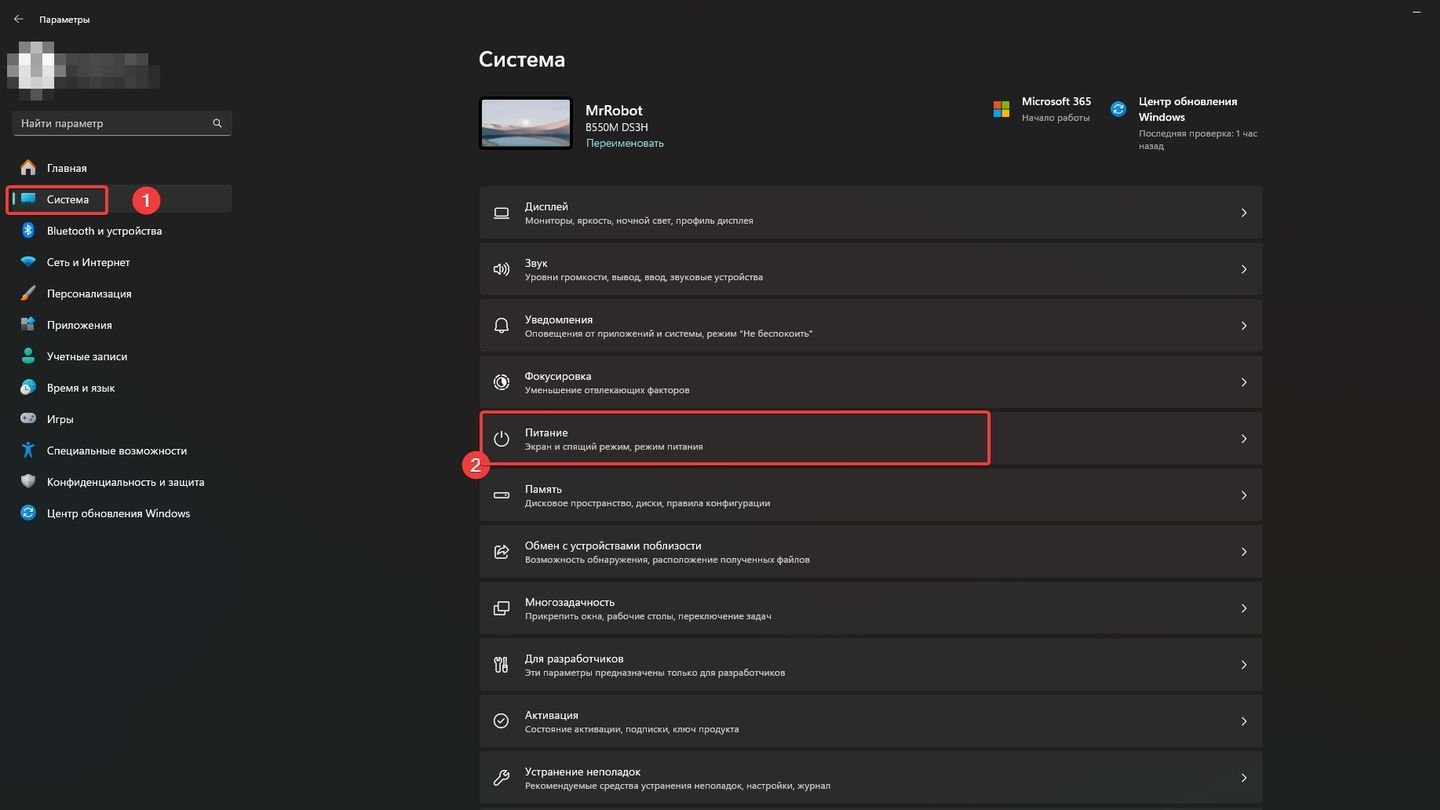
Источник: CQ / Windows 11
- Обратите внимание, что если вы работаете на ноутбуке, то в данном меню будет написано «Питание и батарея».
Настройте параметр «Экран и спящий режим» по желанию. Чтобы отключить полностью энергосбережение, выключите все.

Источник: CQ / Windows 11
Выберите нужный «Режим питания». Это параметр, который отвечает за энергосбережение. Чтобы повысить производительность ПК, выберите «Максимальная производительность».

Источник: CQ / Windows 11
Как отключить режим энергосбережения в Windows 10
Нажмите «Пуск».

Источник: CQ / Windows 10
Выберите «Параметры».
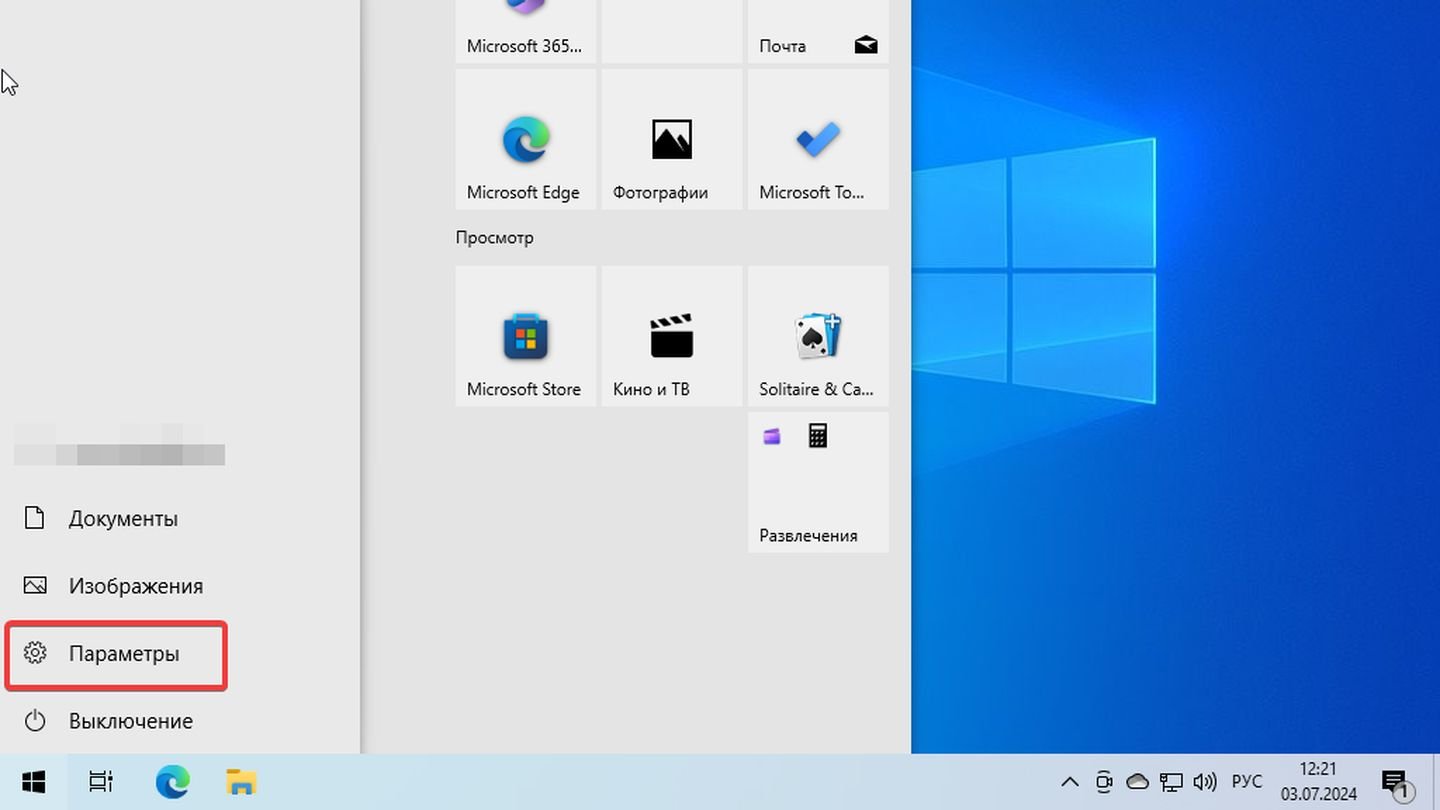
Источник: CQ / Windows 10
В открывшемся меню выберите «Система».
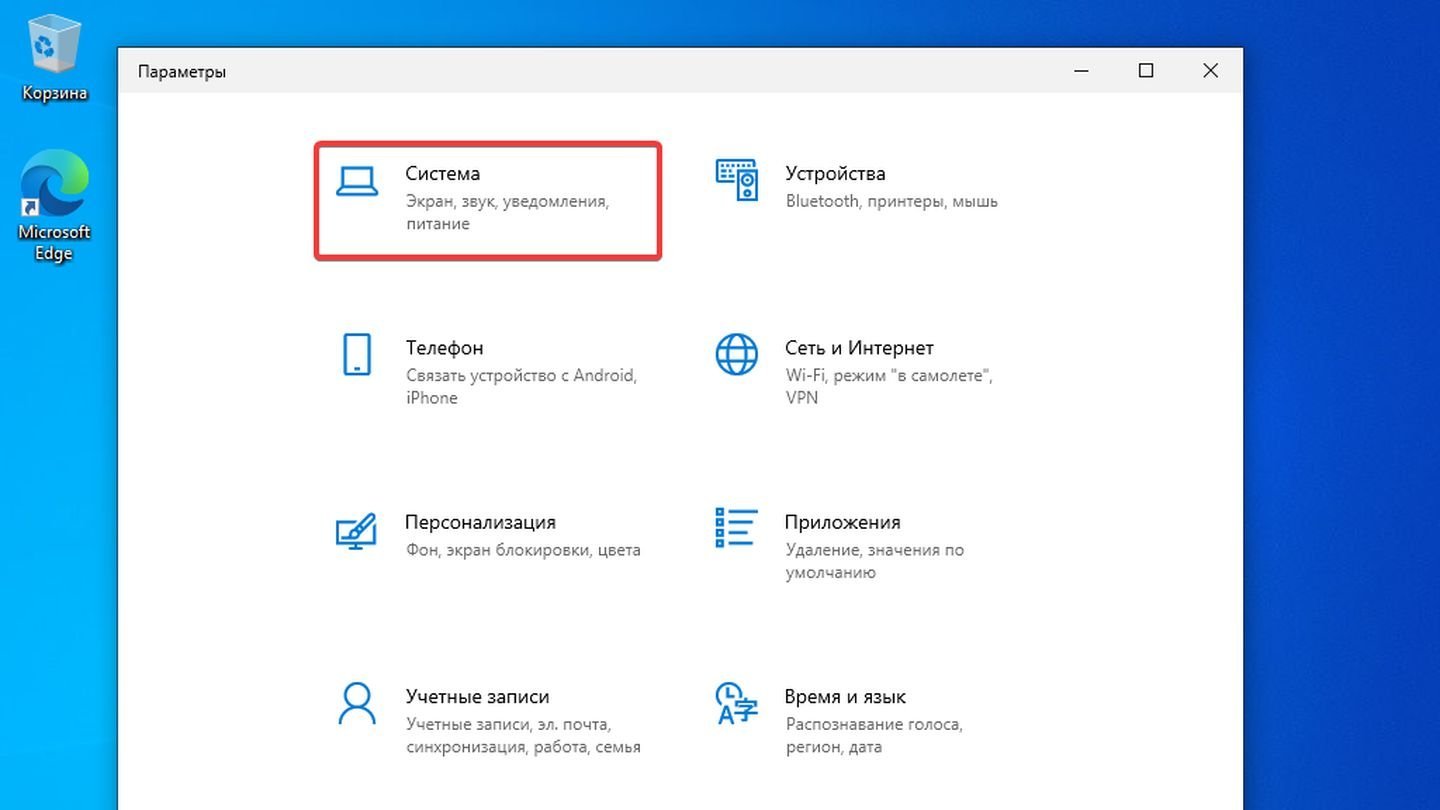
Источник: CQ / Windows 10
Выберите «Питание и спящий режим».

Источник: CQ / Windows 10
Настройте работу «Экрана», его выключение через некоторое время (шаг 1). Также повысьте производительность, передвинул ползунок в режим «Максимальная производительность» (шаг 2).

Источник: CQ / Windows 10
Заглавное фото: Statesman
Всем привет на портале WiFiGiD.RU! Если вы читаете эти строки, то скорее всего столкнулись с проблемой, когда компьютер при включении, после выхода из сна или вообще в рандомные моменты – начал работать в режиме энергосбережения. О чем сигнализирует сообщение на экране монитора. Почему так может происходить и какие решения помогают:
- Можно попробовать выключить режим энергосбережения, сна и функцию отключения экрана в настройках системы. Об этом мы поговорим чуть ниже.
- Но вышеописанный вариант может не помочь, а вы вновь будете видеть эту надпись на мониторе. В таком случае почти 100% – эта проблема в коротком замыкании, которое идет на материнскую плату. Про решение этой проблемы я расскажу в конце первого способа.
Статью мы начнем с выключения этого режима. Также во второй половине второго способа, я расскажу, что делать, если основные шаги не дадут результата. Для тех же у кого ноутбук – эта статья также поможет. Поехали!
Содержание
- Способ 1: Панель управления
- Способ 2: Панель уведомлений
- Способ 3: Центр мобильности
- Видео
- Задать вопрос автору статьи
Способ 1: Панель управления
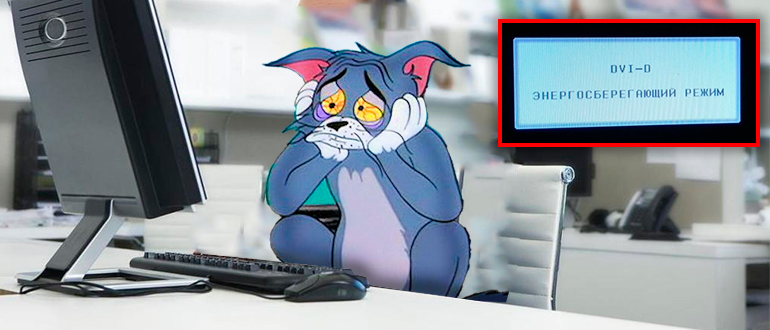
Выйти из энергосберегающего режима на компьютере можно с помощью панели управления. Ранее была отдельная кнопка в «Параметрах» системы, но её убрали. В любом случае она делает то же самое.
- Зажимаем клавиши:
+ R
- Впишите запрос:
control
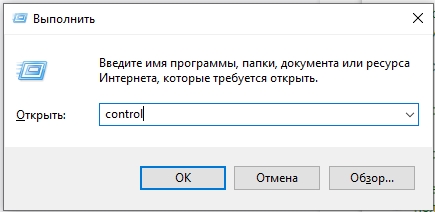
- Найдите раздел «Электропитания».
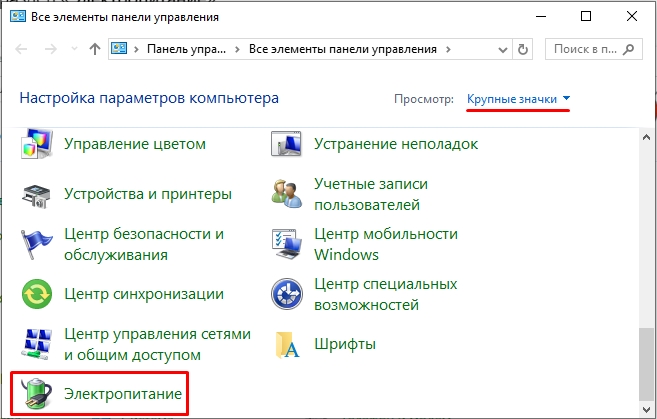
- Ставим галочку «Высокая производительность». Если у вас нет этого пункта, идем дальше.
Читаем – как поставить максимальную производительность.
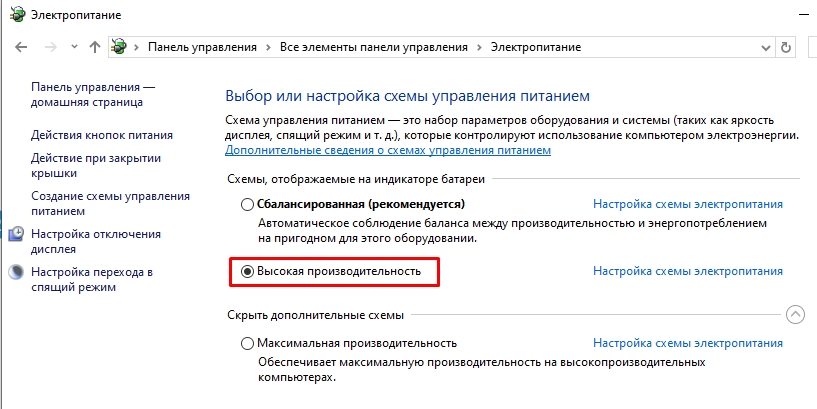
- В левом блоке нажмите по кнопке создания схемы.
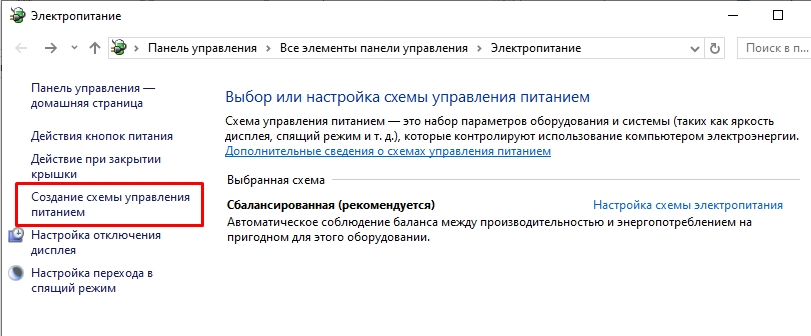
- Ставим настройки, как на картинке ниже и жмем «Далее».
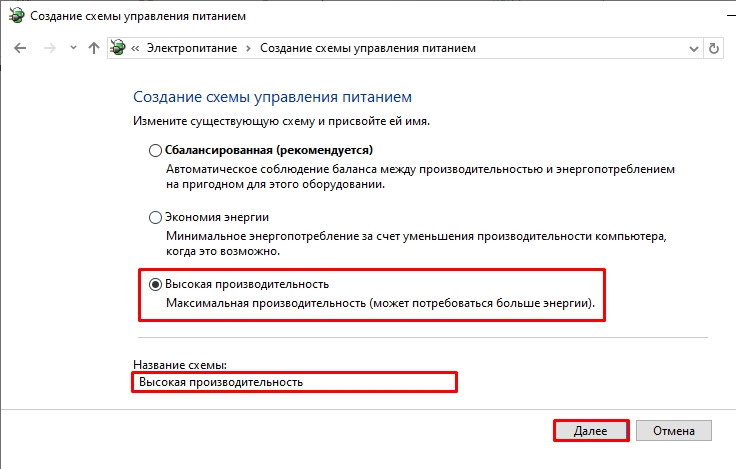
- Создаем схему и выбираем её в настройках.
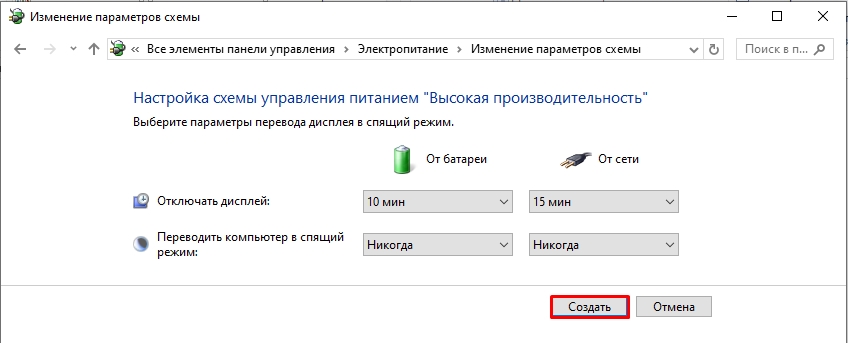
Если у вас есть проблема, когда компьютер (не ноутбук) по каким-то неведанным причинам переходит в «Энергосберегающий режим», то нам нужно нажать «Настройка схемы электропитания» для текущей схемы.
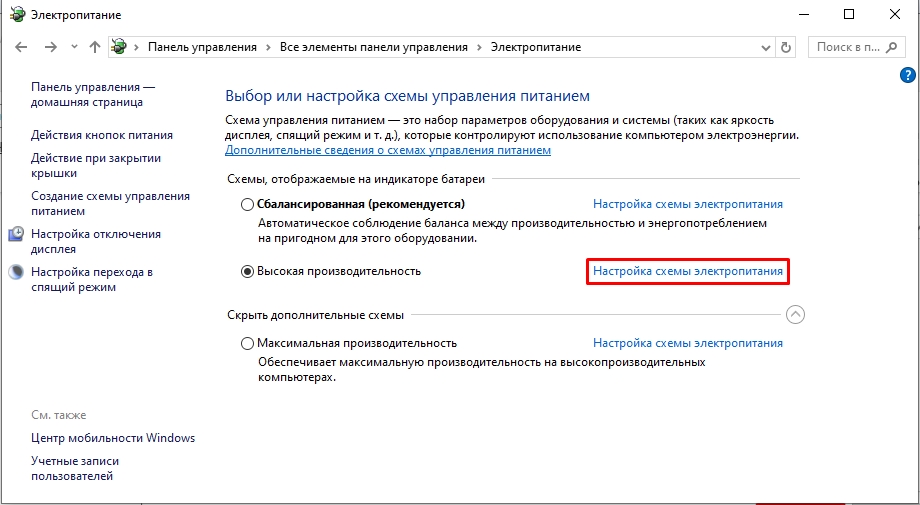
Жмем «Изменить дополнительные параметры питания».
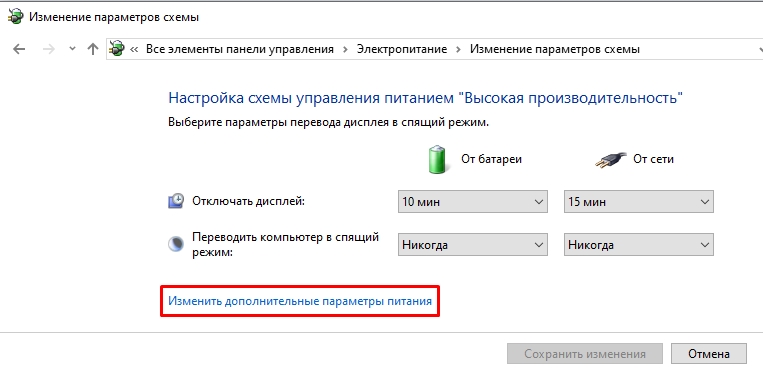
У параметра «Жесткий диск» – «Отключать жесткий диск через» установите параметр:
0
То есть, чтобы он никогда не отключался и работал всегда.
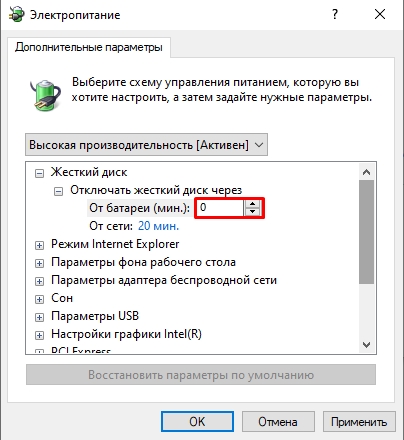
Дополнительно можно попробовать в «Отключении дисплея» установить параметр «Никогда».
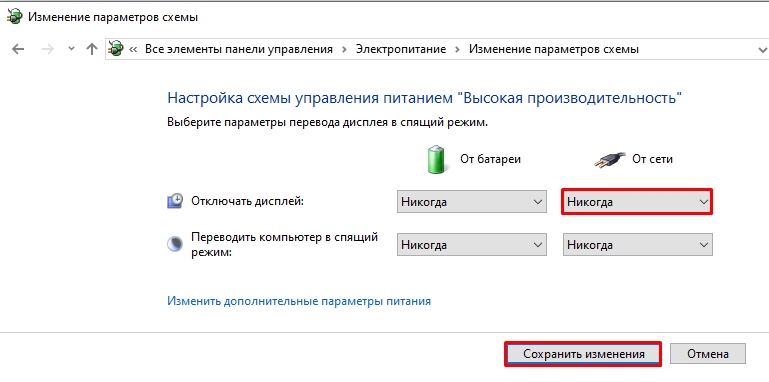
Если проблема повторится:
- Отключите режим сна.
- Если проблема пропадает после перезагрузки компьютера, но появляется вновь, после полного выключения и включения – попробуйте отключить гибернацию.
Итак, прошлые варианты не дали результата, а система переходит в режим энергосбережения? По своему опыту скажу, что это проблема в коротком замыкании, которое идет на материнскую плату. Вот рекомендации:
- Выключите компьютер и отключите его от электросети.
- Снимите боковую крышку.

- Теперь аккуратно отключаем все кабеля и провода, а потом подключаем их повторно – очень плотно вставляем их в паз, чтобы не было зазоров. Еще раз повторюсь, что нужно переподключить все провода, которые есть в системнике – это касается как кабеля питания от БП, так и проводов, которые идут от передней панели системника к материнской плате (кнопки включения, USB и т.д.).

- Как только мы переподключили все провода – включаем комп и проверяем работу.
- Если проблема вернулась, попробуйте отключить от ПК всю периферию, флешки, жесткие диски и оставить только клавиатуру и мышь. Если кабель от монитора подключен с переходником, то лучше его убрать и использовать нормальный кабель (возможно, придется его купить).
- Если и это не поможет, то попробуйте другие провода от блока питания, которые идут к материнской плате и видеокарте. Если, конечно, есть альтернативные провода.
Есть вероятность, что у вас неправильно работает модуль, который отвечает за питание в ПК. Я советую установить полный пак драйверов (в особенности на материнскую плату). Устанавливаем их вручную, не используем «Диспетчер устройств». Читаем – как правильно устанавливать драйвера.
Если ничего из вышеперечисленного не помогло, то я бы на вашем месте проверил работу блока питания. Возможно, до этого вы в ПК установили более мощную видеокарту, а БП банально «не вывозит».
Читаем – как проверить БП дома.
Если вы до этого обновляли БИОС – попробуйте установить старую прошивку. Или можно сбросить настройки BIOS до заводских.
Способ 2: Панель уведомлений
Первый вариант выключить на компьютере энергосберегающий режим – это кликнуть по кнопке панели уведомлений в правом нижнем углу в трее, далее выключаем «Экономию заряда».
Читаем – как ускорить работу компьютера на 20-30%.
Способ 3: Центр мобильности
- Кликните правой кнопкой по батарее в правом нижнем углу экрана.
- Выберите из контекстного меню «Центр мобильности Windows».
- Включите режим высокой производительности. Если такого пункта нет – перейдите к первой главе, где я рассказываю, как включить его в системе.