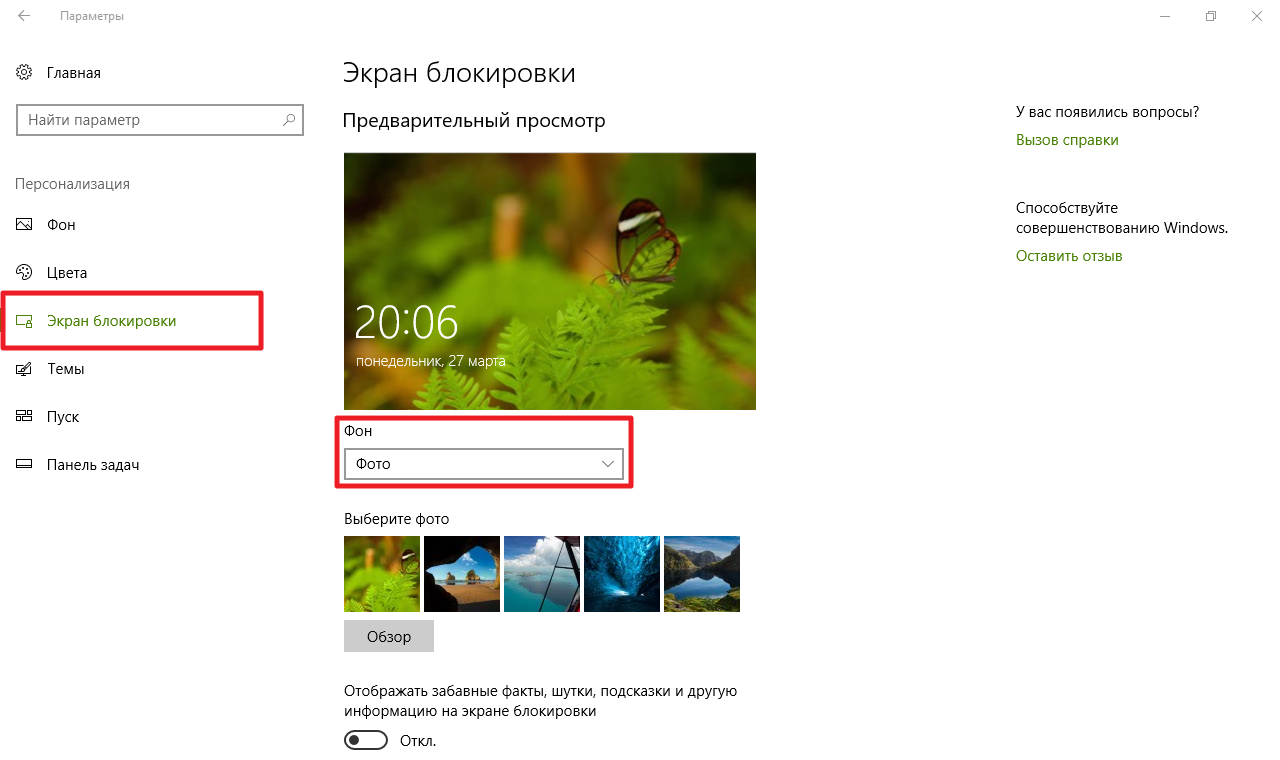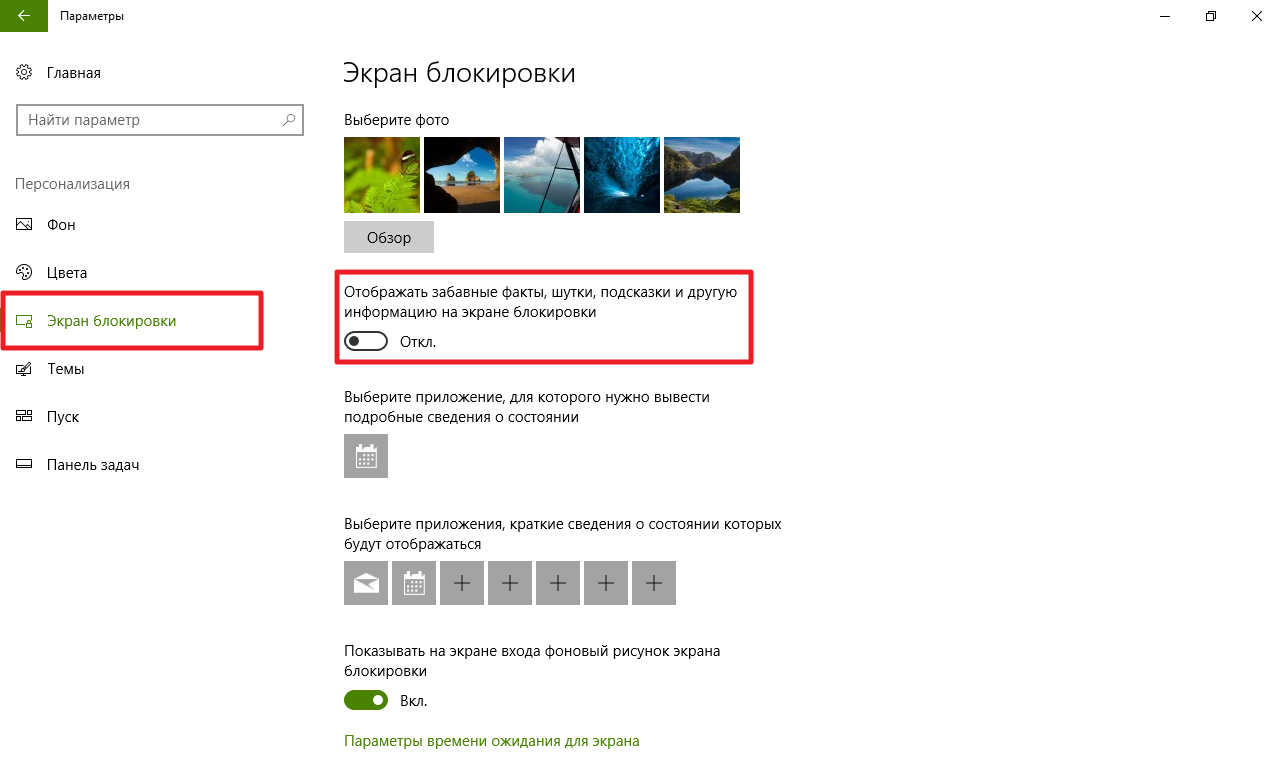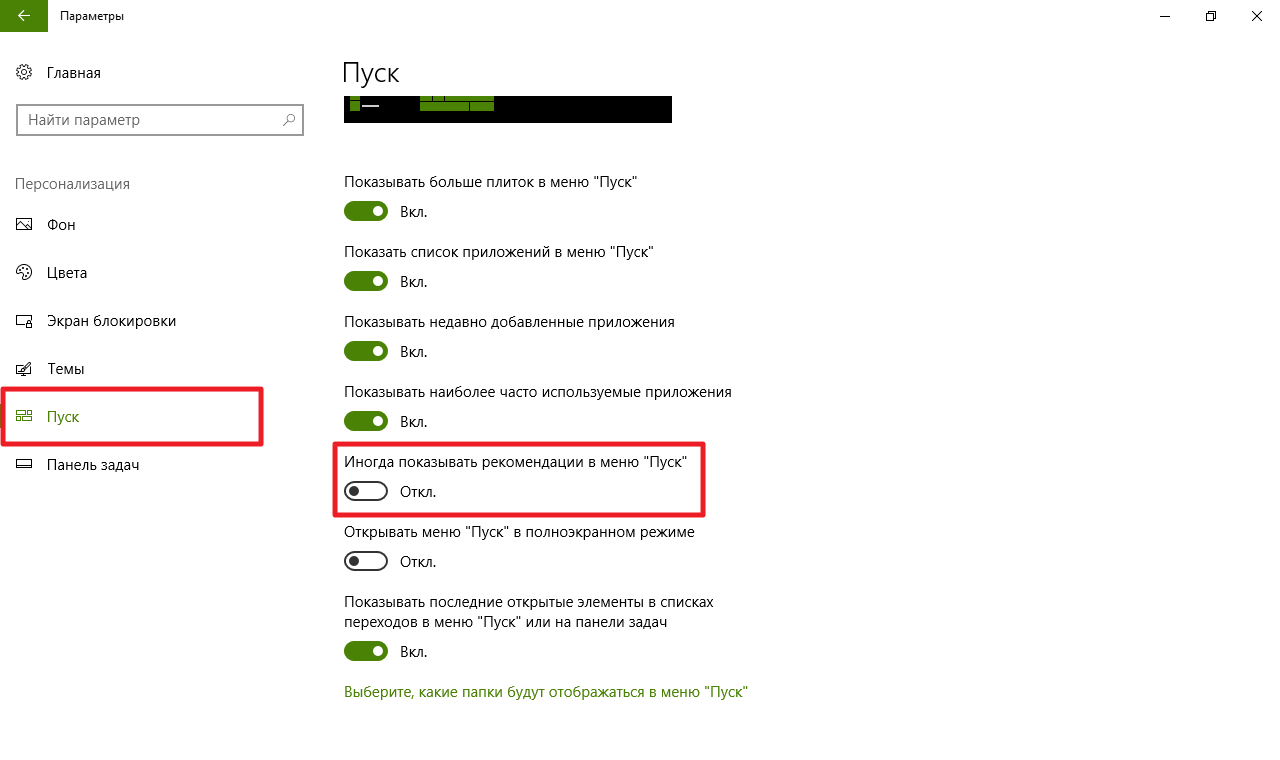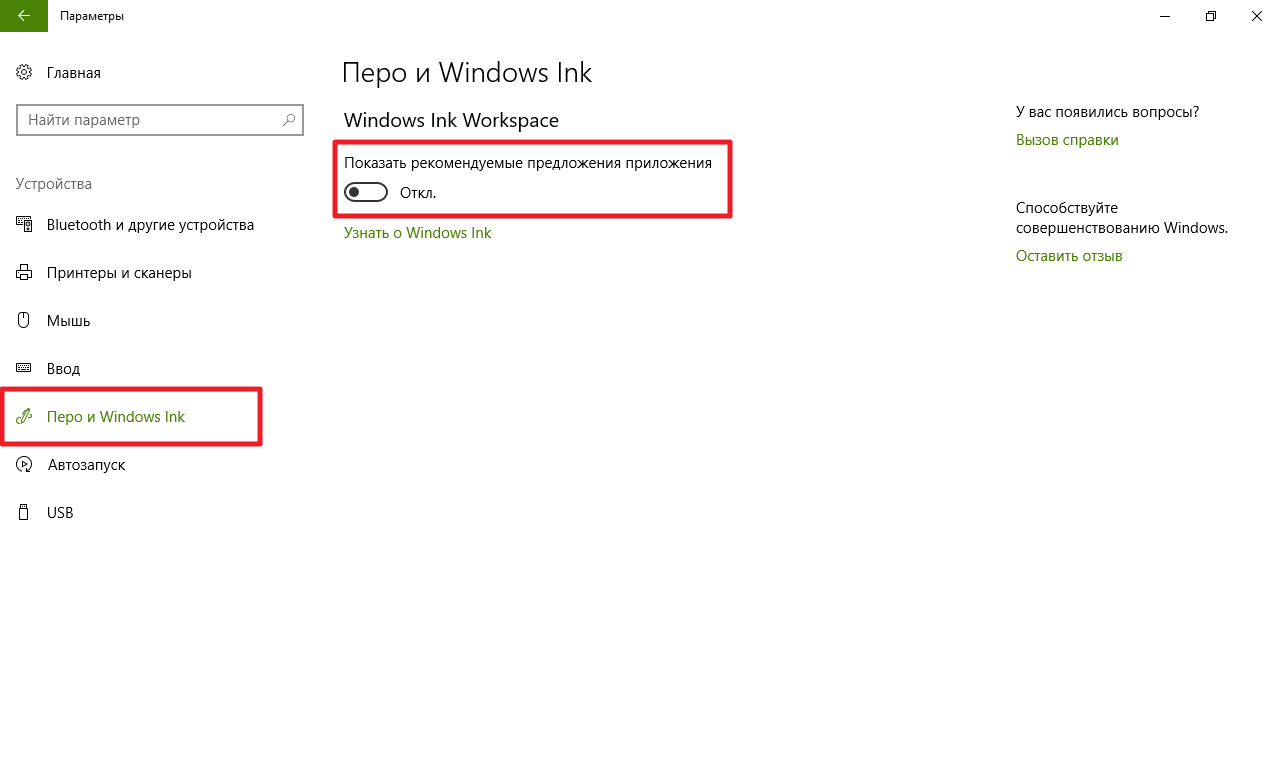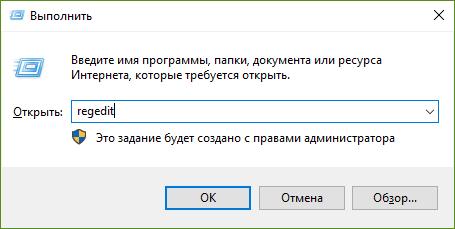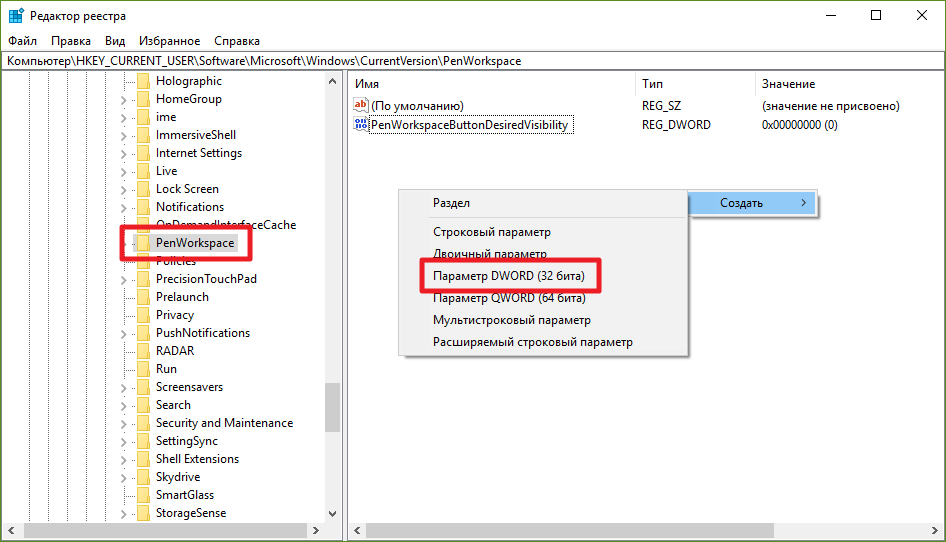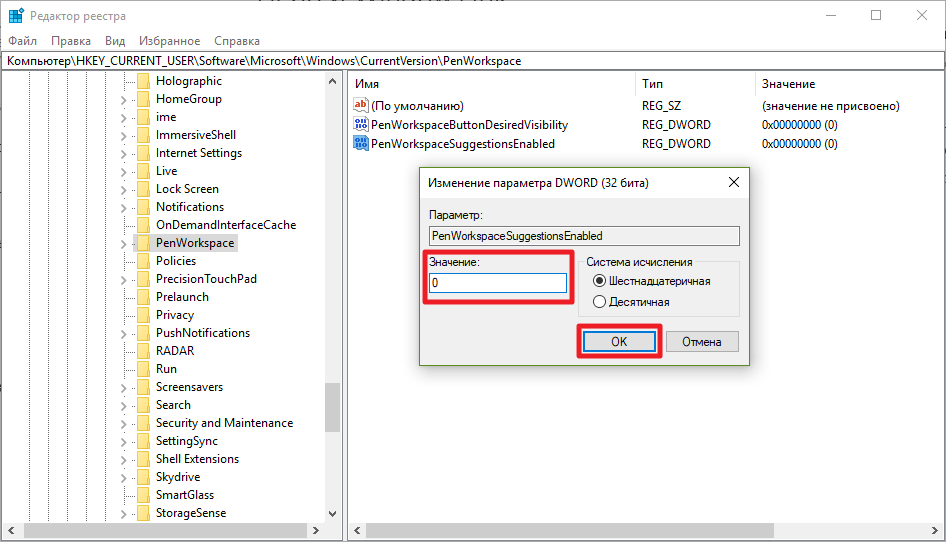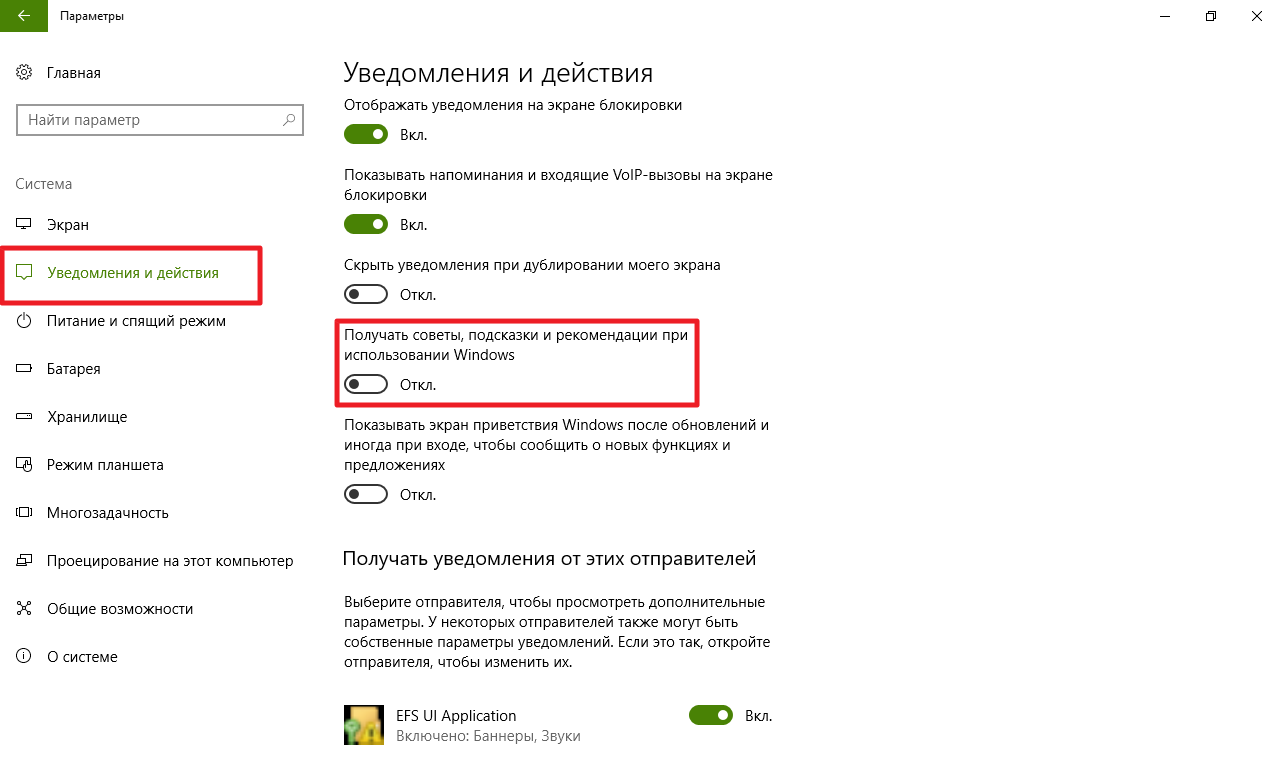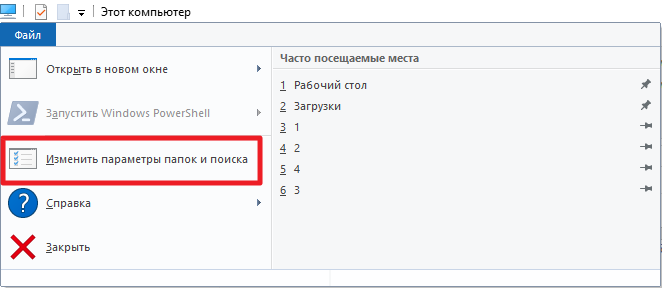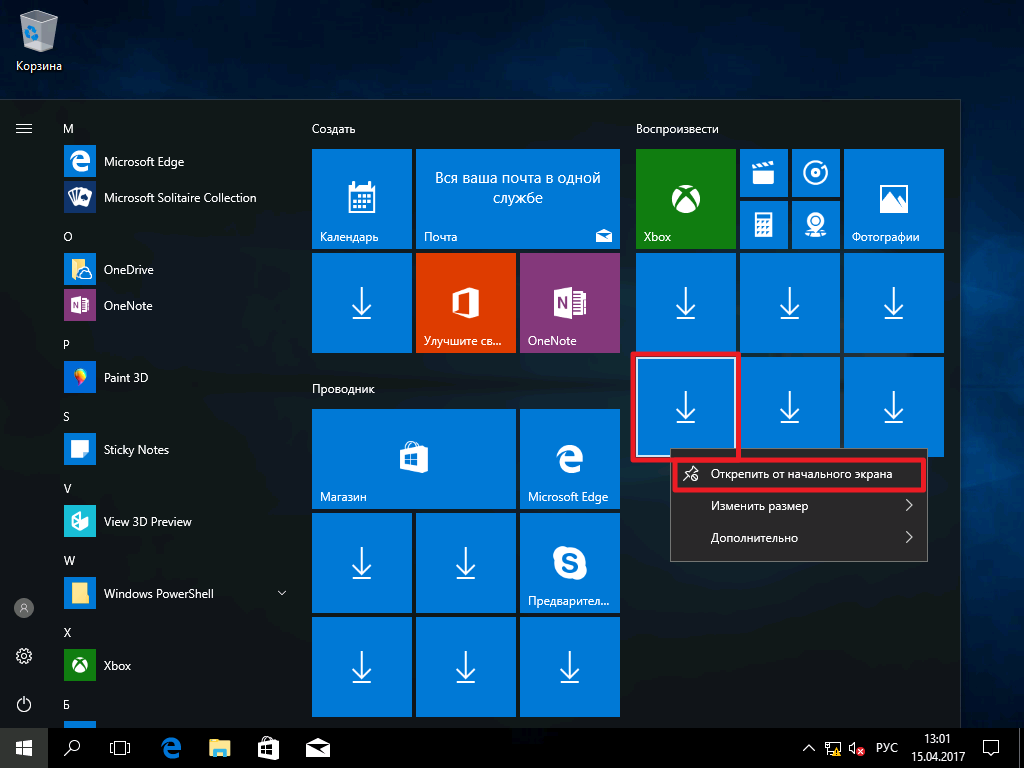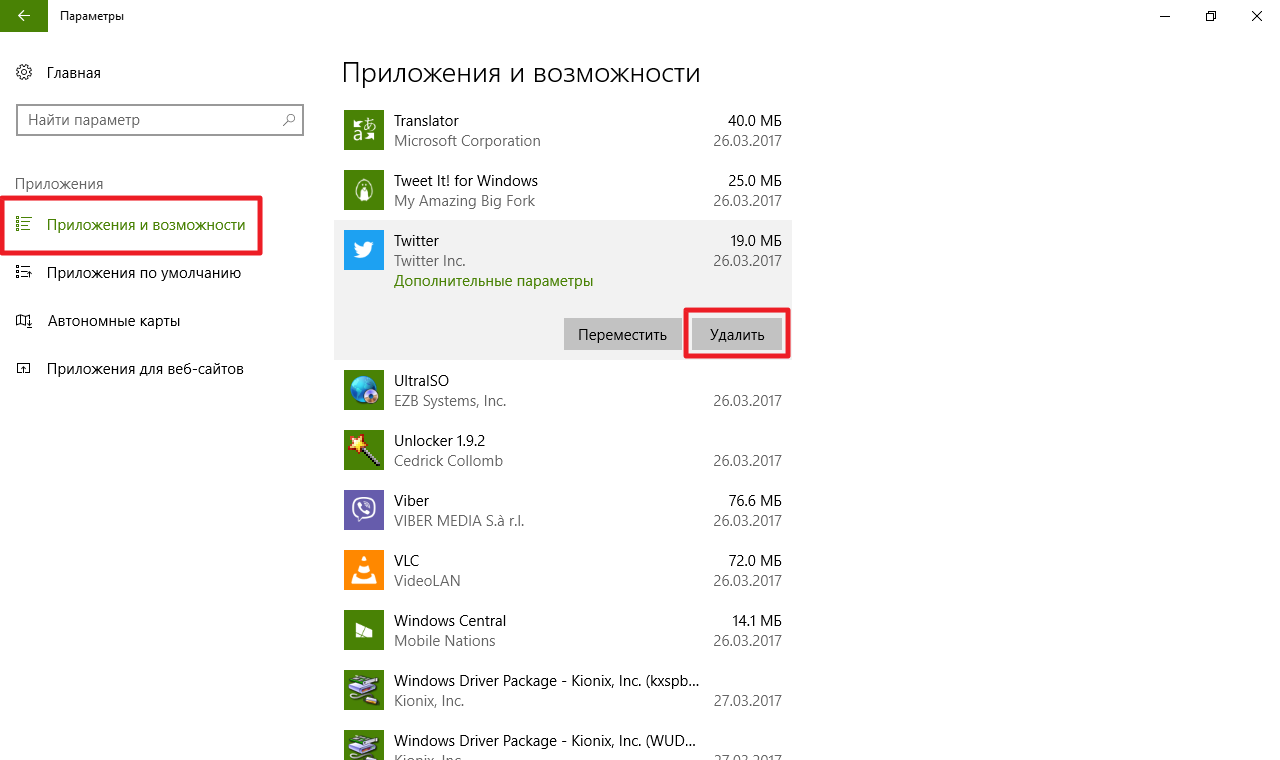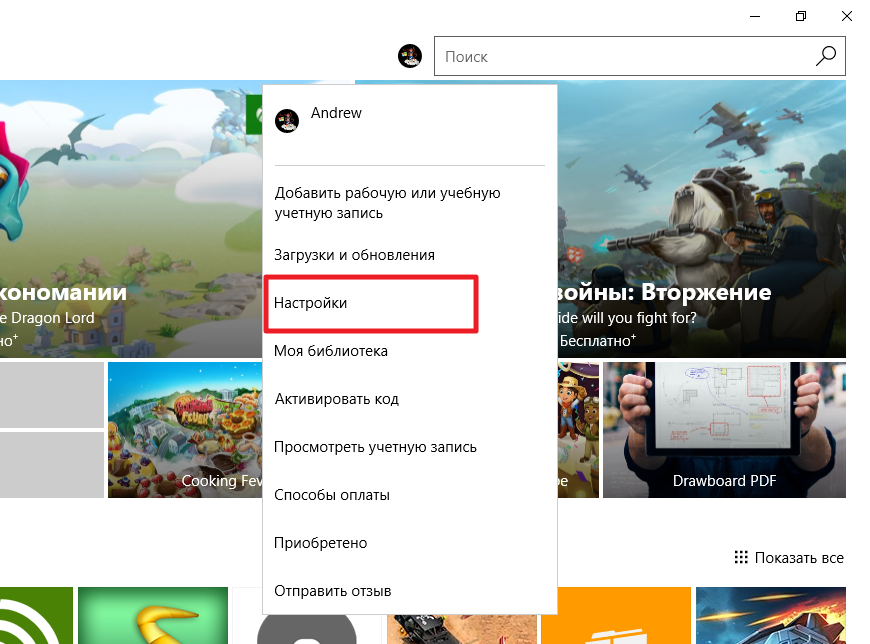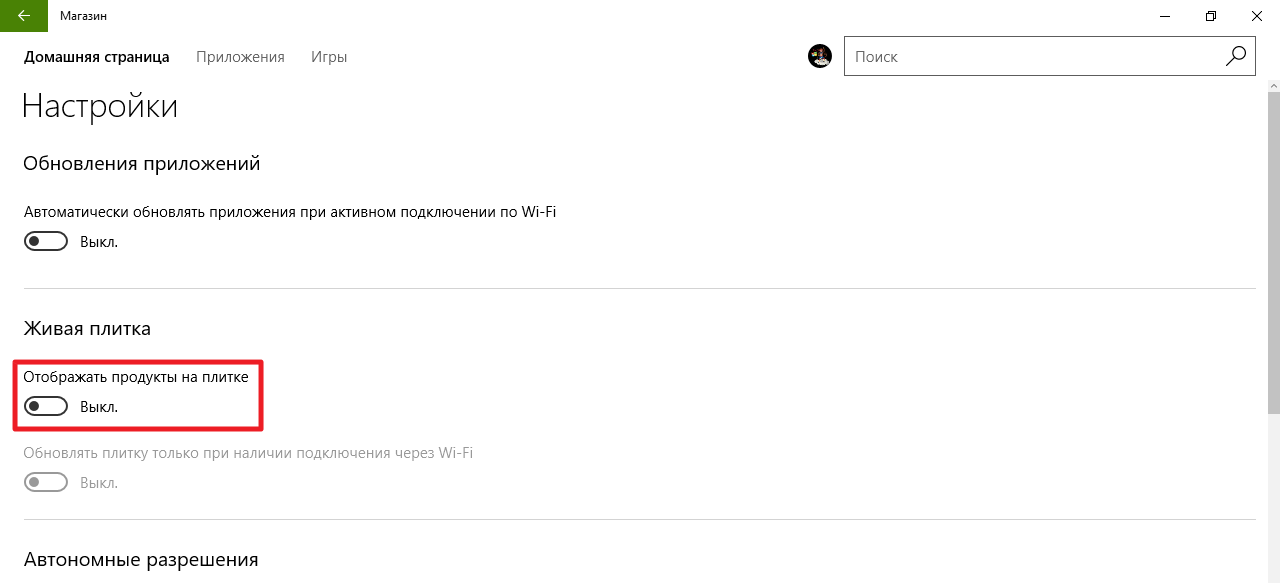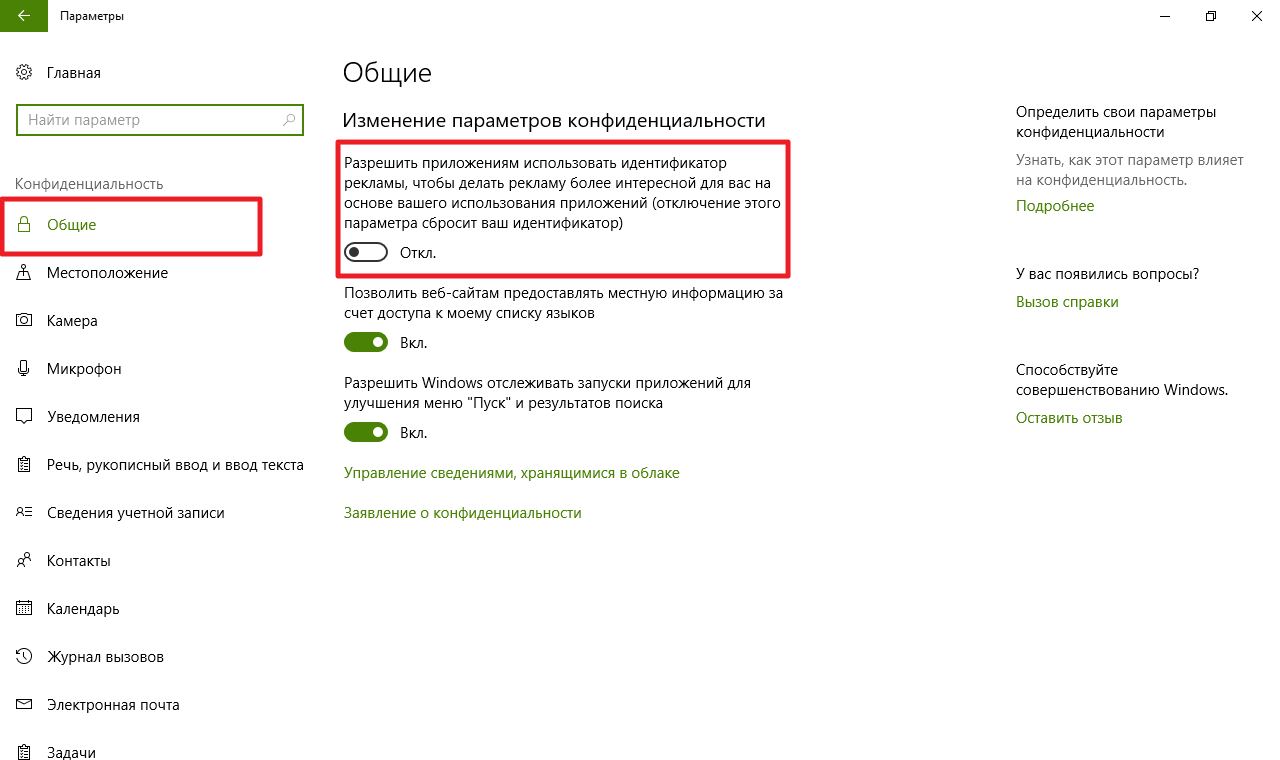Для работы проектов iXBT.com нужны файлы cookie и сервисы аналитики.
Продолжая посещать сайты проектов вы соглашаетесь с нашей
Политикой в отношении файлов cookie
В мире, где Windows 10 и Windows 11 стали надёжными спутниками в работе и
развлечениях, есть одно «но» — встроенная реклама, которая порой
действует на нервы. Эти операционные системы от Microsoft, несмотря на свои преимущества, иногда могут
превратиться в рекламные платформы, подсовывая назойливые подсказки и
всплывающие окна.
Можно, конечно,
прибегнуть к сторонним инструментам для отключения этих рекламных объявлений
одним кликом, но это не всегда лучшее решение. Такие «инструменты
конфиденциальности» часто зависят от других настроек Windows, и использование этих универсальных
средств, многие из которых вмешиваются в реестр, может привести к сложностям в
понимании того, почему другие настройки ведут себя неожиданно.
Лучше всего взять
дело в свои руки и отключить рекламу самостоятельно. Это даст полный контроль
над процессом и упростит дальнейшее устранение возможных проблем. Большинство
этих рекламных объявлений можно легко отключить через меню настроек Windows.
Однако стоит
помнить, что Microsoft имеет
тенденцию возвращать рекламу в новые места и восстанавливать
«рекомендуемые» приложения с обновлениями Windows. Это означает, что время от времени может
потребоваться проверить настройки, чтобы убедиться, что всё остаётся
по-прежнему. Хотя предложенные шаги могут не убрать всю рекламу, они должны
заметно уменьшить её количество.
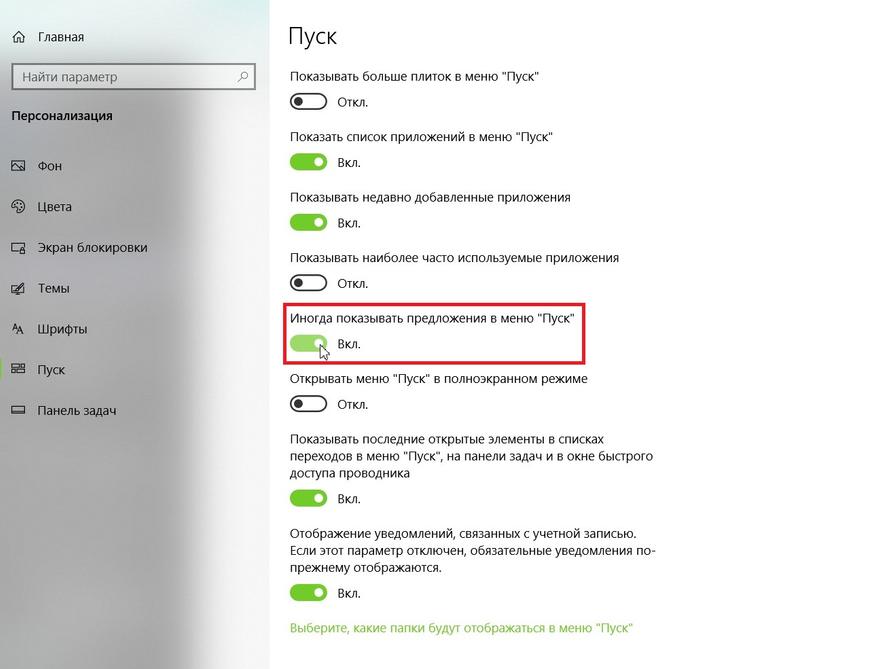
С течением
времени Стартовое меню в операционных системах Windows претерпело значительные изменения. Несомненно,
некоторые из нововведений были полезными, но среди них также появились и
недостатки, такие как «предложения» от Microsoft, которые иногда могут быть навязчивыми и
направлены на продвижение продуктов компании. Особенно заметно это становится,
если вы предпочитаете браузеры, отличные от Edge, и получаете рекомендации перейти на продукты Microsoft.
Для пользователей
Windows 10 процесс отключения
этих рекламных предложений довольно прост. Вам нужно лишь зайти в раздел
«Настройки», затем перейти в категорию «Персонализация» и
выбрать вкладку «Старт». Здесь вы найдете опцию «Иногда
показывать предложения в меню «Пуск»», которую можно отключить, сняв
галочку.
В случае Windows 11, этот процесс несколько отличается.
Настройка называется «Показывать рекомендации для советов, ярлыков, новых
приложений и прочего» и находится в аналогичном разделе.
Если вас
беспокоят живые плитки в Стартовом меню Windows 10, особенно те, которые установлены по умолчанию
и не приносят пользы, вы можете легко их отключить. Просто кликните правой
кнопкой мыши по ненужной плитке, выберите «Дополнительно» и затем
«Отключить живую плитку». Таким образом, вы уберете анимацию и
сделаете ее обычным ярлыком. Если же вы хотите полностью удалить приложение, то
просто выберите «Удалить» после щелчка правой кнопкой мыши по плитке.
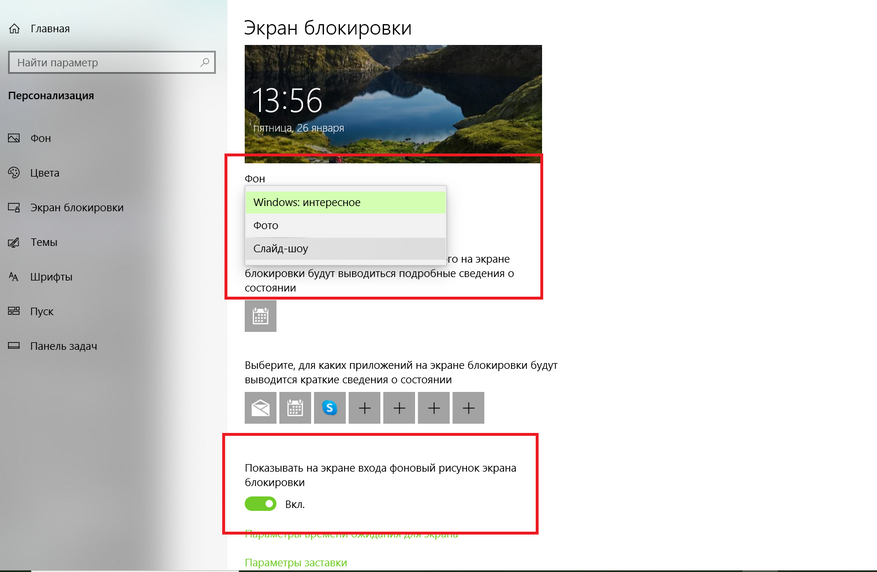
Экран блокировки
в Windows, к сожалению, тоже
не лишён недостатков. Если на экране блокировки установлено отображение
изображения или слайд-шоу, Microsoft часто добавляет на экран текстовые сообщения. Иногда это «интересные
факты» о местности, изображённой на фотографии, а иногда —
«советы» по использованию устройства, например, предложения перейти
на Edge или использовать
учётную запись Microsoft
вместо локальной учётной записи.
Для того чтобы
экран блокировки показывал только выбранное вами изображение без дополнительных
предложений и советов, необходимо выполнить несколько простых шагов. Сначала
зайдите в раздел «Настройки», затем выберите
«Персонализация» и перейдите к «Экрану блокировки». Здесь
вам нужно будет изменить настройку фона с «Windows» на опцию «Изображение» или
«Слайд-шоу».
После этого
отключите функцию «Получать интересные факты, советы и другие сведения от Windows и Cortana на экране блокировки», чтобы убрать лишние
элементы и сосредоточиться исключительно на вашем фото.
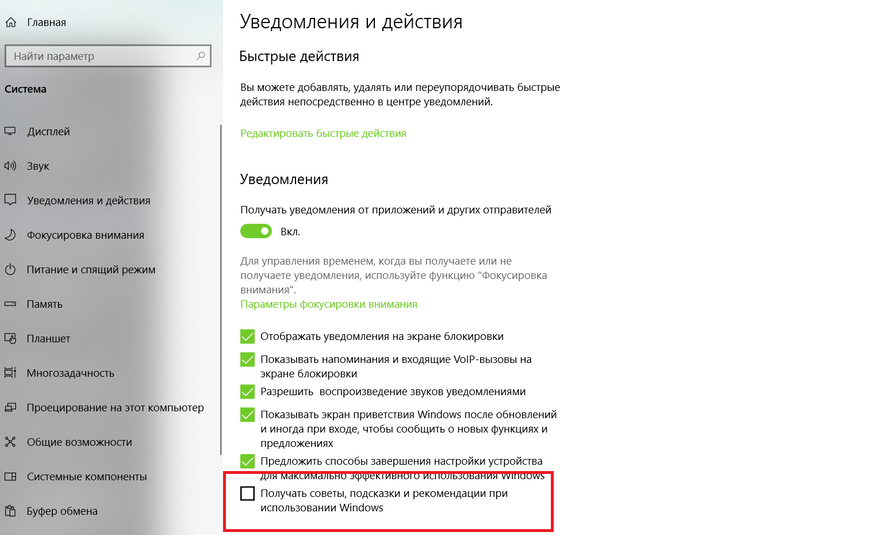
Иногда в Windows могут появляться всплывающие уведомления,
убеждающие перейти на Edge
или присоединиться к программе Microsoft Rewards. Чтобы
избавиться от них в Windows
10 для этого перейдите в раздел «Настройки», выберите
«Система» и затем «Уведомления и действия». Здесь найдите и
отключите опцию «Получать советы, подсказки и предложения при
использовании Windows».
Кроме того, вы можете отказаться от функции
«Показать приветствие Windows», которая запускает обучающие туры после обновлений, а также от
«Предложений по завершению настройки устройства».
В Windows 11 процесс управления этими уведомлениями
слегка отличается. Здесь вам нужно открыть «Настройки», перейти в
«Систему» и затем в «Уведомления». Прокрутите вниз до
раздела «Дополнительные настройки» и отключите там «Показать
приветствие Windows»,
«Предложения по максимальному использованию Windows» и «Получение советов и
предложений».
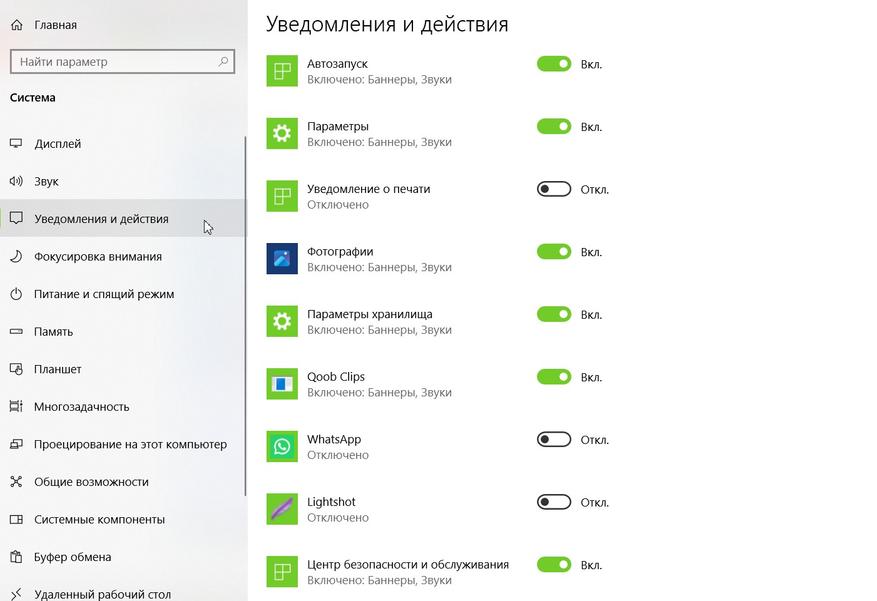
Стоит помнить,
что некоторые «рекламные» уведомления, которые появляются на экране,
могут не иметь отношения к Microsoft. Они могут быть связаны с предустановленным программным обеспечением
(блотваром), установленным производителем вашего компьютера. Если вы
сталкиваетесь с навязчивыми уведомлениями, откройте «Настройки» >
«Система» > «Уведомления» и прокрутите вниз до списка
приложений. Выясните, приходят ли сообщения от каких-либо из этих приложений. Есть
ли среди них приложения, которые вы не узнаёте?
В Windows 11 сложно определить, для чего
предназначено каждое приложение, поэтому может потребоваться поиск в интернете
для получения дополнительной информации. Например, работая на ноутбуке Dell, можно обнаружить, что такие приложения,
как SupportAssist, My Dell и Partner Promo, добавлены производителем. В случае с Lenovo ThinkPad есть Lenovo Vantage. Эти программы можно отключить (и
удалить).
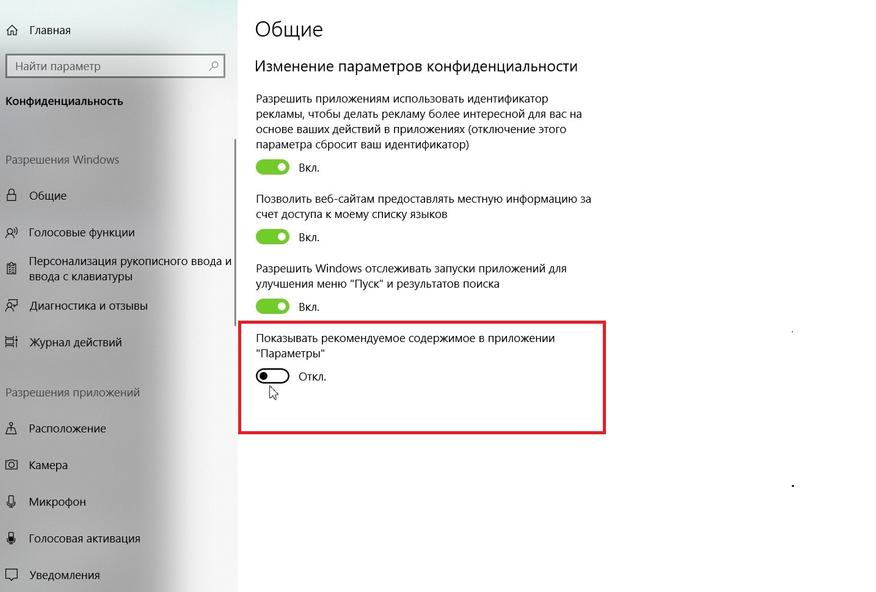
Microsoft начал
использовать приложение «Настройки» в качестве рекламного пространства для
предложения своих приложений пользователям.
Если вы не хотите видеть эти рекомендации,
просто перейдите в «Настройки» > «Конфиденциальность»
> «Общие» и отключите опцию «Показывать рекомендуемое
содержимое в приложении «Параметры»».
Это позволит
избежать ненужных предложений и сосредоточиться на настройках, которые
действительно важны для вас.
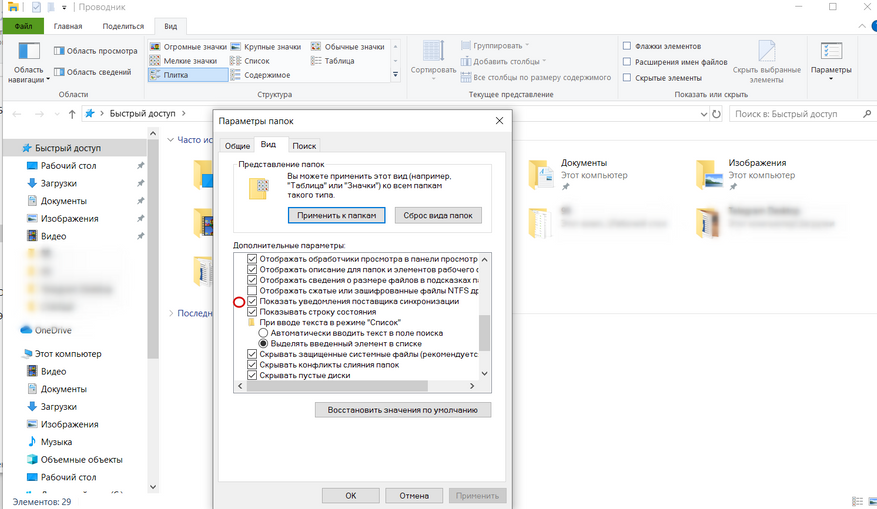
Кажется, что ни
один уголок Windows не
остался без рекламы, и даже Проводник не стал исключением. В своих попытках
заинтересовать пользователей подпиской на OneDrive и Office 365, Microsoft начала
продвигать эти сервисы прямо во время просмотра файлов на жёстком диске. Но от
этих рекламных уведомлений можно избавиться.
В Проводнике Windows 10 щелкните «Вид» >
«Параметры» > «Изменить параметры папок и поиска». В Windows 11 откройте меню с тремя точками и
щелкните «Параметры». Затем в появившемся окне перейдите на вкладку
«Вид». Прокрутите вниз до опции «Показывать уведомления
синхронизируемого провайдера» и снимите эту галочку. Это должно
предотвратить появление рекламных уведомлений в Проводнике в будущем.
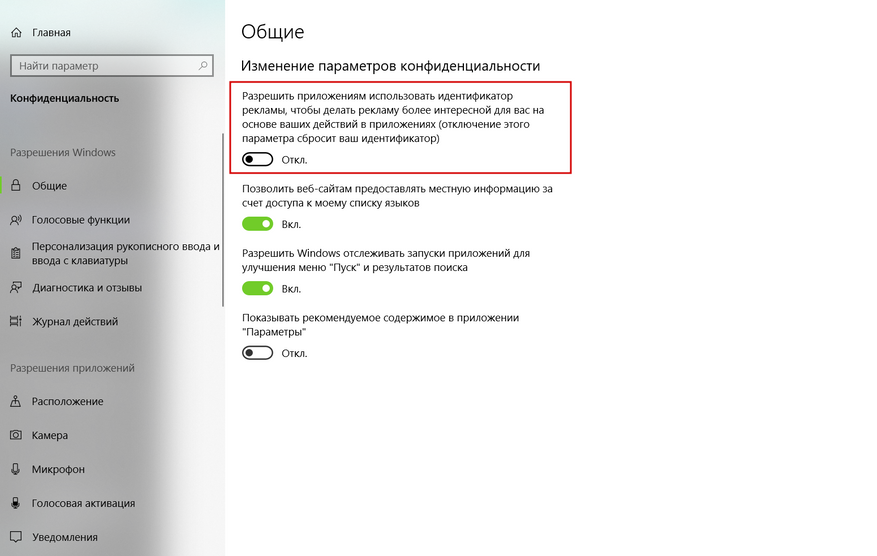
Windows
использует рекламный идентификатор (Advertising ID), чтобы отслеживать
интересы пользователя и показывать более релевантную рекламу в приложениях. В
процессе отключения встроенной рекламы в Windows также может быть полезно отключить эту функцию.
В Windows 10 перейдите в «Настройки» >
«Конфиденциальность» > «Общие» и отключите опцию
«Позволять приложениям использовать мой рекламный идентификатор»,
если вы предпочитаете видеть ненаправленную рекламу.
В Windows 11 эта опция называется «Позволить
приложениям показывать мне персонализированную рекламу с использованием моего
рекламного идентификатора». Отключение этой функции поможет снизить
уровень персонализации рекламы, которую вы видите в приложениях.
Итак, мы
рассмотрели ряд способов, как избавиться от встроенной рекламы в Windows 10 и Windows 11. Отключение рекламы в Стартовом меню, на экране
блокировки, в уведомлениях, Проводнике, а также отказ от персонализированной
рекламы — все эти меры помогут сделать вашу работу на компьютере более
комфортной и менее раздражающей.
Помните, что хотя
некоторые из этих настроек могут казаться малозначительными, в совокупности они
могут значительно улучшить ваш пользовательский опыт. Ведь в конце концов,
каждый из нас хочет, чтобы его компьютер служил надежным инструментом для
работы и развлечений, а не был источником нежелательной рекламы и беспокойства.
Сделайте эти
простые настройки, и вы заметите, как ваша повседневная работа на компьютере
станет более приятной и продуктивной.
Многие пользователи стали замечать, что свежая версия Windows 10 начала показывать рекламу на экране блокировки, в различных приложениях, а также в браузере. Давайте посмотрим, как самостоятельно отключить все рекламные банеры в Windows 10.
Как отключить рекламу на экране блокировки
Когда функция Spotlight (Заставка) включена, она может рекламировать сторонние приложения и продукты из Магазина Windows. В то время, как приложение Заставка должно загружать из сервиса Microsoft и демонстрировать на экране блокировки красивые изображения, такая подмена может многим не понравиться. Но вы можете отключить продвигаемые рекламные объявления на экране блокировки. Для этого сделайте следующее:
Откройте приложение «Пуск» и нажмите «Параметры». На открывшейся странице нажмите «Персонализация». В разделе «Фон» можно отключить Заставку, просто выбрав другой параметр, например «Фото» или «Слайд-шоу». Это отключит Windows Заставку и ее рекламу полностью.
В разделе «Экран блокировки» можно выбрать режим «Фото», а ниже отключить параметр «Отображать забавные факты, советы, подсказки и другую информацию на экране блокировки».
Как отключить автоматическую установку рекомендованных приложений
Благодаря обновлению Windows 10 Anniversary Update новая Windows 10 начала активно продвигать приложения прямо в меню «Пуск». Даже не открывая Магазин приложений и не спрашивая разрешения пользователя, операционная система устанавливает некоторые игровые приложения, такие как Candy Crush Soda Saga, Minecraft: Windows 10 edition, Flipboard, Twitter и многие другие.
Чтобы запретить такую установку, нужно кое-что изменить в настройках реестра. Для этого запустите редактора, набрав в меню Пуск «regedit» и нажав Enter. Далее найдите в реестре строку (можете скопировать ее и вставить в адресную строку редактора реестра):
[HKEY_CURRENT_USER\Software\Microsoft\Windows\CurrentVersion\ContentDeliveryManager]
и поменяйте у параметра «SilentInstalledAppsEnabled» значение на «0» (без кавычек).
Изменения вступят в силу после перезагрузки Windows.
Как отключить предложения для сенсорных и черно-белых Ink дисплеев
С обновлением Windows 10 Creators, Microsoft добавила в систему новую функцию, чтобы расширить охват устройств с сенсорными экранами с поддержкой пера и Ink-дисплеями. После этого операционная система может иногда показывать вам рекомендации по приложениям для девайсов, совместимым с оборудованием Ink, подключенным к вашему ПК. Но в настройках ОС имеется соответствующая опция, позволяющая включать или отключать такие предложения. Если вам нужно отключить ее, то пройдите по следующему пути:
Пуск -> Параметры -> Устройства -> Перо & Windows Ink
Для ноутбуков с поддержкой пера здесь находится опция «Показать рекомендуемые предложения приложений». В версии для ПК без сенсорного экрана здесь нашлись лишь настройки шрифта для рукописного ввода.
Как отключить рекламу в Проводнике
В Windows 10 build 14901 Microsoft представила несколько новых функций в Проводнике. Теперь это приложение может показывать советы об изменениях в Windows 10 с помощью уведомлений, которые появляются прямо поверх приложения в правой части трея. Эта функция называется «Уведомления поставщика синхронизации». Чтобы отключить рекламу в Проводнике в Windows 10, выполните следующие действия.
Откройте Проводник, перейдите на вкладку «Вид» ленты верхнего и нажмите кнопку «Параметры». Откроется диалоговое окно «Параметры папок». Перейдите на вкладку «Вид» и прокрутите список «Дополнительные настройки», пока не увидите параметр «Показать уведомления поставщика синхронизации». Снимите флажок, как показано ниже, чтобы отключить уведомления.
Как отключить предложения приложений (реклама) в меню «Пуск»
Windows 10 может показывать вам «рекомендации» для установки или покупки приложений прямо в меню «Пуск». Они выглядят как реклама приложения в отдельном окне или как рекламная плитка, появляющаяся в списке приложений слева. Некоторые из этих приложений могут быть не бесплатными, но они все еще отображаются. Если вы не хотите их видеть, вот можете отключить предлагаемые приложения, кликнув по ним правой кнопкой мыши и нажать «Дополнительно / Параметры».
Появление всплывающей рекламы в углу экрана — очень распространенная сегодня проблема и, обычно, она имеет очень простое решение: хотя такой вариант и не исключён, но обычно это не вирус, а причина более простая.
В этой инструкции подробно о том, как убрать рекламу в правом нижнем углу рабочего стола и о том, чем эта проблема может быть вызвана.
- Реклама из Push-уведомлений браузера
- Всплывающие окна с рекламой от программ
- Вредоносное ПО
- Дополнительная информация
- Видео инструкция
Реклама в углу экрана, представляющая собой Push-уведомления браузера

Наиболее частая причина рассматриваемой проблемы — ваши подписки на уведомления в браузере — Google Chrome, Яндекс Браузере, Microsoft Edge или каком-либо ещё. Наверное, вы не раз замечали, что при посещении некоторых сайтов появляется предложение «Разрешить показ уведомлений». И часто это разрешение используется для одной цели — рекламы, которую вы и видите в виде уведомлений.
К счастью, отключаются такие уведомления легко, приведу примеры для трёх указанных выше браузеров (также далее в статье вы найдете видео, где все шаги показаны наглядно):
В Google Chrome
- Откройте меню (три точки справа вверху) и перейдите в «Настройки». В настройках, в разделе «Конфиденциальность и безопасность» найдите пункт «Настройки сайтов».
- В этом разделе перейдите в пункт «Уведомления».
- Обратите на раздел «Разрешить».
- Выберите сомнительные сайты, от которых может приходить реклама, нажмите по таким сайтам и запретите им присылать уведомления, также вы можете нажать кнопку «Сбросить все разрешения», что тоже отменит данное вами ранее разрешение.
В Яндекс Браузере
- Откройте меню браузера (три полосы в строке заголовка справа) и перейдите в «Настройки».
- Перейдите в раздел настроек «Сайты», а в нем, в подразделе «Уведомления» нажмите по пункту «От прочих сайтов».
- В списке «Разрешена» выберите мышью сайты, отправку уведомлений от которых нужно запретить (при наведении мыши появятся пункты «Запретить» и «Удалить») и отключите отправку уведомлений от них: если вы нажмете «Запретить», уведомления от сайтов приходить не будут. Если нажмите «Удалить» — разрешения для сайта будут сброшены (уведомления приходить не будут, но в следующий раз, когда вы зайдете на этот же сайт, он вам опять это предложит).
В Microsoft Edge
- Откройте меню браузера (три точки справа в верхней панели) и перейдите в «Настройки».
- Перейдите в раздел настроек «Файлы cookie и разрешения сайтов» (если вы не видите такой раздел, нажмите по кнопке меню слева).
- В разделе «Разрешения для сайтов» нажмите «Все сайты».
- Если в списке будут сайты, которым вы дали разрешение на отправку вам уведомлений, здесь их можно будет отозвать.
Как правило, причина окон с рекламой в углу экрана — именно в разрешении таких уведомлений, причем часто даже по всем параметрам «нормальный» сайт может, помимо обычных материалов, присылать и рекламные.
Всплывающие окна с рекламой от программ
Следующая по распространенности причина таких окон — какие-то программы на компьютере, которые их показывают. Обычно, выяснить, что это за программа сравнительно легко: например, бесплатный антивирус будет рекламировать свою платную версию и мы легко можем понять, что это именно он вызывает появление такого окна (но не можем от него избавиться, не избавившись от самой программы или не убрав её из автозагрузки).
Но возможен сценарий, что пользователю неизвестно, какая программа вызывает показ рекламы в углу, в этом случае мы можем это выяснить. Существуют различные методы для этих целей, один из вариантов — бесплатная утилита WinSpy, сделанная на AutoHotkey:
- Скачайте архив с WinSpy со страницы https://sourceforge.net/projects/winspyex/files/latest/download и распакуйте его.
- Запустите программу. В момент, когда появится окно с рекламой, перетащите мышью значок «прицела» из WinSpy на рекламное окно.
- В окне WinSpy должна появиться информация о процессе, которому принадлежит это окно, проще всего понять и увидеть путь — перейдя на вкладку «Process» в утилите.
- На этой же вкладке можно нажать «Open Folder» чтобы сразу перейти в папку с программой, которая вызвала появление рекламы.
- После того, как источник был обнаружен, решение об удалении или других действиях остается за вами.
Вредоносные программы на компьютере
Подход, описанный выше обычно позволяет определить и нежелательные программы на компьютере, которые досаждают вам рекламой, но не всегда. Если источник не найден, рекомендую использовать специальные средства удаления вредоносных и потенциально нежелательных программ (причем нередко антивирус их «не видит»).
Из рекомендуемых мною в первую очередь — AdwCleaner, бесплатный инструмент, обычно справляющийся с большинством таких случаев.
Дополнительная информация
В этой инструкции речь шла о рекламе, которая появляется в правом нижнем углу экрана Windows 10, но не в окне браузера. Если же такую рекламу вы видите внутри окна браузера, то причины могут быть следующими:
- Так захотел владелец сайта (тогда, при желании, можно использовать блокировщики рекламы).
- В вашем браузере в наличии нежелательные расширения (дополнения). Основной признак — подобная реклама появляется на всех посещаемых сайтах. Решение — попробовать отключить все расширения (даже на 100% полезные) и, если реклама пропала, включать их по одному, пока она снова не появится, чтобы выяснить, какое из них на самом деле оказалось не очень полезным.
Видео инструкция
Думаю, один из предложенных вариантов поможет в вашем случае и проблема будет успешно устранена.
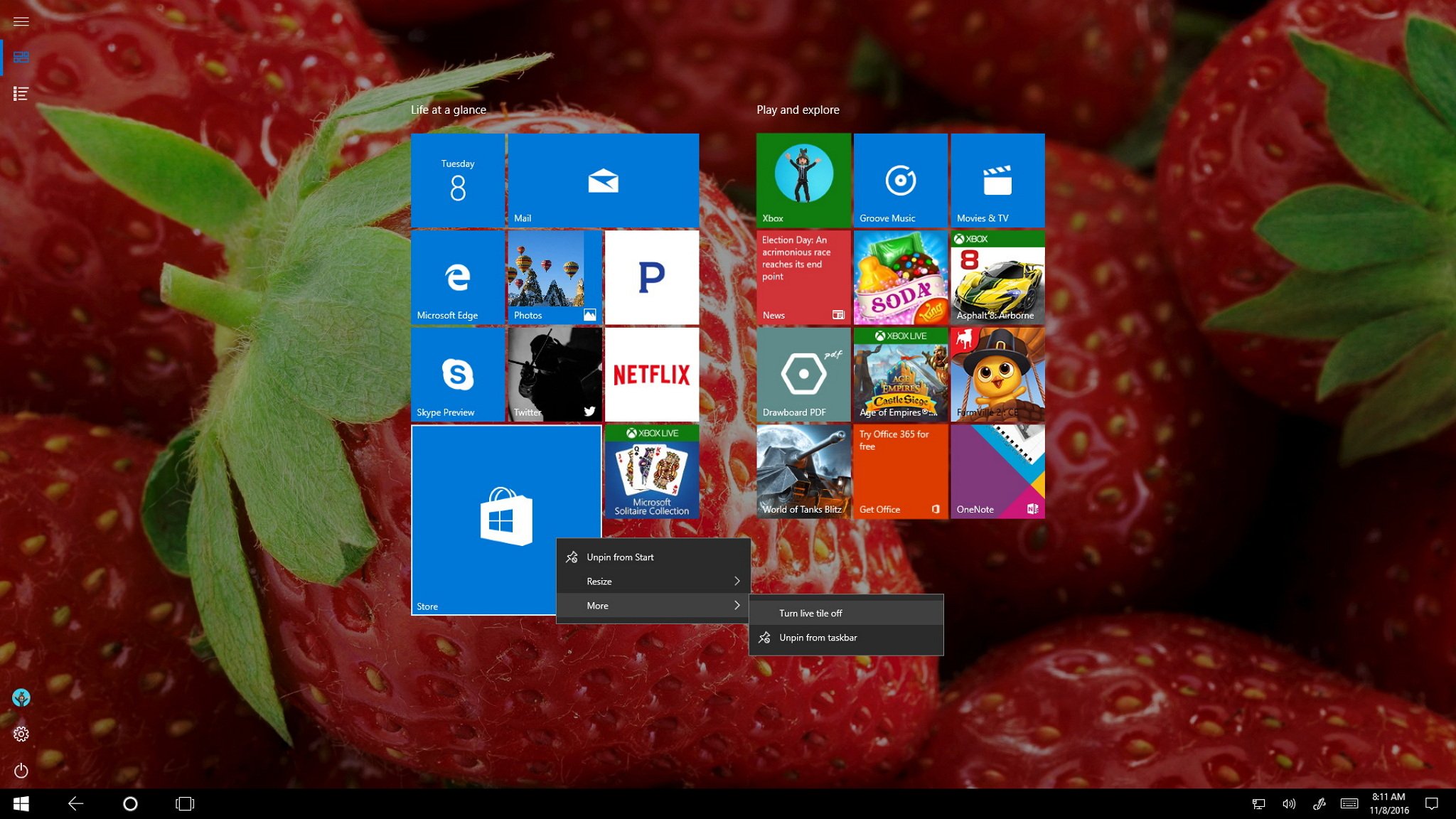
You might have obtained Windows 10 for free, but there is a hidden price, which comes disguised as ads to get you into buying apps and services you probably don’t need or want.
It doesn’t matter if you moved to Windows 10 using the free upgrade offer, it came pre-loaded on a new device, or you paid $200 for a copy of Windows 10 Pro (or $120 for a copy of Windows 10 Home), you’ll see ads everywhere — on the Lock screen, Start menu, Action Center, Cortana, etc.
Perhaps for many non-technical users, this kind of advertisements can help them to figure out the possibilities with Windows 10, but for those who work with the operating system on a daily basis may actually affect the user experience. Thankfully, Windows 10 let you disable most of these ads, as long you know where to go to find and turn off the switches.
In this Windows 10 guide, we’ll walk you through the steps to reduce the number of annoying advertisements on your device for a less irritating experience.
- Remove ads from the Lock screen
- Remove ads for the Start menu
- Remove ads from the Windows Ink experience
- Remove ads from Action Center & Notifications
- Remove ads from the Cortana search box
- Remove apps advertisement
- Remove ads from app Live Tiles
- How to stop Windows 10 displaying targeted ads
How to remove ads built-in Windows 10
Windows 10 allows you to remove most of the nagging, but there is not a master switch, you actually need to hunt down the options, which can be troublesome when they’re are scatter around, and the operating system doesn’t even call them ads. Fortunately, you can use these steps to get rid of ads on your computer.
Remove ads from the Lock screen
On the Lock screen, Windows 10 displays advertisements in two different ways: through Windows spotlight and using your own custom background.
While you can’t disable ads when using Windows spotlight, you can choose to show a custom background picture or slideshow, which includes an option to prevent Windows 10 and Cortana from showing ads on the Lock screen.
All the latest news, reviews, and guides for Windows and Xbox diehards.
To remove ads from the Lock screen, do the following:
- Open Settings.
- Click on Personalization.
- Click on Lock screen.
- In the Background drop-down menu, select Picture or Slideshow.
- Turn off the Get fun facts, tips, and more from Windows and Cortana on your lock screen toggle switch.
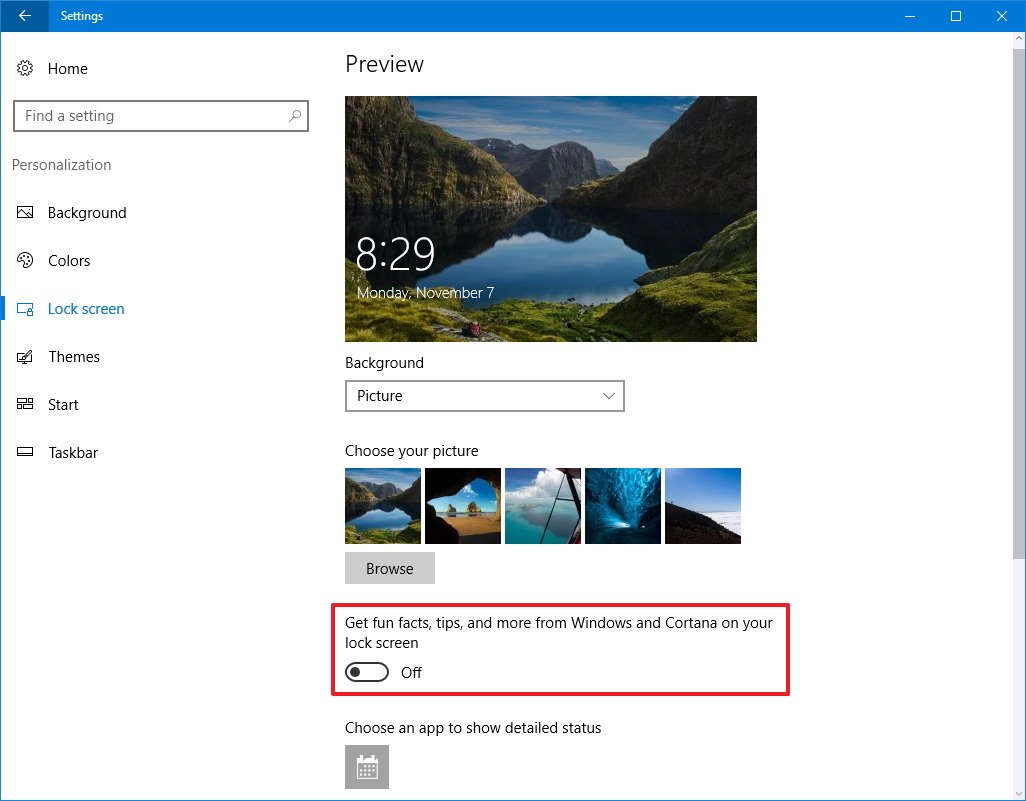
Microsoft has found a sneaky way to monetize the Start menu. They’re not called «ads,» they’re called «suggested» apps, and it’s a mean for Microsoft to lure users into getting apps and services through the Windows Store based on your behavior using the operating system.
To remove ads from Start menu, do the following:
- Open Settings.
- Click on Personalization.
- Click on Start.
- Turn off the Occasionally show suggestions in Start toggle switch.
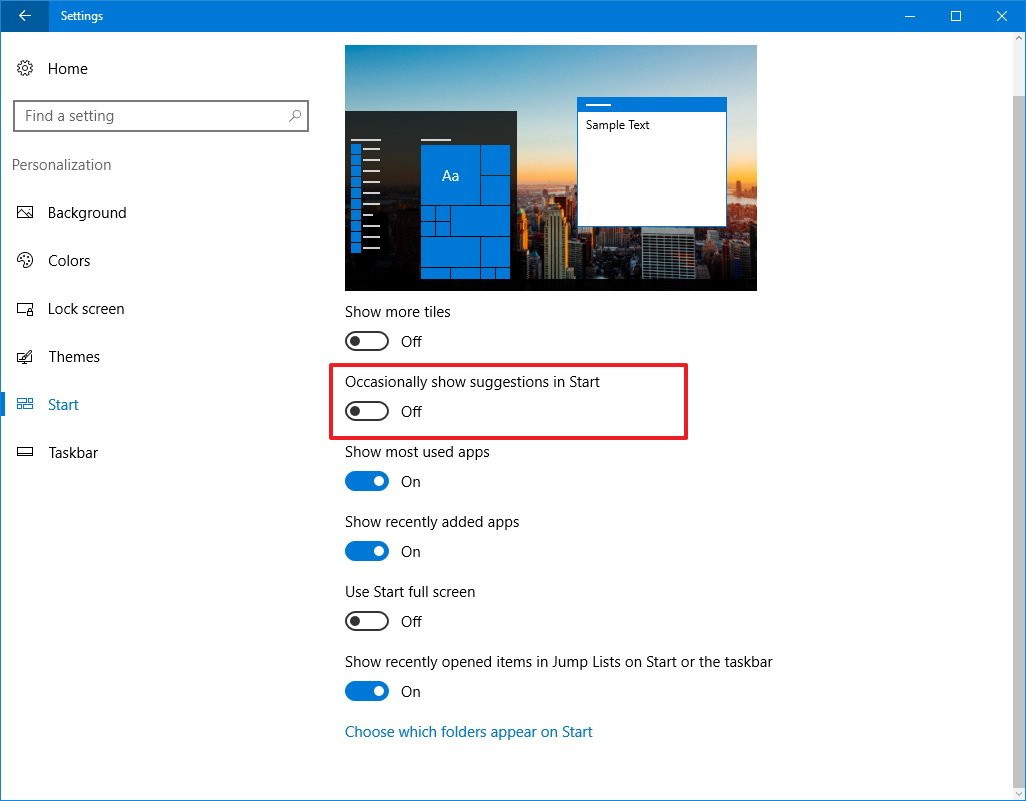
Remove ads from the Windows Ink experience
Starting with the Windows 10 Anniversary Update, the operating system also introduced a new feature called Windows Ink, which is just a new fancy name Microsoft picked for the same existing pen support, but with the promise of new improvements and features over time.
In this new pen experience, Windows 10 also displays ads in the Windows Ink Workspace to promote apps from the Windows Store that include support for Windows Ink. However, if you’re not comfortable seeing these suggestions, you can easily remove the advertisement from the Workspace.
To remove ads from the Windows Ink Workspace, do the following:
- Open Settings.
- Click on Devices.
- Click Pen & Windows Ink.
- Under Windows Ink Workspace, turn off the Show recommended app suggestions toggle switch.
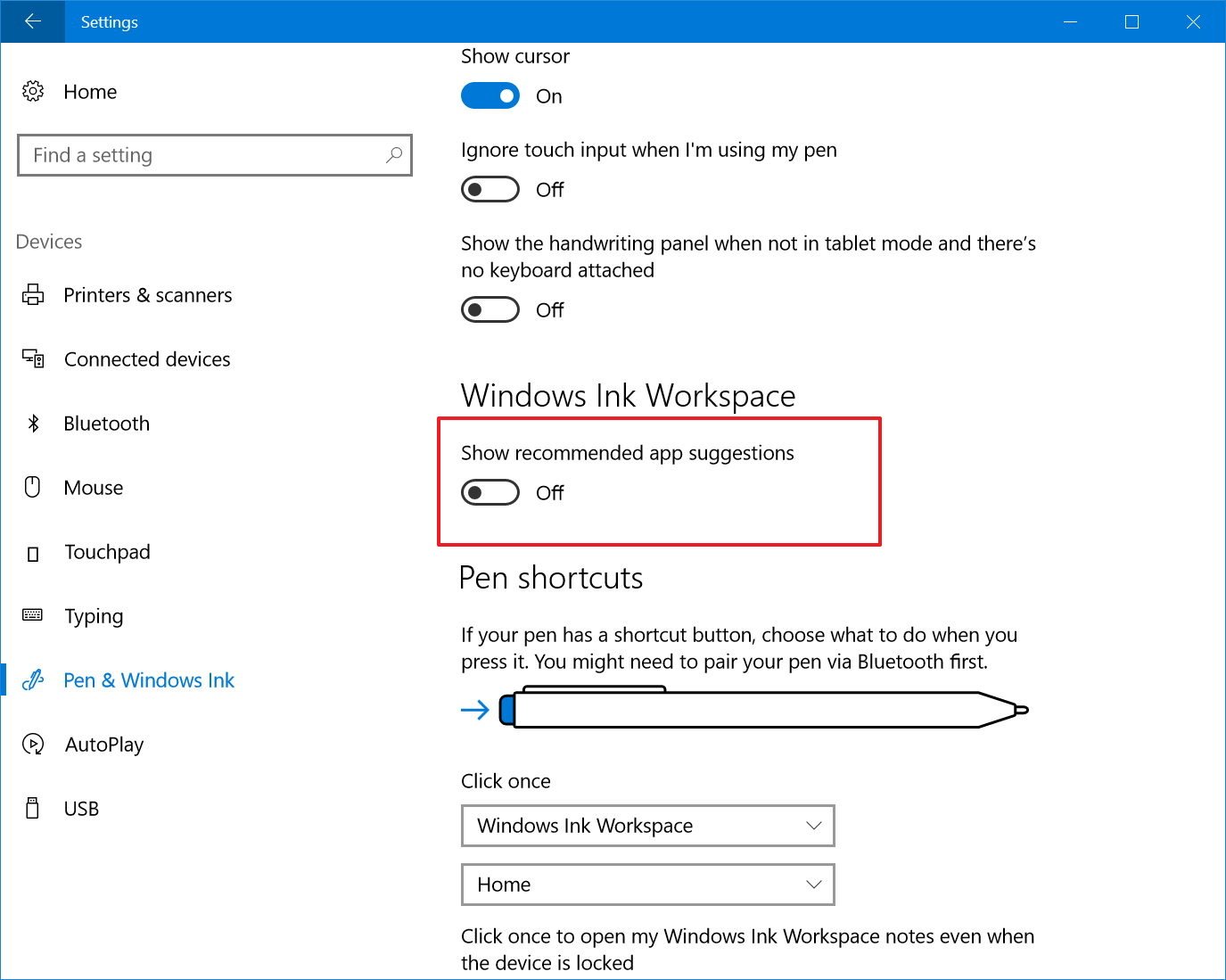
Although Windows Ink is available even on devices without a touchscreen, you can only change the option this if you’re using Windows Ink on a Surface or another device with pen support.
Remove ads from Action Center & Notifications
On this new version of the operating system, Microsoft is trying to make easier for users to find and use the new features. One way Windows 10 «helps» users is by pushing tips, tricks, and other suggestions as you use Windows through toast notifications and in Action Center.
For example, if you use Chrome at one point in time, you’ll begin getting suggestions to switch to Microsoft Edge. If you don’t want to get bothered with apps and services suggestions, Windows 10 offers an easy way to disable this form of advertisement.
To remove ads from notifications and Action Center, do the following:
- Open Settings.
- Click on System.
- Click on Notifications & actions.
- Under Notifications, turn off the Get tips, tricks, and suggestions as you use Windows toggle switch.
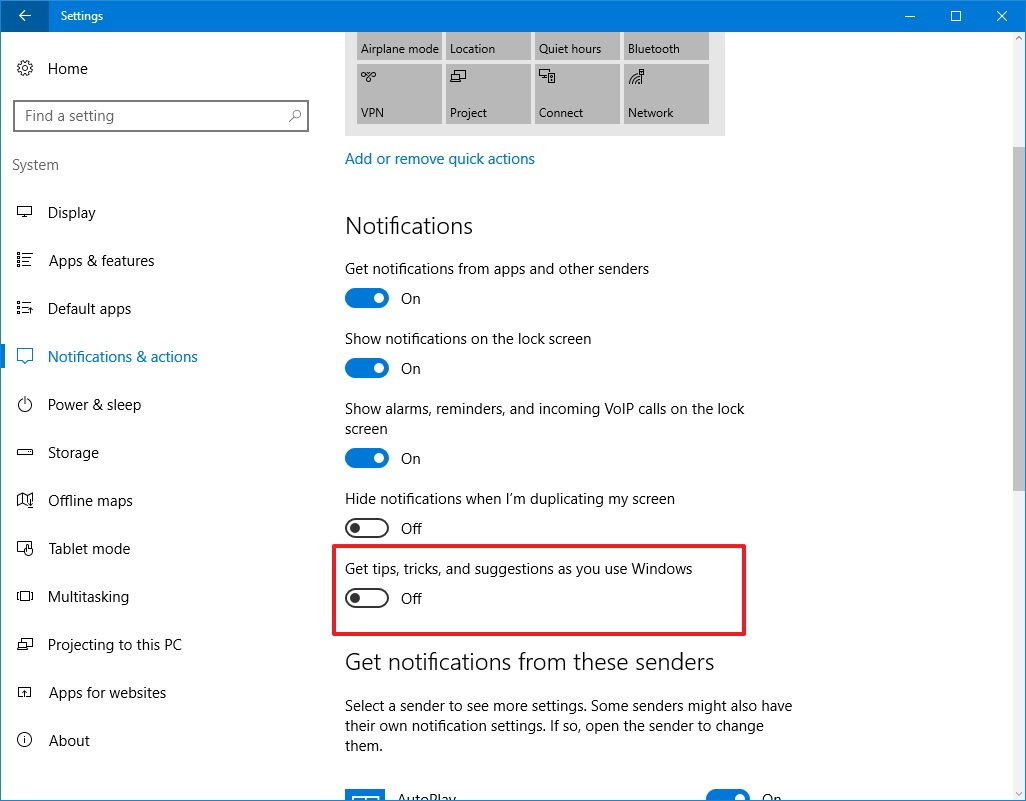
Remove ads from the Cortana search box
Cortana is your personal digital assistant that Microsoft introduced with Windows 10. While the assistant is very useful in a number of scenarios, if you don’t interact with it, the assistant will pipe up now and then to offer suggestions on how to use the feature.
Although many users may not consider these suggestions as intrusive ads, Cortana is trying to lure you into using it, which in some way, it can be considered advertisement.
If you don’t want to Cortana showing you any suggestions, you can easily disable this feature.
To remove ads from Cortana in the search box, do the following:
- Open Cortana in the Taskbar.
- Click on the Settings (gear) button on the left.
- Turn off the Taskbar tidbits toggle switch.
Remove apps advertisement
It seems that app suggestions aren’t enough on the Start menu, as Windows 10 also comes bundled with a number of apps that can be considered purely advertisement.
We’re actually talking about, the «Get Office» app and games, such as Candy Crush Soda Saga, Age of the Empire: Castle Siege, FarmVille 2: Country Scape, Asphalt 8: Airborne, and World of Tanks Blitz. Additionally, let’s not forget the Microsoft Solitaire Collection game, which also shows you long video ads if you’re not part of the premium offering.
If you don’t like to see these apps again, you can quickly remove them from your computer with just a few clicks.
- Open Start.
- Right-click the tile from «All apps» or from the tiled section, and select Uninstall.
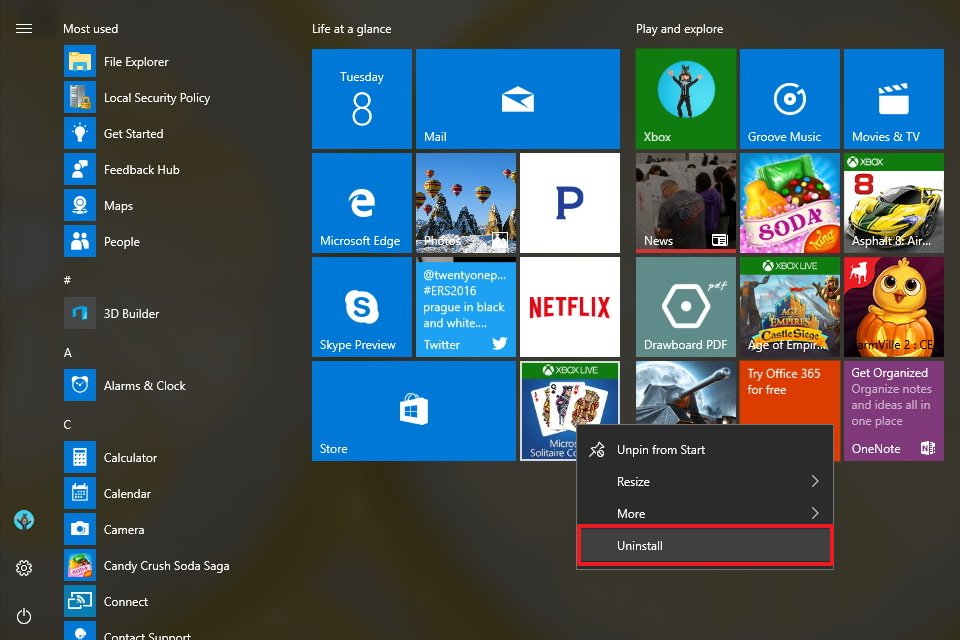
- Click the Uninstall button again to confirm and to complete the task.
It’s important to note that some tiles are simply shortcuts to download the app from the Windows Store, which means that you can simply right-click, and select Unpin from Start to remove them.
Currently, any built-in app you remove from Windows 10 will return once you install a new feature update. However, after feedback, Microsoft is making changes to prevent the apps you uninstalled from coming back in future updates. You’ll see this new change with the Windows 10 Creators Update.
We’re showing you here the steps to deals a specific number of apps, but computers manufacturers are also allowed to ship their devices with their own set of apps. However, you can use the same approach to remove any apps you don’t like.
Alternatively, you can use the Settings app do remove any app, including useless bloatware and trials:
- Open Settings.
- Click on System.
- Click on Apps & features.
- Select the app you want to uninstall.
- Click the Uninstall button.
- Click Uninstall again to confirm and to complete the task.
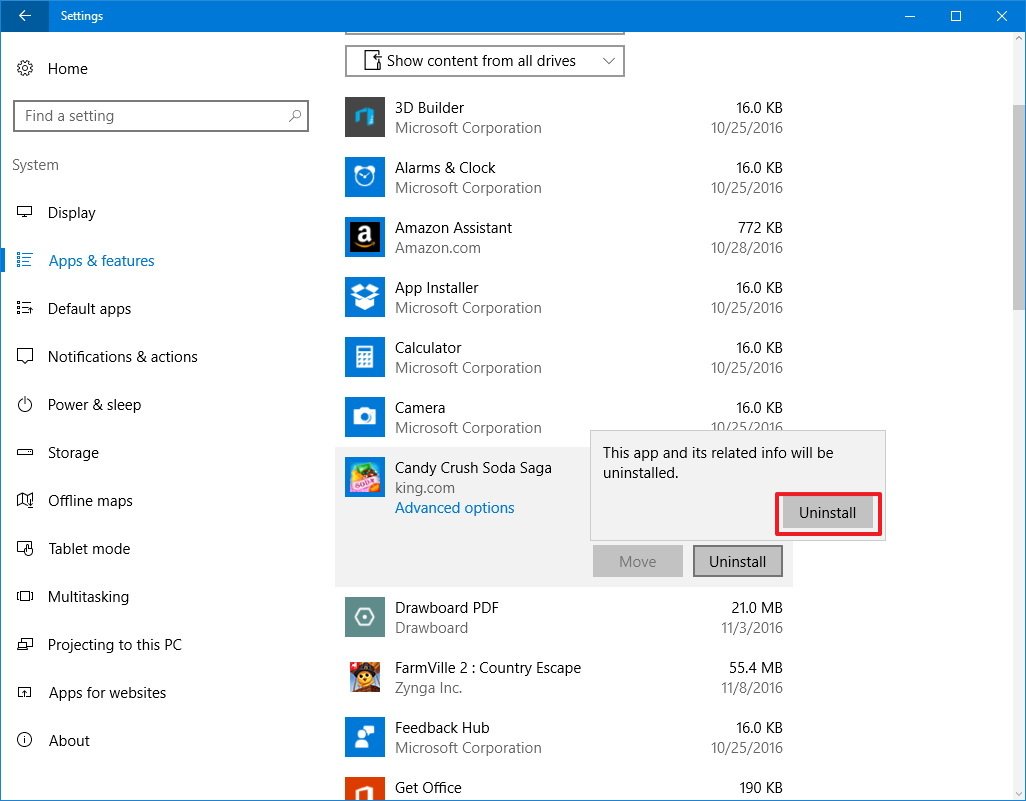
Remove ads from app Live Tiles
Although you can uninstall certain apps posing as advertisement, there are also those apps that are part of the operating system that you can’t (or shouldn’t) uninstall and often offer ads. This kind of apps can include, the Windows Store, Xbox, Groove Music, and Movies & TV.
You probably didn’t notice, but every time you open the Start menu, tiles, such as the one from the Windows Store, light up promoting apps and services, and other apps do the same too.
If you can’t uninstall the app, one thing you can do is to disable the app tile from showing updates.
To remove ads from Live Tiles, do the following:
- Open Start.
- Right-click an app tile.
- Select More.
- Click on Turn live tile off.
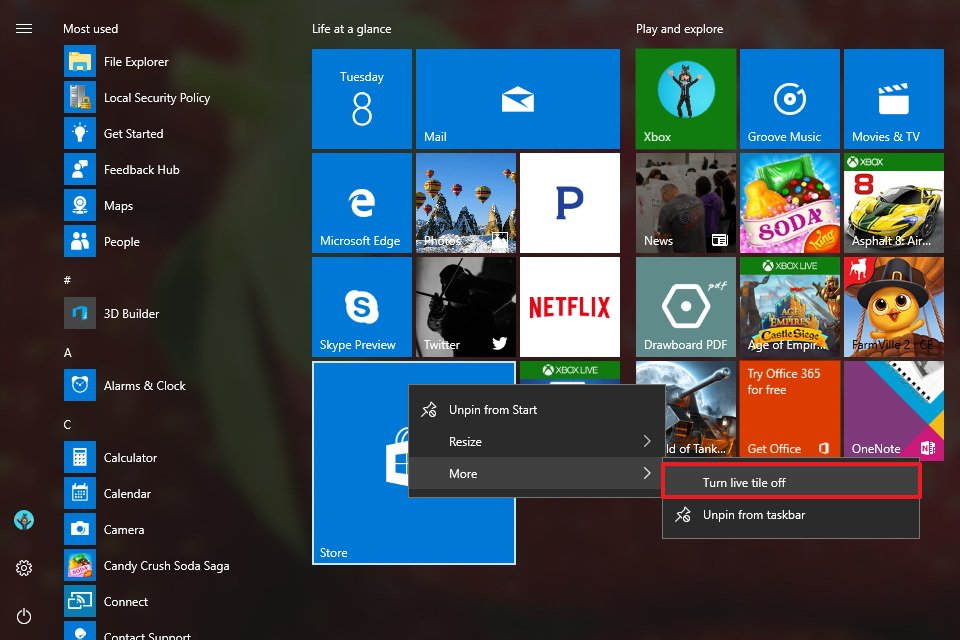
Or you can alternatively, unpin the apps from the Start menu by right-clicking the app and selecting the Unpin from Start option.
How to stop Windows 10 displaying targeted ads
In addition to the numerous ads you see in Windows 10, Microsoft also assigns you a unique identification number to track your every move in the Windows Store and on apps to target you with specific ads.
If you don’t want Microsoft to display targeted ads, you can change your privacy settings to turn off your advertising ID. However, the operating system will still be able to show ads, just not ads based on your computer behavior.
To stop Microsoft to target you with ads, do the following:
- Open Settings.
- Click on Privacy.
- Click on General.
- Under Change privacy options, turn off the Let apps use my advertising ID for experiences across apps toggle switch.
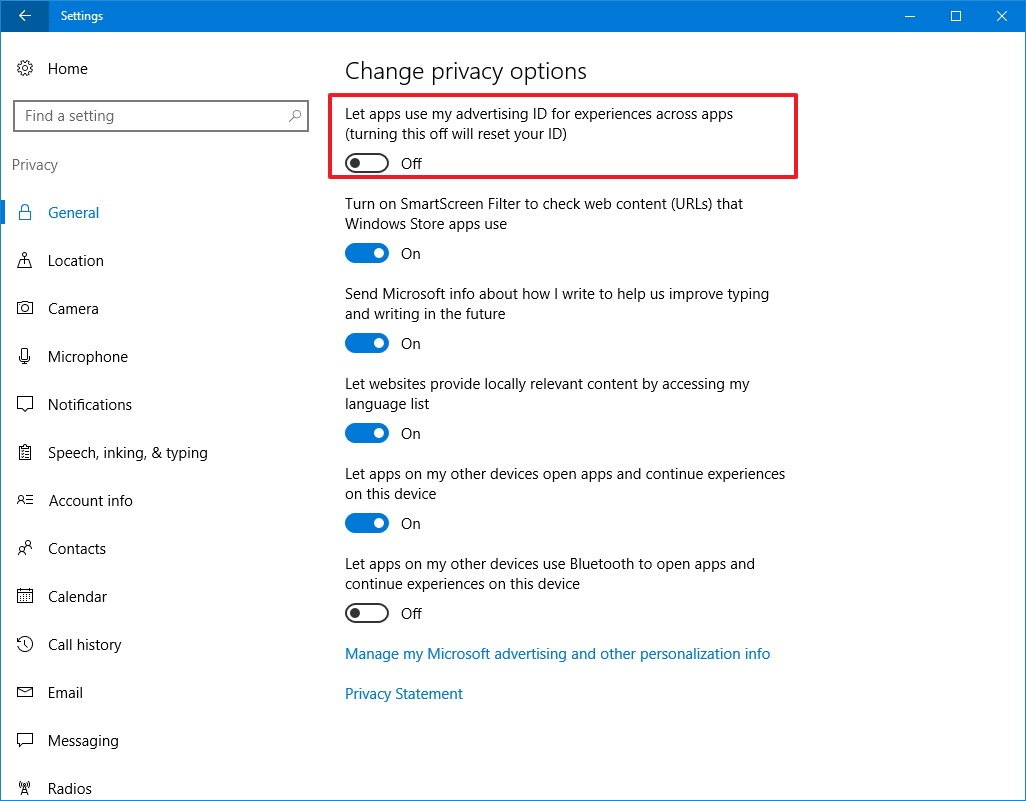
If you’re only looking reset data tied to your advertising identification number, you can simply turn off the option and then turn it back on.
Wrapping things up
Once you disable the options we’re mentioning in this guide; you’ll see the number of ads significantly reduced throughout the operating system. However, keep in mind that these options won’t remove advertisements on those apps from the Windows Store that are ad-supported. Those ads can’t be disabled.
If you’re looking to remove ads from Microsoft Edge, remember that if you’re running the Windows 10 Anniversary Update, you can install one of those popular ad blocker extensions from the Windows Store.
It’s also worth to point out that advertisement you see in Windows 10 is different to those you see when you browse the internet. Microsoft won’t show ads on the Lock screen or in the Start menu to lure you into buying new sneakers or asteroid insurance. Instead, the operating system will only nag you to get apps and services from the Windows Store.
Do you mind Windows 10 showing ads within the operating system? Tell us what you think in the comments below.
More Windows 10 resources
For more help articles, coverage, and answers on Windows 10, you can visit the following resources:
- Windows 10 on Windows Central – All you need to know
- Windows 10 help, tips, and tricks
- Windows 10 forums on Windows Central
Mauro Huculak has been a Windows How-To Expert contributor for WindowsCentral.com for nearly a decade and has over 15 years of experience writing comprehensive guides. He also has an IT background and has achieved different professional certifications from Microsoft, Cisco, VMware, and CompTIA. He has been recognized as a Microsoft MVP for many years.
Одно из отличий Windows 10 от её предшественниц в лице Windows 7 и Windows 8.1 — новая политика Microsoft по продвижению сервисов внутри операционной системы. Если раньше пользователи покупали Windows, затем получали несколько так называемых сервис-паков и забывали о её дальнейших функциональных обновлениях, то сегодня ситуация сильно изменилась. Вместе с глубокой интеграцией сервисов Microsoft в Windows 10, акцией по бесплатному обновлению до современной операционной системы, стратегией Windows-As-Service, которая предполагает получение крупных функциональных обновлений системы, мы получили рекламу. Рекламу во всех частях Windows 10. Правильно ли поступила Microsoft, добавив её в платный продукт, покажет время. А пока что в этой инструкции мы расскажем, как полностью отключить рекламу в Windows 10.
Как отключить рекламу на экране блокировки Windows 10
Планшеты и трансформеры на Windows 10 становятся всё более популярными, соответственно, и экран блокировки используется чаще. Microsoft предусмотрела целых два рекламных механизма в этой части системы.
Как отключить рекламные баннеры на экране блокировки Windows 10
Windows Spotlight — специальный сервис, который автоматически меняет изображения на вашем экране блокировки. Вещь полезная, но, благодаря ей у вас регулярно появляется уникальная возможность купить игру Rise of the Tomb Raider (или что-нибудь другое) без разблокировки устройства. Если вы желаете отключить периодическую полноэкранную рекламу, но при этом всё равно видеть разные картинки на экране блокировки, воспользуйтесь приложениями, вроде The Wall! или Dynamic theme. К слову, можно и вовсе отключить экран блокировки Windows 10, если он Вам не нужен по каким-либо причинам.
- Пройдите в Параметры — Персонализация — Экран блокировки.
- В выпадающем списке Фон выберите Фото или Слайд-шоу.
- При необходимости отдельно настройте приложения из Windows Store, которые будут менять изображение экрана блокировки.
Как отключить текстовую рекламу на экране блокировки Windows 10
Помимо полноэкранной рекламы в Windows 10 Microsoft выделила целую строку для подсказок, шуток и другой информации, в числе которой находятся и рекламные предложения.
- Откройте Параметры — Персонализация — Экран блокировки.
- Снимите галочку Отображать забавные факты, шутки, подсказки и другую информацию на экране блокировки.
Как убрать рекламу приложений в меню Пуск
Меню Пуск является чуть ли не основой Windows, и Microsoft решила поместить туда ссылки на так называемые «рекомендуемые приложения». Место таковым рекомендациям в Windows Store, а засорять меню Пуск незачем.
- Запустите Параметры — Персонализация — Пуск.
- Снимите галочку Иногда показывать рекомендации в меню «Пуск».
Блокировка рекламы приложений в меню Windows Ink
В Windows 10 Anniversary Update пользователи получили целый хаб для рисования, в том числе на скриншотах, с помощью меню Windows Ink. В качестве дополнения Microsoft добавила ещё и пару строк «рекомендуемых приложений». На девайсах с сенсорными экранами они отключается довольно просто.
- Перейдите в Параметры — Устройства — Перо и Windows Ink.
- Снимите галочку Показать рекомендуемые приложения.
Но на ноутбуках и ПК данный раздел настроек почему-то недоступен (в 1703 Creators Update уже починили). Поэтому, если вы желаете отключить рекламу приложений в меню Windows Ink, вам придётся воспользоваться редактором реестра.
- Нажмите Win + R.
- Введите команду regedit и нажмите Enter.
- Перейдите в следующую ветвь: HKEY_CURRENT_USER \ Software \ Microsoft \ Windows \ CurrentVersion \ PenWorkspace.
- Кликните в правой части редактора реестра правой клавишей мыши.
- Выберите Создать — Параметр DWORD (32 бита).
- Назовите новый ключ PenWorkspaceAppSuggestionsEnabled.
- Оставьте его значение равным 0.
- После перезапуска процесса Проводник или перезагрузки системы реклама в панели Windows Ink должна исчезнуть.
Как отключить рекламные уведомления в Windows 10
Время от времени Windows 10 может радовать вас своими советами. Это могут быть как предложения воспользоваться определенной функцией системы, так и просьбы переключиться на встроенный браузер Microsoft Edge или купить различные приложения в Windows Store.
- Откройте Параметры — Система — Уведомления и действия.
- Снимите галочку Получать советы, подсказки и рекомендации при использовании Windows.
Как убрать рекламу из меню «Поделиться»
В Windows 10 Creators Update разработчики наконец-то представили переработанное меню «Поделиться». Оно обладает всеми особенностями и прелестями Windows 10: дизайн, быстрая работа и реклама. Рекомендуемые приложения пробрались и сюда. К счастью, это довольно просто отключается.
Как отключить рекламу в Проводнике Windows 10
В последних сборках 14393.xxx, а также в Windows 10 Creators Update (1703) Microsoft начала активно продвигать свои сервисы даже в Проводнике. Вы можете там увидеть предложение приобрести подписку Office 365, даже, если она у вас уже есть. Чтобы убрать подобные рекламные уведомления в проводнике Windows 10, сделайте следующее:
- Запустите Проводник.
- Нажмите Файл — Изменить параметры папок и поиска.
- Перейдите во вкладку Вид.
- Найдите и снимите галочку с параметра Показывать уведомления поставщика синхронизации, после чего кликните на Применить.
Учтите, что вместе с рекламными баннерами могут быть отключены некоторые другие уведомления OneDrive в Проводнике.
Как избавиться от предустановленных приложений сторонних разработчиков в Windows 10
После чистой установки Windows между встроенными приложениями Почта, Калькулятор или Microsoft Edge вы можете обнаружить Candy Crash Soda Saga, World of Tanks Blitz, Asphalt 8: Airborne и ещё как минимум несколько приложений от сторонних разработчиков. Microsoft так сильно стремится показать пользователям их полезность, что большинство работавших в ранних сборках 14393.xxx методов отключения установки этих программ теперь бессмысленны. Тем не менее, как минимум один способ всё ещё работает. В случае, если вы не стали применять его при установке системы, воспользуйтесь инструкцией по удалению ненужных программ.
Как отключить установку приложений сторонних разработчиков в Windows 10
- Не подключайтесь к интернету во время установки системы.
- При первом запуске Windows 10 в меню Пуск вы увидите множество одинаковых плиток со значком загрузки. Кликните по каждой из них правой клавишей мыши и выберите пункт Открепить от начального экрана. Ничего не делайте с теми приложениями, которые уже оказались установленными (вроде Microsoft Solitaire Collection).
- После первой перезагрузки системы удалите уже установленные приложения, вроде Microsoft Solitaire Collection.
- Перезагрузите устройство и только после этого подключите его к интернету.
Как удалить предустановленные приложения от сторонних разработчиков в Windows 10
- Пройдите в Параметры — Система — Приложения и возможности (в Windows 10 1607) или в Параметры — Приложения — Приложения и возможности (в Windows 10 1703).
- Нажимайте на ненужные приложения и используйте кнопку Удалить.
В Windows 10 Creators Update разработчики наконец-то добавили сохранение состояния этих приложений при обновлении системы. Теперь, если вы удалили эти программы в Windows 10 1607, при обновлении до Windows 10 1703 они не будут устанавливаться заново. При чистой установке системы вам всё равно придётся либо воспользоваться способом отключения их автоматической установки, либо избавляться от них вручную.
Как удалить рекламу с плитки Windows Store
В принципе, довольно логично, что плитка «Магазина» отображает приложения из него, но фактически она является ещё одним источником рекламы в Windows 10. Отключается это довольно просто.
- Запустите Магазин.
- Пройдите в Настройки.
- Снимите галочку Отображать продукты на плитке.
Как прекратить сбор информации о ваших рекламных предпочтениях в Windows 10
Помимо самого отображения рекламы, Windows 10 ещё и собирает информацию о том, как вы себя ведёте при её появлении. Вам присваивается специальный ID, в который записывается информация о ваших рекламных предпочтениях, дабы сервисы Microsoft могли подбирать вам релевантную рекламу. Это можно отключить на этапе установки системы или в настройках.
- Запустите Параметры — Конфиденциальность — Общие.
- Снимите галочку Разрешить приложения использовать идентификатор рекламы.
Как видите, вся реклама в Windows 10 может быть отключена, хотя было бы гораздо удобнее собрать эти настройки в одном месте. Вряд ли разработчики так сделают, но вы всё же можете проголосовать за это в «Центре отзывов». А пока пользуйтесь этой инструкцией, чтобы избавиться от предложений, рекомендуемых ссылок и прочей рекламы в Windows 10.