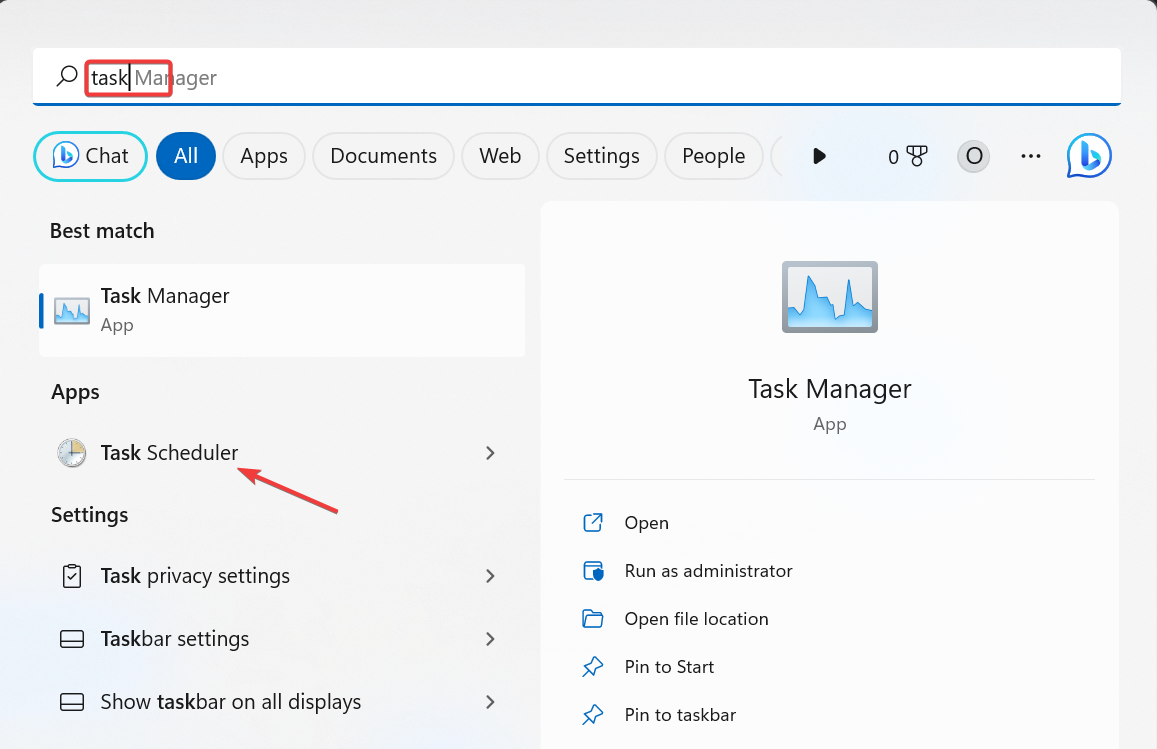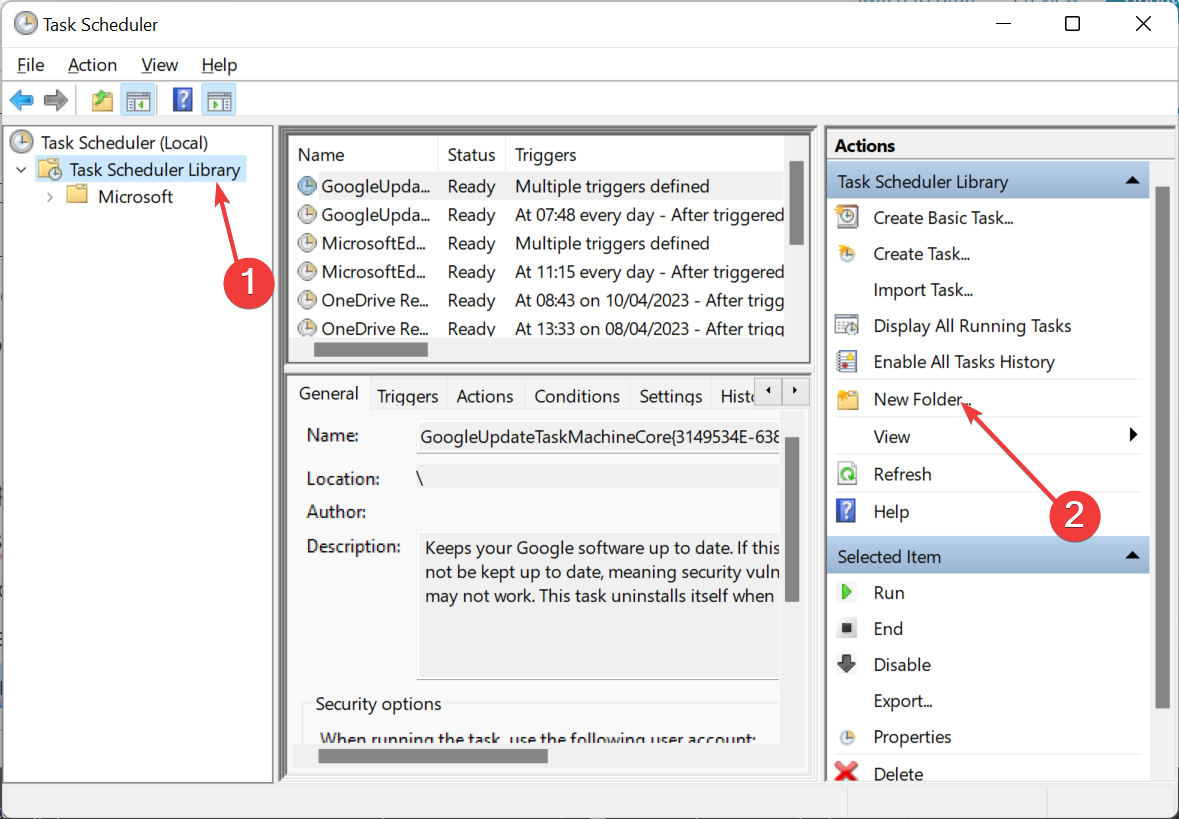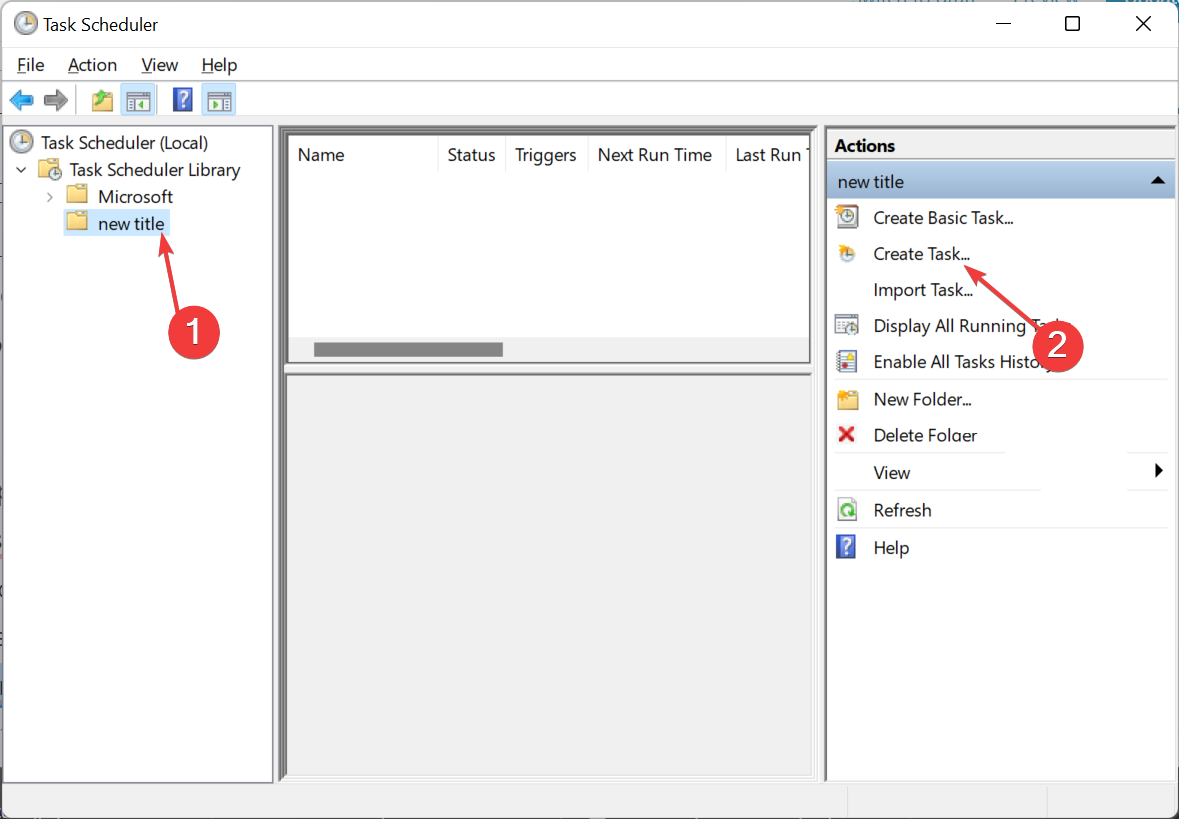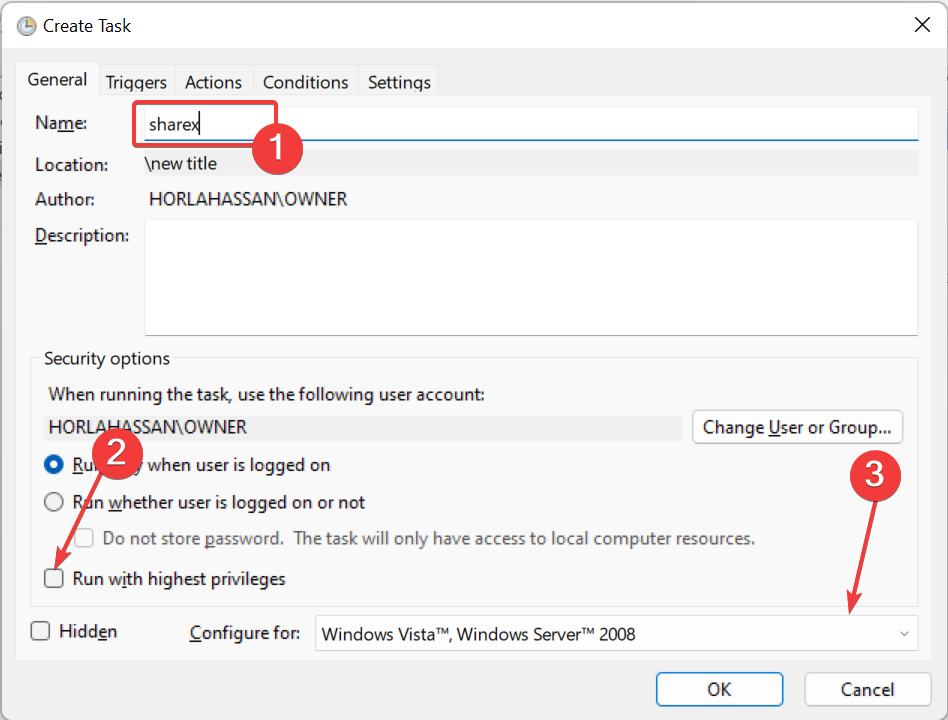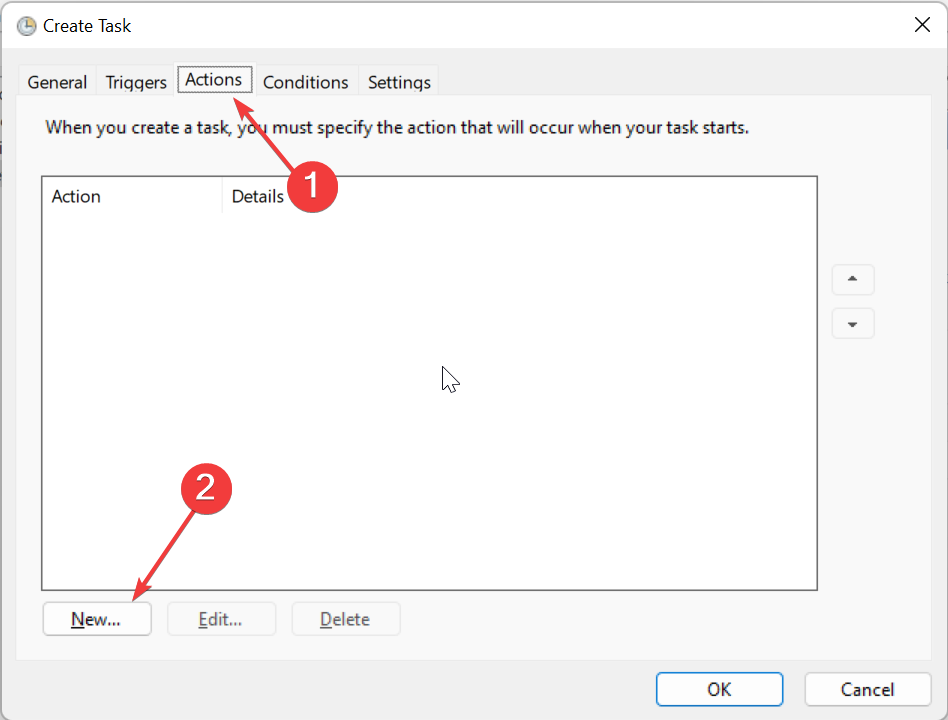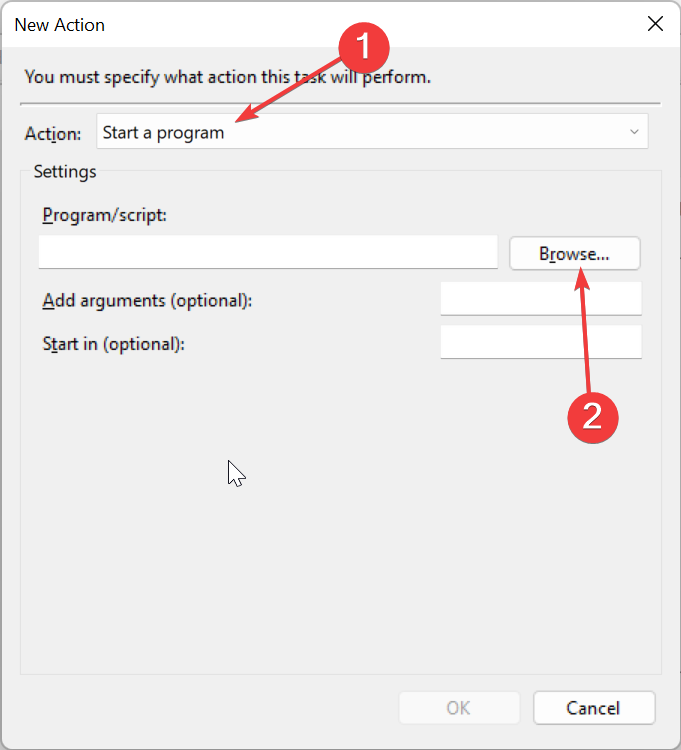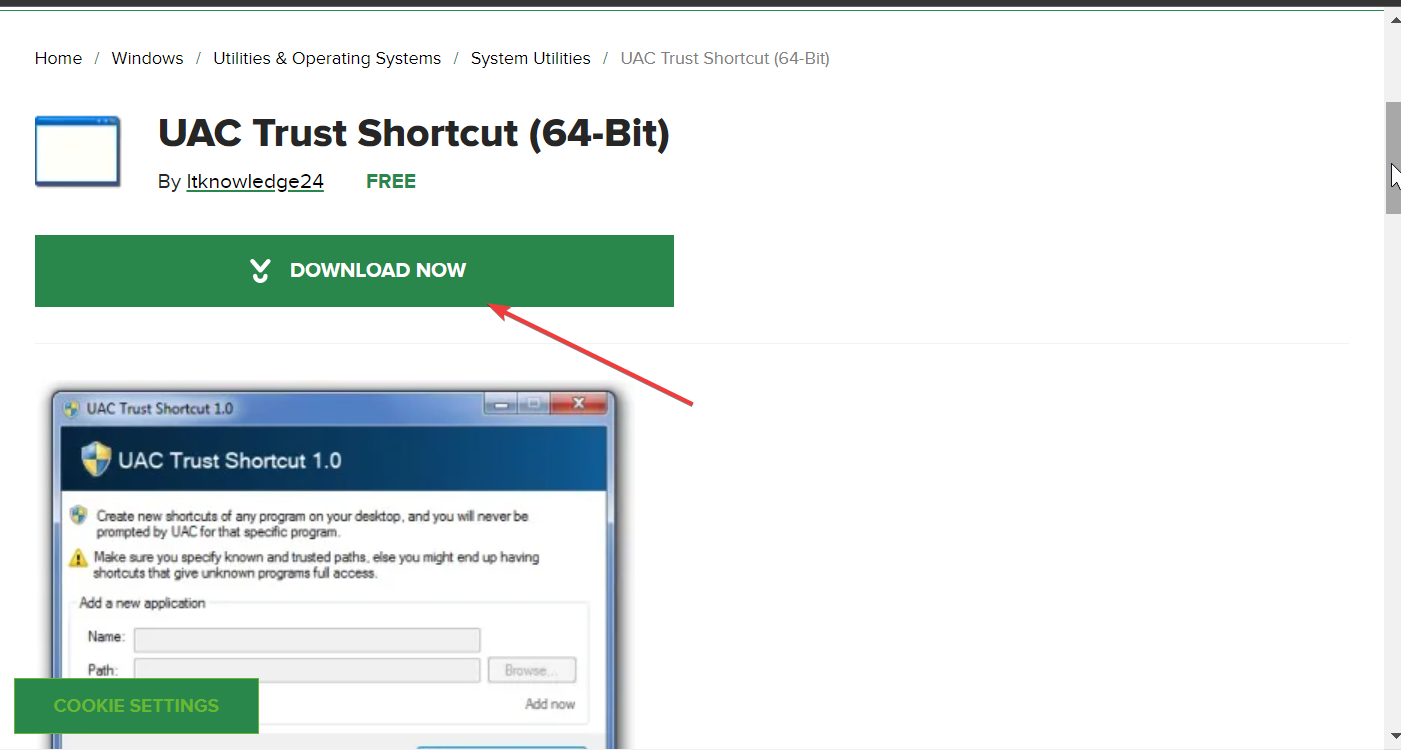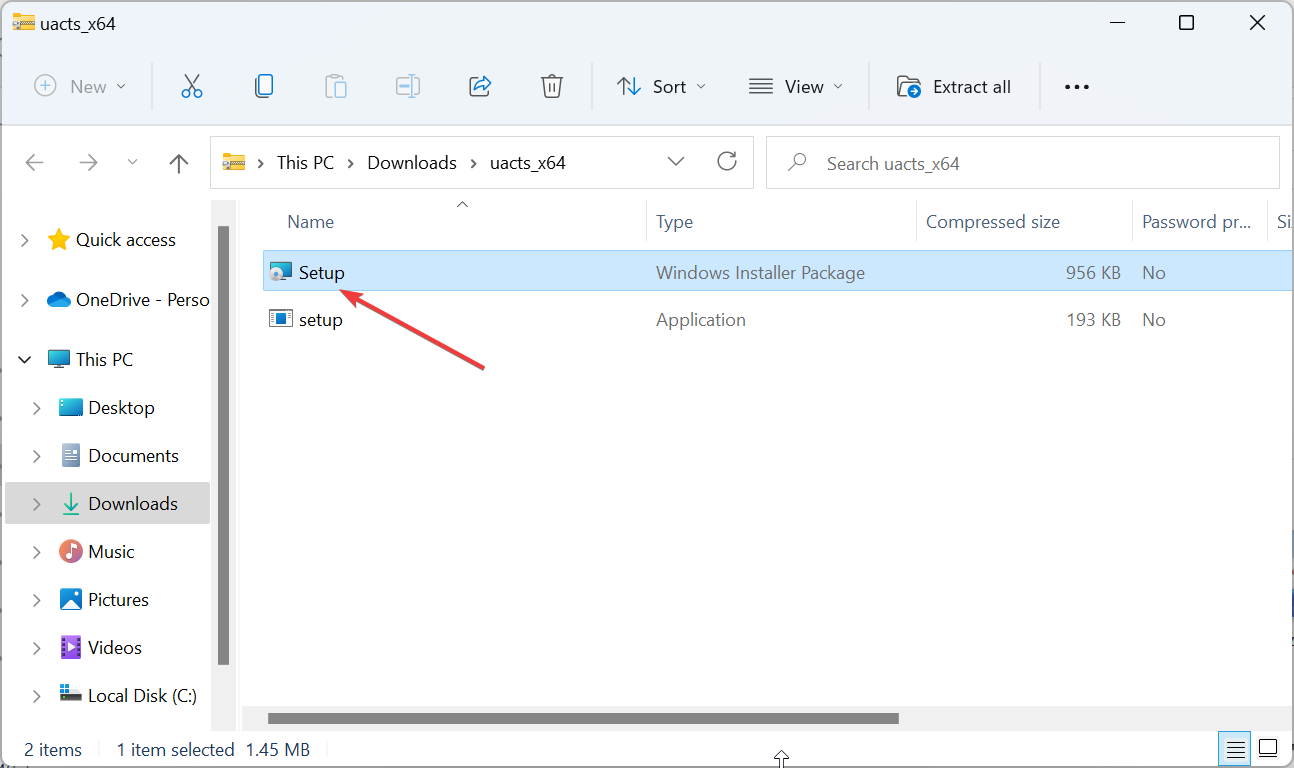Readers help support Windows Report. We may get a commission if you buy through our links.
Read our disclosure page to find out how can you help Windows Report sustain the editorial team. Read more
Windows includes the User Account Control (UAC) that notifies you when a program or setting is about to make administrator changes to your PC. This feature is accompanied by a prompt that reads: Do you want to allow this app to make changes to your device?
This prompt serves as a protection medium to keep it in check. It also allows you to control whether the program will be able to make the change. However, some users are complaining of getting this prompt unnecessarily and sometimes with no option to accept it.
If you keep getting the message unnecessarily, you can disable UAC, among other fixes in the next section of this guide.
How do I fix Do you want to allow this app to make changes to your device message?
1. Disable the UAC dialog box via User Account Control Settings
-
1. Press the Windows key, type control, and select Control Panel.
-
2. Select User Accounts from the list.
-
3. Now, click the User Accounts option.
-
4. Go to Change User Account Control settings.
-
5. Now drag the bar slider to Never notify.
-
6. Press the OK button to apply the selected setting.
-
7. Click Yes on the UAC window that opens.
You can configure the User Account Control settings to get rid of the do you want to allow this app to make changes to your device pop-up in Windows 11.
This can be quickly done through the built-in Control Panel menu.
2. Set up a desktop shortcut that opens the program with elevated privileges
- Press the Windows key, type task, and select the Task Scheduler option.
- Click the Task Scheduler Library folder on the left and select New Folder.
- Now, give the new folder a title and click on it.
- Click on Create Task.
- Next, enter the title of the program you need to open with elevated privileges in the Name box.
- Select the Run with highest privileges option on the General tab.
- Now, select your PC’s platform from the Configure for dropdown menu.
- Click the Actions tab and select New.
- From here, select Start a program from the Action dropdown menu and click the Browse button to select the program for the task to open.
- Next, click the OK button on the New Action and Create Task windows, respectively.
- Now, you should see the task listed in the new folder you set up. Select the task and press the Run button on the right of the window to check that it works.
- Press the End button to close the program.
- From here, right-click your desktop and select New > Shortcut
- Enter schtasks /run /TN “folder\filename” in the text box. Replace the folder with the Task Scheduler Library subfolder title you set up, and replace the filename with the actual task title (as entered in the General tab).
- Press the Next button to input a shortcut title.
- Finally, click the Finish button to add the new shortcut to your desktop.
While switching off the UAC is a quick way to eliminate the do you want to allow this app to make changes to your device pop-up on Genshin Impact, with the only option being No, it comes with a huge risk
However, with an exception list, you can leave the account control settings on while excluding certain programs.
- Recent Windows 11 update lets you disable profanity filter in voice typing
- Microsoft wants Windows 10 users to upgrade to Windows 11 or Copilot + PCs
3. Bypass the UAC using the Trust Shortcut
- Download the UAC Trust Shortcut app.
- Extract the content of the zipped file and run the installation folder.
- Now, right-click its system tray icon and select Open UAC Trust.
- Click the Add another program button (and click Yes on the UAC dialog window).
- Enter the software’s title in the first text box.
- Now, click the Browse button and select the software to open.
- Click Add now to add the new software shortcut to the desktop. Then you can select that new shortcut to open the program without a UAC confirmation dialog box.
- You also need to select Start service on the UAC Trust Shortcut system tray icon’s context menu for the new software shortcuts to bypass the UAC.
If you feel solution two above is too lengthy in eliminating the do you want to allow this app to make changes to your device pop-up on Windows 10 or 11, you can use software to reduce the steps considerably, as shown above.
With this, we can conclude this guide on eliminating the do you want to allow this app to make changes to your device pop-up. To keep your PC’s security level high, we recommend leaving the prompt active but creating exceptions for trusted apps.
If you want to how to disable the UAC dialog box alert on Windows 10. check our detailed guide to do it quickly.
Feel free to let us know in the comments below if you encounter any problems applying the fixes above.
Matthew Adams
Windows Hardware Expert
Matthew is a freelancer who has produced a variety of articles on various topics related to technology. His main focus is the Windows OS and all the things surrounding it.
He is passionate about the tech world, always staying up-to-date with the latest and greatest. With an analytical view, he likes problem-solving, focusing on errors and their causes.
In his free time, he likes to read and write about history and tries to always develop new skills.
Разрешить этому приложению вносить изменения на вашем устройстве?
Отключение UAC «Контроль учетных записей» в Windows 10/7

Разрешить этому приложению вносить изменения на вашем устройстве Windows 10 как убрать
Предупреждение UAC «Разрешить этому приложению вносить изменения на вашем устройстве», как убрать это сообщение в Windows 10/7/8?
Быстрый ответ:
Данное сообщение появляется, если у вас включен «UAC» (User Account Control) «Контроль учетных записей» в Windows 7/8/10.
Чтобы отключить UAC, сделайте следующее:
- 1. Зайдите в «Панель управления» и выберите «Учетные записи пользователей».
- 2. Нажмите «Изменить параметры контроля учетных записей».
- 3. В появившемся окне опустите ползунок в самый низ до параметра «Никогда не уведомлять» и нажмите «OK».
- 4. Возникнет окошко, в котором нужно подтвердить действие еще раз, нажмите «Да».
Таким образом, Контроль учетных записей пользователей будет отключен. Теперь сообщение «Разрешить этому приложению вносить изменения на вашем устройстве» в Windows 10/8/7, больше не будет появляться.
Что такое контроль учётных записей в Windows и как он работает
Контроль учётных записей в Windows, UAC (User Account Control) — это встроенный компонент операционной системы для защиты от изменений, которые могут нанести потенциальный вред компьютеру.
Когда пользователь или программа пытаются изменить системные файлы и настройки, UAC предупреждает об этом и просит подтвердить эти действия.
Системой предусмотрены четыре уровня контроля. При включении первого самого жёсткого будет отображено уведомление при изменении параметров пользователем и программами.
Второй уровень показывает сообщения только при попытке изменений программами. Третий — подразумевает отслеживание действий утилит, но без затемнения экрана. Четвёртый — это полное отключение функции Контроля учетных записей.
В целях оптимальной безопасности по умолчанию включён второй уровень UAC, но при желании, можно изменить его настройки или отключить полностью.

Что будет, если отключить Контроль учётных записей в Windows 10
Если в Windows 10 или 7/8 отключить Контроль учетных записей UAC, то больше не потребуется разрешать действия, которым нужны права администратора, и уведомления об этом показываться больше не будут.
Но важно помнить, что при отключении UAC потенциально вредоносные программы смогут делать корректировку системных настроек и представлять угрозу безопасности для вашего компьютера.
Поэтому отключать Контроль учетных записей пользователей в Windows можно только при необходимости и на некоторое время.
Как отключить Контроль учетных записей в Windows 10/8/7 через Панель управления
Рассмотрим отключение Контроля учетных записей (UAC) в Windows 10 или 7/8 через Панель управления.
Отключение UAC с помощью Панели управления является наиболее удобным для пользователя способом, который исключает возможные ошибки. Тем не менее, стоит отметить, что вам все равно понадобятся права администратора, чтобы иметь возможность сделать это.
Панель управления в Windows 10 как открыть
Часто пользователи задаются вопросом, а как открыть Панель управления на Windows 10?
В Десятке это можно сделать следующим образом:
- Нажмите «Пуск»;
- В списке программ листайте вниз до папки «Служебные — Windows»;
- Нажмите ее, раскроется список, в котором будет «Панель управления».

Панель управления в Windows 10 как открыть, где находится
- 1. Войдя в Панель управления, нажмите «Учетные записи пользователей».

- 2. Далее нажмите «Изменить параметры контроля учетных записей».

- 3. В Параметрах управления учетными записями пользователей в окне «Настройка уведомления об изменении параметров компьютера» переместите ползунок вниз до «Не уведомлять меня». Нажмите «ОК».

- 4. Еще раз возникнет предупреждение UAC «Разрешить этому приложению вносить изменения на вашем устройстве?», нажмите «Да».

Как в Windows 10 отключить UAC через реестр
Как через реестр отключить контроль учетных записей UAC? Этот способ тоже достаточно прост.
Как открыть Редактор реестра в Windows 10
Для того чтобы запустить «Редактор реестра» в Windows 10 сделайте следующее:
- Нажмите на клавиатуре комбинацию клавиш [Win]+ [R].
- В окошке «Выполнить» введите в строке запрос «regedit» и нажмите «ОК».
- В окне предупреждения UAC нажмите «Да», откроется «Редактор реестра».

- Далее в редакторе реестра перейдите в раздел:
HKEY_LOCAL_MACHINE\SOFTWARE\Microsoft \ Windows \ CurrentVersion\Policies\System

- Найдите параметр DWORD «EnableLUA» и дважды щелкните по нему.
- В появившемся окошке измените значение на «0» (ноль) и нажмите «ОК».
- Закройте редактор реестра и перезагрузите компьютер.
Если в дальнейшем вы захотите отменить изменение, поменяйте значение обратно на «1».
Как отключить Контроль учётных записей в Windows 10 через командную строку. Этот способ работает не только в «Десятке», но и в других версиях ОС.
По сути, это тоже самое, что и изменение редактором реестра, только параметр меняется с помощью команды.
- Чтобы открыть Командную строку введите в строке поиска «cmd».
- Кликните правой кнопкой на значке приложения и выберите в контекстном меню «Запуск от имени администратора».

- Скопируйте и вставьте в открывшееся окно команду:
reg ADD HKLM\SOFTWARE\Microsoft\Windows\CurrentVersion\Policies\System /v EnableLUA /t REG_DWORD /d 0 /f
- Нажмите клавишу «Enter» после ввода.
Затем закройте командную строку и перезапустите компьютер или ноутбук.
Как отключить контроль учётных записей в Windows 10 через Редактор локальной групповой политики
Если у вас версия операционной системы Windows 10 Pro или Enterprise, то вам доступен ещё один вариант. Отключение Контроля учетных записей UAC в Редакторе локальной групповой политики Windows 10.
- 1. На клавиатуре нажмите комбинацию клавиш [Win]+ [R] для открытия диалогового окна «Выполнить».
- 2. Введите «gpedit.msc» и нажмите «Enter» или кликните на «ОК».
- 3. В редакторе с помощью бокового меню перейдите в раздел «Конфигурация компьютера» > «Конфигурация Windows» > «Параметры Безопасности» > «Локальные политики» > «Параметры безопасности».
- 4. В правой панели найдите строку «Контроль учетных записей: все администраторы работают в режиме одобрения администратором» и дважды кликните по ней.

- 5. Выберите значение «Отключён» и нажмите «OK».

В данной статье мы рассмотрели все основные способы для отключения предупреждения Контроля учетных записей «Разрешить этому приложению вносить изменения на вашем устройстве?». Но помните, что это снижает безопасность вашего ПК/ноутбука!
- На главную
- Статьи
- Как отключить контроль учётных записей в Windows 10
При работе в Windows 10 невозможно не соблюдать ограничения, накладываемые контролем учётных записей (User Account Control или UAC). Технология безопасности помогает защитить компьютер от вредоносных программ, но в то же время требует частого подтверждения действий со стороны пользователя.
2021-12-03 11:15:0716

При работе в Windows 10 невозможно не соблюдать ограничения, накладываемые контролем учётных записей (User Account Control или UAC). Технология безопасности помогает защитить компьютер от вредоносных программ, но в то же время требует частого подтверждения действий со стороны пользователя. Если это раздражает, можно временно отключить функцию, воспользовавшись одним из нескольких методов.
Что такое UAC?
User Account Control в Windows 10 является неотъемлемой частью безопасности ОС. Когда сторонняя утилита пытается внести изменения в компьютер, он вмешивается и запрашивает подтверждение. Принятие позволяет приложению временно действовать с полными правами пользователя, то есть правами Администратора.
Каждый раз, когда нужно открыть или установить софт, в элементе управления UAC будут отображаться следующие сообщения: «Разрешить программе вносить изменения в компьютер?» и «Щелкните «Да», чтобы продолжить».

Безопасно ли отключать UAC?
По умолчанию контроль учётных записей должен быть включен. И не зря. В нормальных условиях пользователь получит запрос на подтверждение различных действий, прежде чем они смогут произойти на компьютере. В частности, при установке программ, открытии редактора реестра и изменении основных настроек системы.
Без этого контроля взлом компьютера вредоносным ПО может быть тривиальным делом. Приложения не требуют разрешения пользователя для внесения изменений в систему, соответственно, они могут вносить какие угодно изменения без их ведома.
Многие предпочитают в целом отключить UAC. Ведь каждый раз, когда нужно выполнить конкретные задачи, постоянно отображаются запросы, что кажется навязчивым. Но делать это следует только в определенных обстоятельствах. Например, если есть учётная запись без прав Администратора и отдельная администраторская для выполнения любых задач по установке или настройке или нужно устранить возникшие неполадки ПО.
Как отключить UAC в Windows 10?
Есть 4 основных метода. Рекомендуется отключать User Account Control через Панель управления, и этот способ стоит использовать в первую очередь, потому что он считается самым простым, а вероятность совершить ошибку в процессе нулевая.
Панель управления
Необходимо выполнить несколько шагов:
- Для открытия системного инструмента нажать Win + R, и вписать в поле окна «Выполнить» команду control. Клацнуть по клавише Enter.
- Перейти в раздел «Учётные записи пользователей».
- Здесь выбрать опцию «Изменить параметры контроля учётных записей».
- Можно сразу снизить уровень до минимума, то есть до «Никогда не уведомлять». Нажать кнопку «Ок».
- Разрешить этому приложению вносить изменения на устройстве, щелкнув по «Да».
- Перезагрузить устройство.
В этом же окне можно вернуть настройки обратно, передвинув ползунок до рекомендуемого уровня и кликнув по «Ок».
Редактор реестра
Опытные пользователи могут отключить UAC через реестр, если по какой-то причине они не хотят использовать Панель управления или доступ к ней ограничен.
- Для открытия реестра вызвать диалоговое окно, нажав клавиши Win + R. Вписать в поле поиска команду regedit.exe, а затем кликнуть по «Ок».
- Разрешить этому приложению вносить изменения на устройстве, нажав «Да».
- В разделе HKEY_LOCAL_MACHINE перейти в папку Software – Microsoft – Windows – CurrentVersion – Policies – System.
- В списке справа найти файл под названием EnableLUA. Активировать его открытие, дважды щелкнув по нему левой кнопкой мыши – в новом окне изменить значение параметра на «0». Для сохранения настроек кликнуть по «Ок».
- Перезагрузить устройство.
Редактор локальной групповой политики
В Windows 10 для пользователей открыт доступ к gpedit. Здесь все устроено так же, как и в реестре, но более интуитивно-понятный и безопасный интерфейс:
- Чтобы открыть Редактор, в диалоговое окно (Win + R) вставить команду msc и нажать Enter.
- Перейти в папку «Конфигурация Windows» – «Параметры безопасности» – «Локальные политики» – «Параметры безопасности».
- Прокрутить страницу вниз, чтобы найти файл «Контроль учётных записей пользователей: все администраторы работают в режиме одобрения администратором».
- Кликнуть по нему дважды левой кнопкой мыши, чтобы активировать открытие.
- Переместить переключатель на «Отключен». Нажать «Применить», а затем – «Ок».
- Перезагрузить устройство.
Командная строка
Редактирование настроек в Панели управления, но проще и быстрее:
- Запустить командную строку от имени Администратора (Win + R – cmd – Ctrl + Shift + Enter).
- Разрешить этому приложению вносить изменения на устройстве, клацнув по «Да».
- В открывшемся окне в место мигающего курсора вставить следующую команду без кавычек:
«reg.exe ADD HKLM\SOFTWARE\Microsoft\Windows\CurrentVersion\Policies\System /v EnableLUA /t REG_DWORD /d 0 /f».

- Нажать Enter для совершения операции.
- Перезагрузить устройство.
Завершив выполняемую задачу, настоятельно рекомендуется снова включить UAC. В последнем случае необходимо заменить значение «0» на «1».

Как автоматически отклонять запросы на повышение уровня UAC?
Эту процедуру можно выполнить через реестр или групповую политику.
В групповой политике нужно перейти по пути «Конфигурация Windows» – «Параметры безопасности» – «Локальные политики» – «Параметры безопасности». В последнем разделе среди файлов справа найти «Контроль учётных записей: поведение запроса на повышение прав для обычных пользователей». Дважды кликнуть по файлу и выбрать вариант автоматического отклонения запросов. Применить изменения, нажать «Ок» и выйти из программы. Обязательно перезагрузить ПК.

В Редакторе реестра следует перейти к разделу System (HKEY_LOCAL_MACHINE – Software – Microsoft – Windows – CurrentVersion – Policies). Справа найти файл ConsentPromptBehaviorUser, дважды щелкнуть по нему и изменить его значение на «0». В конце клацнуть по кнопке «Ок» и перезагрузить ПК.

Ваш покорный слуга — компьютерщик широкого профиля: системный администратор, вебмастер, интернет-маркетолог и много чего кто. Вместе с Вами, если Вы конечно не против, разовьем из обычного блога крутой технический комплекс.
Содержание
- Как отключить Windows 10 и дать этому приложению возможность внести изменения
- Проблемы с обновлениями Windows 10
- Исправление ошибок после обновлений Windows 10
- Как отключить автоматические обновления Windows 10
- Приложение для изменения настроек Windows 10
- Преимущества «XYZ Settings Manager»:
- Описание приложения для изменения настроек Windows 10
- Какие изменения можно внести с помощью приложения
- Как разрешить приложению внести изменения в Windows 10
- Шаги для разрешения приложения внести изменения в Windows 10
Как отключить Windows 10 и дать этому приложению возможность внести изменения
Windows 10 является одной из самых популярных операционных систем в мире, и она предлагает богатый набор функций и настроек для пользователей. Однако, порой возникают ситуации, когда требуется изменить или отключить приложение в Windows 10.
Многие пользователи сталкиваются с вопросом, как разрешить приложению внести изменения или отключить его в Windows 10. Это может быть необходимо, если приложение вызывает проблемы или создает конфликты с другими программами.
На самом деле, есть несколько способов, которые позволяют вам контролировать приложения в Windows 10. В этой статье мы рассмотрим некоторые из них и поможем вам разобраться в этом вопросе.
Первым способом является использование встроенных инструментов Windows 10. Вы можете изменить или отключить приложение через настройки операционной системы. Просто зайдите в «Начало» и выберите «Настройки». Затем перейдите в «Система» и выберите «Приложения и функции». Вы увидите список всех установленных приложений, и вы сможете выбрать то, которое вы хотите изменить или отключить.
Если встроенные инструменты не дают вам достаточного контроля, вы можете воспользоваться сторонними приложениями, которые предоставляют дополнительные функции управления приложениями в Windows 10. Например, существуют приложения, которые позволяют вам блокировать или ограничивать доступ к определенным приложениям, или приложения, которые позволяют вам изменять настройки приложений более детально.
Не забывайте, что при изменении или отключении приложения в Windows 10 необходимо быть осторожным. Неконтролируемые изменения могут привести к нежелательным последствиям, и в некоторых случаях могут повлиять на стабильность и безопасность вашей операционной системы. Поэтому рекомендуется предварительно узнать больше о приложении и проконсультироваться с опытными пользователями или специалистами перед внесением изменений.
Проблемы с обновлениями Windows 10
Одной из наиболее распространенных проблем при обновлении Windows 10 является длительный процесс загрузки и установки обновлений. Многие пользователи жалуются, что они должны ждать несколько часов, чтобы установить даже небольшие обновления. Это может быть очень неприятно, особенно когда у вас есть срочные задачи, которые нужно выполнить. Чтобы решить эту проблему, можно попробовать следующие шаги.
- Перезагрузите компьютер и попробуйте обновиться снова. Иногда простая перезагрузка может помочь решить проблему.
- Проверьте свое интернет-соединение. Медленное или нестабильное соединение может замедлить процесс загрузки обновлений.
- Убедитесь, что на вашем компьютере достаточно свободного места на жестком диске. Если место заканчивается, операционная система может испытывать проблемы с обновлениями.
Исправление ошибок после обновлений Windows 10
Обновления Windows 10 могут иногда вызывать некоторые проблемы на компьютере, и необходимость исправить эти ошибки может быть крайне важной для устранения неполадок. В данной статье мы рассмотрим несколько методов, которые помогут вам исправить ошибки после обновлений Windows 10.
1. Перезагрузка системы: Если вы столкнулись с какими-либо ошибками после обновления Windows 10, первым шагом может быть перезагрузка компьютера. Простая перезагрузка может помочь восстановить нормальную работу системы и устранить некоторые проблемы. Попробуйте перезагрузить компьютер и проверьте, исправилась ли ошибка.
2. Удаление недавних обновлений: Если перезагрузка не помогла исправить ошибку, вы можете попробовать удалить некоторые недавние обновления Windows 10. В некоторых случаях, определенные обновления могут вызывать конфликты или проблемы на компьютере. Чтобы удалить обновления, перейдите в «Параметры» -> «Обновление и безопасность» -> «Windows Update» -> «История обновлений» -> «Установленные обновления». Откройте список недавних обновлений и удалите те, которые, по вашему мнению, могут быть причиной проблемы.
3. Запуск инструментов устранения неполадок: Windows 10 также предлагает набор инструментов для устранения неполадок, которые могут помочь вам исправить ошибку после обновления. Одним из таких инструментов является «Центр управления обновлениями». Чтобы открыть центр управления обновлениями, перейдите в «Параметры» -> «Обновление и безопасность» -> «Центр управления обновлениями». Здесь вы найдете различные функции и инструменты для решения проблем с обновлениями.
- Проверка наличия обновлений и их установка.
- Фиксация проблем с обновлениями.
- Удаление файлов обновлений.
4. Обратитесь за помощью: Если вы не можете самостоятельно исправить ошибку после обновления Windows 10, не стесняйтесь обратиться за помощью. Команда поддержки Microsoft может помочь вам решить проблему и предоставить дополнительную информацию о способах исправления ошибки на вашем компьютере.
Как отключить автоматические обновления Windows 10
Обновления операционной системы играют важную роль в обеспечении безопасности и функциональности Windows 10. Тем не менее, некоторым пользователям может быть удобнее контролировать процесс обновлений самостоятельно. Если вы хотите отключить автоматические обновления Windows 10, существуют несколько способов для достижения этой цели.
1. Использование настроек Windows Update
Первый способ заключается в изменении настроек Windows Update. Для этого нужно открыть «Параметры» (Settings) и выбрать раздел «Обновление и безопасность» (Update & Security). Затем перейдите на вкладку «Windows Update» и нажмите на ссылку «Дополнительные параметры» (Advanced options). Там вы найдете различные настройки обновлений, в том числе возможность отключить автоматические обновления.
2. Блокировка службы Windows Update
Еще один способ заключается в блокировке службы Windows Update. Для этого нужно нажать на клавишу Win + R, ввести «services.msc» и нажать Enter. В открывшемся окне служб найдите службу «Windows Update» и дважды щелкните на ней. Затем измените тип запуска на «Отключено» (Disabled) и нажмите кнопку «ОК». Теперь служба Windows Update будет выключена, и автоматические обновления отключены.
Отключение автоматических обновлений может быть полезным в случаях, когда пользователю требуется больший контроль над ресурсами системы или когда обновления вызывают сбои в работе программного обеспечения. Однако, важно понимать, что отключение автоматических обновлений может повлиять на безопасность и стабильность операционной системы. Поэтому, прежде чем принять решение об отключении, рекомендуется внимательно взвесить все плюсы и минусы и принять обоснованное решение.
Приложение для изменения настроек Windows 10
Одним из таких приложений является «XYZ Settings Manager», которое предоставляет возможность получить доступ ко всем настройкам Windows 10 в одном месте. Будь то приложения, сетевые настройки, безопасность или личные настройки, «XYZ Settings Manager» предлагает пользователю простой и интуитивно понятный интерфейс для изменения этих настроек.
Пользователь может настроить автозагрузку программ при запуске системы, изменить настройки звука и видео, настроить сетевые соединения и многое другое. Приложение также позволяет пользователям создавать профили настроек, чтобы легко переключаться между различными конфигурациями в зависимости от потребностей.
Преимущества «XYZ Settings Manager»:
- Простой и интуитивно понятный интерфейс
- Возможность изменять различные настройки в одном месте
- Создание и управление профилями настроек
- Оптимизация работы Windows 10 в соответствии с потребностями пользователя
- Улучшение производительности и безопасности системы
Необходимо отметить, что при использовании любого приложения для изменения настроек Windows 10 всегда следует быть осторожным и учитывать риски, связанные с внесением изменений в систему. Рекомендуется делать резервные копии данных перед использованием подобных приложений и поддерживать систему в актуальном состоянии с помощью обновлений и патчей, предлагаемых Microsoft.
В целом, приложение для изменения настроек Windows 10 может быть полезным инструментом для оптимизации и улучшения работы операционной системы. Оно позволяет пользователям настроить систему таким образом, чтобы она лучше соответствовала их потребностям и предпочтениям. Более того, использование подобных приложений может привести к повышению производительности и безопасности компьютера.
Описание приложения для изменения настроек Windows 10
Этото приложение предоставляет возможность пользователю полностью настроить операционную систему в соответствии с его потребностями и предпочтениями. Приложение предлагает удобный и интуитивно понятный интерфейс, что делает его использование простым даже для неопытных пользователей. Оно также обеспечивает полный контроль над настройками Windows 10, позволяя пользователю изменять параметры безопасности, производительности, а также настройки пользовательского интерфейса.
Выбирая приложение для изменения настроек Windows 10, важно обратить внимание на его надежность и безопасность. Рекомендуется обращаться только к проверенным и авторитетным источникам, так как некорректные изменения настроек могут привести к нестабильной работе операционной системы или даже угрозе безопасности. Поэтому перед установкой такого приложения следует ознакомиться с отзывами других пользователей и убедиться в его надежности.
- Определенное приложение для изменения настроек Windows 10 может быть полезным инструментом для пользователя, который хочет получить больше контроля и гибкости при настройке своей операционной системы.
- Многие приложения предлагают широкий спектр настроек, позволяющих пользователю изменять параметры безопасности, производительности и внешнего вида Windows 10.
- Тем не менее, важно выбирать надежное и проверенное приложение, чтобы избежать потенциальных проблем с безопасностью или стабильностью операционной системы.
Какие изменения можно внести с помощью приложения
Популярность программ и приложений, предназначенных для изменения операционной системы Windows 10, растет с каждым днем. Все больше пользователей хотят иметь возможность настроить свою операционную систему под свои нужды и предпочтения. В этой статье рассмотрим, какие изменения можно внести с помощью приложения.
Первым и, возможно, наиболее распространенным изменением, которое можно внести с помощью приложения, является изменение фонового изображения рабочего стола. Windows 10 предлагает широкий выбор встроенных обоев, но многим пользователям это может показаться ограничивающим. С помощью специальных приложений вы можете выбрать любое изображение из своей локальной папки или загрузить фоновое изображение из интернета. Это отличный способ добавить индивидуальности и персональности вашему рабочему столу.
Вторым изменением, которое можно внести с помощью приложения, является настройка цветовой схемы операционной системы. Windows 10 предлагает несколько предустановленных тем, но с помощью специальных приложений вы можете создать собственную уникальную тему. Вы можете выбрать свои собственные цвета для рамок окон, кнопок и других элементов интерфейса. Это поможет вам создать более приятную и удобную среду работы.
- Третьим изменением, возможным с помощью приложения, является настройка звуковых схем. Windows 10 предлагает набор звуковых схем по умолчанию, но с помощью специального приложения вы можете выбрать собственные звуки для различных событий операционной системы, таких как звук запуска или завершения системы, звук уведомления и другие. Это поможет вам сделать работу на компьютере более интерактивной и увлекательной.
- Четвертым изменением, которое можно внести с помощью приложения, является настройка автозагрузки программ при запуске операционной системы. С помощью приложения можно выбрать, какие программы запускать автоматически при старте системы, а какие оставить для запуска вручную. Это помогает оптимизировать загрузку системы и ускорить старт вашего компьютера.
- Наконец, пятое изменение, доступное с помощью приложения, это настройка системных настроек. Вы можете внести изменения в различные параметры операционной системы, такие как настройки безопасности, настройки сети, настройки энергосбережения и многое другое. Это дает вам больше контроля над вашей системой и позволяет настроить ее под ваши индивидуальные потребности.
Как разрешить приложению внести изменения в Windows 10
В Windows 10 есть встроенная система безопасности, которая по умолчанию блокирует возможность приложениям вносить изменения в систему. Однако, иногда может возникнуть необходимость разрешить конкретному приложению внести изменения, чтобы оно полноценно функционировало. В этой статье мы расскажем, как разрешить приложению внести изменения в Windows 10.
Прежде всего, нужно открыть «Настройки» Windows 10, для этого нажмите на кнопку «Пуск» и выберите «Настройки» в меню. Далее, выберите «Система» и перейдите на вкладку «Информация о компьютере». Здесь найдите ссылку «Дополнительные параметры системы» и нажмите на нее.
Откроется окно «Свойства системы». В этом окне выберите вкладку «Защита системы» и найдите раздел «Защита системы» внизу окна. Здесь нажмите на кнопку «Настроить».
В открывшемся окне «Восстановление системы» вы увидите список доступных дисков на вашем компьютере. Выберите диск, на котором установлена операционная система Windows 10, и нажмите на кнопку «Настройка». В новом окне выберите «Включить защиту системы» и определите процент места на диске, который будет выделен для хранения системных точек восстановления.
После этого нажмите на кнопку «Применить» и подтвердите свои действия. Теперь Windows 10 разрешит приложениям вносить изменения в систему. Однако, будьте осторожны и разрешайте доступ только тем приложениям, которым вы доверяете, чтобы не допустить возможности внесения вредоносных изменений в систему.
Шаги для разрешения приложения внести изменения в Windows 10
Разрешение приложения внести изменения в Windows 10 может быть необходимо, чтобы приложение могло выполнять определенные функции или получить доступ к определенным файлам и настройкам операционной системы. Следуя нескольким простым шагам, вы сможете разрешить приложению вносить изменения в Windows 10 и обеспечить его полную функциональность.
1. Откройте «Настройки» в Windows 10, щелкнув правой кнопкой мыши по кнопке «Пуск» в левом нижнем углу экрана и выбрав «Настройки» из контекстного меню.
2. В окне «Настройки» найдите и выберите раздел «Конфиденциальность».
3. В разделе «Конфиденциальность» выберите «Приложения» в левой панели.
4. Прокрутите вниз до раздела «Доступ к файлам и папкам» и найдите нужное приложение в списке приложений.
5. Включите переключатель напротив нужного приложения, чтобы разрешить ему доступ к файлам и папкам операционной системы.
6. Повторите этот процесс для других приложений, к которым вы хотите предоставить доступ к изменениям в Windows 10.
После завершения этих шагов выбранные приложения получат разрешение на внесение изменений в Windows 10. Теперь они смогут выполнять необходимые функции и получать доступ к определенным файлам и настройкам операционной системы.