Служба определения местоположения Майкрософт помогает определить точное географическое расположение устройства с Windows, позволяя приложениям предоставлять вам маршруты, показывать близлежащие магазины и рестораны и многое другое. Службы определения местоположения также поддерживают функции Windows, такие как автоматический часовой пояс и поиск устройства.
Службы определения местоположения позволяют контролировать, каким приложениям разрешен доступ к вашему точному расположению. Если службы определения местоположения включены, она будет использовать сочетание службы глобального позиционирования (GPS), близлежащих беспроводных точек доступа и маршрутизаторов, вышек сотовой связи, IP-адреса или расположения по умолчанию для определения местоположения устройства.
Принцип работы параметров определения местоположения
Если службы определения местоположения отключены, Windows и приложения не будут иметь доступа к расположению устройства, а некоторые приложения могут не получить доступ к сведениям о Wi-Fi сетях. После включения служб определения местоположения каждый пользователь на устройстве может разрешить приложениям и службам использовать расположение своего устройства. Если пользователи отключают разрешить приложениям доступ к вашему расположению, никакие приложения не получают сведения о расположении. Если параметр включен, приложения будут иметь доступ к грубым данным о расположении, и вы можете решить, какие приложения имеют доступ к точному расположению. Грубое расположение предоставляет приблизительную информацию о расположении устройства, которое было замаскировано, в то время как точное расположение обеспечивает наиболее точное расположение, которое может быть определено системой.
Если служба определения местоположения включена, ваше устройство отправляет сведения о местоположении вместе с ближайшими беспроводными точками доступа, маршрутизаторами, башнями сотовой связи и IP-адресом в корпорацию Майкрософт после удаления любых данных, определяющих человека или устройство, с которого они были собраны. Эти сведения о неидентифицированном расположении используются для улучшения служб определения местоположения Майкрософт и могут быть переданы нашим партнерам по службе определения местоположения, в настоящее время HERE и Skyhook, для улучшения служб определения местоположения поставщика.
Существуют некоторые исключения механизма определения местоположения вашего устройства, которые не управляются напрямую параметрами определения местоположения.
Классические приложения — это приложения определенного типа, которые не поддерживают управление доступом к точному расположению для каждого приложения. Классические приложения обычно скачиваются из Интернета или устанавливаются с носителя (например, компакт-диска, DVD-диска или USB-накопителя), в отличие от приложений из Microsoft Store.
Даже если вы отключили службы определения местоположения в Windows, некоторые сторонние приложения и службы могут использовать другие технологии (например, Bluetooth, IP-адрес, сотовый модем и т. д.) для определения местоположения устройства с различной степенью точности. Корпорации Майкрософт требуются сторонние разработчики программного обеспечения, которые разрабатывают приложения для microsoft Store или разрабатывают приложения с помощью средств Майкрософт для соблюдения параметров расположения Windows, если вы не предоставили юридически необходимое согласие на использование вашего расположения. Тем не менее, чтобы еще больше снизить риск того, что приложение или служба может определить ваше расположение, следует устанавливать только из доверенных источников. Ознакомьтесь с политиками конфиденциальности установленных вами приложений и служб, чтобы получить дополнительные сведения о том, как они используют местоположение вашего устройства.
Если приложение или компонент обращается к расположению устройства и вы вошли с помощью учетной записи Майкрософт, сведения о вашем последнем известном расположении также сохраняются в облаке. Эта информация доступна на ваших устройствах другим приложениям или службам, которые используют вашу учетную запись Майкрософт и которым вы предоставили разрешение. Эти данные о местоположении можно просмотреть или удалить на панели мониторинга конфиденциальности учетной записи Майкрософт.
Чтобы упростить получение помощи в чрезвычайных ситуациях, каждый раз, когда вы делаете экстренный вызов, Windows будет пытаться определить и предоставить общий доступ к вашему точному расположению независимо от параметров вашего расположения. Кроме того, ваш оператор мобильной связи будет иметь доступ к расположению вашего устройства, если устройство использует сотовую связь. Ограниченный набор функций в Windows будет использовать ваш IP-адрес для предоставления контекстной информации о вашем регионе, если службы определения местоположения не включены, например погода на панели задач. Вы можете отключить эти функции.
Вы можете в любое время отключить службы определения местоположения, а также контролировать и просматривать, какие приложения имеют доступ к вашему расположению, на странице Расположение в приложении «Параметры». Приложения, запрашивающие доступ к определенным API-интерфейсам Wi-Fi, которые можно использовать для определения вашего расположения, также будут отображаться на этой странице. Дополнительные сведения о расположении
Управление параметрами расположения
«Служба определения местоположения»
Чтобы включить службы определения местоположения, выполните приведенные далее действия.
-
Перейдите в раздел Пуск >Параметры >Конфиденциальность & безопасность>расположение.
-
Выполните одно из следующих действий:
-
Если вы являетесь администратором устройства, вы можете использовать параметр Службы определения местоположения, чтобы определить, можно ли использовать службу определения местоположения на этом устройстве. Если вы не являетесь администратором на этом устройстве, вы не увидите этот параметр.
-
Чтобы управлять расположением только для учетной записи пользователя, установите переключатель Разрешить приложениям доступ к вашему расположениювключено или выкл. Если на странице параметров отображается сообщение «Службы определения местоположения отключены», вы не сможете включить параметр Разрешить приложениям доступ к вашему расположению для отдельной учетной записи пользователя.
-
-
Вы можете выбрать, какие приложения имеют доступ к точному расположению, и просмотреть, когда приложения последний раз обращались к вашему расположению.
«Журнал сведений о местоположении»
В марте 2025 г. было удалено локальное хранилище журнала расположения и связанных параметров. Если вы вошли в систему с помощью учетной записи Майкрософт и включили службы определения местоположения, ваше расположение может периодически сохраняться в облаке.
Чтобы очистить журнал расположения, хранящийся в облаке и связанный с вашей учетной записью Майкрософт, перейдите по адресу account.microsoft.com и убедитесь, что вы вошли в свою учетную запись. Выберите Очистить действия расположения, а затем —Очистить.
Стандартное расположение
Вы можете задать расположение по умолчанию для устройства, которое Windows, приложения и службы могут использовать, если более точное расположение не удается обнаружить с помощью GPS или других методов. Это настоятельно рекомендуется для устройств без Wi-Fi и для настольных компьютеров.
Чтобы изменить расположение устройства по умолчанию, выполните следующие действия:
-
Перейдите в раздел Пуск > Параметры > Конфиденциальность & безопасность > расположение.
-
В разделе Расположение по умолчанию выберите Задать по умолчанию.
-
Выберите точку на карте, где находится устройство, или введите адрес вручную. Нажмите кнопку Сохранить.
-
Чтобы удалить расположение по умолчанию, очистите поле адреса от любого текста и нажмите кнопку Сохранить. Приложения и службы больше не смогут использовать расположение по умолчанию.
Разрешить переопределение расположения
На облачном компьютере или виртуальном рабочем столе можно разрешить приложениям использовать расположение удаленного устройства. Например, при использовании удаленного рабочего стола можно найти погоду вокруг клиентского устройства, а не рядом с сервером, на котором размещена виртуальная машина, к которому вы подключились.
Чтобы параметр Разрешить переопределение расположения работал, необходимо включить параметр Службы определения местоположения как для локальных, так и для удаленных устройств. Кроме того, приложению, используемому для управления удаленным подключением, должен быть разрешен доступ к расположению.
Чтобы разрешить приложениям на этом устройстве использовать расположение другого устройства, выполните следующие действия:
На устройстве, выполняющего подключение:
-
Перейдите в раздел Пуск > Параметры > Конфиденциальность & безопасность > расположение.
-
Убедитесь, что параметр Службы расположения включен.
-
Убедитесь, что приложению, используемому для удаленных подключений, предоставлен доступ к вашему расположению.
На устройстве, к которому подключено:
-
Перейдите в раздел Пуск > Параметры > Конфиденциальность & безопасность > расположение.
-
Убедитесь, что параметр Службы расположения включен.
-
Включите параметр Разрешить переопределение расположения.
Уведомление о том, что приложения запрашивают расположение
Приложения могут запрашивать доступ к вашему расположению, даже если службы определения местоположения отключены. В этом случае запрос отображается при первом запросе приложения расположения на устройстве. Вы можете отключить эти запросы, чтобы не получать уведомления. Однако некоторые приложения, например те, которые обращаются к Wi-Fi API, могут работать неправильно, и вы больше не будете получать уведомления, объясняющие, почему они заблокированы. Этот параметр не влияет на запросы разрешений приложений при включении служб определения местоположения.
Чтобы остановить получение запроса о расположении, выдается запрос при отключении расположения:
-
Перейдите в раздел Пуск > Параметры > Конфиденциальность & безопасность > расположение.
-
В разделе Уведомлять о том, что приложения запрашивают расположение, включите параметр ВЫКЛ.
Расположение веб-сайтов в Microsoft Edge
Если для Microsoft Edge включено определение местоположения, вы все равно можете выбирать, какие веб-сайты могут получить доступ к сведениям о местоположении устройства. Microsoft Edge запросит разрешение при первом посещении веб-сайта, который запрашивает сведения о местоположении. Вы можете отменить разрешение для веб-сайта в параметрах Microsoft Edge. Дополнительные сведения о расположении и конфиденциальности в Microsoft Edge
Как мы выполняем построение базы данных служб определения расположения
Если служба определения местоположения включена, корпорация Майкрософт запишет расположение мобильных вышек сотовой связи и Wi-Fi точек доступа, чтобы помочь нам предоставить службы определения местоположения. Наша база данных может содержать MAC-адреса беспроводного маршрутизатора или других соседних сетевых устройств. Мы не связываем MAC-адреса с вами лично или с устройствами, подключенными к вашей сети.
Чтобы запретить майкрософт использовать MAC-адреса ваших Wi-Fi точек доступа в базе данных служб определения местоположения, перейдите в раздел Отказ от служб определения местоположения.
Как мы вас информируем — значок местоположения
Если одно или несколько приложений в настоящее время используют расположение устройства через службу определения местоположения Windows, вы увидите значок расположения в области уведомлений на панели задач. Наведите указатель мыши на значок, чтобы увидеть имя приложения или приложений, использующих расположение.
Вы также можете узнать, какие приложения в настоящее время используют точное расположение или недавно получили доступ к вашему точному расположению на устройстве с Windows, выбрав Пуск > параметры > конфиденциальность & безопасность > расположение , а в разделе Разрешить приложениям доступ к вашему расположению вы увидите дату и время последнего использования расположения.
Все способы:
- Что это значит
- Отключение местоположения
- Установка местоположения по умолчанию
- Настройка доступа для определенных приложений
- Вопросы и ответы: 2
Что это значит
Если на нижней панели отображается значок, при наведении на который возникает уведомление, что «Ваше месторасположение сейчас используется», то это значит, что определенные приложения и службы Windows могут использовать данные о вашей геолокации. Функцию можно отключить, задать по умолчанию или настроить персонально.

Этот значок в трее говорит о том, что в конкретный момент какое-либо приложение использует сведения. Обычно информацию о пользовательском местоположении используют браузеры и поисковые системы, например, чтобы отображать погоду или новости для определенного региона, а также приложения с картами и другой софт, так или иначе использующий географические данные пользователя.
Отключение местоположения
Если у вас есть сомнения по поводу того, предоставлять ли информацию о своей геолокации приложениям или службам, эту функцию можно деактивировать. В этом случае достаточно использования штатных возможностей Windows 10:
- Запустите приложение «Параметры», щелкнув по кнопке «Пуск» и выбрав значок в виде шестерни из меню. Также можно использовать сочетание клавиш «Win + I».
- Перейдите в раздел «Конфиденциальность».
- На панели слева нажмите на вкладку «Расположение». В блоке «Разрешить доступ к местоположению на этом устройстве» кликните по кнопке «Изменить» у функции определения местоположения.
- В дополнительном окошке переведите тумблер в неактивное состояние, чтобы выключить функцию.



После проделанных действий никакие приложения или системные службы не смогут определить вашу геолокацию.
Существует еще один способ отключить определение местоположения в Windows 10 – через «Центр уведомлений». Кликните по значку, расположенному в правом углу панели задач и найдите плитку «Расположение». Если она подсвечена — функция включена. Щелкните по ней левой кнопкой мыши, чтобы деактивировать.

Читайте также: Настройка «Центра уведомлений» в Windows 10
Установка местоположения по умолчанию
В Windows 10 вы самостоятельно можете сами выбрать местоположение по умолчанию, в соответствии с которым приложения и службы будут подстраиваться под вас и ваши действия.
- Через «Параметры», раздел «Конфиденциальность» и вкладку «Расположение» разрешите доступ к местоположению.
- Пролистайте окно до блока «Расположение по умолчанию» и нажмите на кнопку «Задать по умолчанию».
- Автоматически запустится штатное приложение Windows – «Карты». Щелкните по кнопке «Указать расположение по умолчанию» во всплывающем окне интерфейса.
- Затем у вас есть два варианта: вписать адрес вручную или выбрать на карте.
- Если вы решили найти место на карте, то с помощью перетаскивания левой кнопкой мыши сделайте так, чтобы иконка круга указывала на нужную область. В левом углу отобразится название населенного пункта и индекс.
- После выбора местоположения кликните по кнопке «Задать».






После сохранения настройки Windows будет «думать», что вы находитесь там, какую область выбрали, даже если это не так. При обращении к геолокации приложения будут получать соответствующие данные.
Настройка доступа для определенных приложений
Кроме того, настроить доступ к местоположению можно для каждого приложения, которое использует данные о геолокации. Для этого в том же разделе, что мы разбирали выше, на вкладке «Расположение» спуститесь еще ниже до блока «Выберите приложения, которые могут получать доступ к вашему точному местоположению» и просмотрите список программ. Переведите тумблер напротив нужных в активное или неактивное состояние, чтобы предоставить или запретить доступ в вашей геолокации.

Если выбрано несколько программ, а остальным запрещено получать сведения, то местоположение будет доступно только выбранным приложениям. Это нужно, если вы не доверяете некоторым разработчиками или же не хотите раскрывать свою личную информацию для серверов Microsoft.
Еще обратите внимание на то, что при активной службе определения местоположения есть специальный «Журнал сведений о местоположении», куда сохраняются сведения. К его данным приложения могут обращаться в любой момент. Но его можно очистить, нажав на соответствующую кнопку.

Наша группа в TelegramПолезные советы и помощь
Sign in to your How-To Geek account
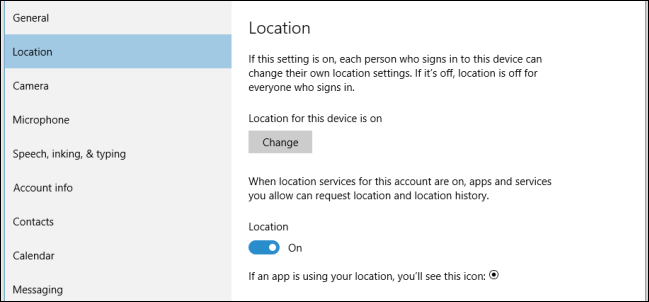
Quick Links
-
Disabling Location Globally or Individually
Windows 10 includes a whole bunch of new privacy settings, all are important in their own right, but perhaps none so much as the location settings. If you’re privacy-conscious, you will definitely want to investigate them further.
As a whole Windows 10’s privacy settings, at least in the most current build, are a lot more extensive and comprehensive than its Windows 8.1 counterpart.

One of the most important aspects of any set of privacy options will be the location items, because those are going to tie you and your device to a place, revealing where you are and where you have been. Luckily, Windows 10 includes a better set of location-oriented privacy settings, which we want to discuss in greater detail today.
Disabling Location Globally or Individually
The first and most important difference between Windows 8.1 and Windows 10 is that in the latter, you can now disable location either globally, so it is disabled for all user accounts on that device, or individually, meaning each user can set their own location settings.
First, open up the Settings in Windows 10 and click on the Privacy group. To turn off location just for that account, you can click the button under «Location» to «Off».

If you want to turn off location for the entire device, however, you want to click the «Change» button, which will then open a new window so you can turn off the «Location for this device».
If you decide to leave location on, then there are further options you need to check out. First of all there’s your «Location history». History is stored for a «limited time» for the need of certain apps and services that rely upon it.
To clear the history on your device, simply click the appropriate button.

Below the clear history option are the apps that actually poll your location when you use them. This is no different than on Windows 8.1, and you simply need to go through and click «Off» or «On» any apps you want to disallow or grant (respectively) permission to access your location.

Finally, there’s a new «Geofencing» option. If you don’t know what geofencing is, you’re in luck because we have a great article that explains it.
On Windows 10, if you have an app that is using your location for geofencing, it will show up under the heading. You can then prevent apps from using your location for geofencing by turning them off.

So that’s it for Windows 10’s location settings. Microsoft has obviously given it more time and thought than in Windows 8.1.
It’s important to note and understand, however, these location settings will only apply to apps appearing in the «Choose apps that can use your location» list and any other apps, whether a browser or other desktop program, may still be able to pinpoint your location using your IP address and other basic information. In those cases, you will need to adjust each app’s privacy settings accordingly.
If you have any questions or comments you would like to share, we encourage you to leave your feedback in our discussion forum.
If you don’t like the idea of your Windows 10 PC knowing your location all the time, you can quickly adjust your settings to turn it off. You can choose to disable location tracking for just your user account or for every user account on your computer, and we are here to walk you through it.
- How to disable location tracking for an account
- How to disable location tracking for the computer in Windows 10
How to disable location tracking for a user account
- Click on the Start Menu. It’s the Windows icon in the bottom left of your screen.
- Click on Settings.
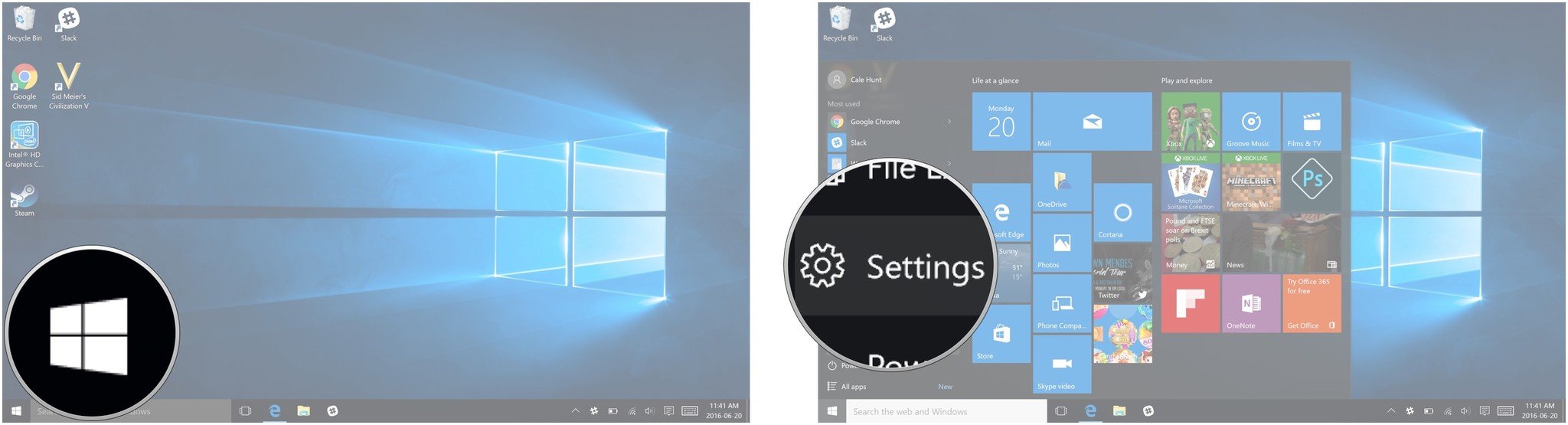
- Click on Privacy. It looks like a padlock.
- Click on Location.
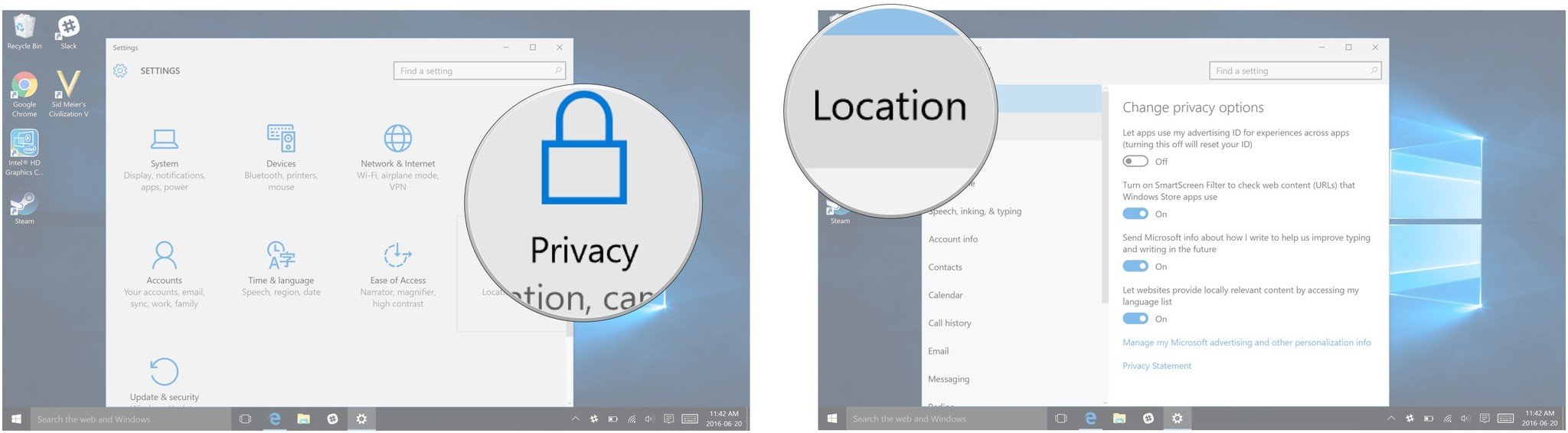
- Click the On switch under Location to turn location tracking off.
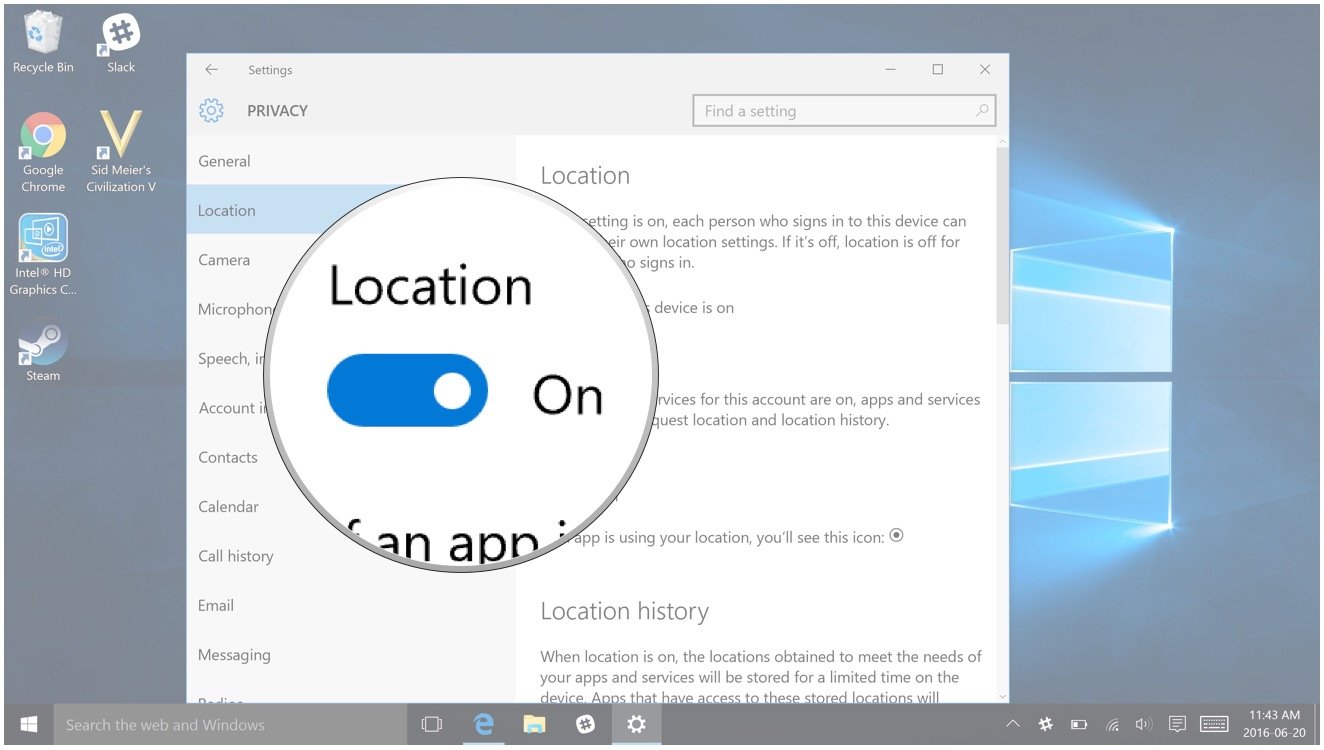
How to disable location tracking for all accounts on your Windows 10 PC
- Click on the Start Menu. It’s the Windows icon in the bottom left of your screen.
- Click on Settings.
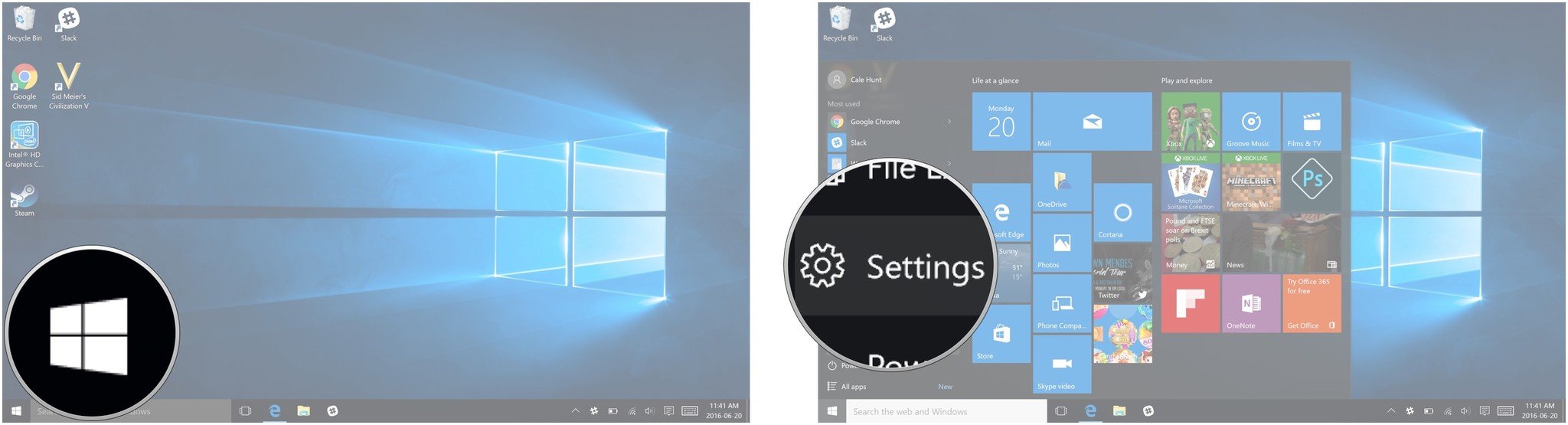
- Click on Privacy. It looks like a padlock.
- Click on Location.
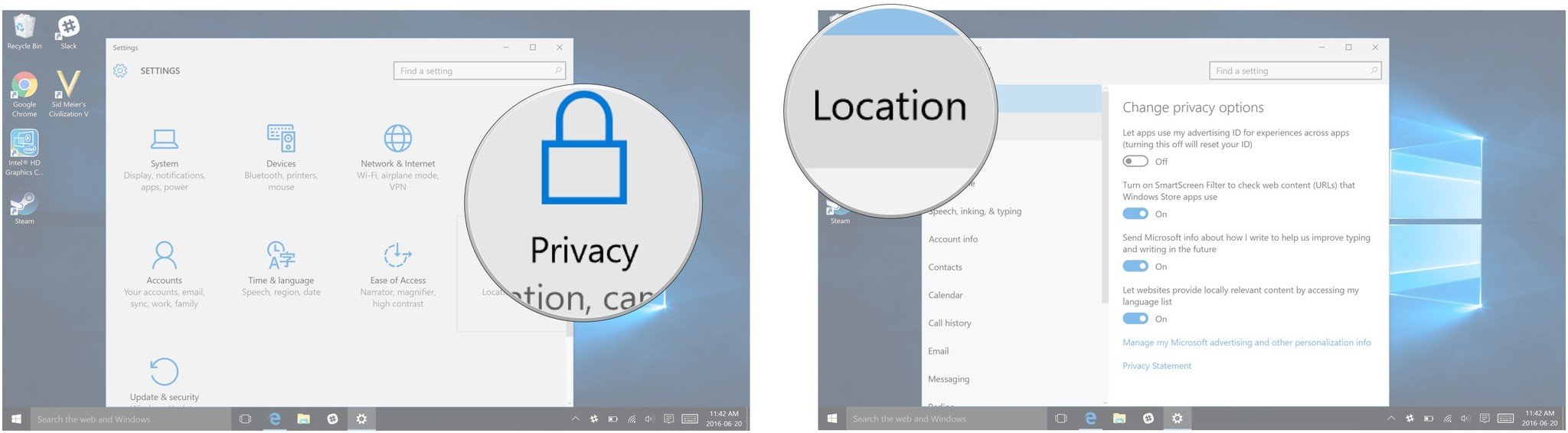
- Click on the Change button.
- Click the On switch to turn location tracking off.
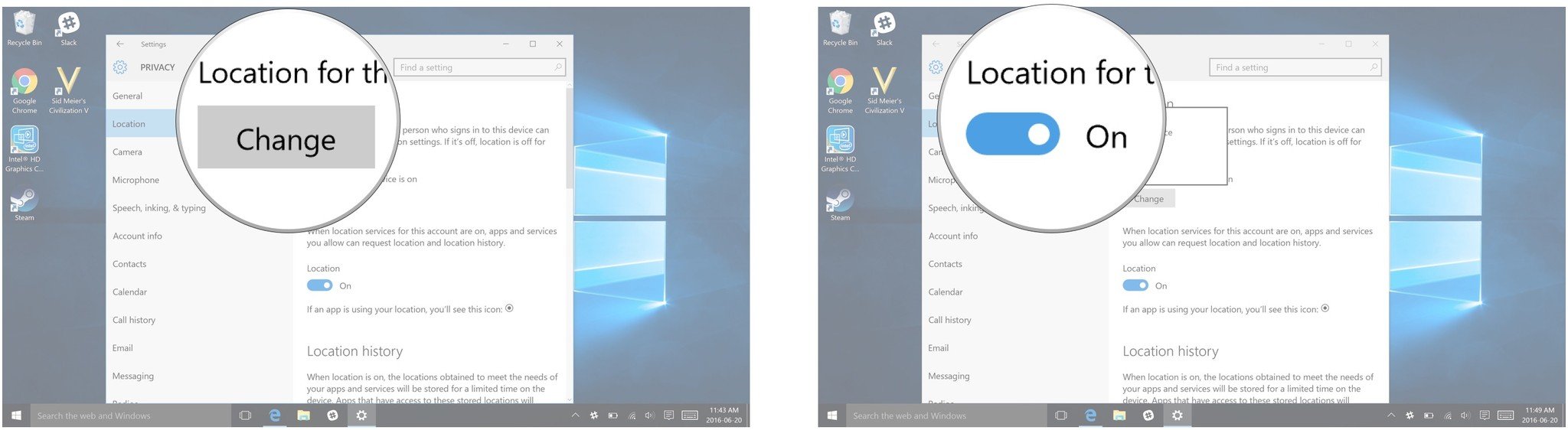
Get the Windows Central Newsletter
All the latest news, reviews, and guides for Windows and Xbox diehards.
