This article will show what exactly QoS Packet Scheduler on Windows 11 or 10 is & how to configure it? Modern Windows 10 computers keep a particular portion of the internet connection bandwidth aside and use for certain live applications. They hold 20% of the full bandwidth but you can configure it as per your requirement and QoS Packet Scheduler helps in this regard.
What is QoS Packet Scheduler in Windows 10?
QoS is a feature for assignment of traffic in Windows and its full form is Quality of Service. When a network uses this, it gives an administrator ability to prioritize definite network traffic over dissimilar. In this regard, you must ensure that the most sensitive applications continue to function correctly in times of high traffic.
When a new connection is configured in Windows 10, by default, a service called QoS Package Scheduler is added and marked. This service limits a certain bandwidth so that your operating system performs some operations.
QoS Packet Scheduler in Windows 11 or 10 is a kind of method of management of the network bandwidth which monitors the importance of the data packets. This depends on the priority of the packet and provides lower or higher priority or bandwidth levels to the connection. It must be supported on both sides of the connection.
If you have a slow Internet connection or are on a network with components that have different speeds, you should leave QoS turned on. On the other hand, in a standard home network with a nimble Internet connection, it has less influence.
QoS Packet Scheduler affects only LAN traffic and not the speeds of internet access. In order to function, it must be supported on each side of the connection.
Ways to configure QoS Packet Scheduler in Windows 11 and 10
Here is How to configure QoS Packet Scheduler in Windows 11 or 10 –
Using Local Group Policy Editor
Step-1: Hold down Win+ R together on the keyboard to open Run Dialog.
Step-2: In the empty space, type gpedit.msc and hit Enter to get access to Local Group Policy Editor.
Step-3: Once it comes into the sight, Navigate the following path –
Local Computer Policy \ Computer Configuration \ Administrative Templates \ Network \ QoS Packet Scheduler
Step-4: On the right pane of the console, locate Limit reservable bandwidth and make a double click on the same.
Step-5: Click on the radio button of Enabled and later set up the percentage of the Bandwidth limit with 0.
Then click on the Ok button in order to confirm and exit from GP editor. Hereafter, Restart your computer to view the change.
Via Registry Editor
Later, to modify QoS Packet Scheduler in Windows 11 or 10 and set to 20% bandwidth, you can easily use regedit.exe.
Click on the Cortana, type regedit.exe and then hit Enter.
If a UAC shows up, click on Yes to give consent.
When Registry Editor appears, Browse the string and reach out to the following path –
HKEY_LOCAL_MACHINE\SOFTWARE\Policies\Microsoft\Windows\Psched
If you don’t find Psched then navigate to the right pane and Create a New DWORD Value.
Name it Psched. Then perform a double-click on it and Type 0 in the Value data box and Press Enter.
Once done, Reboot your PC to save the changes.
That’s all. Hope it was helpful.
Содержание
- Как изменить пропускную способность Windows 10, зарезервированную для QoS программ.
- Как настроить резервируемую пропускную способность в Windows 10 с помощью реестра.
- Настроить зарезервированную пропускную способность в Windows 10 с помощью параметра групповой политики.
- 6 способов ускорения интернета на Windows 10
- Причины медленного интернета на Windows 10
- Способы ускорения интернета на Windows 10
- Оптимизация скорости файлообмена на устройстве
- Отключение ограничения скорости QoS
- Видео: один из способов ускорения интернета на Windows 10
- Включение турбо-режима в браузерах
- Увеличение скорости на Wi-Fi
- Видео: как увеличить скорость работы самой Windows 10
- Изменение лимита пропускной способности сети
- Программы и утилиты для увеличения скорости интернета
- Advanced System Care
- Ashampoo Internet Accelerator
- NetScream
- СFosSpeed
- Как ускорить интернет в Windows 10
- Почему домашний интернет работает медленно
- Как ускорить работу интернета в Windows
- Изменение лимита пропускной способности сети в Windows 10
- Вирусная активность, влияющая на соединение
- Оптимизация скорости файлообмена на вашем компьютере или мобильном устройстве
- Просмотр и ревизия трафика через диспетчер задач Windows
- Включение турбо-режима в браузерах
- Увеличение скорости на Wi-Fi
- Как посмотреть/сменить параметры сетевых настроек в реестре Windows
- Уменьшение размера кэша Интернет
- Прочие методы ускорения веб-сёрфинга
- Краткое руководство по ускорению интернета в Windows 7/8/10: видео
- Как повысить скорость Интернета на Windows 10
- Как проверить скорость Интернета на Windows 10
- Как ускорить Интернет на виндовс 10
- Смена провайдера или тарифного плана
- Отключение лимита пропускной способности
- Проверка загруженности Сети
- Отключение автоподстройки TCP
- Активация турбо-режима в браузерах
- Настройка Wi-fi роутера
- Поиск и удаление вредоносного ПО
- Использование сторонних программ
Как изменить пропускную способность Windows 10, зарезервированную для QoS программ.
Публикация: 3 Март 2019 Обновлено: 3 Март 2019
В статье рассмотрим, как настроить зарезервированную пропускную способность в Windows 10. По умолчанию Windows резервирует 20% общей пропускной способности Интернета.
Да, да, операционная система Windows 10 резервирует определенный процент пропускной способности вашего интернет соединения для качества обслуживания ( QoS ).
Согласно Microsoft:
QoS может включать в себя критически важные системные операции, такие как обновление системы Windows, управление статусом лицензирования и т. Д. Концепция зарезервированной полосы пропускания применима ко всем программам, работающим в системе. Обычно планировщик пакетов ограничивает систему до 80% от пропускной способности связности. Это означает, что Windows резервирует 20% пропускной способности вашего Интернета исключительно для QoS.
В случае, если вы хотите получить этот зарезервированный процент пропускной способности, эта статья для вас. Ниже рассмотрим два способа настройки зарезервированной полосы пропускания в операционной системе Windows 10.
ПРИМЕЧАНИЕ: Если вы отключите всю зарезервированную полосу пропускания для вашей системы, то есть установите ее на 0%, это повлияет на действия операционной системы, особенно на автоматические обновления.
Как настроить резервируемую пропускную способность в Windows 10 с помощью реестра.
Отказ от ответственности: дальнейшие шаги будут включать правку реестра. Ошибки при редактировании реестра могут отрицательно повлиять на вашу систему. Поэтому будьте осторожны при редактировании записей реестра и сначала создайте точку восстановления системы.
Шаг 1: Откройте редактор реестра (если вы не знакомы с редактором реестра нажмите здесь ).
Шаг 2: В левой панели окна редактора реестра перейдите к следующему разделу:
Примечание: Если раздел и параметр «NonBestEffortLimit» не существуют просто создайте их.

Шаг 3: Теперь на правой панели раздела реестра «Psched» найдите параметр DWORD (32 бита) с именем NonBestEffortLimit. Дважды кликните на нем, чтобы изменить его значения:
По умолчанию параметр имеет значение 50 в шестнадцатеричной или 80 в десятичной системе исчисления.
Шаг 4: Выберите десятичную систему и установите значение равное проценту требуемой резервируемой полосы пропускания.

Для примера, если вы установите значение равным 0, зарезервированная полоса пропускания для вашей операционной системы Windows будет полностью отключена, то есть равна 0%. Нажмите кнопку «OK» и закройте редактор реестра.
Шаг 5: Перезагрузите ПК, чтобы изменения вступили в силу.
Настроить зарезервированную пропускную способность в Windows 10 с помощью параметра групповой политики.
Если вы хотите настроить или ограничить резервируемую пропускную способность на нескольких компьютерах в вашей организации / на рабочем месте, вы можете развернуть соответствующий параметр объекта групповой политики.
Шаг 1: Откройте Редактор локальной групповой политики (смотри как)
Шаг 2: Перейдите в раздел: «Конфигурация компьютера» → «Административные шаблоны» → «Сеть» → «Планировщик пакетов Qos»

Шаг 3: В правом окне двойным кликом откройте политику «Ограничить резервируемую пропускную способность».
По умолчанию эта политика не задана и система резервирует 20% пропускной способности интернет подключения. Вам необходимо ее включить, установите для параметра «Ограничить резервируемую пропускную способность» значение «Включено».

Шаг 4: Ниже установите «Ограничение пропускной способности» как 0%.
Шаг 5: Нажмите кнопку «Применить» → «ОК» и перезагрузите ПК.
Это ограничит совокупную пропускную способность, резервируемую всеми программами, которые запущены в Windows 10.
При задании в реестре ограничения пропускной способности для конкретного сетевого адаптера групповая политика при настройке адаптера игнорируется.
Источник
6 способов ускорения интернета на Windows 10

Причин медленной работы интернета на Windows 10 много. Для ускорения работы устройства можно воспользоваться системными настройками или дополнительным внешним ПО. Важно строго придерживаться инструкций, рекомендуемых разработчиками и специалистами.
Причины медленного интернета на Windows 10
Скорость интернета на устройствах с Windows 10 может быть низкой из-за:
Способы ускорения интернета на Windows 10
Для ускорения интернета на «десятке» воспользуйтесь следующими способами по порядку.
Оптимизация скорости файлообмена на устройстве
Если владелец ПК активно пользуется файлообменниками типа µTorrent, постоянно скачивает и раздаёт большие объёмы мультимедиа, скорость интернета будет снижена. Настройте программу:
Отключение ограничения скорости QoS
QoS — планировщик пакетов, обеспечивающий нормальную работу интернет-соединения, когда сеть перегружена. Чтобы убедиться в том, что он используется на ПК:
Ускорить интернет на «десятке» можно путём изменения ограничений скорости доступа в интернет. По умолчанию система снижает эту скорость на 20%, резервируя тем самым место для канала связи. Чтобы изменить дефолтные настройки:
Видео: один из способов ускорения интернета на Windows 10
Включение турбо-режима в браузерах
Добиться ускоренной загрузки страниц можно с помощью режима турбо, который:
Протокол https, который указывается в адресной строке, не допускает отправки данных на сервер. Поэтому турбо-режим, в основе которого лежит технология отправки страницы на сервер браузера с последующим сжатием и возвратом к пользователю, не сработает.
Чтобы ускорить интернет путём включения турбо-режима, выполните следующее:
Увеличение скорости на Wi-Fi
При Wi-Fi-соединении скорость интернета ниже, чем при проводном подключении. Падение скорости зависит от параметров роутера.
На скорость интернета при Wi-Fi-соединении влияет количество подключённых в данный момент к роутеру девайсов, а также расстояние от устройства до маршрутизатора.
Увеличить скорость на Wi-Fi можно, воспользовавшись одним из способов:
Видео: как увеличить скорость работы самой Windows 10
Изменение лимита пропускной способности сети
Причиной низкой скорости сетевого соединения может быть активное использование исходящего канала каким-либо приложением, работающим в фоновом режиме:
Программы и утилиты для увеличения скорости интернета
Скорость интернет-соединения можно увеличить с помощью специальных программ:
Advanced System Care
Программа Advanced System Care китайского разработчика IObit — набор утилит для улучшения работы компьютера. Среди множества функций программы есть увеличение скорости интернет-соединения. После установки Advanced System Care:
Ashampoo Internet Accelerator
Чтобы увеличить скорость интернета с помощью Ashampoo Internet Accelerator:
Следующее модальное окно сообщит о результатах настройки.
NetScream
Ускорение интернета с помощью программы NetScream происходит за счёт модификации параметров конфигурации ОС и модема. Пользователь в этом случае должен:
СFosSpeed
CFosSpeed увеличивает пропускную способность канала за счёт перераспределения приоритетов протоколов и используемых приложений. После установки программы необходимо:
Увеличить скорость работы интернета на Windows 10 можно как системными методами, так и с помощью стороннего ПО. Протестируйте устройство, чтобы определить причину медленного интернета. Используйте специальные программы для повышения скорости интернета, но не ждите её многократного увеличения: практика показывает, что результат может вырасти на 10–20%.
Источник
Как ускорить интернет в Windows 10

Желание ускорить работу в интернете — необходимость, на которую пользователя толкает нехватка скорости и растянутое время обработки запросов (пинг). Существует ряд способов, позволяющих пользователю оптимизировать скорость интернета в Windows 10.
Почему домашний интернет работает медленно
Что бы вы ни надели на водопроводный кран, вода быстрее не потечёт, но, если уличную ветку «перекинули» на новый водовод, напор будет всегда. Аналогично работает и ускорение интернета: это — не увеличение скорости вашего соединения без ведома провайдера, а использование более скоростных связей между серверами вашего провайдера и тем же mail.ru.
Интернет — это сервера и дата-центры, связанные между собой проводными и беспроводными каналами связи разной пропускной способности. Неважно, каким путём пойдёт ваш «заход» на почту Яндекса или раздача сборника Жанны Фриске с вашего ПК другим людям по BitTorrent — об этом позаботятся DNS-серверы (серверы доменных имён) с разными IP, по умолчанию выбираемые автоматически. Полезно указать самые высокоскоростные, известные вам — быстрее будет идти передача данных.
Ручной выбор DNS-IP — самый простой способ ускорить обработку запросов пользователя. Так, Google, компания-гигант с огромными годовыми доходами, не покупает сервера и дата-центры, а выпускает их сама. Её DNS — 8.8.8.8 и 8.8.4.4 — указываются как приоритетные DNS.
Как ускорить работу интернета в Windows
Многие инструкции в Windows XP/Vista/7/8/8.1/10 очень похожи. Упор в описании сделан именно на Windows 8/10.
Изменение лимита пропускной способности сети в Windows 10
Именно в «десятке» разработчики из Microsoft установили программное снижение скорости интернета на 20%. То есть, купив безлимитный пакет на 35 Мбит/с, вы натолкнётесь на «потолок» в 28 Мбит/с. Это сделано для отслеживания статистики вашего ПК компанией Microsoft, сбора информации о программных ошибках для улучшения и исправлений следующих версий Windows (11, 12 и т. д., которые, возможно, выйдут к 2019–2021 гг.). Для отключения этого лимита сделайте следующее.

Нужно отменить в настройках данное правило

Впишите 0 и нажмите OK, закройте все окна

Проверьте, на месте ли служба QoS
Не только благие намерения сподвигли Microsoft «забить» эти 20%: очевидно, они решили, будто в век 100-мегабитных пакетов интернета люди не сразу заметят, что у них вместо 100 всего 80 мегабит. К счастью, всё отключаемо. В случае чего народные умельцы бесплатно и бескорыстно доработают оригинал Windows 10, выключив весь «подсос», мешающий людям работать.
Вирусная активность, влияющая на соединение
Сплошь и рядом попадаются программные вредители:
Вредительство цветёт и пахнет. Регулярно проверяйте Windows и всё содержимое диска ПК или внутренней памяти смартфона/планшета на наличие паразитной активности.
Старайтесь применять по отдельности несколько разных антивирусов. Среди них 360 Total Security, Avast, Panda, Антивирус Касперского, NOD32 и похожие. Завершив глубокое сканирование одним из них, можно запустить ещё один-два антивируса поочерёдно. Главное, не включать несколько антивирусов одновременно: это чревато конфликтом программ.
Оптимизация скорости файлообмена на вашем компьютере или мобильном устройстве
Если у вас ежедневно скачиваются и раздаются десятки гигабайт мультимедиа и программ, вам всегда нужно чётко знать, какую часть своей безлимитной полосы вы выделяете на файлообмен. Не поленитесь при нехватке скорости проверить, какие значения вы выставили в «качающих» приложениях — к примеру, при раздаче недавно вышедших фильмов и музыкальных альбомов другим людям через uTorrent.
Время от времени следите за трафиком, участвующим в вашем файлообмене
Срывается важная видеоконференция или онлайн-совещание в вашей компании? Вы репортёр, и у вас «тормозит» отправка отснятого видеорепортажа? Торгуете золотом на Forex, а скорость сотового провайдера низкая из-за перегрузки ближайшей вышки, вследствие чего срываются сделки, которые нужно открыть именно сейчас? И так далее и тому подобное… Загрузки подождут. Снизьте скорость потока от фоновых программ или закройте их.
Просмотр и ревизия трафика через диспетчер задач Windows

Выключите подозрительные, не относящиеся непосредственно к Windows и драйверам вашего ПК
Внимание! Будьте осторожны с системными процессами (explorer.exe, winlogon.exe, wininit.exe, smss.exe, lsass.exe, копии svchost.exe с разными параметрами и похожими процессами — а также с процессами драйверов вашего «железа», например, atiex.exe, conexantdrv.exe и т. д.). Закрытие любого из них может нарушить поведение и работу Windows, и тогда лишь короткое нажатие кнопки питания, предварительно запрограммированной на завершение работы Windows, позволит вам выйти из неудачного сеанса. Чтобы не возникало трудностей, почаще заглядывайте в списки процессов и служб Windows; если есть возможность — подучите эти перечни: легче будет при заражении ПК определить, где вирус, а где системные процессы.
Включение турбо-режима в браузерах
Это режим, при котором на веб-страницах сжимаются картинки, анимация, фото и видео. Он есть в любом современном браузере. Подходит для людей с «кастрированными» безлимитными тарифами, имеющими кучу примечаний в описании, для людей с ноутбуками, входящими в интернет через USB-модемы, да и сам сотовый интернет — явление крайне нестабильное, капризное.
Так, если у вас «Яндекс.Браузер», режим «Турбо» включается на странице настроек. Нажмите на кнопку в виде трёх полосок в правом верхнем углу «Яндекс.Браузера»; откроются общие настройки, в которых есть управление турбо-режимом.

Включите турбо-режим и, желательно, сделайте так, чтобы он запускался сам
Увеличение скорости на Wi-Fi
Заявленная скорость в 150/300 Мбит/с — это обман: у дешёвых китайских роутеров слабые процессоры и оперативная память. Для реальной скорости хотя бы в заявленные 54 или 100 мегабит не поскупитесь на более дорогое и скоростное оборудование.
Рекомендации, нередко помогающие увеличить скорость интернета от роутера Wi-Fi, следующие.
Для примера взят мобильный 4G-роутер ZTE-MF90+ (продавец — ОАО «Вымпелком», 13.04.2016 г.). Полоса 20 МГц «вшита» изначально, прошивка на фирменное ПО ZTE не осуществлялась, разблокировано под SIM Yota.

Сеть сделана открытой.

Шифрование WPA2 выключено
Добавляем MAC от iPhone 4s (A1387).

Получится белый или чёрный список имеющихся устройств
Энергосбережение и радиус сети оптимизированы.

Помогает снизить тепловыделение и ускорить обработку пропускаемых данных
Как посмотреть/сменить параметры сетевых настроек в реестре Windows
После выполнения этих манипуляций скорость интернета должна увеличиться.
Уменьшение размера кэша Интернет
Если вы используете приложение HandyCache, не забывайте в его папке чистить подпапку \Cache.
В браузерах размер кэша также ограничен: рекомендуется не выделять под интернет-кэш пространство на диске C: размером больше 100 МБ. Например, чтобы добраться в Mozilla Firefox до управления размером кэша, дайте команду «Настройки — Дополнительные — Сеть».

Если задать слишком большой размер — браузер будет тормозить в Интернете
Прочие методы ускорения веб-сёрфинга
К остальным мерам стоит отнести:
Несколько независимых подключений к интернету, объединённые в сетевой мост, дадут лишь прирост скорости в обычном веб-сёрфинге (без HTTPS и «упаковки» трафика через 443-й порт), включая загрузку файлов через менеджеры загрузок и торренты). На однопоточных данных, например, интернет-радио и YouTube, вы вряд ли что-то выгадаете от моста — будет «одинарная» скорость.
Например, великолепно суммируется входящая скорость с помощью приложения Connectify Dispatch. Так, можно объединить 4G-модемы: скажем, три таких модема, снабжённые SIM-картами Yota с бесплатной скоростью 128 кбит/с на «модемном» тарифе Yota, в сумме дадут скорость до 384 кбит/с (3*128), что будет лучше всего ощущаться при закачке/раздаче торрентов.
Краткое руководство по ускорению интернета в Windows 7/8/10: видео
Ускорить интернет — актуальная, но не слишком сложная задача. Воспользуйтесь любым из приведённых советов. Удачи вам!
Источник
Как повысить скорость Интернета на Windows 10
Скорость передачи данных является важнейшей характеристикой интернет-соединения и главным критерием при выборе провайдера. Её нехватка зачастую не просто мешает смотреть видео и резаться в онлайн-игры, но и затрудняет элементарный поиск информации в Сети или обновление рабочей почты, а потому вряд ли найдётся пользователь, готовый смириться с медленным Интернетом. К счастью, для тех, кто всё же столкнулся с этой неприятностью, существует целый ряд способов, позволяющих ускорить Интернет своими силами.
Как проверить скорость Интернета на Windows 10
Прежде чем пытаться устранить проблему, стоит убедиться в том, что низкая скорость проводного Интернета не вызвана ограничениями или перебоями со стороны провайдера. Для этого можно воспользоваться одним из специализированных сервисов, наиболее стабильным и точным из которых является сайт speedtest.net. По окончании проверки он даст информацию об актуальных показателях работы Сети, которые нужно будет сверить с данными, заявленными интернет-провайдером при подключении.
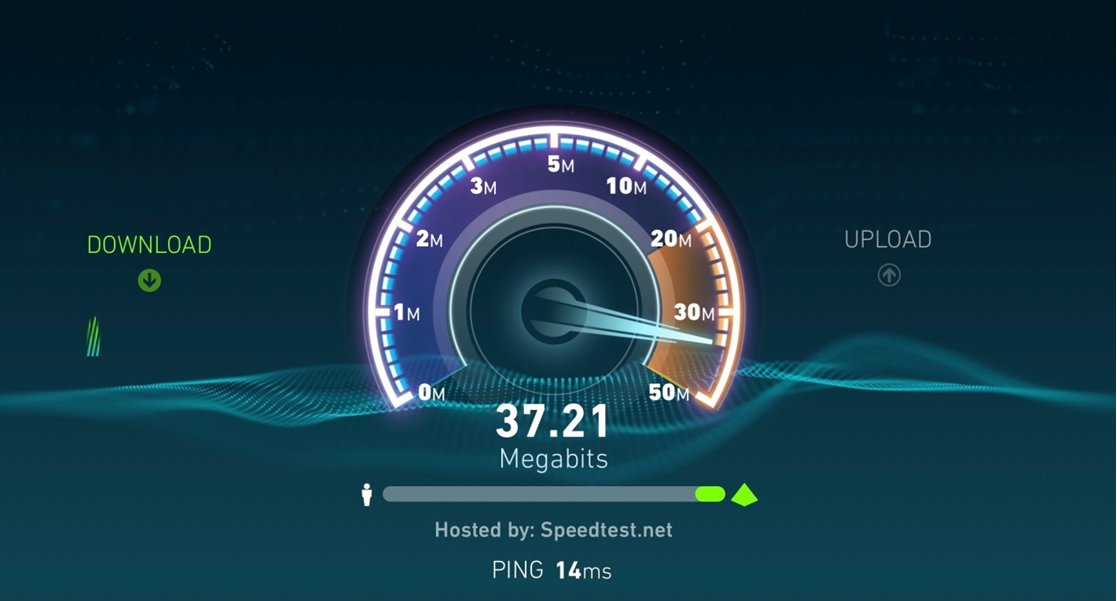
Ускорение Интернета возможно разными способами
Как ускорить Интернет на виндовс 10
Чтобы ускорить Сеть, есть несколько простых способов.
Смена провайдера или тарифного плана
Если реальные показатели сильно отличаются от тех, что обещал провайдер, прежде всего нужно позвонить в службу поддержки и сделать запрос на увеличение скорости соединения. Если же таким образом урегулировать проблему не удастся, остаётся лишь рассмотреть предложения других компаний и выбрать ту, которая выполняет свои обещания более добросовестно.
Когда измеренная скорость Интернета совпадает с заявленными провайдером цифрами, можно переходить к дальнейшим шагам по оптимизации работы соединения. Однако если приведённые ниже методы не помогут, возможно, стоит рассмотреть переход на более дорогой тариф, так как зачастую, чем выше цена тарифного плана, тем выше скорость передачи данных.
Обратите внимание! Если нет желания или возможности платить за Интернет больше, можно попробовать найти более достойное предложение у других провайдеров. Большинство компаний предлагает пользователям примерно одинаковые условия, при этом цены у разных поставщиков ощутимо отличаются.
Отключение лимита пропускной способности
Довольно часто скорости Интернета становится недостаточно после установки на ПК или ноутбук самой ОС Windows 10. Это связано с тем, что для системных целей и сбора статистики компания Microsoft внедрила в прошивку десятки программное снижение скорости Интернета на 20 %. То есть пользователь при пакете 100 Мб/сек на деле получает только 80 Мб/сек. Однако внесение в настройки некоторых корректировок позволяет легко это ограничение убрать.
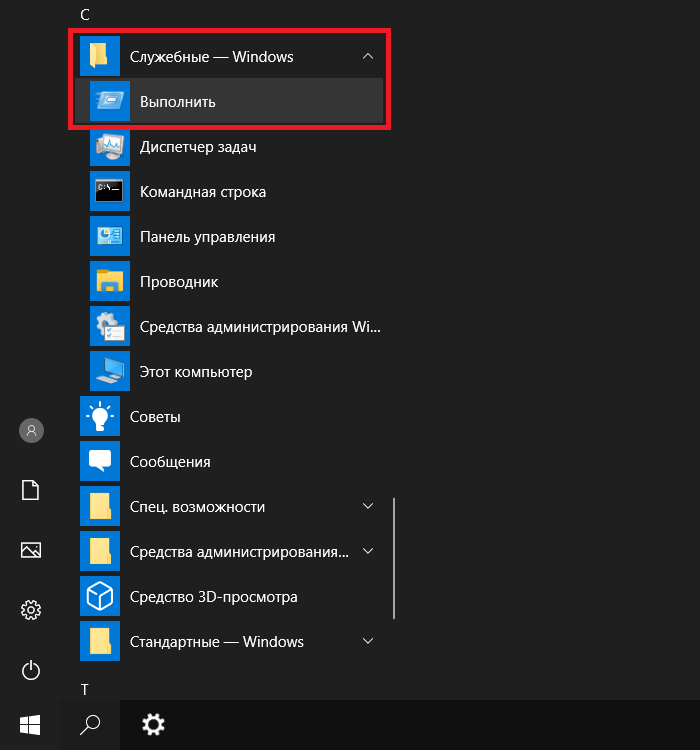
Вызов окна «Выполнить» через «Пуск»
Как ускорить Интернет на Windows 10 с помощью отключения лимита:
Важно! Необходимый для внесения изменений «Редактор групповой политики» доступен только в PRO-версии. В Windows 10 Home такая опция пока отсутствует.
Планировщик QoS выступает в качестве оптимизатора работы соединения, поэтому далее нужно убедиться в том, что нужное сетевое подключение его действительно использует:
Данный метод оптимизации интернет-соединения на Windows 10 поможет отключить встроенные настройки и поднять скорость до максимального значения. Если после выполнения этих шагов изменения оказались незначительны, стоит переходить к другим способам ускорения.
Проверка загруженности Сети
Скорость Интернета может упасть и из-за того, что одна или несколько программ активно использует сетевой трафик в фоновом режиме. Особенно актуально это для тех пользователей, которые ежедневно пользуются такими файлообменниками, как µTorrent, постоянно загружают и раздают через линию сети большое количество гигабайт.
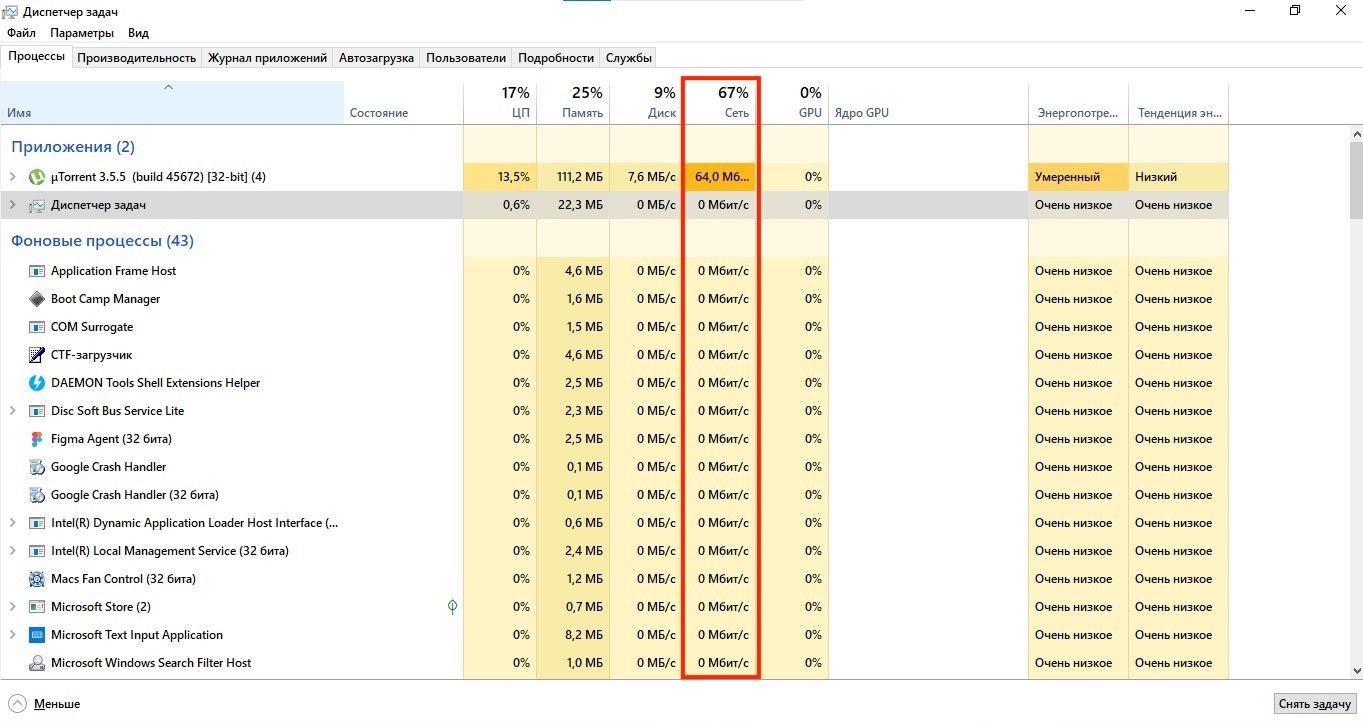
Проверка загруженности сети в диспетчере задач
Проверить и оптимизировать загруженность домашней сети можно по данному алгоритму:
Обратите внимание! К системным задачам, таким как explorer.exe, winlogon.exe, wininit.exe, smss.exe, lsass.exe, svchost.exe и др., стоит отнестись с осторожностью, так как завершение любой из них может нарушить функционирование OC Windows.
Отключение автоподстройки TCP
Каждый сайт имеет свои особенности, а значит и свою скорость загрузки. Когда автоподстройка TCP активирована, переходы с одного портала на другой вызывают скачки параметров системы, что в результате может сказываться на общей производительности устройства и ограничивать скорость передачи данных.
Как улучшить Интернет на компьютере Windows 10, отключив автоподстройку TCP:
Активация турбо-режима в браузерах
Если проблема медленного Интернета проявляется и мешает работать только при использовании браузера, можно исправить все включением турбо-режима. Эта опция позволяет повышать скорость передачи данных и загружать страницы значительно быстрее за счёт сжатия фото, видео и другого медиаконтента, расположенного на сайтах. Кроме того, она может быть полезна людям, которые имеют ограниченный интернет-трафик или используют для выхода в сеть USB-модем.
Инструкция для Opera:
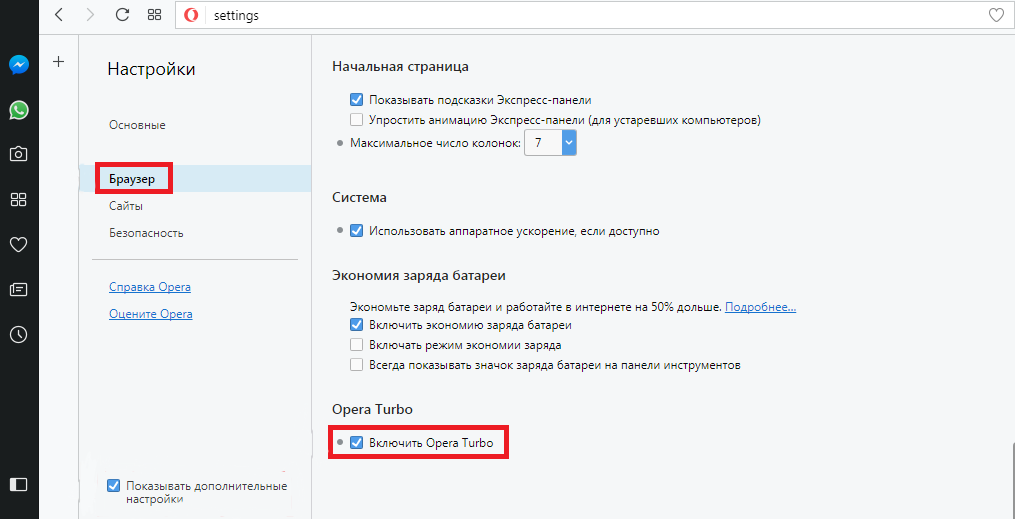
Включение турбо-режима в Opera
Инструкция для «Яндекс.Браузера»:
Обратите внимание! С 2019 г. расширение «Экономия трафика», которое раньше было по умолчанию встроено в Chrome для ПК, стало недоступно. Теперь, чтобы увеличить скорость Интернета на виндовс 10, понадобится такой плагин, как Save-Data: on.
Для его запуска нужно:
Важно! Данный продукт не является разработкой компании Google, поэтому стоит понимать, что его установка несёт некоторые риски.
Настройка Wi-fi роутера
Владельцы ноутбуков, как правило, используют для выхода в Интернет беспроводное подключение по Wi-Fi, а значит, в некоторых случаях проблема может быть вызвана и некорректным функционированием маршрутизатора.
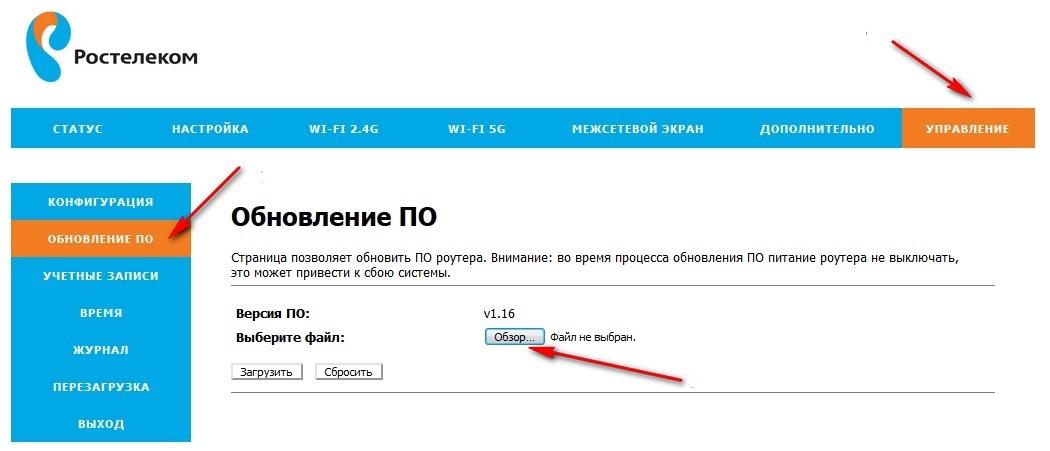
Обновление прошивки роутера от «Ростелеком»
Как повысить скорость Интернета на Windows 10 через работу с роутером:
Поиск и удаление вредоносного ПО
Нередко на качество работы соединения влияют и попавшие на устройство вирусы, поэтому при внезапном падении скорости стоит скачать одну или даже несколько антивирусных программ, поочерёдно выполнить глубокое сканирование, а затем удалить найденные вредоносные файлы. Если источником проблемы были именно они, после этих действий скорость должна увеличиться до прежнего уровня.
Важно! Одновременный запуск нескольких антивирусных программ может вызвать их конфликт.
Использование сторонних программ
Для повышения качества соединения существует множество утилит, которые после установки способны автоматически регулировать многие приведённые выше параметры и ускорять Сеть, практически избавляя пользователя от забот.
Тем, кто выберет данный вариант, лучше отдать предпочтение программе Ashampoo internet accelerator, NetScream, Advanced system care или CFosSpeed. Все они безопасны, понятны и уже проверены множеством пользователей.
Способов, которые могут увеличивать скорость работы Интернета, довольно много, но чтобы не совершать бесполезных действий, важно для начала определить, что именно негативно влияет на качество соединения. Если проблемы со скоростью являются результатом ограничений со стороны провайдера, стоит обратиться в службу поддержки своей компании, сменить тарифный план или даже поставщика интернет-услуг.
Если проблемы с провайдером исключены, то виновником низкой скорости является сам компьютер или же Wi-Fi роутер. В этом случае для разгона передачи данных можно последовательно предпринять несколько шагов: снять ограничение пропускной способности, оптимизировать использование Сети в диспетчере задач, отключить автоподстройку TCP, активировать турбо-режим в используемом браузере, исправить ошибки Wi-Fi оборудования или воспользоваться специализированным сторонним софтом. При условии строгого следования приведённым инструкциям один из методов обязательно даст результат и поможет ускорить Интернет.
Источник
В этой статье мы рассмотрим способы ограничения скорости передачи данных по сети с/на Windows Server 2016 и Windows 10 с помощью встроенных и сторонних средств. Как известно, что по умолчанию, приложения Windows используют сетевой интерфейс по максимуму. Это может вызвать проблемы, когда определенная задача (чаще всего это общие сетевые папки) используют всю доступную пропускную способность сетевой карты. В это случае вы можете ограничить максимальную скорость копирования файлов из сетевой папки, и предоставить пользователям других приложения гарантированные ресурсы сетевой карты.
Для управления классами и приоритетами трафика в сетях TCP/IP используется технология QoS (quality of service).
Содержание:
- Настройка групповой политики QoS в Windows
- Управление политиками QoS Windows средствами PowerShell
- Set-SmbBandwidthLimit: управление пропускной способностью для SMB трафика из PowerShell
- Ограничение скорости передачи файлов в Robocopy – ключ /IPG
- Управление шейпингом трафика с помощью сторонних утилит
Настройка групповой политики QoS в Windows
Вы можете управлять приоритетами трафика в Windows с помощью настроек групповой политики QoS. В этом сценарии я ограничу скорость передачи данных для всех исходящих соединений (политика будет применяться, в том числе, когда пользователи копируют файлы с вашего сервера). На основе данного примера вы сможете ограничить скорость для любого приложения, порта или сайта.
Групповые политики QoS поддерживается в:
- Windows Server 2008 и выше
- Windows Vista и выше
В первую очередь настройки параметры сетевой карты и убедитесь, что у вас включена опция Qos Packet Scheduler.
- Запустите оснастку локального редактора GPO (gpedit.msc) и перейдите в раздел Computer Configuration -> Windows Settings -> Policy-based QoS и нажмите Create new policy;
- Укажите имя политики, включите опцию Specify Outbound Throttle Rate и задайте ограничение скорости Throttle Rate. Это скорость в MBps/KBps (мегабайтах/килобайтах) до которой вы хотите ограничить исходящий трафик.
Заметка. Также есть возможность выставить DSCP значение. DSCP (Differenciated Services Code Point) может использоваться на продвинутых маршрутизаторах типа Cisco/Mikrotik. В зависимости от значения DSCP у пакета, маршрутизаторы будут выставлять этому пакету приоритет. Не используйте этот параметр, если вы не уверены в настройках QoS DSCP на ваших маршрутизаторах.
- Далее можете выбрать конкретный процесс/приложение (исполняемый .ехе файл) или определенный http(s) сайт IIS, к которому будет применяться политика. В моём случае я оставлю опцию All application;
- Вы можете указать к какому IP на вашем компьютере будет применяться политика. Это может понадобиться, если у вас есть несколько сетевых карт или IP алиасов;
- Также вы можете указать целевой IP, с которым вы хотите ограничить скорость передачи;
- Далее указывается протокол, к которому будет применяется политика (TCP, UDP или TCP and UDP). А также можете выбрать исходящий и целевой порт. Если вы не уверены по какому протоколу работает ваше приложение, которое вы хотите ограничить, выбирайте TCP and UDP. Если вы хотите ограничить скорость доступа к общим файлам в сетевой папке, укажите протокол TCP и 445 порт;
Настройка QoS политики в Windows завершена. Перезагружаться не надо, сразу после применения изменений скорость передачи по сети начнёт шейпиться. Обратите внимание, что Throttle Rate отображается редакторе политик в КилоБайтах, даже если вы выбрали значение 3 МБ.

Так как я выбрал все приложения и все порты, данная политика будет ограничивать максимальную скорость передачи файлов по сети до 3 Мб (в том числе при копировании файлов через File Explorer — explorer.exe).

Еще существуют Advanced QoS политики, которые доступны только в разделе конфигурации политик компьютера. Вы можете ограничить входящий TCP трафик на вкладке Inbound TCP Traffic. (Вкладка DSCP Marking Override относится к настройкам DSCP, её рассматривать мы не будем)

Как вы видите, имеются 4 уровня ограничения трафика. В следующей таблице указаны уровни и их скорости.
| Inbound TCP throughput level | Максимальная скорость передачи |
| 0 | 64 Кб |
| 1 | 256 Кб |
| 2 | 1 Мб |
| 3 | 16 Мб |
Управление политиками QoS Windows средствами PowerShell
Для создания и управления политиками QoS можно использовать PowerShell. Например, чтобы создать политику QoS, ограничивающую пропускную способность для SMB (файлового) трафика, используйте команду:
New-NetQosPolicy -Name "SMBRestrictFileCopySpeed" -SMB -ThrottleRateActionBitsPerSecond 10MB
Name : SMBRestrictFileCopySpeed Owner : Group Policy (Machine) NetworkProfile : All Precedence : 127 Template : SMB JobObject : ThrottleRate : 10.486 MBits/sec
Чтобы вывести список примененных политик QoS на компьютере, выполните команду:
Get-NetQosPolicy

Чтобы изменить, или удалить политику QoS, используются соответственно командлеты
Set-NetQosPolicy
и
Remove-NetQosPolicy
.
Remove-NetQosPolicy -Name SMBRestrictFileCopySpeed
Set-SmbBandwidthLimit: управление пропускной способностью для SMB трафика из PowerShell
Командлет Set-SmbBandwidthLimit позволяет ограничить скорость передачи данных по SMB протоколу. Сначала нужно установить компонент Windows Server SMB Bandwidth Limit с помощью PowerShell:
Add-WindowsFeature -Name FS-SMBBW
Или можно установить его из графического Server Manager (Add Windows Feature -> SMB Bandwidth Limit).
Обычно данный модуль применяется для ограничения скорости для Hyper-V Live Migration. Например, следующая команда ограничить скорость миграции виртуальных машин до 100 Мбайт/сек.
Set-SmbBandwidthLimit -Category LiveMigration -BytesPerSecond 100MB

Вы также можете указать -Category Default для ограничения обычного трафика для передачи файлов по протоколу SMB.
Set-SmbBandwidthLimit -Category Default -BytesPerSecond 10MB
Компонент FS-SMBBW доступен начиная с Windows Server 2012 R2.
Ограничение скорости передачи файлов в Robocopy – ключ /IPG
При использовании robocopy вы также можете использовать специальный ключ, позволяющий ограничения скорости копирования/перемещения файлов по сети. Для этого используется ключ /ipg (Inter packet Gap). Этот ключ выставляет интервал между пакетами в миллисекундах и используется для снижения нагрузки на сеть при копировании по низкоскоростным каналам. Robocopy передает данные по сети блоками по 64 КБ, и таким образом, зная пропускную способность вашего канала, можно рассчитать нужное значение для
/ipg
, исходя из требований к ограничению скорости передачи.
Если вы не хотите углубляться в формулы, то можете использовать уже готовый калькулятор Robocopy IPG Calclator: http://www.zeda.nl/index.php/en/robocopyipgcalculator-en-2
Для копирования данных по медленным и нестабильным каналам также можно использовать протокол BITS (см. пример в статье Копирование больших файлов с помощью BITS и PowerShell). Этот протокол позволят динамически управлять скоростью передачи данных между двумя узлами в зависимости от занятости канала и поддерживает докачку.
Управление шейпингом трафика с помощью сторонних утилит
Из платных вариантов самым популярным решением для ограничения пропускной способности в Windows в зависимости от порта, приложения, назначения является программы NetLimiter, а из бесплатных TMeter Free.
Также можно отменить:
- Glasswire – также включается в себя файервол и сетевой мониторинг;
- NetBalancer – сетевой мониторинг и возможность настраивать правила для трафика;
- cFosSpeed – может задать приоритет трафика для определенных приложений;
- Net Peeker – как и Glasswire имеет функцию файервола и возможность задавать приоритеты для трафика.
С задачей ограничения скорости передачи данных по сети отлично справляются QoS политики Windows, поэтому если перед вами стоит такая задача, то политики QoS должны быть рассмотрены в первую очередь. К тому же как и любые политики, они могут быть настроены на уровне всего домена через консоль gpmc.msc.
Стороннее ПО более функционально и имеет графический интерфейс, но в большинстве случаев это платные программы.
Background on QoS Settings
DSCP tags in packets are useful for letting network appliances know how to prioritize traffic. For example, it’s common that RTP traffic (audio) in a VoIP call gets a DSCP tag of 46. This allows you to set up custom traffic shaping rules that would prioritize your voice traffic and increase your overall call quality.
Prior to Windows Vista / Server 2008, Windows allowed software developers to set the Quality of Service (QoS) tags on traffic. However, if packets weren’t tagged correctly it could cause issues for network administrators that suddenly found that they were prioritizing file sharing applications instead of bandwidth sensitive applications such as VoIP.
With the release of Vista / Server 2008, Microsoft began to overwrite any DSCP values that were set by applications and set them to 0, basically it didn’t trust software to set those values. Because of this there are some settings that you need to modify so that your traffic gets tagged appropriately.
For more information, see Microsoft’s Quality of Service (QoS) Policy
Modify QoS Registry Settings
If you use a Windows PC that is not connected to a domain, you should follow the instructions in this step.
Modifying this registry setting will allow you to specify the QoS setting that will be used based on Group Policy settings that you configure.
HKEY_LOCAL_MACHINE > CurrentControlSet > Services > tcpip > QoS
The QoS Key may not exist. If it does not, then you’ll need to right click on tcpip and select “New Key“. Type in the name as “QoS“.
Once complete, select the QoS key and if it doesn’t already exist then create a new string value called “Do not use NLA“. Set the value to “1“.
It should look like the image below:
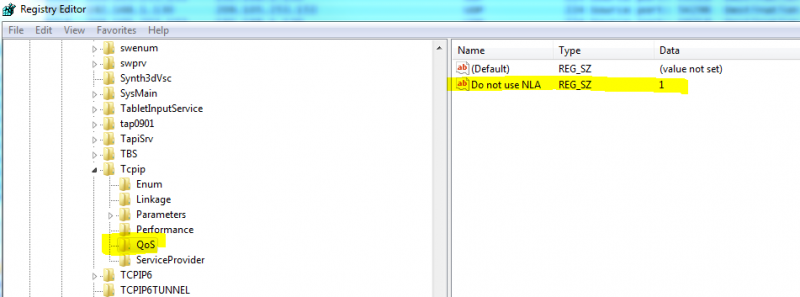
Registry Editor Example for QoS Settings
Reboot Your System
After you complete the registry changes, you will need to reboot for the settings to take effect.
Set Up QoS Group Policy Rules
You control the QoS settings that are used for certain applications by designing different Group Policy rules.
To open up the Group Policy rules, go to a command line and type “gpedit.msc”
This will bring up the local group policy editor. Under Computer Configuration select “Policy Based QoS Settings“, right click and select “Create New Policy“. You will then run through a wizard interface to configure the QoS rules to use.
On the first screen you will be prompted to enter a Policy Name and specify a DSCP value.
Put “HMP Elements” as the Policy name, and specify a DSCP value of “46“, and click “Next“.
In the second screen, you are prompted to determine which applications the policy applies to.
Select “Only applications with the executable name” and enter “HmpElementsServer.exe“, and select “Next“.
In the third screen you can limit both the source and destination IP address.
You may not need to enter any settings here. Once complete click “Next“.
In the fourth and final screen, you’ll want to select the protocol that the QoS applies to.
Most users will limit this to UDP. If you aren’t certain, select “TCP and UDP”.
Additionally, you can select different port ranges on this page. This can be useful, because you could set up one DSCP rule for SIP traffic (typically DSCP 26), and another for the RTP range.
Once complete your rules should look something like this:
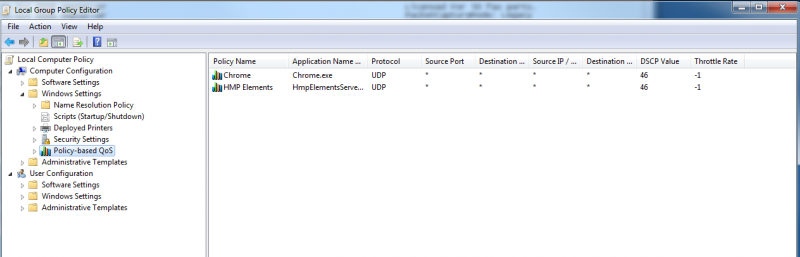
Local Group Policy Editor QoS Settings
Please note that I created an additional rule for Chrome so that UDP packets sent by the browser were tagged with a DSCP value of 46 this is so that WebRTC packets get prioritized. You may not need to modify these settings.
Содержание
- Как отключить пакеты QoS в Windows 10
- Пакеты QoS Windows 10: что это и как работает
- Когда и зачем отключать пакеты QoS в Windows 10
- Шаги для отключения пакетов QoS в Windows 10
- Влияние отключения пакетов QoS на интернет-соединение
- Альтернативные способы оптимизации интернет-соединения в Windows 10
- 1. Использование специализированных программ
- 2. Изменение DNS-сервера
- 3. Оптимизация фоновых процессов
- 4. Использование кабельного подключения
Как отключить пакеты QoS в Windows 10
Пакеты QoS, или Quality of Service, являются важной частью сетевой инфраструктуры операционной системы Windows 10. Они позволяют оптимизировать передачу данных, особенно в условиях ограниченной пропускной способности сети.
Однако, в некоторых случаях, пользователи могут захотеть отключить пакеты QoS для различных целей. Например, если у вас нет проблем с пропускной способностью сети или если вы хотите максимально использовать доступную пропускную способность для определенного приложения или сервиса.
В этой статье мы расскажем о простом и эффективном способе отключить пакеты QoS в операционной системе Windows 10. Мы предоставим пошаговую инструкцию, которая поможет вам выполнить это без особых усилий.
Процесс отключения пакетов QoS в Windows 10 достаточно прост и займет всего несколько минут вашего времени. Для начала вам потребуется открыть «Панель управления». Это можно сделать, нажав на пиктограмму Windows в левом нижнем углу экрана и выбрав соответствующий пункт меню.
После открытия «Панели управления» найдите и выберите раздел «Сеть и Интернет». В этом разделе вы должны увидеть вкладку «Центр управления сетями и общим доступом». Щелкните по этой вкладке, чтобы открыть основное окно управления сетями.
В основном окне управления сетями найдите и выберите ваше активное сетевое подключение. Это может быть либо проводное, либо беспроводное подключение, в зависимости от того, как вы настроили свою сеть.
После выбора активного сетевого подключения, найдите и выберите пункт «Свойства». В открывшемся окне «Свойства подключения» найдите и отметьте опцию «Пакетный планировщик QoS».
После отметки опции «Пакетный планировщик QoS» нажмите кнопку «ОК», чтобы сохранить изменения. После этого пакеты QoS будут отключены для выбранного сетевого подключения.
Не забудьте перезапустить свое сетевое подключение после отключения пакетов QoS, чтобы изменения вступили в силу.
Теперь у вас есть простой и эффективный способ отключить пакеты QoS в операционной системе Windows 10. Если вы больше не нуждаетесь в этой функции или хотите максимально использовать доступную пропускную способность, просто выполните указанные выше шаги и пакеты QoS будут отключены на вашем компьютере.
Заметьте, что отключение пакетов QoS может повлиять на производительность определенных приложений или сервисов, особенно если они требуют гарантированной пропускной способности или приоритетной обработки данных. Поэтому рекомендуется отключать пакеты QoS только в том случае, если у вас есть основания для этого.
Пакеты QoS Windows 10: что это и как работает
При использовании сетевых приложений и услуг, таких как видеозвонки, потоковое видео или онлайн-игры, никому не хочется сталкиваться с задержками, потерей пакетов или низкой скоростью интернет соединения. К счастью, Windows 10 включает в себя функцию QoS (Quality of Service или Качество обслуживания), которая предназначена для оптимизации работы сетевых приложений и гарантирует более стабильное и качественное соединение.
Пакеты QoS представляют собой особые теги, которые присваиваются каждому сетевому пакету при его передаче через сеть. Они используются для определения приоритетности пакетов и управления их передачей. Windows 10 использует различные механизмы для обеспечения максимальной эффективности использования узкого места в сети и минимизации возможных проблем.
Когда вы запускаете сетевое приложение, Windows 10 автоматически определяет его тип и присваивает соответствующий приоритет пакетам, передаваемым этим приложением. Например, приложения, связанные с видео и голосовыми вызовами, обычно получают более высокий приоритет, чтобы гарантировать минимальные задержки и потери пакетов. Это позволяет вам наслаждаться бесперебойным видеозвонком или потоковым видео без прерываний.
Кроме того, Windows 10 позволяет вам настраивать параметры QoS для каждого приложения отдельно. Вы можете установить приоритеты или ограничить пропускную способность для определенных приложений, чтобы управлять их использованием сети. Это особенно полезно, если вы хотите предоставить приоритет определенным приложениям или ограничить пропускную способность для задач с низким приоритетом, таких как загрузка файлов или обновления системы.
Таким образом, пакеты QoS в Windows 10 играют важную роль в оптимизации работы сетевых приложений и улучшении качества обслуживания пользователей. Они позволяют эффективно управлять передачей данных в сети, обеспечивая минимальные задержки и потери пакетов для приложений, требующих высокой стабильности соединения.
Когда и зачем отключать пакеты QoS в Windows 10
Пакеты QoS (Quality of Service) в операционной системе Windows 10 используются для приоритетизации сетевого трафика. Они позволяют определенным приложениям или службам получать больше пропускной способности или лучшую задержку при передаче данных по сети. Однако, иногда может возникнуть необходимость отключить пакеты QoS в Windows 10. Давайте разберемся, когда и почему это может понадобиться.
Во-первых, отключение пакетов QoS может быть полезным, если у вас есть ограничения в использовании сетевого трафика. Некоторые провайдеры интернета или сетевые устройства могут ограничивать пропускную способность или блокировать определенный трафик. В этом случае, отключение пакетов QoS позволит распределить доступную пропускную способность равномерно между всеми приложениями и службами, не предоставляя преимуществ никому из них.
Во-вторых, отключение пакетов QoS может быть полезным при решении проблем сетевого подключения. Если у вас возникают проблемы с задержкой, потерей пакетов или низкой скоростью соединения, то отключение пакетов QoS может помочь устранить эти проблемы. Пакеты QoS могут иногда вызывать конфликты или несовместимость с сетевым оборудованием или драйверами, и отключение их может улучшить стабильность и производительность сети.
Шаги для отключения пакетов QoS в Windows 10
В операционной системе Windows 10 имеется функция QoS (Quality of Service), которая позволяет управлять приоритетами сетевых пакетов. Она предназначена для оптимизации работы сети и улучшения качества обслуживания. Однако, в некоторых случаях пользователю может понадобиться отключить данную функцию. В этой статье мы рассмотрим несколько шагов, которые позволят отключить пакеты QoS в Windows 10.
Шаг 1: Открыть настройки сети
Первым шагом для отключения пакетов QoS в Windows 10 необходимо открыть настройки сети. Для этого нажмите правой кнопкой мыши на значок сети в системном лотке (обычно располагается в правом нижнем углу экрана) и выберите пункт «Открыть центр управления сетями и общим доступом».
Шаг 2: Изменить параметры сетевого адаптера
После открытия центра управления сетями и общим доступом, вам нужно будет найти активное подключение к сети, для которого вы хотите отключить пакеты QoS. Щелкните правой кнопкой мыши на этом подключении и выберите пункт «Свойства». Затем в открывшемся окне выберите вкладку «Сетевой доступ» и нажмите кнопку «Кнопки» рядом с пунктом «Свойства».
Шаг 3: Отключить QoS
В открывшемся окне «Свойства сетевого адаптера» найдите пункт «QoS-пакеты» и снимите галочку с опции «Разрешить использование QoS на этом сетевом адаптере». После этого нажмите кнопку «ОК», чтобы сохранить изменения. Пакеты QoS теперь будут отключены для выбранного подключения к сети.
Следуя этим простым шагам, вы сможете без проблем отключить пакеты QoS в Windows 10 и настроить свою сеть по своему усмотрению.
Влияние отключения пакетов QoS на интернет-соединение
Важно отметить, что отключение пакетов QoS может иметь как положительные, так и отрицательные последствия для интернет-соединения. С одной стороны, отключение пакетов QoS может освободить дополнительную пропускную способность, что может привести к увеличению скорости загрузки и скачивания файлов, а также уменьшению задержки.
С другой стороны, отключение пакетов QoS может привести к ухудшению качества голосовых и видеозвонков, особенно в условиях сетевой перегрузки. Это связано с тем, что без приоритизации трафика, пакеты данных могут конкурировать за доступ к пропускной способности, что может привести к потере пакетов и ухудшению качества передачи голоса и видео.
В итоге, решение об отключении пакетов QoS зависит от конкретных потребностей пользователя и характеристик его интернет-соединения. Если скорость загрузки и скачивания файлов является приоритетом, то отключение пакетов QoS может быть полезным. Однако, если качество голосовых и видеозвонков является важным аспектом, то рекомендуется оставить пакеты QoS включенными для обеспечения стабильности и минимизации потери пакетов.
Альтернативные способы оптимизации интернет-соединения в Windows 10
Оптимизация интернет-соединения играет важную роль в обеспечении быстрой и стабильной работы компьютера. Windows 10 предлагает ряд встроенных инструментов для улучшения качества соединения, но иногда они не всегда эффективно решают проблемы. В таких случаях полезно обратиться к альтернативным методам оптимизации интернет-соединения. Рассмотрим некоторые из них.
1. Использование специализированных программ
Существует множество программ, разработанных специально для оптимизации интернет-соединения в Windows 10. Они позволяют улучшить скорость загрузки страниц, устранить задержки при просмотре видео или игре в онлайн-режиме и повысить стабильность соединения. Некоторые из популярных программ в этой категории включают: «CCleaner», «NetWorx» и «Auslogics BoostSpeed».
2. Изменение DNS-сервера
Нередко проблемы с интернет-соединением на ПК с Windows 10 связаны с неоптимальной работой DNS-серверов. В таких случаях изменение стандартного DNS-сервера может помочь улучшить скорость подключения к сети. Можно воспользоваться публичными DNS-серверами, такими как Google Public DNS или OpenDNS. Внесение изменений в настройки подключения к сети позволит установить предпочитаемые DNS-сервера.
3. Оптимизация фоновых процессов
Фоновые процессы могут иметь значительное влияние на производительность интернет-соединения. Закрытие ненужных приложений и процессов, запущенных на компьютере, позволит освободить ресурсы и улучшить соединение. Приложения, такие как менеджер задач Windows 10, помогут определить, какие процессы используют наибольшее количество сетевого трафика. Закрытие или ограничение доступности таких процессов может привести к улучшению интернет-соединения.
4. Использование кабельного подключения
Wi-Fi соединение может быть медленным и подверженным интерференции, особенно в местах с большим количеством беспроводных сетей. Использование кабеля Ethernet для подключения ПК к сети может существенно улучшить скорость и стабильность интернет-соединения. Кроме того, установка оптимального роутера или использование усилителей сигнала Wi-Fi может помочь улучшить качество соединения.





