The following blog post has a quick workaround on how to fix Bubbles in Windows 10 Screensaver moving too fast.
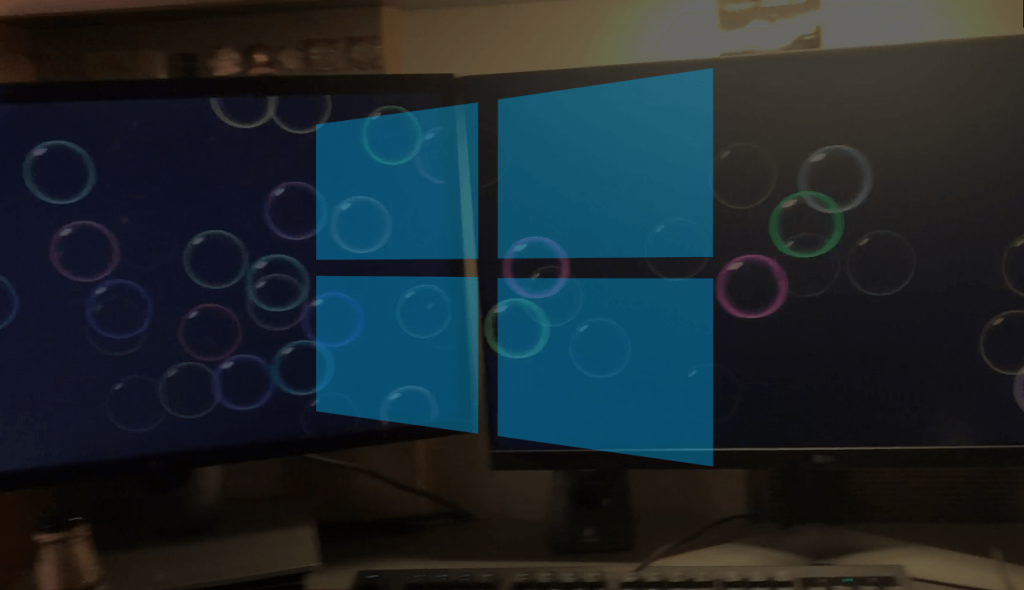
Windows users are reporting about Bubble Screensaver bug for a long time. What actually happens is, just after users setting Bubble Screensaver on their computer, the bubbles suddenly go zipping around at 100 miles an hour.
Recently, one of the Reddit users on this thread reported about the same bug in Windows 10 PC. You can check the following gif to know more about bug:
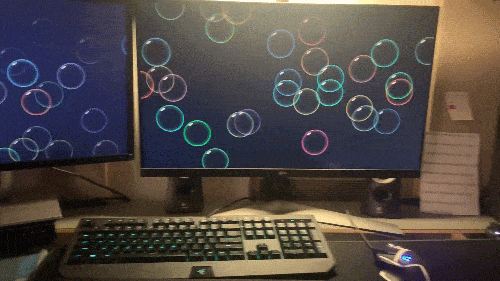
Windows Bubble Screensaver bug is not new, it’s a very old bug and users are reporting about this bug when Windows 7 was released by Microsoft. Sadly, so far there’s no answer what actually causing this Bubble Screensaver bug to appear in the Windows operating system.
As of writing this blog post, there’s no solution available to fix the issue. Also, there’s no setting available in the Settings app to customize the screensaver.
So, in the absence of any solution available to fix Bubble screensaver bug, the only thing you can do is customize the Bubble screensaver using the registry editor.
With steps discussed in upcoming lines, you can not only increase or decrease the density of bubbles but also manage wave speed, even more. Here’s how you can do that:
In the upcoming, you will learn step by step instructions on how to customize the Bubble Registry key to customize bubble screensaver, control speed of the bubble, and even more
Launch Registry Editor. For that, type regedit in start menu search and when it appears in the search result, click Yes to continue.
When the UAC dialog box appears, click Yes to continue.
2. In the Registry Editor address bar, you need to copy-paste following key address and hit enter:
KEY_CURRENT_USER\Software\Microsoft\Windows\CurrentVersion\Screensavers\Bubbles
3. Here, on the right side, right-click and from the context menu select DWORD (32-bit) Value.
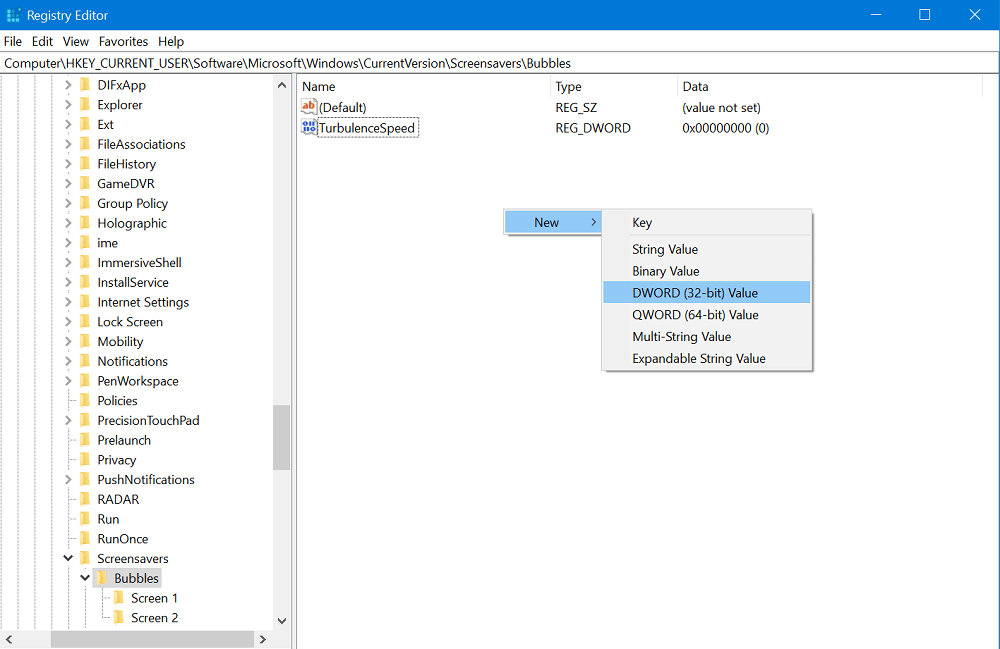
4. Next, you need to type DWORD Name. You can pick from the table listed below, depending on what behavior you want to change.
| DWORD Name | Value Data | Description |
|---|---|---|
| MaterialGlass | 0 or 1 | Set this value to 0 for solid bubbles, 1 for transparent bubbles. |
| Radius | 1130000000 to 1090000000 | For smaller or larger bubbles. Higher value number for larger bubbles. |
| ShowBubbles | 0 or 1 | Set this value to 1 for current desktop background, 0 for black desktop background. |
| ShowShadows | 0 or 1 | Set this value to 1 to enable, 0 to disable bubble shadows. |
| SphereDensity | 1000000000 to 2100000000 | For more or less bubbles on screen. Higher value number for more bubbles. |
| TurbulenceForce | 1000000000 to 2000000000 | How strong the “wind” is on your screen. 1000000000 = No turbulence, and bubbles move inertially in straight lines until they hit something. 1100000000 = very slight turbulence, not really noticeable but enough to keep the pattern changing. 1150000000 = noticeable turbulence; the screen starts to look as if small gusts of wind are batting the bubbles about. 1200000000 = strong turbulence, with whirls of bubbles whipping about all over the place. |
| TurbulenceNumOctaves | 1 to 255 | For how fast the bubble colors are distributed on the screen. Higher value number for faster color change. |
| TurbulenceSpeed | 1000000000 to 2000000000 | Affects how quickly colors change across the screen. This is most noticeable with a screen well packed with little bubbles. 1000000000 = bubble that’s stationary or barely moving will change color very slowly. 2000000000 = stationary bubble will change quite rapidly. |
Once you have created the DWORD Value of your choice, you need double-click and set it Value data.
Here, you need to switch to Decimal and type the Value data from the above table and then click OK.
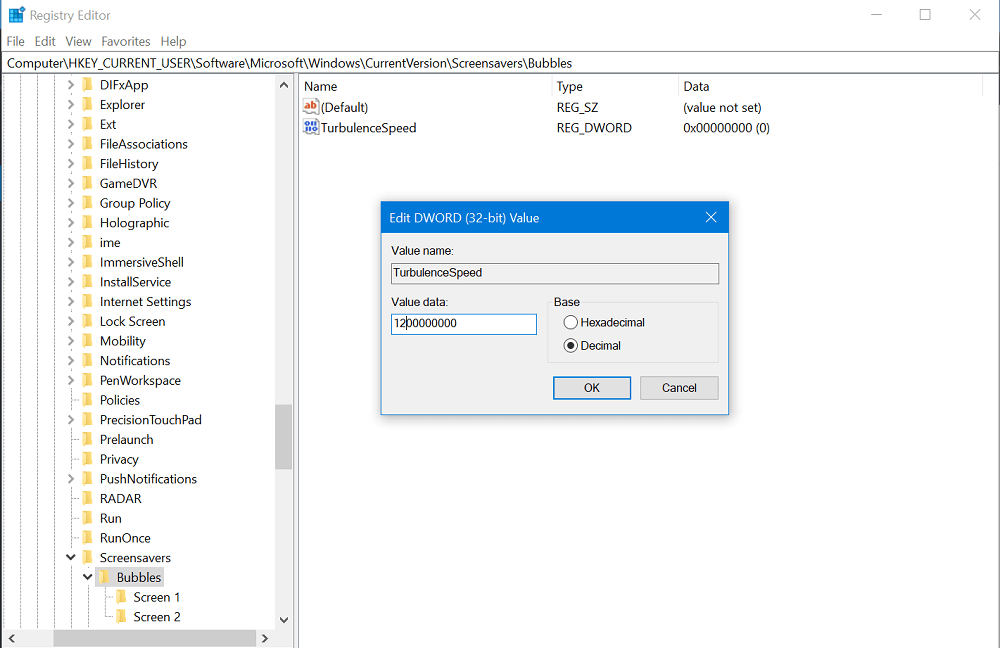
For example, If you have created DWORD Value with the name TurbulenceForce, then you have to set its Value data to 1000000000 to 2000000000.
Once done, close Registry Editor and reboot your computer to apply the changes.
Alternatively, you can use Winaero Screensavers Tweaker, freeware utility using which you can customize hidden settings related to Screensavers.
Download Screensavers Tweaker using this link and extract the zip file. You will find setup file for Windows 7 and Vista, accompanied by Windows 8 (You can use same file to install it on Windows 10)
Once installation completes, you will see following UI:
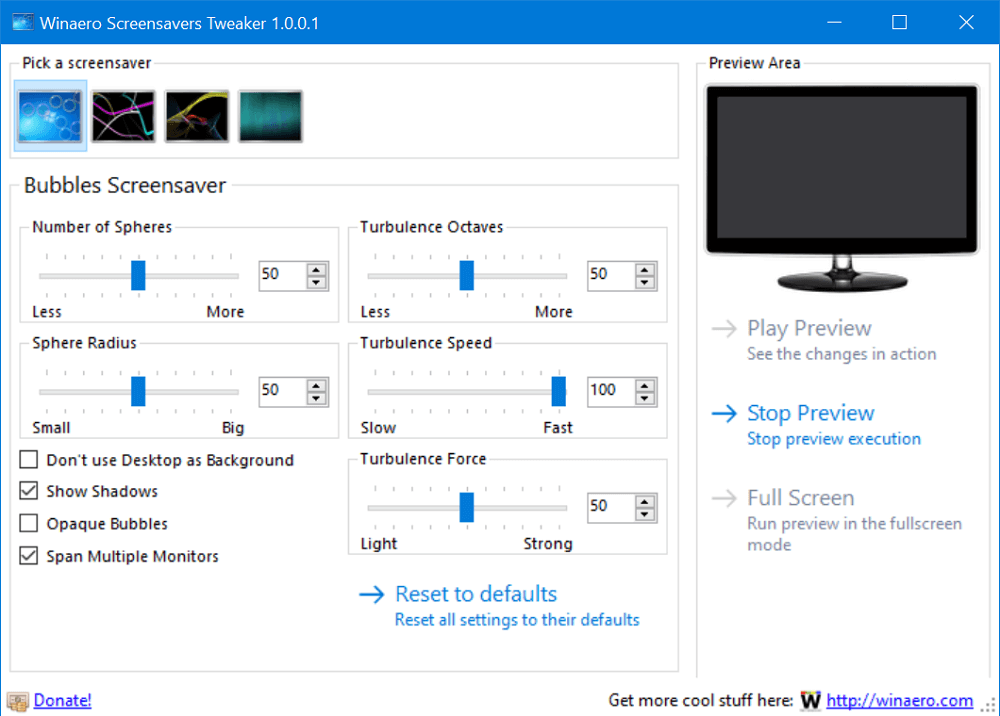
Here, you can customize Windows Screensaver bubble, the way you want.
We hope, using this registry tweak, you can customize Windows Bubble screensaver and able to fix the bug.
Do you know any other quick workaround to fix this bug? We would like to hear from you in the comments.
Registry tweak tip – SevenForums
Viney Dhiman, the mind behind GeekerMag, is a seasoned content writer with over 12 years of experience. Specializing in simplifying complex tech concepts, he covers Windows OS, Android, iOS, web apps, and product reviews. His work can be found on popular tech websites like Gizmodo and The Verge, and he has been interviewed by the Microsoft Edge team.
Содержание
- Как отключить пузыри на windows 10
- Вопрос
- Ответы
- Все ответы
- Исправление размытости приложений в Windows 10
- Исправление размытости приложений
- Как убрать размытие экрана в Windows 10 — 3 способа
- Отключение эффекта размытия экрана в настройках Windows 10
- Отключаем в Windows 10 размытие экрана в Редакторе локальной групповой политики
- Как отключить размытие фона экрана Windows 10 в Редакторе реестра
- Выводы статьи
- Мыльные пузыри + на экране компьютера
- Введение
- Настройка экранных заставок
- Геометрический вальс
- Ленты
- Мыльные пузыри
- Объемный текст
- Прочие настройки, связанные с заставками
- Отключение заставки
- Запрещение изменения заставки
- Применение указанной заставки
- Установка таймаута для экранной заставки
- Установка парольной защиты для заставки
- Заключение
Как отключить пузыри на windows 10
Вопрос
Ответы
Все ответы
Решение проблемы не найдено, предлагаю продолжить эту тему.
Модератор Vladislav Petrenko по какой-то причине пометил в качестве ответа сообщение, которое ответа не содержит. А содержит предположение, что вы спрашиваете не то, что спрашиваете.
Полагаю, если сообщить о нарушении и «Сообщения на постороннюю тему» подходит как нельзя лучше, то это сообщение удалят и вопросу снова будет нужен ответ.
У Вас не спрашивали, можно ли «Из лок-скрина попасть в десктоп».
Пожалуйста не указывайте всем остальным что по вашему мнению спрашивал топикстартер и как надо/не надо отвечать.
А ответ на деле по существу. Если не понятно что к чему то я поясню: у «заставки» нет прав «видеть» десктопы пользователей (их может быть несколько если вы не знайте), поэтому показывать десктопы заставка не будет. с другой стороны работает с правами пользователя, вот десктоп и видно.
Помимо неочевидных прав имеется и более очевидная причина не показывать десктоп: ведь всем 1удет видно что там и это иногда нежелательно.
Таким образом приблема не решена потому что ее не существует. Все так как должно быть.
This posting is provided «AS IS» with no warranties, and confers no rights.
У Вас не спрашивали, можно ли «Из лок-скрина попасть в десктоп».
Пожалуйста не указывайте всем остальным что по вашему мнению спрашивал топикстартер и как надо/не надо отвечать.
А ответ на деле по существу. Если не понятно что к чему то я поясню: у «заставки» нет прав «видеть» десктопы пользователей (их может быть несколько если вы не знайте), поэтому показывать десктопы заставка не будет. с другой стороны работает с правами пользователя, вот десктоп и видно.
Помимо неочевидных прав имеется и более очевидная причина не показывать десктоп: ведь всем 1удет видно что там и это иногда нежелательно.
Таким образом приблема не решена потому что ее не существует. Все так как должно быть.
This posting is provided «AS IS» with no warranties, and confers no rights.
А ответ на деле по существу. Если не понятно что к чему то я поясню: у «заставки» нет прав «видеть» десктопы пользователей (их может быть несколько если вы не знайте), поэтому показывать десктопы заставка не будет. с другой стороны работает с правами пользователя, вот десктоп и видно.
Помимо неочевидных прав имеется и более очевидная причина не показывать десктоп: ведь всем 1удет видно что там и это иногда нежелательно.
А что, в 8-ке «заставку» без обязательного требования ввода пароля («Начинать с экрана входа в систему/On resume, password protect или как-там оно теперь) совсем отменили? «Просто скринсейвер» теперь не, никак? Вообще?
Таким образом приблема не решена потому что ее не существует. Все так как должно быть.
Разработчики закрыли потенциальную «дыру» для входа в систему.
Но нужно создать её обратно, чтобы Ваши приватные данные выложили где-нибудь на просторах сети для всеобщего обозрения.
Разработчики закрыли потенциальную «дыру» для входа в систему.
Но нужно создать её обратно, чтобы Ваши приватные данные выложили где-нибудь на просторах сети для всеобщего обозрения.
Ссылки не по теме. Я их просмотрел. Но если Вы не согласны, то приведите пожалуйста ключевые моменты, которые хоть как-то раскрывают данную тему и наталкивают на Ваши выводы.
Какую уязвимость содержит в себе функция отображения снимка экрана (когда пользователь уже выполнил вход в систему)?
И каким образом можно получить доступ к приватным данным, используя эту уязвимость?
1. Уязвимость в том что имеется изображение десктопа.
2. Если посмотреть на экран глазами то можно увидеть десктоп который может отображать любые приватные данные (от секретных планов большого предприятия до порнушки которую смотрели родители).
This posting is provided «AS IS» with no warranties, and confers no rights.
Чтобы никто не заметил, что там на рабочем столе, блокировать компьютер нужно.
В конце концов, в особенных случаях, заставку можно другую поставить. Как будто пользователь сам не понимает, что во время заставки его экран всем показываться будет
Чтобы никто не заметил, что там на рабочем столе, блокировать компьютер нужно.
15 лет) то по меньшей мере изолирован от всех других процессов.
Да, пользователь вполне может и не понимать что заставка будет показывать именно его десктоп.
Физической действие с компьютером и взгляд на экран это две большие разницы.
This posting is provided «AS IS» with no warranties, and confers no rights.
15 лет) то по меньшей мере изолирован от всех других процессов.
Да, пользователь вполне может и не понимать что заставка будет показывать именно его десктоп.
Физической действие с компьютером и взгляд на экран это две большие разницы.
This posting is provided «AS IS» with no warranties, and confers no rights.
Если заставку устранить совсем или просто отключить, то Вы будете видеть не снимок рабочего стола, а сам рабочий стол.
Вы не правильно поняли проблему. Нет никакой принудительной блокировки. Проблема конкретно с заставкой «Мыльные пузыри».
Если заставку устранить совсем или просто отключить, то Вы будете видеть не снимок рабочего стола, а сам рабочий стол.
Скринсейверы _были_ средствой защиты монитора от выгорания
15 лет назад. Тогда CRT мониторы не поддерживали режимы управления питанием и это был способ с одной стороны показать что компьютер все еще включен (для чего нужно было какое то изображение вместо просто черного экрана который предотвращает выгорание самым лучшим образом) и с другой стороны предотвратить выжигание статической картинки на экране (для чего изображение менялось и/или перемещалось).
Сегодня это бесполезный атавизм который ничего полезного не делает. Мониторы (и большинство телевизоров за исключением может исчезающей плазмы) давно уже не «выгорают» и, самое главное, поддерживают управление питанием (даже очень старые CRT).
Подумайте сами, скринсейвер включается если пользователя нет. Возникает вопрос: зачем нужны какие то там пузыри если на экран в это время по определению никто не смотрит. Куда целесообразнее просто отключить экран (и компьютер) сэкономив на энергии и ресурсе компьютера, а так же хоть немного уменьшить вклад в загрязнение планеты.
This posting is provided «AS IS» with no warranties, and confers no rights.
Скринсейверы _были_ средствой защиты монитора от выгорания
15 лет назад. Тогда CRT мониторы не поддерживали режимы управления питанием и это был способ с одной стороны показать что компьютер все еще включен (для чего нужно было какое то изображение вместо просто черного экрана который предотвращает выгорание самым лучшим образом) и с другой стороны предотвратить выжигание статической картинки на экране (для чего изображение менялось и/или перемещалось).
Сегодня это бесполезный атавизм который ничего полезного не делает. Мониторы (и большинство телевизоров за исключением может исчезающей плазмы) давно уже не «выгорают» и, самое главное, поддерживают управление питанием (даже очень старые CRT).
Подумайте сами, скринсейвер включается если пользователя нет. Возникает вопрос: зачем нужны какие то там пузыри если на экран в это время по определению никто не смотрит. Куда целесообразнее просто отключить экран (и компьютер) сэкономив на энергии и ресурсе компьютера, а так же хоть немного уменьшить вклад в загрязнение планеты.
Моя добрая воля: открыть вам глаза перед лицом реальных фактов и рассеять туман Ваших заблуждений.
ЖК монитор NEC LCD2690WUXI2, руководство пользователя:
«Эффекты послесвечения: Эффектом послесвечения называют ситуацию, когда на экране монитора сохраняется
остаточный след предыдущего изображения. В отличие от мониторов с электронно-лучевыми трубками, на
мониторах с экранами ЖКД эффект послесвечения наблюдается не постоянно, но следует избегать длительного
просмотра неподвижного изображения.
Чтобы ослабить эффект послесвечения, выключите монитор на время, в течение которого оставалось предыдущее
изображение. Например, если на мониторе в течение одного часа было изображение, после которого сохраняется
остаточное изображение, для удаления этого изображения монитор следует отключить на один час.
ПРИМЕЧАНИЕ. Как и для всех персональных дисплеев, компания NEC DISPLAY SOLUTIONS рекомендует
использовать движущиеся экранные заставки или выключать монитор каждый раз, когда он не используется.»
Я работаю с изображением и для меня критически важно правильное отображение цвета. Пока монитор не прогреется (я имею ввиду лампы подсветки), цвета отображаются неправильно. В связи с этим необходимо, чтобы монитор все время работал (не отключался).
Источник
Исправление размытости приложений в Windows 10
Если к компьютеру подключено несколько дисплеев или меняется конфигурация экрана, некоторые классические приложения могут выглядеть размытыми. Windows 10 (версия 1803 или более поздняя) может попытаться устранить эту проблему автоматически, поэтому приложения не будут выглядеть размытыми. Windows может не исправить размытость в некоторых приложениях, поэтому они по-прежнему будут выглядеть расплывчато на дисплеях с высоким разрешением.
Вот несколько примеров ситуаций, когда это может происходить.
Вы открываете приложение на дисплее с высоким разрешением, а затем перемещаете приложение на другой дисплей с другим разрешением.
Вы подключаете ноутбук или планшет к дисплею с другим разрешением, а затем проецируете изображение в режиме Только второй экран.
Вы выполняете удаленное подключение к другому компьютеру, разрешение дисплея которого отличается от разрешения дисплея компьютера, с которого выполняется подключение.
Чтобы использовать параметр для автоматического исправления размытых приложений, необходимо установить Windows 10 (версия 1803). Чтобы узнать версию Windows на своем компьютере, изучите статью Какая у меня версия операционной системы Windows?
Если у вас установлена Windows 10 (версия 1903), параметр исправления размытых приложений по умолчанию включен. Однако вы можете выключить его в любой момент. Уведомление об исправлении размытых приложений зависит от приложения и может по-прежнему отображаться.
Исправление размытости приложений
Если приложение выглядит размытым или на основном мониторе отображается уведомление о размытых приложениях, выполните следующие действия.
Выполните одно из следующих действий в зависимости от того, отобразился ли запрос «Исправить размытость в приложениях?»
Если запрос отобразился, выберите Да, открыть параметры и нажмите кнопку Применить.
Если запрос не отображается, в поле поиска на панели задач введите дополнительные параметры масштабирования и выберите Исправить размытость в приложениях.
В окне Устранение масштабирования для приложений включите Windows, чтобы попытаться исправить приложения, чтобы они не были размыты.

Чтобы проверить способность Windows исправить проблему, закройте классическое приложение, которое выглядит размыто на основном дисплее, а затем снова откройте его.
Независимо от того, были ли у вас размытые приложения или вы видели уведомление о неразмытых приложениях, вы можете включить или выключить эту функцию в любое время.
В поле поиска на панели задач введите Дополнительные параметры масштабирования и выберите пункт исправить неразмытые приложения.
Если вы хотите устранить масштабирование для приложений, включите или отключите, чтобы Windows попытается исправить приложения, чтобы они не были размыты.
Включение и отключение уведомлений о размытости приложений
Несмотря на то, что уведомление о том, как исправить размытые приложения автоматически может быть полезно, иногда вы не хотите, чтобы уведомление появлялось. Вы можете отключить это уведомление двумя способами:
Нажмите кнопку » Пуск «, а затем выберите параметры > уведомлений системы > & действия, а затем отключите Параметры отображения.
Источник
Как убрать размытие экрана в Windows 10 — 3 способа
В операционной системе Windows 10 отображается размытие экрана при входе в систему или на экране блокировки. Пользователь четко видит логин (имя учетной записи), поля для ввода пароля или ПИН-кода, а остальной фон на экране компьютера размыт.
Начиная с версии Windows 10 1903, Microsoft внедрила функцию с эффектами акрилового размытия фонового изображения для того, чтобы сфокусировать внимание пользователей на полях для ввода данных от учетной записи Майкрософт. Предполагается, что пользователям так будет более удобнее вводить пароль, не отвлекаясь на фоновый рисунок, отображающий на экране компьютера.
При настройках учетной записи (учетной записи Майкрософт или локальной учетной записи), не требующей ввода пароля для входа в систему, также отображается размытие фонового изображения на экране ПК.
Не всем это нравится, размытость фона на экране может раздражать. Поэтому, у некоторых пользователей возникают вопросы, как убрать размытие экрана, чтобы фоновое изображение четко отображалось при входе в Windows 10.
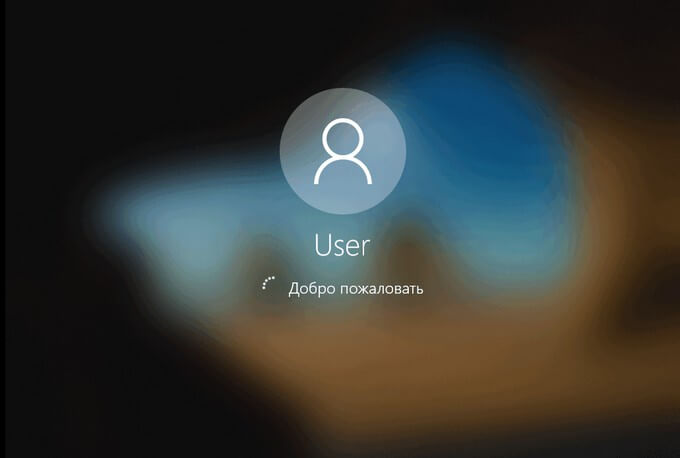
Имеется несколько способов для того, чтобы убрать с экрана блокировки размытие фона. В статье вы найдете несколько инструкций, в которых я покажу, как убрать размытие экрана в Windows 10 в настройках системы, с помощью Редактора локальной групповой политики и Редактора реестра.
Отключение эффекта размытия экрана в настройках Windows 10
Данный способ позволяет убрать размытие на экране монитора, но при его применении затрагиваются другие параметры графической оболочки операционной системы Windows. В частности, будет отключена прозрачность в меню «Пуск» и на Панели задач.
Выполните следующие действия:

После перезапуска компьютера, фоновое изображение, отображающее на экране при входе в систему, перестанет быть размытым.

Для того, чтобы вернуть настройки операционной системы по умолчанию, снова войдите в параметры персонализации, переставьте переключатель в положение «Включено». Фоновый рисунок снова станет размытым.
Отключаем в Windows 10 размытие экрана в Редакторе локальной групповой политики
Сейчас мы уберем в Виндовс 10 размытие экрана с помощью встроенного системного инструмента: Редактора локальной групповой политики.
Для изменения настроек Windows 10, необходимо пройти следующие шаги:
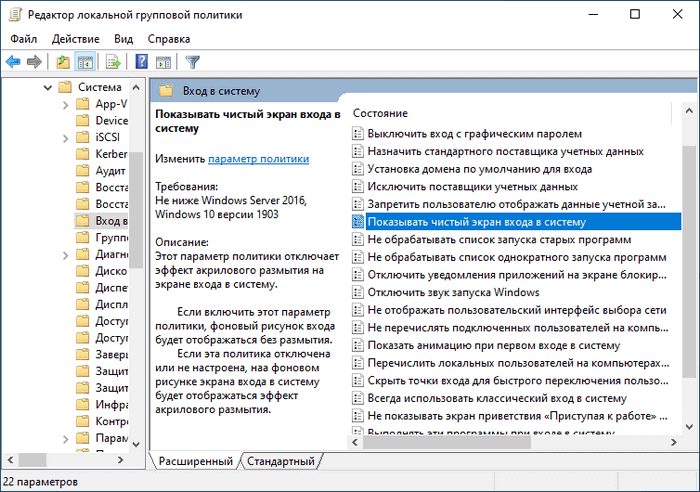

После выполнения перезагрузки ПК, эффекты акрилового размытия на экране входа в систему будут отключены.
Для включения размытого эффекта на экране ПК, снова войдите в параметр политики «Показывать чистый экран входа в систему», переключите значение на параметр «Не задано».
Как отключить размытие фона экрана Windows 10 в Редакторе реестра
Для отключения эффектов размытия экрана можно воспользоваться средством системы: Редактором реестра. Этот способ подойдет для всех версий Windows 10, в том числе домашних.
Перед проведением изменений в системном реестре, создайте точку восстановления системы. Если, что-то пойдет не так, вы сможете откатить Windows 10 в состояние, в котором ОС находилась на момент создания точки восстановления.
Нам понадобится проделать следующее:

Теперь, в Windows 10 при входе в систему, на экране компьютера будет четко отображаться фоновое изображение.
Для отмены изменений, включения эффектов акрилового размытия, выполните следующие шаги:
Эффекты размытия фонового изображения на экране входа Windows 10 снова будут включены.
Выводы статьи
В операционной системе Windows 10 на экране входа в систему размывается фоновое изображение для усиления внимания пользователя на полях для ввода учетных данных. При необходимости, пользователь может отключить эффекты акрилового размытия фоновой картинки на экране компьютера. Сделать это можно путем применения изменений в параметрах системы, в Редакторе локальной групповой политики или в Редакторе реестра.
Источник
Мыльные пузыри + на экране компьютера
Введение
Экранная заставка, или скринсейвер – это специальная компьютерная программа, которая появляется на экране, если в течение указанного промежутка времени пользователь не выполняет действия с мышью или клавиатурой. Изначально, экранные заставки появились в связи с тем, что первым моделям мониторов было свойственно выгорать. Проблема была в свое время решена следующим образом: во избежание потери свойств люминофора во время простаивания компьютера, вместо статичной картинки на экране нужно было показывать динамичную. Теперь производители мониторов решили эту проблему, но так как экранные заставки уже прижились на компьютерах пользователей, в настоящее время они главным образом позволяют выполнить индивидуальную настройку компьютера или усилить его безопасность с помощью паролей и по большому счету превратились из необходимости в эстетическую потребность.
В операционной системе Windows 7 присутствуют следующие экранные заставки: Геометрический вальс, Ленты, Мыльные пузыри, Объемный текст, Пустой экран, Фотографии. Экранные заставки можно изменять, а также некоторые из них можно настроить при помощи диалога «Параметры экранной заставки». Для того чтобы открыть диалог «Параметры экранной заставки», выполните следующие действия:
Для того чтобы отключить экранную заставку, в выпадающем списке «Заставка» выберите «(Нет)», после чего нажмите на кнопку «ОК», а чтобы включить заставку, нужно в том же выпадающем списке выбрать любую имеющуюся заставку и нажать на кнопку «ОК». Также диалог параметров экранных заставок позволяет просмотреть, как будет выглядеть заставка еще до того, как пройдет указанный промежуток времени, в течение которого пользователь не выполняет никаких действий. Для этого достаточно нажать на кнопку «Просмотр» текущего диалога. Чтобы закончить просмотр экранной заставки просто подвигайте мышью или нажмите на любую клавишу на клавиатуре.

Настройка экранных заставок
К сожалению, большинство стандартных экранных заставок в операционной системе Windows 7 (также как и в Windows Vista) интерфейсными средствами изменить просто невозможно. При нажатии на кнопку «Параметры» вместо открытия диалога настроек заставки видим только информационное сообщение, которое повествует о том, что у выбранной экранной заставки нет настраиваемых параметров, и она уже отконфигурирована, так как нужно:
Абсолютно все стандартные экранные заставки можно настраивать средствами системного реестра. Далее будут рассмотрены настройки некоторых экранных заставок, включая те, которые настраиваются при помощи графического интерфейса.
Геометрический вальс

Все настройки данной экранной заставки, которые мы будем изменять, используют параметры типа DWORD, хранятся в разделе реестра HKEY_CURRENT_USERSoftwareMicrosoftWindowsCurrentVersionScreensaversMystify. Ниже представлен твик реестра с возможными параметрами для изменения настроек экранной заставки «Геометрический вальс»:
Windows Registry Editor Version 5.00 [HKEY_CURRENT_USERSoftwareMicrosoftWindowsCurrentVersionScreensaversMystify] «CameraFOV»=dword:00000002 «LineWidth»=dword:00000014 «NumLines»=dword:00000006 «SpanMultiMon»=dword:00000001
После внесения изменений в системный реестр, можно изменить внешний вид экранной заставки «Геометрический вальс» так, как показано на следующем скриншоте:

Ленты

Все настройки данной экранной заставки, которые мы будем изменять, используют параметры типа DWORD, хранятся в разделе реестра HKEY_CURRENT_USERSoftwareMicrosoftWindowsCurrentVersionScreensaversRibbons. Ниже представлен твик реестра с возможными параметрами для изменения настроек экранной заставки «Ленты»:
Windows Registry Editor Version 5.00 [HKEY_CURRENT_USERSoftwareMicrosoftWindowsCurrentVersionScreensaversRibbons] «CameraFOV»=dword:00000002 «RibbonWidth»=dword:3dfd2400 «NumRibbons»=dword:00000008 «Blur»=dword:00000001 «SpanMultiMon»=dword:00000001
После внесения изменений в системный реестр, можно изменить внешний вид экранной заставки «Ленты» так, как показано на следующем скриншоте:

Мыльные пузыри

Все настройки данной экранной заставки, которые мы будем изменять, используют параметры типа DWORD, хранятся в разделе реестра HKEY_CURRENT_USERSoftwareMicrosoftWindowsCurrentVersionScreensaversBubbles. Ниже представлен твик реестра с возможными параметрами для изменения настроек экранной заставки «Мыльные пузыри»:
Windows Registry Editor Version 5.00 [HKEY_CURRENT_USERSoftwareMicrosoftWindowsCurrentVersionScreensaversBubbles] «ShowShadows»=dword:00000001 «MaterialGlass»=dword:00000000 «ShowBubbles»=dword:00000001 «TurbulenceForce»=dword:499602da «TurbulenceSpeed»=dword:00000008 «SpanMultiMon»=dword:00000001 «SphereDensity»=dword:3d278480 «TurbulenceNumOctaves»=dword:00000055 «Radius»=dword:42294180
После внесения изменений в системный реестр, можно изменить внешний вид экранной заставки «Мыльные пузыри» так, как показано на следующем скриншоте:

Объемный текст

Для этой экранной заставки разработчики операционной системы оставили возможность изменять настройки при помощи пользовательского интерфейса. Для того чтобы изменить настройки вручную, после того как будет выбрана эта заставка, нажмите на кнопку «Параметры». Вы увидите следующее диалоговое окно:

Не буду описывать каждую опцию этого диалога, а сразу перейду к настройкам экранной заставки «Объемный текст» средствами системного реестра. Для данной экранной заставки, все параметры хранятся в разделе реестра HKEY_CURRENT_USERSoftwareMicrosoftWindowsCurrentVersionScreensavers ssText3d. Ниже представлен твик реестра с возможными параметрами для изменения настроек экранной заставки «Объемный текст»:
Windows Registry Editor Version 5.00 [HKEY_CURRENT_USERSoftwareMicrosoftWindowsCurrentVersionScreensaversssText3d] «AllScreensSame»=dword:00000000 «SurfaceType»=dword:00000002 «Specular»=dword:00000001 «SurfaceColor»=dword:0040ff00 «CustomTexture»=»E:\microsoft.bmp» «CustomEnvironment»=»» «UseCustomColor»=dword:00000000 «UseCustomTexture»=dword:00000001 «UseCustomEnvironment»=dword:00000000 «MeshQuality»=dword:00000258 «Size»=dword:0000000a «RotationSpeed»=dword:0000000a «RotationStyle»=dword:00000001 «DisplayString»=»Изменение заставки» «DisplayTime»=dword:00000000 «FontWeight»=dword:000002bc «FontItalic»=dword:010000ff «FontFace»=»Times New Roman»
После внесения изменений в системный реестр, можно изменить внешний вид экранной заставки «Объемный текст» так, как показано на следующем скриншоте:

Прочие настройки, связанные с заставками
При помощи системного реестра также можно полностью отключить заставку, выбрать указанную экранную заставку, а также запретить ее изменение, установит таймаут заставки, и указать парольную защиту. Рассмотрим подробно каждую из этих настроек.
Отключение заставки
При помощи этой настройки системного реестра можно запретить запуск заставок. Также после применения этого твика, в диалоговом окне «Параметры экранной заставки» раздел «Заставка» недоступен. В результате, вы не сможете изменять параметры заставки.
Windows Registry Editor Version 5.00 [HKEY_CURRENT_USERSoftwarePoliciesMicrosoftWindowsControl PanelDesktop] «ScreenSaveActive»=»0»

Запрещение изменения заставки
При помощи этой настройки системного реестра можно запретить изменение заставок. Помимо этого, параметр запрещает использовать панель управления и персонализацию для добавления, настройки или изменения заставки на компьютере. При этом запуск заставки не запрещается. Твик следующий:
Windows Registry Editor Version 5.00 [HKEY_CURRENT_USERSoftwareMicrosoftWindowsCurrentVersionPoliciesSystem] «NoDispScrSavPage»=dword:00000001
Применение указанной заставки
При применении этого твика реестра, используется только та заставка, которая была указанна в твике. Кроме того, в этом случае становится недоступным раскрывающийся список заставок в диалоговом окне «Параметры экранной заставки» в панелях управления персонализацией. Для того чтобы твик применился правильно, вам следует ввести имя файла заставки, включая расширение SCR. Если файл заставки находится не в каталоге %Systemroot%System32, следует вводить полный путь к файлу.
Windows Registry Editor Version 5.00 [HKEY_CURRENT_USERSoftwarePoliciesMicrosoftWindowsControl PanelDesktop] «SCRNSAVE.EXE»=»C:\Windows\System32\Mystify.scr»
Установка таймаута для экранной заставки
Также при помощи системного реестра можно определить время бездействия пользователя, по истечении которого запускается заставка. Для этого параметра можно задать значение времени бездействия в интервале от 1 секунды до 86400 секунд (24 часа). В следующем примере, задано время 45 минут:
Windows Registry Editor Version 5.00 [HKEY_CURRENT_USERSoftwarePoliciesMicrosoftWindowsControl PanelDesktop] «ScreenSaveTimeOut»=»2700»
Установка парольной защиты для заставки
Можно установить парольную защиту для экранной заставки. При использовании следующей настройки реестра, все заставки защищаются паролем. Также после применения этого твика, в диалоговом окне «Параметры экранной заставки» нельзя снять флажок с опции «Начинать с экрана вход в систему».
Windows Registry Editor Version 5.00 [HKEY_CURRENT_USERSoftwarePoliciesMicrosoftWindowsControl PanelDesktop] «ScreenSaverIsSecure»=»1»
Заключение
В этой статье рассказывается о применении экранных заставок в операционной системе Windows 7. Подробно с примерами расписано изменение настроек нескольких заставок при помощи системного реестра. Также описаны прочие настройки, которые связаны с использованием заставок, такие как запрещение изменения заставок, что позволяет настроить фирменную заставку в организации, установка парольной защиты и прочее.
Источник
С учетом изменений в Windows 10, Включить или получить доступ к настройкам экранной заставки не совсем простая задача, особенно для пользователей, которые только что обновились до последней версии операционной системы Windows.
Классическое окно Персонализации (откуда мы могли получить доступ к настройкам экранной заставки) было удалено из Windows 10, и новое приложение «Параметры» также не включает в себя возможности включения, настройки экранной заставки.
Хранители экрана продолжают оставаться частью операционной системы Windows 10. Всего доступно шесть хранителей экрана: объёмный текст, ленты, мыльные пузыри, геометрический вальс, пустой экран (показывает черный экран) и фотографии. Если вы установили новые хранители экрана, они также появятся в этом списке. Вам просто нужно получить доступ к настройкам и включить их.
Изменение настроек экранной заставки в Windows 10.
В этом руководстве мы увидим, как получить доступ к настройкам и включить экранную заставку в Windows 10.
Шаг 1. Кликните правой кнопкой мыши на рабочем столе и выберите «Персонализация», чтобы открыть раздел «Персонализация» в приложении «Параметры».

Шаг 2. Нажмите слева «Экран блокировки» и откройте ссылку «Параметры заставки», чтобы открыть диалоговое окно «Параметры экранной заставки».

Шаг 3. Выберите экранную заставку из раскрывающегося списка, а затем нажмите кнопку «Параметры», чтобы настроить выбранную заставку.

Например, экранная заставка Объёмный текст отображает по умолчанию текст Windows 10. Вы можете изменить его для отображения своего имени.

Вы можете просмотреть как будет выглядеть ваша заставка перед ее применением, нажав кнопку «Просмотр».
По умолчанию время интервал запуска заставки составляет 1 минуту. Вы можете изменить его на любое значение от 1 минуты до 9999 минут.
Шаг 4. После внесения изменений, нажмите кнопку «Применить».
Если вы установили пароль для локальной записи пользователя или используете учетную запись Microsoft для входа в Windows 10, вы можете установить флажок «Начинать с экрана входа в систему», будет задействован экран входа в систему, чтобы заставить пользователя вводить пароль.
Расположение файлов заставки в Windows 10
1. Откройте диск, на котором установлена Windows 10, а затем перейдите в папку Windows → System32. То есть, например, если Windows 10 установлена на диске «C», вам нужно перейти в папку C:\Windows\System32.
2. Здесь вы найдете файлы Bubbles.scr, Mystify.scr, Ribbons.scr, ssText3d.scr (заставка 3D-текста) и PhotoScreensaver.scr. Вы также можете использовать функцию поиска в Проводнике, чтобы быстро находить заставки.

Вы можете дважды кликнуть на любой из них (файлы .scr), чтобы запустить заставку. Вы также можете создать ярлык на рабочем столе, чтобы быстро запустить заставку. Для этого нажмите правой кнопкой мыши файл заставки, выберите параметр «Отправить», а затем выберите «Рабочий стол (создать ярлык)».
Кроме того, ознакомьтесь с нашей инструкцией:
(Windows 10) Живые обои для рабочего стола
Изменение фона Экрана блокировки в Windows 10.
Технологии развиваются со страшной силой, и с каждым годом на рынке появляются все новые и новые операционные системы. Сегодня разберемся с одной из самых популярных систем — Windows 10. Но что делать, если ваш рабочий стол страдает от появления неприятных мыльных пузырей? Давайте разберемся вместе и найдем эффективные способы, как избавиться от них.
Причины появления мыльных пузырей
Прежде чем перейти к методам удаления, давайте разберемся, почему вообще появляются эти неприятности на рабочем столе Windows 10. Главная причина – это проблемы с программами, которые запускаются при старте системы. Некоторые из них могут вызывать конфликты или ошибки, что приводит к появлению мыльных пузырей. Кроме того, виной могут быть драйверы, программы-вымогатели или вредоносные приложения. Теперь, когда мы поняли, с чем имеем дело, перейдем к способам решения проблемы.
1. Очистка автозагрузки
Один из первых шагов в борьбе с мыльными пузырями – это очистка автозагрузки. Для этого нажмите комбинацию клавиш Win + R, в появившемся окне введите «msconfig» и нажмите Enter. В открывшемся окне перейдите на вкладку «Службы» и снять галочки напротив программ, которые вы не желаете видеть при старте системы. После завершения настройки нажмите «Применить» и перезагрузите компьютер. Пузыри должны исчезнуть.
2. Проверка системы на вирусы
Кроме автозагрузки, виной появления мыльных пузырей может стать вредоносное приложение или вирус. Чтобы избавиться от них, необходимо просканировать систему антивирусной программой. Убедитесь, что ваш антивирус обновлен до последней версии, затем запустите полное сканирование системы. Если вирус или вредоносное приложение будет найдено, удалите их и перезагрузите компьютер.
3. Обновление драйверов
Еще одна причина, по которой появляются мыльные пузыри на рабочем столе Windows 10 – это конфликт драйверов. Если у вас установлено устаревшее или неправильное программное обеспечение для вашего оборудования, это может привести к проблемам. Поэтому необходимо перейти на официальный сайт производителя вашего компьютера или устройства, загрузить и установить последнюю версию драйвера. После установки драйвера необходимо перезагрузить компьютер, и, скорее всего, пузыри исчезнут.
4. Оптимизация системы
Если проблема с мыльными пузырями все еще не решена, можно попробовать провести оптимизацию системы. Для этого воспользуйтесь встроенным средством «Очистка диска». Нажмите комбинацию клавиш Win + S, введите «Очистка диска» и выберите нужный диск. В окне «Очистка диска» выберите тип файлов, которые вы хотите удалить, и нажмите «Очистить файлы». После завершения процесса перезагрузите компьютер и проверьте, исчезли ли мыльные пузыри.
Итог

Убрать мыльные пузыри с рабочего стола Windows 10 может оказаться совсем несложно. Важно лишь правильно и последовательно применить описанные выше способы: очистить автозагрузку, проверить систему на вирусы, обновить драйверы и провести оптимизацию. При этом не стоит забывать перезагружать компьютер после каждой процедуры.

Помните, что каждый случай индивидуален, и возможно, вам потребуется некоторое время и несколько попыток, чтобы полностью избавиться от мыльных пузырей. Но не теряйте надежды, ведь ваш рабочий стол Windows 10 заслуживает чистоты и аккуратности. Удачи в борьбе с этой неприятностью!
Как убрать мыльные пузыри с рабочего стола Windows 10
Добро пожаловать в эту статью, где я расскажу вам, как избавиться от неприятной проблемы — мыльных пузырей на рабочем столе Windows 10. Если вы уже столкнулись с этим явлением, то наверняка знаете, насколько они могут быть раздражающими и мешают нормальной работе. Но не отчаивайтесь! Следуя простым шагам, вы сможете повторно насладиться чистым и аккуратным рабочим столом.
Почему появляются мыльные пузыри на рабочем столе
Перед тем, как перейти к решению проблемы, давайте разберемся, почему они вообще появляются. Основным источником мыльных пузырей является установленное на вашем компьютере приложение под названием «Live Wallpaper». Это приложение предоставляет возможность установки анимированных обоев на рабочий стол, разнообразя вашу рабочую среду.
К сожалению, это приложение, хотя и кажется интересным, может вызывать проблемы, такие как постоянное появление мыльных пузырей на экране. Теперь, когда мы понимаем причину проблемы, давайте перейдем к ее решению.
Как избавиться от мыльных пузырей

Существует несколько способов решения этой проблемы. Я расскажу о самых эффективных и проверенных методах. Вам достаточно выбрать тот, который вас интересует и приступить к выполнению.
- Удаление приложения «Live Wallpaper»: Этот метод может показаться наиболее очевидным, но он одновременно и самым эффективным. Просто перейдите в меню «Параметры», найдите раздел «Приложения и компоненты» и найдите приложение «Live Wallpaper». Удалите его и перезагрузите компьютер. После этого вы должны быть свободны от назойливых мыльных пузырей.
- Отключение анимированных обоев: Если вы не хотите удалять «Live Wallpaper» и предпочитаете сохранить его на компьютере, то вы можете отключить анимированные обои. Для этого щелкните правой кнопкой мыши на рабочем столе, выберите «Персонализация» и затем «Фон». Здесь выберите статичное изображение в качестве фона и сохраните изменения. После этого мыльные пузыри больше не будут мешать вам работать.
- Обновление драйверов графической карты: Иногда мыльные пузыри могут появляться из-за устаревших драйверов графической карты. Чтобы решить эту проблему, перейдите на официальный сайт производителя вашей графической карты и загрузите последнюю версию драйвера. Установите новый драйвер и перезагрузите компьютер. Возможно, этого будет достаточно, чтобы избавиться от мыльных пузырей.
Итог

Мыльные пузыри на рабочем столе Windows 10 могут быть довольно раздражающими, но они не являются неисправимой проблемой. Следуя приведенным выше рекомендациям, вы сможете быстро и без проблем убрать их. Удалите приложение «Live Wallpaper», отключите анимированные обои или обновите драйверы графической карты — и вы снова сможете наслаждаться чистым и аккуратным рабочим столом. Надеюсь, эта информация окажется полезной для вас. Удачи вам!
Как убрать мыльные пузыри с рабочего стола Windows 10

Добро пожаловать! Если у вас возникла проблема с мыльными пузырями на рабочем столе Windows 10, то вы попали по адресу. В этой статье я расскажу вам о нескольких эффективных способах, которые помогут вам избавиться от этой неприятной проблемы.
В чем причина появления мыльных пузырей на рабочем столе Windows 10?
Мыльные пузыри на рабочем столе Windows 10 могут возникать по разным причинам. Одной из самых распространенных причин является установка приложений или программ, которые вмешиваются в работу операционной системы и вызывают появление этих нежелательных элементов.
Второй возможной причиной является наличие вирусов или вредоносных программ на вашем компьютере. Некоторые вирусы могут создавать мыльные пузыри на вашем рабочем столе в целях получения доступа к вашей системе или украдения личной информации.

Третьей причиной появления мыльных пузырей может быть неправильно настроенный фон или заставка на рабочем столе. Некоторые обои или заставки могут содержать анимированные элементы, которые создают эффект мыльных пузырей.
Как убрать мыльные пузыри с рабочего стола Windows 10?
Теперь перейдем к самому интересному — процессу удаления мыльных пузырей с рабочего стола Windows 10. Вот несколько способов, которые могут помочь вам решить эту проблему:
- Первым шагом является проверка вашей системы на наличие вирусов. Запустите антивирусное программное обеспечение и просканируйте ваш компьютер. Если обнаружатся вирусы или вредоносные программы, удалите их с помощью антивирусного ПО.
- Вторым шагом является проверка установленных программ наличие нежелательных или неизвестных приложений. Если вы обнаружите какие-либо программы, которые вы не устанавливали, удалите их с помощью стандартного инструмента удаления программ в Windows 10.
- Третьим шагом является изменение фона или заставки на рабочем столе. Убедитесь, что выбраны статичные обои без анимированных элементов. Чтобы изменить фон, щелкните правой кнопкой мыши на рабочем столе, выберите «Настройки» и перейдите в раздел «Персонализация».
Обратите внимание, что не все случаи мыльных пузырей могут быть решены этими способами. Если вы все еще сталкиваетесь с этой проблемой, рекомендуется обратиться за помощью к специалистам или на форумы для получения дополнительной информации и решения проблемы.
Итог
Надеюсь, что эта статья помогла вам разобраться с проблемой мыльных пузырей на рабочем столе Windows 10. Помните, что для успешного решения проблемы важно провести проверку на вирусы, удалить нежелательные программы и настроить фон или заставку на рабочем столе. Если проблема все еще не решена, смело обращайтесь за дополнительной помощью. Удачи вам!
