В данной статье пошагово со скриншотами рассмотрим как отключить проверку цифровой подписи драйверов для разных версий Winodws (11, 10, 8.1, 7).
Отключить проверку цифровой подписи в Windows 10 и Windows 11
— Заходим в меню Пуск => Параметры
— Переходим в меню «Обновление и безопасность».

— Далее переходим в меню «Восстановление» => Особые варианты загрузки => Нажимаем на кнопку «Перезагрузить сейчас».

Далее Ваш ПК совершит перезагрузку и Вы попадете в загрузочное меню. В нем нажимаем на «Поиск и устранение неисправностей».

— Далее в меню «Диагностика» нажимаем на «Дополнительные параметры».

— В новом меню выбираем пункт «Параметры загрузки».

Теперь нажимаем «Перезагрузить».

В этом меню нам нужно выбрать пункт 7. Чтобы его выбрать нажимаем на кнопку F7 на клавиатуре.

ПК снова совершит перезагрузку, но только уже в операционную систему. Можете теперь установить приложение, которое запрашивало проверку цифровой подписи, теперь оно не должно его запрашивать.
Отключить проверку цифровой подписи в Windows 8 / 8.1
Для перехода в режим отключения цифровой подписи перезагружаем ПК с зажатой кнопкой «Shift» на Вашей клавиатуре.
В меню выбора параметров, выбираем «Диагностика».

Далее выбираем «Дополнительные параметры».

Переходим в «Параметры загрузки».
Теперь в параметрах загрузки, нажимаем «Перезагрузить».

Теперь в параметрах загрузки необходимо выбрать пункт 7, для этого нажмите кнопку F7 на клавиатуре. Компьютер совершит перезагрузку, и теперь можете попробовать установить нужное Вам приложение, которое требовало проверку цифровой подписи.
Отключить проверку цифровой подписи в Windows 7
— Откройте командную строку от имени администратора. Пуск => в поиск введите CMD => На результат поиска «Командная строка» нажмите правой кнопкой мыши => Открыть от имени администратора.
— Далее в командной строке поочередно вводим следующие команды.
bcdedit.exe /set loadoptions DISABLE_INTEGRITY_CHECKS
bcdedit.exe /set TESTSIGNING ON

После перезагрузите ПК, и повторите установку нужного Вам приложения, который требовал цифровую подпись.
Внимание! После перезагрузки у Вас система в правом нижнем углу окна может показывать надпись «Тестовый режим». Это значит, что система используется без проверки цифровой подписи, как только Вы установите нужное Вам приложение, которое запрашивало цифровую подпись, после можете включить обратно данную проверку, дабы у Вас не выходило сообщение о тестовом режиме. Сделать это можете по инструкции.
Wondering how to enable or disable SSL certificate error overrides in Microsoft Edge in Windows 10?
In a way, an SSL certificate is like a driver’s license.
It allows you to verify your identity and conduct business, as well as help users to verify that the site is legitimate and not a fake one created by an imposter. After all, identity theft is not a joke, is it?
However, although this technology encrypts and hides all your financial and personal details during transmission from criminal eyes, there could be various reasons why you’d want to disable it.
Luckily, this feature is customizable in Microsoft Edge, which means you can enable or disable it according to your preferences. With this browser, you can override the security warnings, bypassing or ignoring SSL errors by default.
Whether you want to enable or disable SSL certificate error overrides in Microsoft Edge in Windows 10, you are in the right place. In this guide, we will walk you through some easy methods of doing so in detail.
Let’s get started!
1. Use Windows Registry.
The first method of enabling/disabling SSL certificate error overrides in Microsoft Edge is by modifying the Windows Registry.
The Windows Registry is a highly useful tool for users who want to gain better control of their operating system. Those with a broad knowledge of Windows Registry can take advantage of this tool to customize and manage their operating system.
In the Windows Registry, data is stored in the form of Registry keys, and in this step, we will alter the key corresponding to our problem.
The steps below need to be carried out with extra care since even a slight mistake can lead to serious issues within the Registry.
Here is what you need to do:
- Press Windows + R keys simultaneously on your keyboard to open a Run dialogue box.
- Inside the text field of the dialogue box, type ‘regedit‘ and hit Enter. This will launch Windows Registry on your PC.

- Once you are inside the Registry Editor, navigate to the location mentioned below.
HKEY_LOCAL_MACHINE\SOFTWARE\Policies\Microsoft\MicrosoftEdge\Internet Settings
- If you cannot locate the Internet Settings key, right-click on MicrosoftEdge and select the New > Key option.
- Rename this newly created key as Internet Settings. Do the same if you cannot locate the MicrosoftEdge key.
- Now double-click on the Internet Settings key and right-click anywhere in the right pane.
- Select the New > DWORD (32-bit) Value option.
- Rename this newly created value as PreventCertErrorOverrides and double-click on it.

- If you want to disable the feature, type 1 under Value data. In case you want to enable it, type 0 and hit Enter.
That is it.
This should successfully enable or disable SSL certificate error overrides in Microsoft Edge in Windows 10.
2. Try Using CleanMyPC.
This guide’s troubleshooting steps may not work if your computer is infected with a corruption error hampering your ability to perform certain tasks. During this situation, it’s best to use a PC cleaner to thoroughly clean your computer before applying these methods.
CleanMyPC is ideal for people who have never cleaned their PC before, or who are uncertain of what they should be looking for.

PC cleaners are simple to use and eliminate unnecessary files, as well as addressing any other problems your PC may be experiencing. It comes with a wide range of system maintenance tools that include a Multi Uninstaller, Cleaner, Speed Booster, and much more.
Once you have installed the tool, run a scan using it. CleanMyPC will identify all the errors in your PC and attempt to fix them automatically without your involvement. Install CleanMyPC now to enjoy all these perks!
Try CleanMyPC Now!
3. Use Group Policy Editor.
Group Policy Editor provides administrators with the ability to customize various aspects of an operating system, like the Windows Registry.
The Group Policy Editor is an operating system component that stores policies that determine the behavior of programs. Policies can be tailored to meet individual needs, and that is what we will be doing with this approach.
However, this method is not compatible with Windows 10 Home Edition.
- Press Windows + R keys on your keyboard simultaneously to open a Run dialogue box.
- Inside the text field of the dialogue box, type ‘gpedit.msc‘ and hit Enter. This will launch the Group Policy Editor on your PC.
- In the newly launched window, navigate to the location mentioned below.
Computer Configuration\Administrative Templates\Windows Components\Microsoft Edge
- In the right pane, locate Prevent certificate error overrides and double-click on it.

- If you want to enable the feature, click on Enable. In case you want to disable the feature, click on Disable.
After following the steps mentioned above, you will be able to make the desired changes in no time.
This brings us to the end of our guide on enabling or disabling SSL certificate error overrides in Microsoft Edge in Windows 10. We tried walking you through all the steps in detail and hope that one of the methods mentioned above did the trick for you. In case you still have any confusion about the methods, please let us know in the comment section below!
If this guide helped you, please share it. 🙂
-
Zainab Falak is a staff writer for Saint and an expert in Microsoft Windows, having authored more than 200 posts. She has a Bachelors in Actuarial Sciences and her passion for computers extends to exploring various aspects, from UI customization to the Windows registry and exploring error codes. Twitter
LinkedIn
View all posts
Applies ToWindows 10 Internet Explorer Windows 8.1 Windows 7
Поддержка Internet Explorer прекращена 15 июня 2022 г.
Internet Explorer 11 был окончательно отключен с помощью обновления Microsoft Edge в некоторых версиях Windows 10. Если для любого сайта, который вы посещаете, требуется Internet Explorer 11, его можно перезагрузить в режиме Internet Explorer в Microsoft Edge. Рекомендуется перейти на Microsoft Edge , чтобы начать пользоваться более быстрым, безопасным и современным браузером.
Начало работы с Microsoft Edge
Иногда вы получаете сообщение об ошибке, сообщая о проблеме с сертификатом безопасности веб-сайта. Сертификат сайта позволяет браузеру Internet Explorer установить безопасное подключение к сайту. Ошибки сертификата возникают, если есть проблема с сертификатом или с тем, как веб-сервер его использует. Internet Explorer помогает обеспечить более высокий уровень безопасности вашей информации, предупреждая об ошибках сертификатов.
|
Сообщение об ошибке |
Значение |
|---|---|
|
Сертификат безопасности веб-сайта был отозван. |
Не следует доверять этому веб-сайту. Это часто означает, что сертификат безопасности был получен или использовался данным веб-сайтом обманным путем. |
|
Адрес веб-сайта не соответствует адресу в сертификате безопасности. |
Веб-сайт использует сертификат, выданный другому веб-адресу. Эта ошибка может возникнуть, если компания владеет несколькими веб-сайтами и использует один и тот же сертификат для нескольких веб-сайтов. |
|
Истек срок действия сертификата веб-сайта. |
Текущая дата попадает в период действия сертификата. Веб-сайты должны своевременно обновлять свои сертификаты в центре сертификации. Сертификаты, срок действия которых истек, могут создавать угрозу безопасности. |
|
Сертификат безопасности данного веб-сайта получен из ненадежного источника. |
Internet Explorer не может определить центр сертификации, выдавший этот сертификат. Поддельные сайты часто используют фальшивые сертификаты, вызывающие эту ошибку. |
|
Internet Explorer обнаружил проблему с сертификатом безопасности этого веб-сайта. |
Internet Explorer обнаружил проблему с сертификатом, которая не соответствует ни одной из других ошибок. Это может произойти, если сертификат поврежден, подделан, записан в неизвестном формате или не читается. При такой ошибке сертификата не следует доверять удостоверению сайта. |
Сертификат веб-сайта обеспечивает идентификацию веб-сервера. Ошибка сертификата может означать, что подключение перехвачено или этот веб-сервер выдает себя за какой-либо другой. Если вы полностью уверены в удостоверении веб-сайта, знаете, что подключение не подвержено угрозам, и осознаете риски, то можно перейти на веб-сайт. Тем не менее игнорировать предупреждение о сертификате не рекомендуется.
Да. Хотя это не рекомендуется, для перехода на веб-сайт можно выбрать пункт Продолжить открытие этого веб-сайта (не рекомендуется) на странице предупреждения с сообщением об ошибке сертификата. Если игнорировать страницу предупреждения и продолжить загрузку веб-сайта с ошибкой сертификата, браузер Internet Explorer сохраняет данные об этом сертификате до закрытия. Можно вернуться на сайт; при этом предупреждения для этого сертификата не будут отображаться до перезапуска Internet Explorer.
Нет, вы не можете отключить проверку сертификатов в Internet Explorer. Отображение сообщений об ошибках сертификатов указывает на проблемы с сертификатом на посещаемом веб-сайте, а не на сбой в работе Internet Explorer.
Нужна дополнительная помощь?
Нужны дополнительные параметры?
Изучите преимущества подписки, просмотрите учебные курсы, узнайте, как защитить свое устройство и т. д.
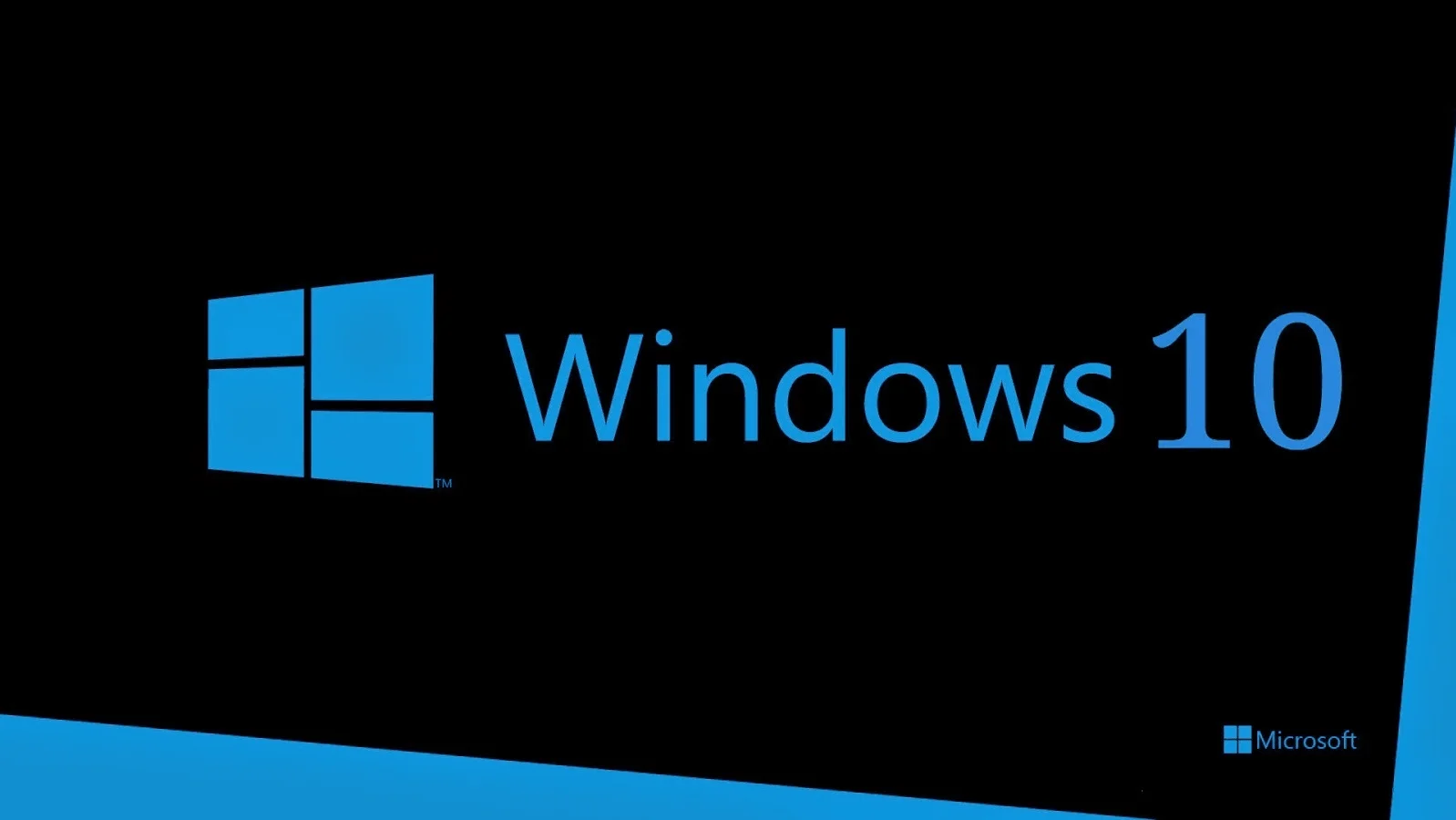
29.01.2024
Содержание
- 1 Риски и ограничения цифровой подписи
- 2 Подготовка к отключению цифровой подписи
- 3 Пошаговая инструкция по отключения цифровой подписи
- 4 Проверка и завершение процесса
- 5 Заключение
Во время установки драйверов система проверяет их цифровую подпись. Этот сертификат подтверждает, что софт прошёл проверку в Майкрософт и его безопасно использовать в разных версиях Виндовс. В том числе, цифровая подпись гарантирует, что в ПО отсутствуют вирусы. Тем не менее, иногда владельцам ПК выгодно отключить проверку подписи драйверов. Например, когда им нужно установить драйверы без такого сертификата. Некоторые сторонние разработчики выпускают ПО без цифровой подписи. Соответственно, установить его в ОС можно лишь после деактивации системы проверки в Виндовс. К сожалению, многие пользователи не знают, как выполнить такую процедуру.
Дальше мы расскажем о главных недостатках цифровой подписи. Это позволит владельцам ПК понять, в каких случаях выгодно отключить подпись драйверов Windows 10. Также мы подробно объясним, как правильно подготовиться к этой процедуру. Мы рассмотрим её поэтапно, чтобы даже начинающие пользователи провели операцию без ошибок. В конце статьи владельцы ПК узнают, как проверить, что деактивация проверки прошла успешно. Эта информация предназначена для владельцев всех версий Виндовс 10. В том числе, мы рекомендуем прочитать статью людям, которые недавно приобрели или собираются купить Windows 10. Это позволит им сразу после установки ОС настроить проверку сертификата в зависимости от своих потребностей.
Риски и ограничения цифровой подписи
Во многих ситуациях цифровая подпись очень полезна. Её наличие указывает на то, что файл прошёл проверку в Майкрософт и соответствует всем требованиям ОС. Выполнение диагностики драйвера подтверждает, что в нём отсутствуют вирусы и другое вредоносное ПО. Также успешно пройденная проверка гарантирует, что указанный документ не подвергался изменениям. В общем, он полностью безопасен для применения в системе.
Если в Виндовс 10 применяются только драйверы с цифровой подписью, это делает работу ОС более стабильной и безопасной. Поэтому пользователи уверены, что через это ПО в систему не внедрится опасный код.
Необходимость в том, чтобы отключить проверку подписи драйверов связана с тем, что у этой системы есть существенные недостатки. Диагностика файлов не объясняет, по какой причине отсутствует сертификат. То есть невозможно точно сказать, что конкретный драйвер опасен для операционной системы. Иногда он просто не имеет цифровой подписи, но в Виндовс 10 будет работать без сбоев и других проблем. В связи с этим некоторые пользователи попадают в ситуацию, когда система безопасности мешает им установить нужные драйверы. К счастью, эту проблему легко решить. Достаточно знать, как отключить цифровую подпись драйверов.
Подготовка к отключению цифровой подписи
Прежде чем начать эту процедуру, важно понимать её возможные последствия. Необходимо убедиться, что устанавливаемый файл получен из надёжного источника и не содержит вредоносного контента. Только в этом случае ему можно загрузить на ПК. Применение заражённых драйверов из непроверенных источников приводит к разным тяжёлым последствиям. Например, к нестабильной работе ОС, снижению производительности системы или её полному выходу из строя. Также после этого у многих пользователей повреждаются или удаляются ценные файлы. Если есть возможность обойтись без установки непроверенных драйверов, рекомендуется её использовать.
Чтобы предотвратить потерю важных документов при заражении ПК, полезно создать их резервные копии и загрузить на внешний накопитель или в облачное хранилище. После этого можно без опасения отключить проверку подписи драйверов. Даже если процедура приведёт к повреждению важных файлов, их легко восстановить из резервной копии.
Пошаговая инструкция по отключения цифровой подписи
Сейчас пользователи могут деактивировать проверку подписи несколькими способами. Один из них временный и позволяет отключить диагностику лишь до следующего запуска компьютера. Другие методы подразумевают постоянную деактивацию этой функции. Не рекомендуется навсегда отключать подпись драйверов Windows 10. Это сделает систему уязвимой перед вирусами и другим вредоносным контентом. Кроме того, может возникнуть проблема с совместимостью непроверенных драйверов и оборудования. Многие специалисты рекомендуют отключить проверку лишь для установки необходимого ПО, а потом сразу включить её обратно. Поэтому дальше мы опишем метод, который позволяет автоматически активировать эту функцию сразу после перезагрузки ПК.
Чтобы временно отключить проверку подписи драйверов, нужно открыть «Пуск — Параметры — Обновление и безопасность — Восстановление». Найдите раздел «Особые варианты загрузки» и кликните «Перезагрузить сейчас». При следующем запуске откройте «Поиск и устранение неисправностей — Дополнительные параметры — Параметры загрузки» и нажмите кнопку «Перезагрузить». Это позволит выбрать особые параметры загрузки. В том числе, с отключением проверки цифровой подписи. После активации этого режима пользователи получат возможность установить на ПК любые драйверы, которые раньше блокировались из-за отсутствия сертификата. В большинстве случаев установленное ПО продолжает нормально работать и при запуске ОС в обычном режиме. Если драйвер слетит, процедуру нужно повторить.
Проверка и завершение процесса
Чтобы убедиться в том, что пользователь смог отключить цифровую подпись драйвера, достаточно ещё раз попробовать установить ПО, которое раньше блокировалось. Если оно загрузилось без проблем и устройство нормально работает, процедура прошла успешно.
Есть небольшой риск, что в обычном режиме система удалит недавно установленный драйвер. В этом случае его необходимо установить повторно. Также пользователи могут применить и другие способы отключения цифровой подписи — через командную строку или редактор локальной групповой политики. К сожалению, эти варианты подразумевают, что функция проверки деактивируется навсегда. То есть повторно включить её можно лишь вручную. Кроме того, при использовании этих методов повышается вероятность, что в компьютер проникнут вирусы и другой вредоносный контент.
Заключение
Как отключить проверку цифровой подписи драйверов в Windows 10, полезно знать всем пользователям этой операционной системы. В большинстве случаев для оборудования легко найти ПО, которое прошло диагностику в Майкрософт. Однако иногда это невозможно. Например, если у разработчиков недостаточно средств, чтобы оформить сертификат на каждый свой продукт. Также возможна ситуация, когда для старого устройства не получается найти проверенный драйвер. В этих случаях возможность отключить проверку подписи драйверов позволит обойти ограничений ОС. Процедура очень простая. Поэтому её быстро выполнят даже те люди, которые редко пользуются компьютером.
В мире цифровых технологий безопасность играет первостепенную роль. Цифровые сертификаты — это своего рода паспорта для сайтов и программ, подтверждающие их подлинность и защищающие ваши данные от перехвата злоумышленниками. 🛡️ Однако бывают ситуации, когда проверка сертификатов может препятствовать работе с некоторыми приложениями или сайтами, особенно если речь идет о самописном программном обеспечении или внутренних ресурсах компании.
Важно понимать, что отключение проверки сертификатов — это крайняя мера, сопряженная с серьезными рисками. ⚠️ Отключая эту защиту, вы делаете свой компьютер уязвимым для атак, которые могут привести к утечке личных данных, установке вредоносного ПО и другим неприятным последствиям.
Прежде чем приступать к каким-либо действиям, убедитесь, что вы доверяете источнику приложения или сайта, с которым возникли проблемы.
В этой статье мы подробно рассмотрим различные способы отключения проверки сертификатов в Windows, а также обсудим связанные с этим риски и меры предосторожности.
Выберите раздел:
👉 Отключение проверки конкретного сертификата
👉 Отключение проверки сертификатов в Google Chrome
👉 Отключение проверки цифровой подписи драйверов
👉 Риски и меры предосторожности ⚠️
👉 Выводы
👉 FAQ: Часто задаваемые вопросы
ОТКЛЮЧЕНИЕ ПРОВЕРКИ КОНКРЕТНОГО СЕРТИФИКАТА
Если проблема возникает только с одним конкретным сертификатом, самый безопасный способ — отключить его проверку индивидуально.
Вот как это сделать:
1. Найдите сертификат: Откройте «Пуск» -> «Панель управления» -> «Свойства браузера» -> вкладка «Содержание» -> кнопка «Сертификаты».
2. Выберите нужный сертификат: В открывшемся окне найдите сертификат, вызывающий проблемы.
3. Отключите проверку: Щелкните правой кнопкой мыши по сертификату, выберите «Свойства», затем нажмите «Отключить все цели для этого сертификата» и подтвердите действие, нажав «ОК».
ОТКЛЮЧЕНИЕ ПРОВЕРКИ СЕРТИФИКАТОВ В GOOGLE CHROME
Google Chrome — один из самых популярных браузеров, который также использует сертификаты для защиты ваших данных. Отключать проверку сертификатов в Chrome следует только в исключительных случаях, например, при тестировании собственных веб-разработок на локальном сервере.
Инструкция по отключению:
1. Откройте настройки: Запустите браузер Chrome и нажмите на три точки в правом верхнем углу окна, затем выберите «Настройки».
2. Перейдите в раздел безопасности: Прокрутите страницу вниз и нажмите на «Дополнительные настройки», чтобы развернуть меню. Выберите раздел «Конфиденциальность и безопасность» и перейдите в «Безопасность».
3. Отключите проверку: В разделе «Безопасный просмотр» найдите параметр «Защита отключена (не рекомендуется)» и активируйте его.
Важно! Не забудьте включить проверку сертификатов сразу после завершения работы с сайтом или приложением, требующим отключения этой функции.
ОТКЛЮЧЕНИЕ ПРОВЕРКИ ЦИФРОВОЙ ПОДПИСИ ДРАЙВЕРОВ
Цифровая подпись драйверов — это гарантия того, что они выпущены официальным разработчиком и не содержат вредоносного кода. Отключение этой проверки может привести к нестабильной работе системы или даже к ее полному отказу.
👉👉👉 Как отключить проверку сертификатов в Windows?
Если вам все же необходимо отключить проверку подписи драйверов, следуйте инструкции:
1. Откройте редактор локальной групповой политики: Нажмите сочетание клавиш Win + R, введите команду gpedit.msc и нажмите Enter.
2. Перейдите к нужному разделу: В левой части окна редактора найдите раздел «Конфигурация пользователя» -> «Административные шаблоны» -> «Система» -> «Установка драйвера».
3. Отключите проверку: В правой части окна дважды кликните по параметру «Цифровая подпись драйверов устройств» и в открывшемся окне выберите «Отключено».
Важно! После установки драйвера, требующего отключения проверки подписи, рекомендуется вернуть настройки в исходное состояние.
РИСКИ И МЕРЫ ПРЕДОСТОРОЖНОСТИ ⚠️
Отключение проверки сертификатов — это серьезный шаг, который может поставить под угрозу безопасность ваших данных.
Помните о следующих рисках:
🟡 Атаки типа «Man in the middle»: Злоумышленники могут перехватывать ваши данные, когда вы работаете с сайтами без проверки сертификатов.
🟡 Установка вредоносного ПО: Отключение проверки подписи драйверов открывает двери для вредоносных программ, которые могут нанести серьезный ущерб вашей системе.
Чтобы минимизировать риски, следуйте этим рекомендациям:
🟡 Отключайте проверку сертификатов только на время работы с доверенным сайтом или приложением.
🟡 Не вводите конфиденциальную информацию (логины, пароли, банковские данные) на сайтах без проверки сертификатов.
🟡 Регулярно обновляйте операционную систему и антивирусное ПО.
ВЫВОДЫ
Отключение проверки сертификатов в Windows — это крайняя мера, к которой следует прибегать только в исключительных случаях. Помните, что безопасность ваших данных — это ваша ответственность.
FAQ: ЧАСТО ЗАДАВАЕМЫЕ ВОПРОСЫ
🟡 Что такое цифровой сертификат?
Цифровой сертификат — это электронный документ, подтверждающий подлинность сайта или приложения. Он гарантирует, что вы взаимодействуете с настоящим ресурсом, а не с поддельным.
🟡 Чем опасна атака «Man in the middle»?
При атаке «Man in the middle» злоумышленник внедряется в канал связи между вами и сайтом, перехватывая и подменяя передаваемую информацию.
🟡 Как узнать, есть ли у сайта сертификат?
Обратите внимание на адресную строку браузера: сайты с сертификатом имеют значок замка 🔒 и используют протокол HTTPS.
🟡 Можно ли отключить проверку сертификатов только для одного сайта?
К сожалению, нет. Отключение проверки сертификатов в браузере или системе влияет на все сайты и приложения.
🟡 Как включить проверку сертификатов обратно?
Для включения проверки сертификатов верните все измененные настройки в исходное состояние, следуя инструкциям, описанным выше.
👉👉👉 Как отключить проверку сертификатов в Windows?
