В этой инструкции — три способа отключить проверку цифровой подписи драйвера в Windows 10: один из них работает однократно при загрузке системы, два других отключают проверку подписи драйверов навсегда, но не всегда. Это может пригодиться в тех случаях, когда драйвер не устанавливается, а ОС сообщает, что INF стороннего производителя не содержит информации о подписи или о других проблемах подписи, приводящих к ошибке при установке устройства.
Надеюсь, вы знаете, зачем вам потребовалось отключать эту функцию, потому как такие изменения настроек Windows 10 могут привести к повышению уязвимости системы перед вредоносным ПО. Возможно, существуют иные способы установить драйвер вашего устройства (либо другой драйвер), без отключения проверки цифровой подписи и, если такой способ имеется, лучше воспользоваться им. Если вы хотите серьезно подойти к вопросу, то можно также самостоятельно подписать драйвер цифровой подписью (не для начинающих).
Отключение проверки подписи драйвера с помощью параметров загрузки
Первый способ, отключающий проверку цифровой подписи единожды, при перезагрузке системы и до следующей перезагрузки — использование параметров загрузки Windows 10.
- Для того, чтобы воспользоваться способом, зайдите в «Параметры» — «Обновление и безопасность» — «Восстановление». Затем, в разделе «Особые варианты загрузки» нажмите «Перезагрузить сейчас».
- После перезагрузки, пройдите по следующему пути: «Поиск и устранение неисправностей» (или «Диагностика») — «Дополнительные параметры» — «Параметры загрузки» и нажмите кнопку «Перезагрузить».
- После перезагрузки появится меню выборов параметров, которые будут использоваться в этот раз в Windows 10.
- Для того, чтобы отключить проверку цифровой подписи драйверов, выберите соответствующий пункт, нажав клавишу 7 или F7 (или Fn+F7 на некоторых ноутбуках).
Готово, после перезагрузки Windows 10 запустится с отключенной проверкой подписи драйверов и вы сможете установить свой драйвер без цифровой подписи.
Видео инструкция по отключению проверки цифровой подписи драйверов
Обычно, даже после перезагрузки в обычном режиме, установленное таким образом устройство продолжает работать, однако в некоторых случаях драйвер слетает и приходится повторять процедуру. Отсюда частый вопрос о том, как отключить проверку цифровой подписи Windows 10 навсегда. К сожалению, это не всегда возможно (но можно подписать драйвер самостоятельно, о чем упоминалось в начале инструкции), тем не менее обычный метод для постоянного отключения описан далее.
С помощью командной строки
Этот способ должен отключить проверку цифровой подписи драйверов навсегда — с использованием командной строки для редактирования параметров загрузки. Ограничения способа: у вас либо должен быть компьютер с BIOS, либо, если у вас UEFI, требуется отключить Secure Boot (это обязательно). К сожалению, в последних версиях Windows 10 описываемое обычно не срабатывает, но попробовать можно.
Действия следующие — запустите командную строку Windows 10 от имени администратора (Как запустить командную строку от имени администратора). В командной строке по порядку введите следующие две команды:
- bcdedit.exe -set loadoptions DISABLE_INTEGRITY_CHECKS
- bcdedit.exe -set TESTSIGNING ON

После того, как обе команды будут выполнены, закройте командную строку и перезагрузите компьютер. Проверка цифровых подписей будет отключена, с одним лишь нюансом: в правом нижнем углу вы будете наблюдать уведомление о том, что Windows 10 работает в тестовом режиме (чтобы убрать надпись и вновь включить проверку, введите в командной строке bcdedit.exe -set TESTSIGNING OFF).
И еще один вариант отключения проверки подписи с помощью bcdedit, который по некоторым отзывам срабатывает лучше (проверка не включается снова автоматически при следующих загрузка Windows 10):
- Загрузить компьютер в безопасном режиме (см. Как зайти в безопасный режим Windows 10).
- Открыть командную строку от имени администратора и ввести следующую команду (нажав Enter после нее).
- bcdedit.exe /set NOINTEGRITYCHECKS ON
- Перезагрузить Windows 10 в обычном режиме.
В дальнейшем, если требуется снова включить проверку, сделайте это тем же способом, но вместо on в команде используйте off.
Отключение проверки в редакторе локальной групповой политики
Проверку подписи драйверов ранее можно было отключить (на сегодня метод не работает) с помощью редактора локальной групповой политики, однако эта возможность присутствует только в Windows 10 Pro (нет в домашней версии). Для запуска редактора локальной групповой политики, нажмите клавиши Win+R на клавиатуре, а затем введите gpedit.msc в окно «Выполнить», нажмите Enter.
В редакторе перейдите к разделу Конфигурация пользователя — Административные шаблоны — Система — Установка драйвера и дважды кликните по параметру «Подписывание кода для пакетов драйверов» (ранее пункт назывался «Цифровая подпись драйверов устройств») в правой части.

Откроется оно с возможными значениями данного параметра. Отключить проверку можно двумя способами:
- Установить значение «Отключено».
- Установить значение «Включено», а затем, в разделе «Если Windows обнаруживает файл драйвера без цифровой подписи» установить «Пропустить».

После установки значений, нажмите Ок, закройте редактор локальной групповой политике и перезагрузите компьютер (хотя, в общем-то, должно сработать и без перезагрузки).
В данной статье пошагово со скриншотами рассмотрим как отключить проверку цифровой подписи драйверов для разных версий Winodws (11, 10, 8.1, 7).
Отключить проверку цифровой подписи в Windows 10 и Windows 11
— Заходим в меню Пуск => Параметры
— Переходим в меню «Обновление и безопасность».

— Далее переходим в меню «Восстановление» => Особые варианты загрузки => Нажимаем на кнопку «Перезагрузить сейчас».

Далее Ваш ПК совершит перезагрузку и Вы попадете в загрузочное меню. В нем нажимаем на «Поиск и устранение неисправностей».

— Далее в меню «Диагностика» нажимаем на «Дополнительные параметры».

— В новом меню выбираем пункт «Параметры загрузки».

Теперь нажимаем «Перезагрузить».

В этом меню нам нужно выбрать пункт 7. Чтобы его выбрать нажимаем на кнопку F7 на клавиатуре.

ПК снова совершит перезагрузку, но только уже в операционную систему. Можете теперь установить приложение, которое запрашивало проверку цифровой подписи, теперь оно не должно его запрашивать.
Отключить проверку цифровой подписи в Windows 8 / 8.1
Для перехода в режим отключения цифровой подписи перезагружаем ПК с зажатой кнопкой «Shift» на Вашей клавиатуре.
В меню выбора параметров, выбираем «Диагностика».

Далее выбираем «Дополнительные параметры».

Переходим в «Параметры загрузки».
Теперь в параметрах загрузки, нажимаем «Перезагрузить».

Теперь в параметрах загрузки необходимо выбрать пункт 7, для этого нажмите кнопку F7 на клавиатуре. Компьютер совершит перезагрузку, и теперь можете попробовать установить нужное Вам приложение, которое требовало проверку цифровой подписи.
Отключить проверку цифровой подписи в Windows 7
— Откройте командную строку от имени администратора. Пуск => в поиск введите CMD => На результат поиска «Командная строка» нажмите правой кнопкой мыши => Открыть от имени администратора.
— Далее в командной строке поочередно вводим следующие команды.
bcdedit.exe /set loadoptions DISABLE_INTEGRITY_CHECKS
bcdedit.exe /set TESTSIGNING ON

После перезагрузите ПК, и повторите установку нужного Вам приложения, который требовал цифровую подпись.
Внимание! После перезагрузки у Вас система в правом нижнем углу окна может показывать надпись «Тестовый режим». Это значит, что система используется без проверки цифровой подписи, как только Вы установите нужное Вам приложение, которое запрашивало цифровую подпись, после можете включить обратно данную проверку, дабы у Вас не выходило сообщение о тестовом режиме. Сделать это можете по инструкции.
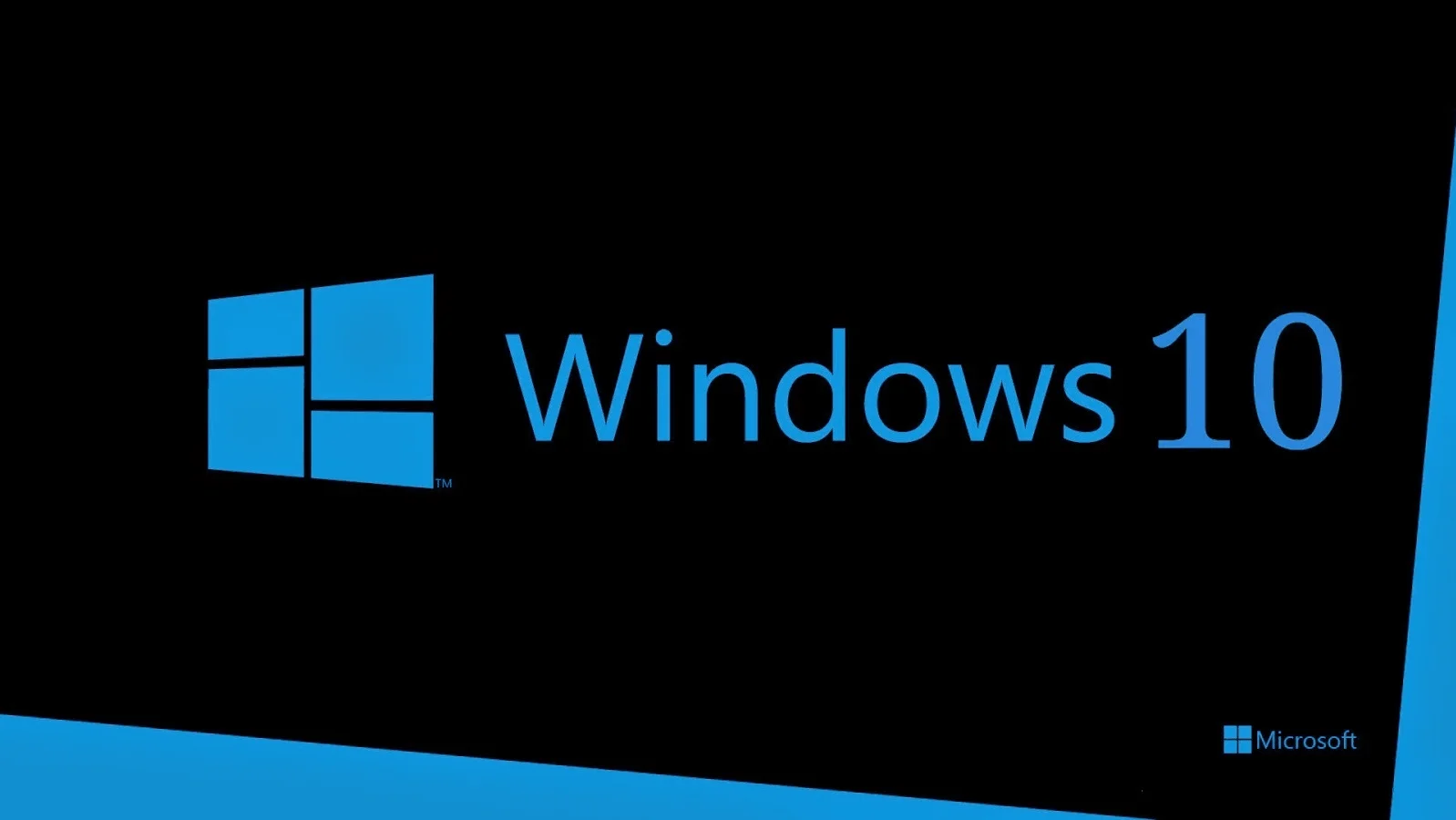
29.01.2024
Содержание
- 1 Риски и ограничения цифровой подписи
- 2 Подготовка к отключению цифровой подписи
- 3 Пошаговая инструкция по отключения цифровой подписи
- 4 Проверка и завершение процесса
- 5 Заключение
Во время установки драйверов система проверяет их цифровую подпись. Этот сертификат подтверждает, что софт прошёл проверку в Майкрософт и его безопасно использовать в разных версиях Виндовс. В том числе, цифровая подпись гарантирует, что в ПО отсутствуют вирусы. Тем не менее, иногда владельцам ПК выгодно отключить проверку подписи драйверов. Например, когда им нужно установить драйверы без такого сертификата. Некоторые сторонние разработчики выпускают ПО без цифровой подписи. Соответственно, установить его в ОС можно лишь после деактивации системы проверки в Виндовс. К сожалению, многие пользователи не знают, как выполнить такую процедуру.
Дальше мы расскажем о главных недостатках цифровой подписи. Это позволит владельцам ПК понять, в каких случаях выгодно отключить подпись драйверов Windows 10. Также мы подробно объясним, как правильно подготовиться к этой процедуру. Мы рассмотрим её поэтапно, чтобы даже начинающие пользователи провели операцию без ошибок. В конце статьи владельцы ПК узнают, как проверить, что деактивация проверки прошла успешно. Эта информация предназначена для владельцев всех версий Виндовс 10. В том числе, мы рекомендуем прочитать статью людям, которые недавно приобрели или собираются купить Windows 10. Это позволит им сразу после установки ОС настроить проверку сертификата в зависимости от своих потребностей.
Риски и ограничения цифровой подписи
Во многих ситуациях цифровая подпись очень полезна. Её наличие указывает на то, что файл прошёл проверку в Майкрософт и соответствует всем требованиям ОС. Выполнение диагностики драйвера подтверждает, что в нём отсутствуют вирусы и другое вредоносное ПО. Также успешно пройденная проверка гарантирует, что указанный документ не подвергался изменениям. В общем, он полностью безопасен для применения в системе.
Если в Виндовс 10 применяются только драйверы с цифровой подписью, это делает работу ОС более стабильной и безопасной. Поэтому пользователи уверены, что через это ПО в систему не внедрится опасный код.
Необходимость в том, чтобы отключить проверку подписи драйверов связана с тем, что у этой системы есть существенные недостатки. Диагностика файлов не объясняет, по какой причине отсутствует сертификат. То есть невозможно точно сказать, что конкретный драйвер опасен для операционной системы. Иногда он просто не имеет цифровой подписи, но в Виндовс 10 будет работать без сбоев и других проблем. В связи с этим некоторые пользователи попадают в ситуацию, когда система безопасности мешает им установить нужные драйверы. К счастью, эту проблему легко решить. Достаточно знать, как отключить цифровую подпись драйверов.
Подготовка к отключению цифровой подписи
Прежде чем начать эту процедуру, важно понимать её возможные последствия. Необходимо убедиться, что устанавливаемый файл получен из надёжного источника и не содержит вредоносного контента. Только в этом случае ему можно загрузить на ПК. Применение заражённых драйверов из непроверенных источников приводит к разным тяжёлым последствиям. Например, к нестабильной работе ОС, снижению производительности системы или её полному выходу из строя. Также после этого у многих пользователей повреждаются или удаляются ценные файлы. Если есть возможность обойтись без установки непроверенных драйверов, рекомендуется её использовать.
Чтобы предотвратить потерю важных документов при заражении ПК, полезно создать их резервные копии и загрузить на внешний накопитель или в облачное хранилище. После этого можно без опасения отключить проверку подписи драйверов. Даже если процедура приведёт к повреждению важных файлов, их легко восстановить из резервной копии.
Пошаговая инструкция по отключения цифровой подписи
Сейчас пользователи могут деактивировать проверку подписи несколькими способами. Один из них временный и позволяет отключить диагностику лишь до следующего запуска компьютера. Другие методы подразумевают постоянную деактивацию этой функции. Не рекомендуется навсегда отключать подпись драйверов Windows 10. Это сделает систему уязвимой перед вирусами и другим вредоносным контентом. Кроме того, может возникнуть проблема с совместимостью непроверенных драйверов и оборудования. Многие специалисты рекомендуют отключить проверку лишь для установки необходимого ПО, а потом сразу включить её обратно. Поэтому дальше мы опишем метод, который позволяет автоматически активировать эту функцию сразу после перезагрузки ПК.
Чтобы временно отключить проверку подписи драйверов, нужно открыть «Пуск — Параметры — Обновление и безопасность — Восстановление». Найдите раздел «Особые варианты загрузки» и кликните «Перезагрузить сейчас». При следующем запуске откройте «Поиск и устранение неисправностей — Дополнительные параметры — Параметры загрузки» и нажмите кнопку «Перезагрузить». Это позволит выбрать особые параметры загрузки. В том числе, с отключением проверки цифровой подписи. После активации этого режима пользователи получат возможность установить на ПК любые драйверы, которые раньше блокировались из-за отсутствия сертификата. В большинстве случаев установленное ПО продолжает нормально работать и при запуске ОС в обычном режиме. Если драйвер слетит, процедуру нужно повторить.
Проверка и завершение процесса
Чтобы убедиться в том, что пользователь смог отключить цифровую подпись драйвера, достаточно ещё раз попробовать установить ПО, которое раньше блокировалось. Если оно загрузилось без проблем и устройство нормально работает, процедура прошла успешно.
Есть небольшой риск, что в обычном режиме система удалит недавно установленный драйвер. В этом случае его необходимо установить повторно. Также пользователи могут применить и другие способы отключения цифровой подписи — через командную строку или редактор локальной групповой политики. К сожалению, эти варианты подразумевают, что функция проверки деактивируется навсегда. То есть повторно включить её можно лишь вручную. Кроме того, при использовании этих методов повышается вероятность, что в компьютер проникнут вирусы и другой вредоносный контент.
Заключение
Как отключить проверку цифровой подписи драйверов в Windows 10, полезно знать всем пользователям этой операционной системы. В большинстве случаев для оборудования легко найти ПО, которое прошло диагностику в Майкрософт. Однако иногда это невозможно. Например, если у разработчиков недостаточно средств, чтобы оформить сертификат на каждый свой продукт. Также возможна ситуация, когда для старого устройства не получается найти проверенный драйвер. В этих случаях возможность отключить проверку подписи драйверов позволит обойти ограничений ОС. Процедура очень простая. Поэтому её быстро выполнят даже те люди, которые редко пользуются компьютером.
Если вам нужно прошить Android телефон или установить старые, или специальные драйверы, вы легко сможете обойти требование Windows 10 — цифровой подписи драйверов.
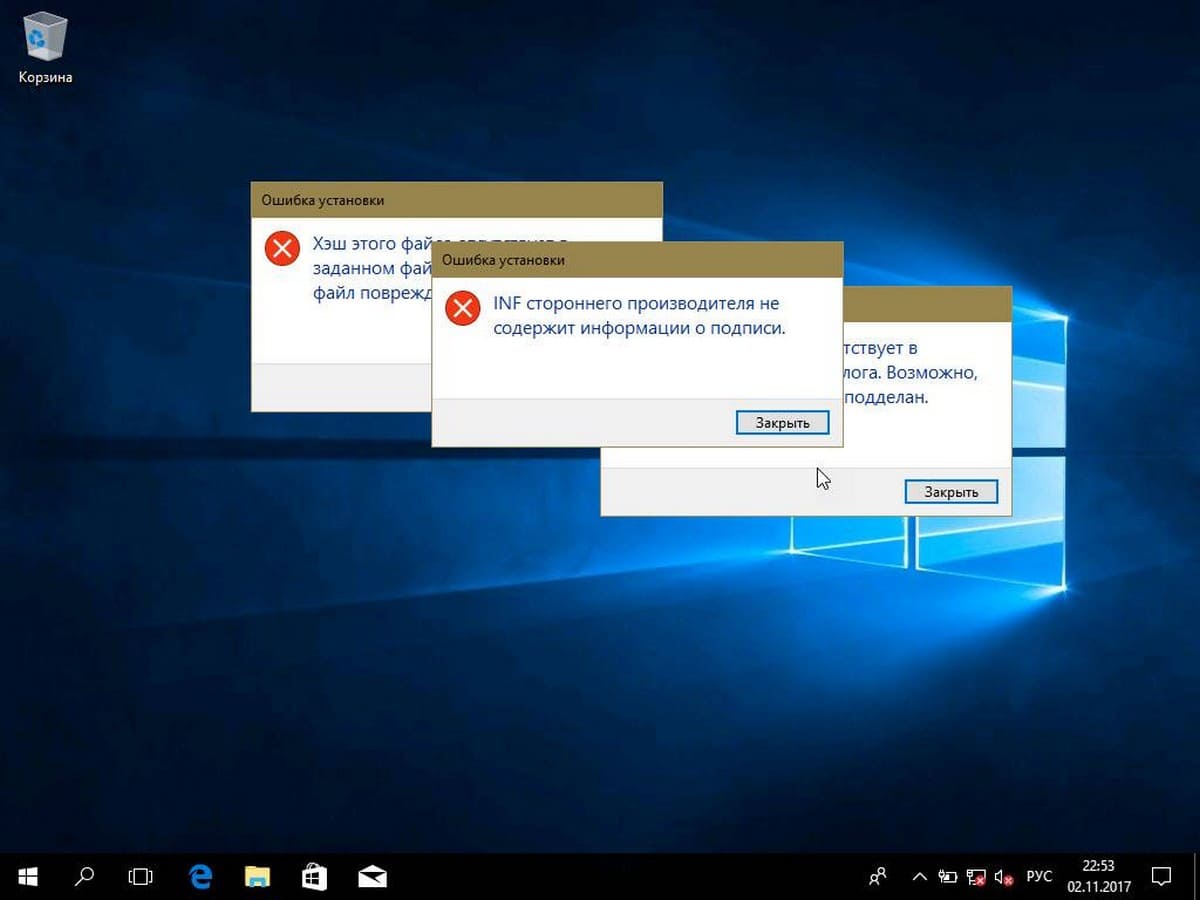
Есть несколько способов отключения проверки цифровой подписи драйверов в Windows 10. Но не все они является постоянными, после перезагрузки система будет снова требовать подпись. В этой статье мы рассмотрим три способа отменить проверку подписи драйверов, и избавится от ошибки типа: «INF стороннего производителя не содержит информации о подписи».
- Первый — временное отключение проверки подписи драйверов в Windows 10
- Второй — как полностью, отключить проверку цифровой подписи драйверов в Windows 10
- Третий — с помощью тестового режима
Для отключения проверки цифровой подписи драйверов в Windows 10, вам нужно сделать следующее:
Способ 1 — Отключить обязательную проверку подписи драйверов.
Подробная инструкция.
Данный способ, является рекомендуемым с точки зрения безопасности, он временно отключит проверку и позволит вам установить драйвер без подписи, после перезагрузки проверка будет включена снова.
- Откройте приложение «Параметры Windows» нажав сочетания клавиш Win I или нажмите на значок шестеренки в меню «Пуск».
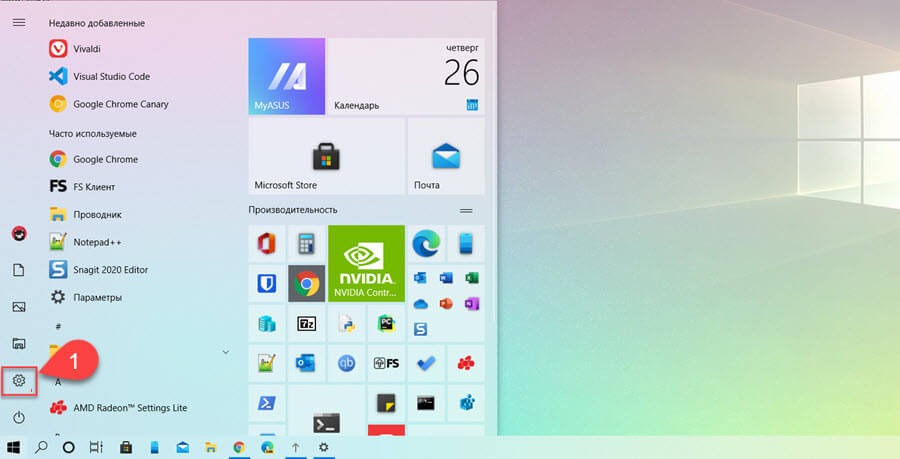
- Откройте раздел «Обновление и безопасность».
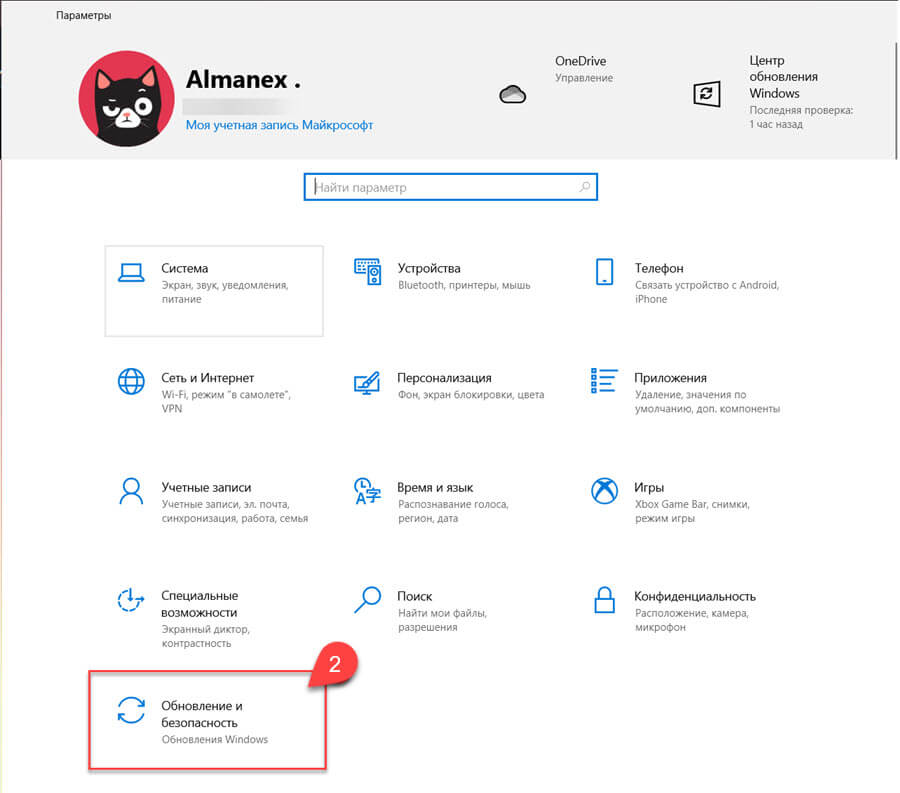
- В Центре обновления и безопасности перейдите в раздел «Восстановление».
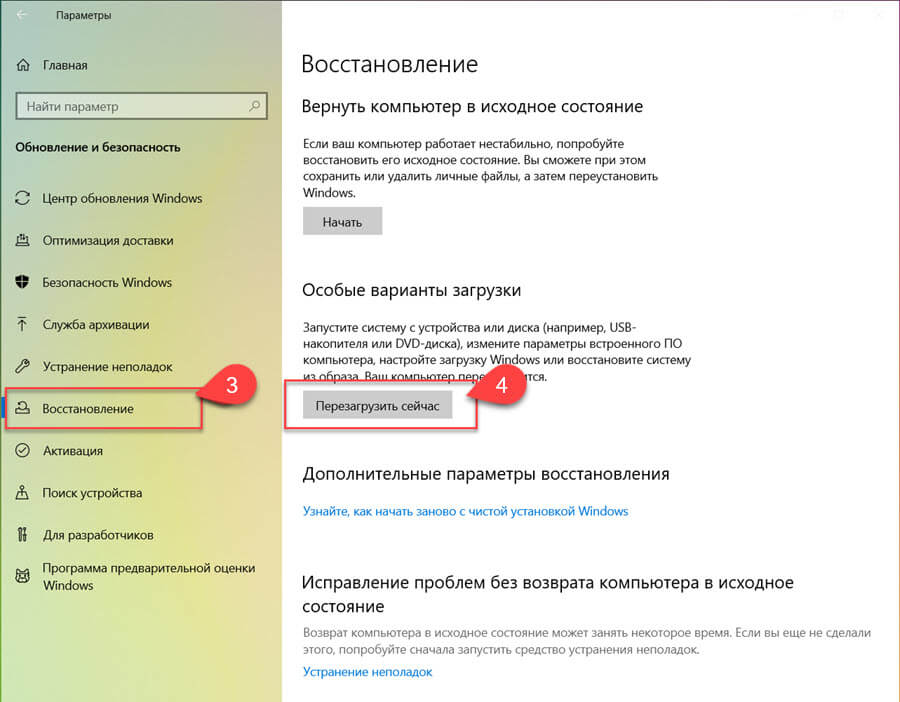
- С права найдите надпись: «Особые варианты загрузки» и нажмите кнопку «Перезагрузить сейчас»
- После перезагрузки системы откроется окно «Выбор действия», нажмите на «Поиск и устранение неисправностей»

- Далее нажмите на кнопку «Дополнительные параметры» см. картинку ниже:

- Откройте «Параметры загрузки» и нажмите кнопку «Перезагрузить»
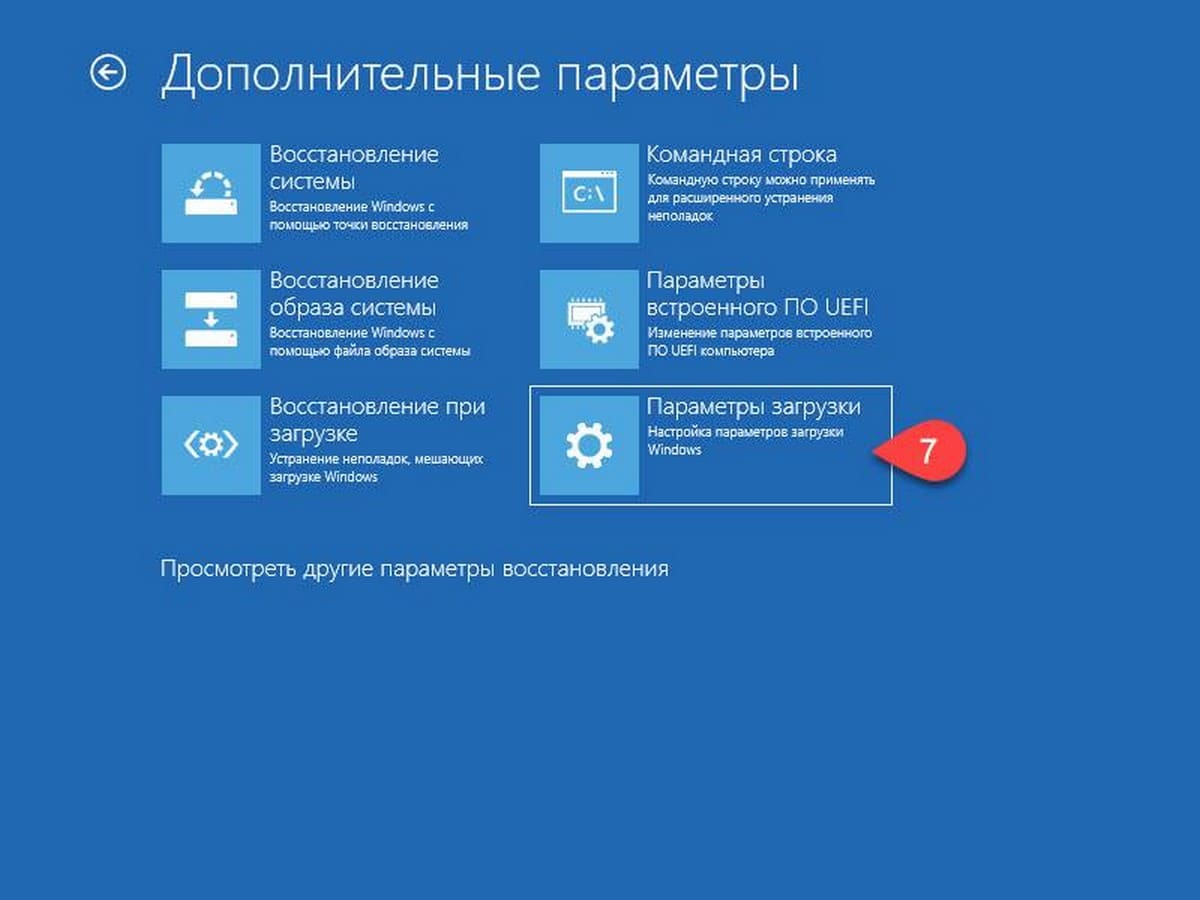
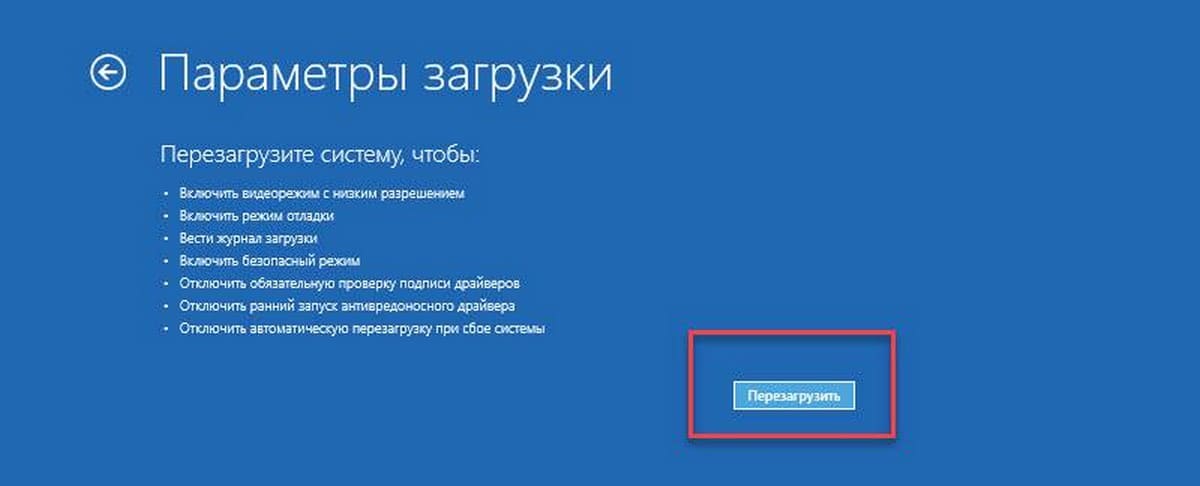
После небольшого ожидания Вы увидите опции, которые позволяют с помощью клавиш клавиатуры с цифрами или F1 – F9, указать системе Windows 10, Какой из представленных параметров вам нужен.
- Поскольку мы хотим отключить обязательную проверку подписи драйверов – нажмите клавишу 7 или F7.
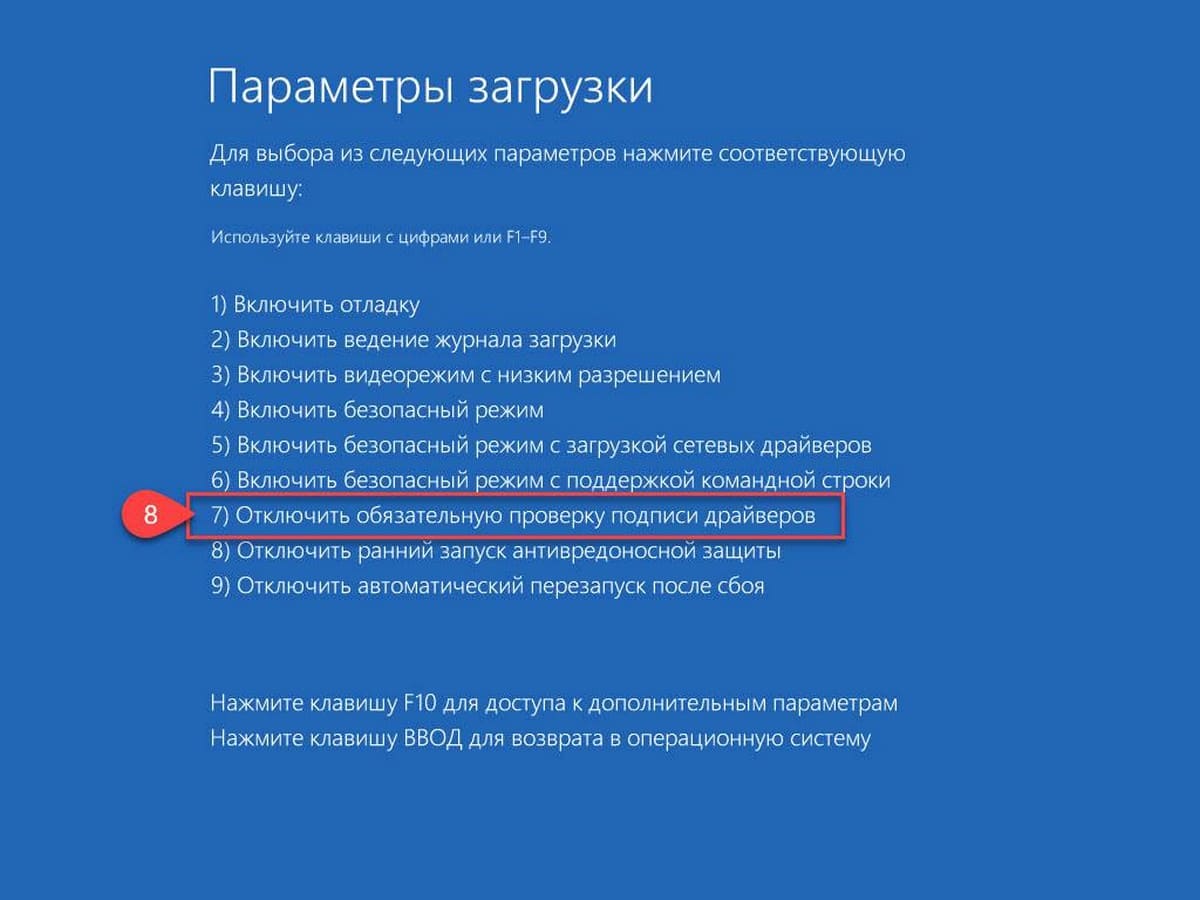
- После того как система снова перезагрузится, вы легко сможете установить нужный вам драйвер, не имеющий цифровой подписи.
Примечание: При перезагрузке или после выключения ПК, обязательная проверка цифровой подписи драйвера будет снова включена.
Способ 2 – Отключение проверки цифровой подписи драйверов редактор с помощью — Локальной групповой политики.
Здесь мы отключаем проверку цифровой подписи драйверов, после чего Windows 10 не сможет активировать автоматическую проверку в дальнейшем – Это хорошо, если вы часто устанавливаете драйвера без подписи, но плохо со стороны безопасности системы.
1. Нажмите сочетание клавиш Win + R и введите или скопируйте и вставьте gpedit.msc в строку окна «Выполнить».
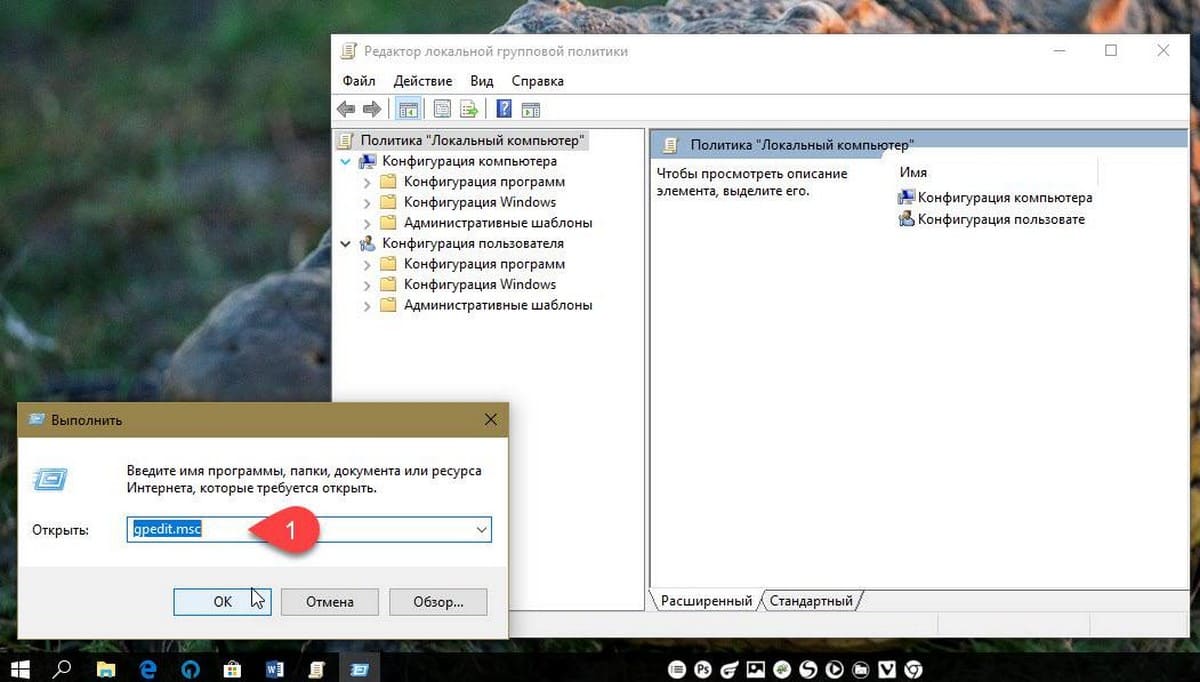
2. В окне Редактора Локальной групповой политики перейдите в дереве меню:
- А— «Конфигурация пользователя» →
- В— «Административные шаблоны» →
- С— «Система» →
- Е— «Установка драйвера»
3. В правой части окна политики — двойным кликом откройте параметр «Цифровая подпись драйверов устройств», этот параметр политики определяет наименее безопасное действие, разрешенное пользователям группы в системе.
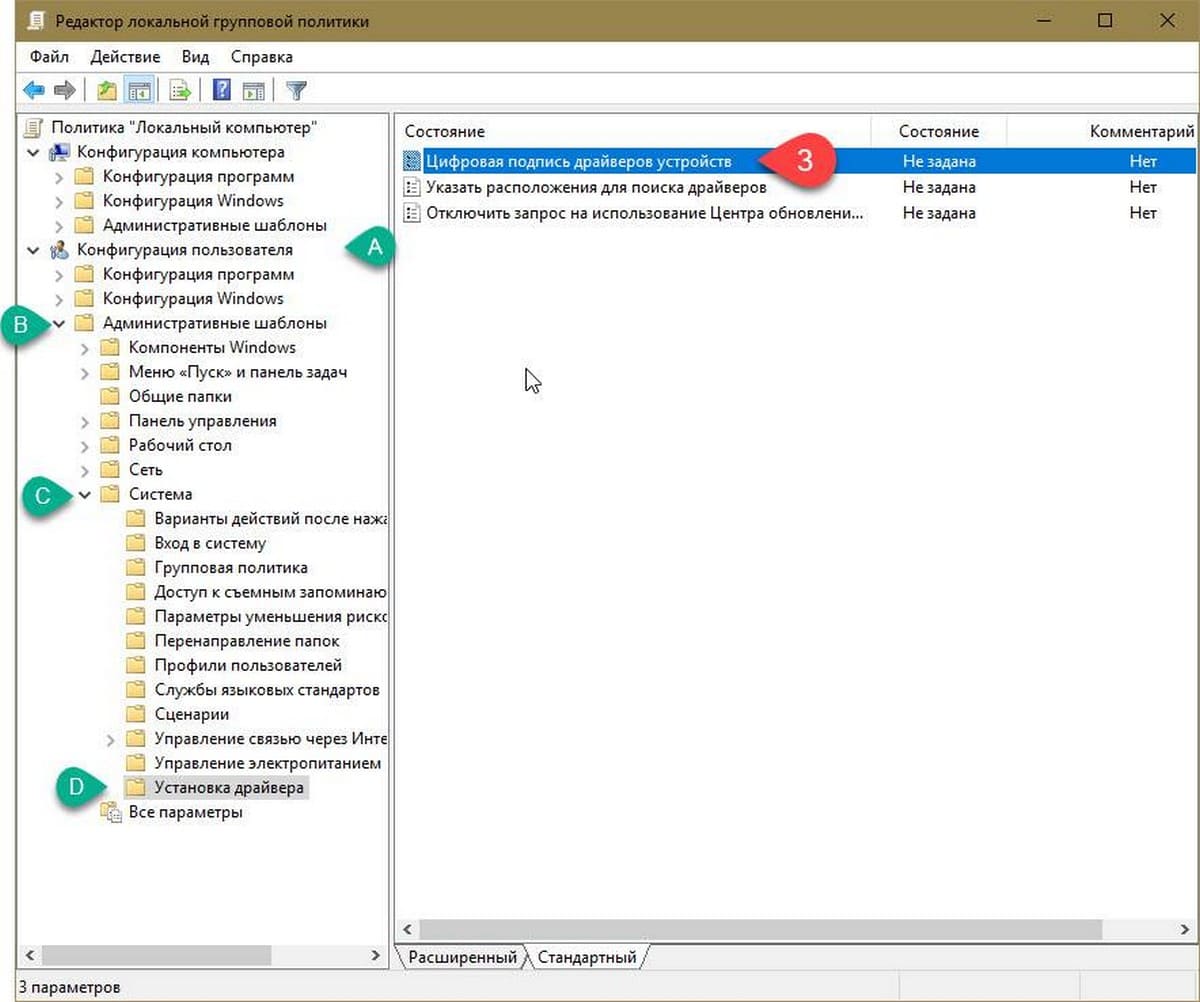
4. В окне настройки параметра, необходимо его задействовать, для этого установите отметку чек бокса на против пункта «Включить», как на картинке ниже:
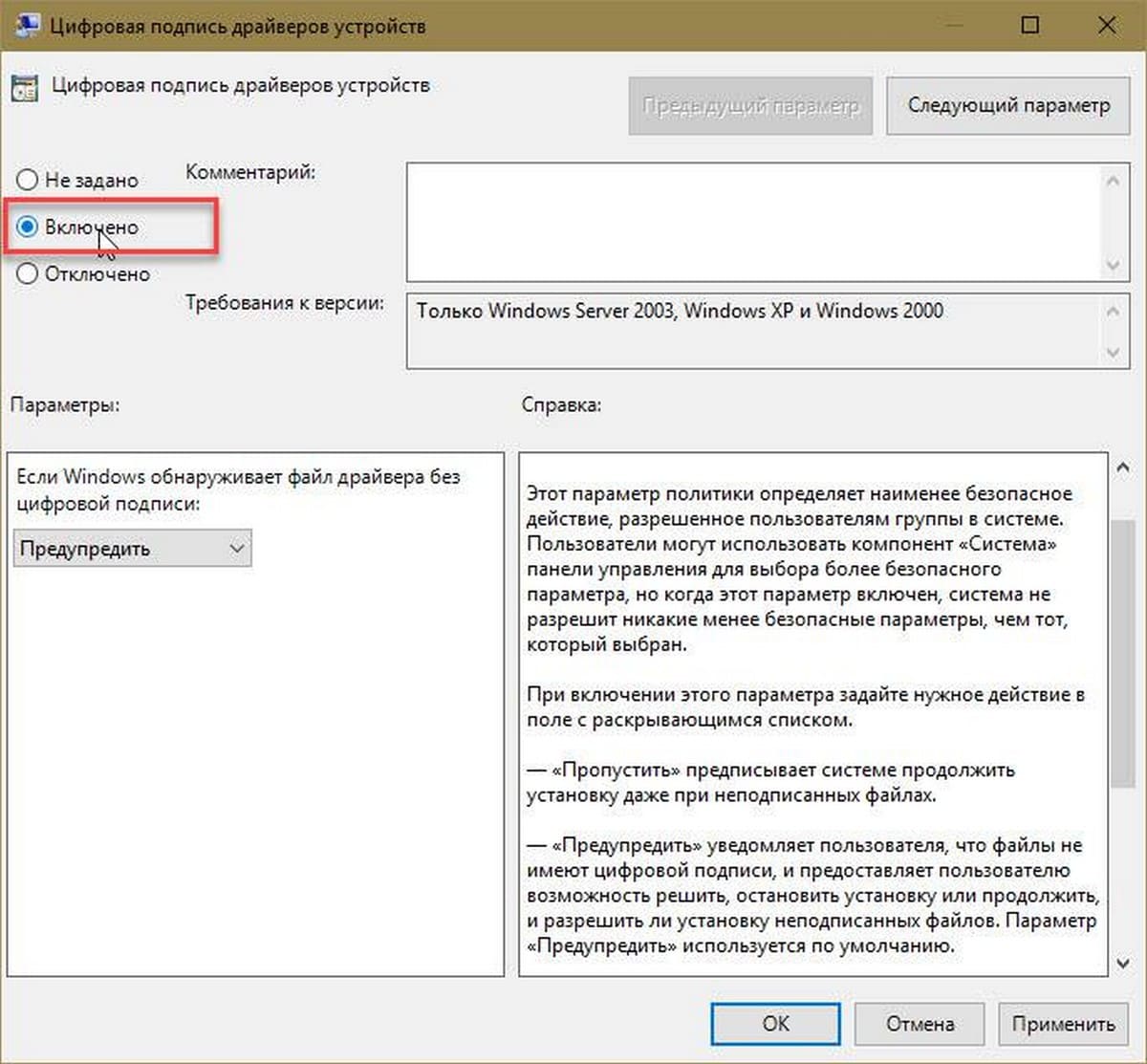
5.После включения этого параметра, необходимо задать нужное действие в поле с раскрывающимся списком, выберите в выпадающем списке пункт — «Пропустить».
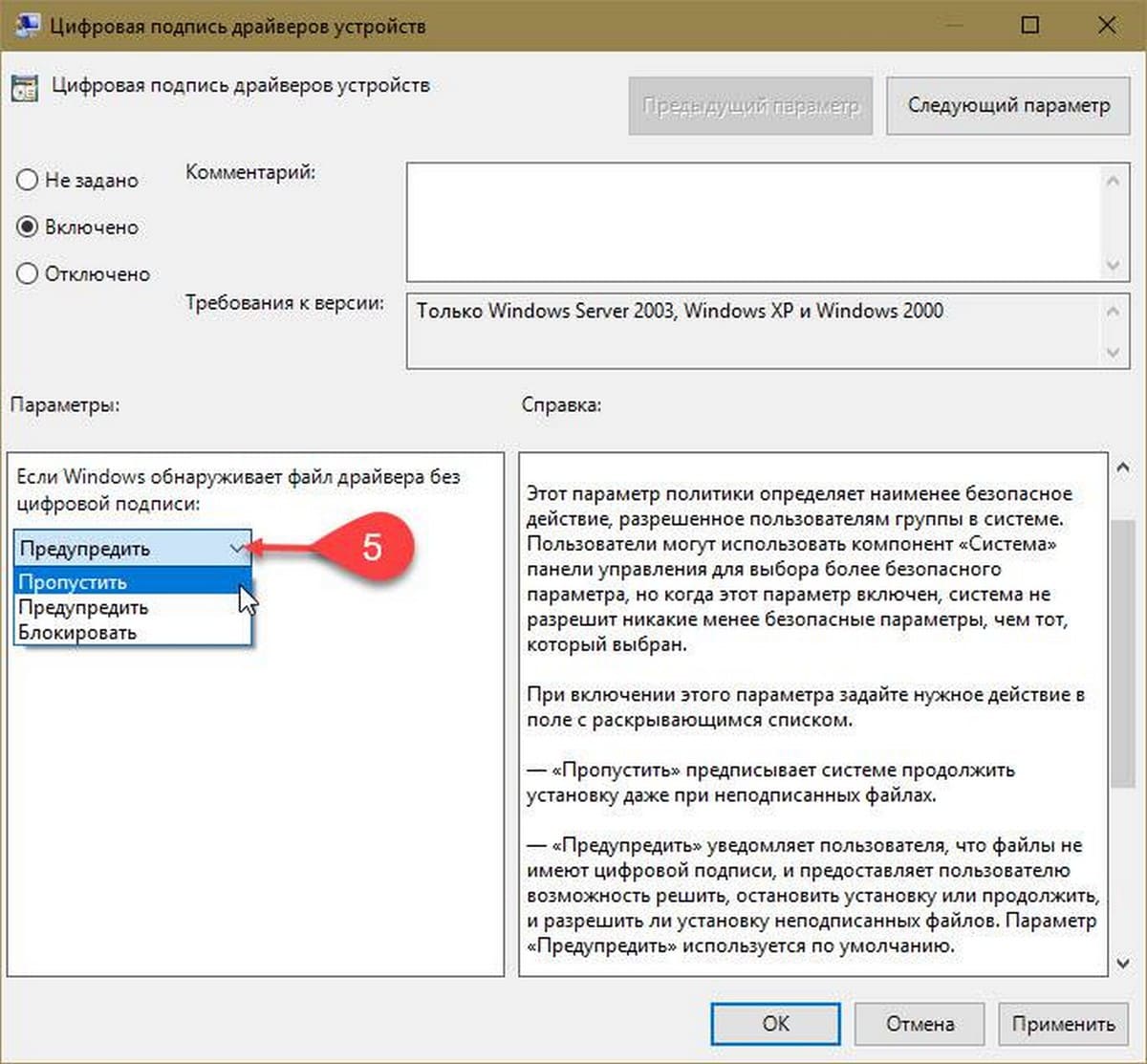
На выбор доступно три опции:
- — «Пропустить» предписывает системе продолжить установку даже при неподписанных файлах.
- — «Предупредить» уведомляет пользователя, что файлы не имеют цифровой подписи, и предоставляет пользователю возможность решить, остановить установку или продолжить, и разрешить ли установку неподписанных файлов.
- — «Блокировать» предписывает системе отказаться от установки неподписанных файлов. В результате установка прекращается и никакие файлы из пакета драйвера не устанавливаются.
- Нажмите кнопку «ОК» и «Применить», после чего перезагрузите компьютер, проверка обязательной цифровой подписи для драйверов в Windows 10 — отключена.
Все, вы справились.
Отключить принудительное использование подписи драйверов в тестовом режиме Windows 10
Чтобы установить неподписанные драйверы в тестовом режиме, выполните следующие действия:
-
Откройте «Пуск».
-
Найдите «Командную строку», кликните правой кнопкой мыши верхний результат и выберите параметр «Запуск от имени администратора».
-
Введите следующую команду, чтобы включить тестовый режим подписи, и нажмите Enter :
bcdedit /set testsigning on
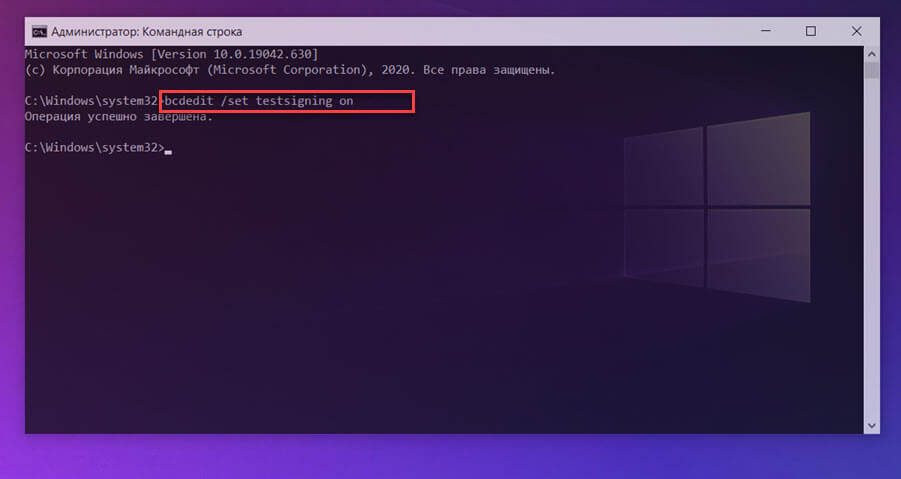
- Перезагрузите компьютер.
После выполнения этих действий вы сможете установить неподписанные драйверы в Windows 10 даже после перезагрузки компьютера.
Если вам больше не нужно устанавливать не подписанные драйверы, вы можете использовать те же инструкции для отключения тестового режима Windows 10, но на шаге № 3 обязательно используйте эту команду и перезагрузите ваше устройство:
bcdedit /set testsigning off
Если при включении тестового режима вы получаете сообщение о том, что на вашем устройстве включена безопасная загрузка, то лучше всего использовать подход с использованием приложения «Параметры», как показано выше.



