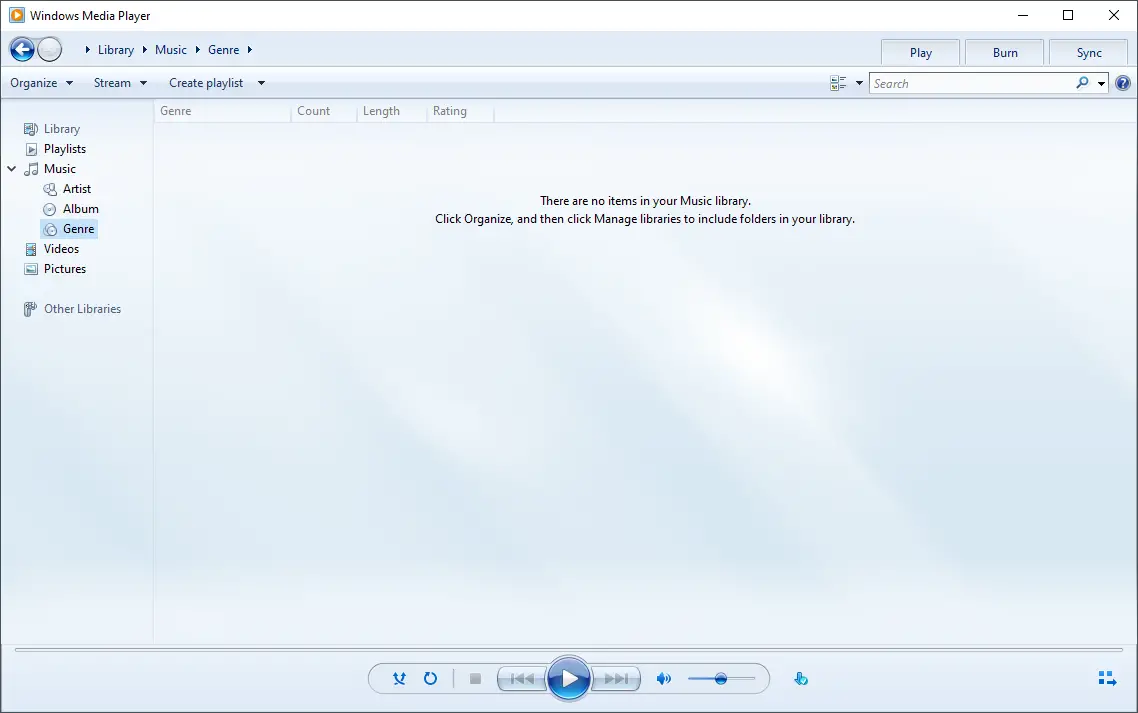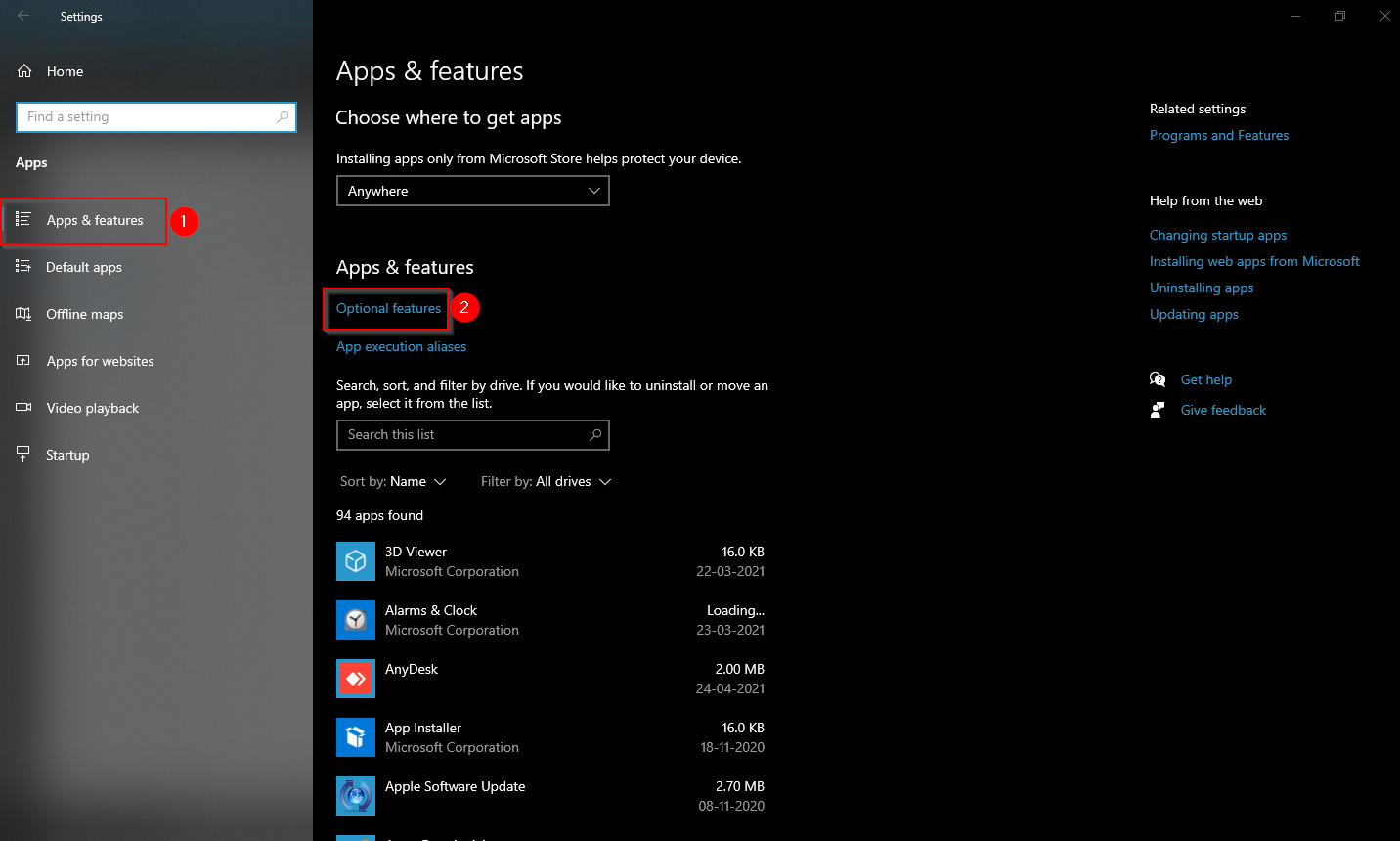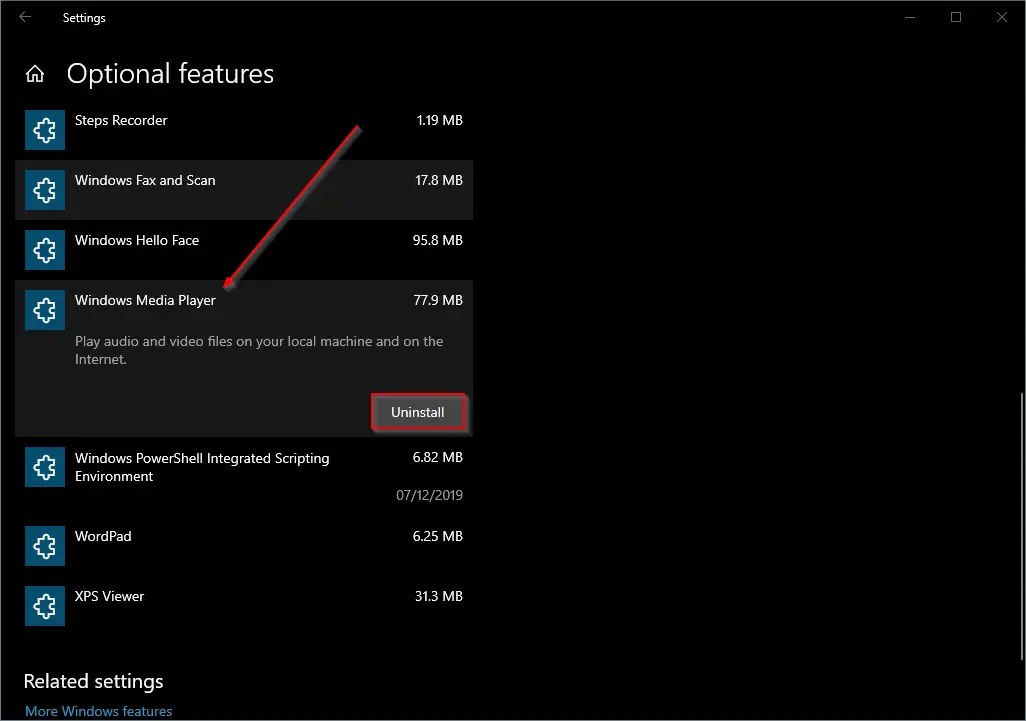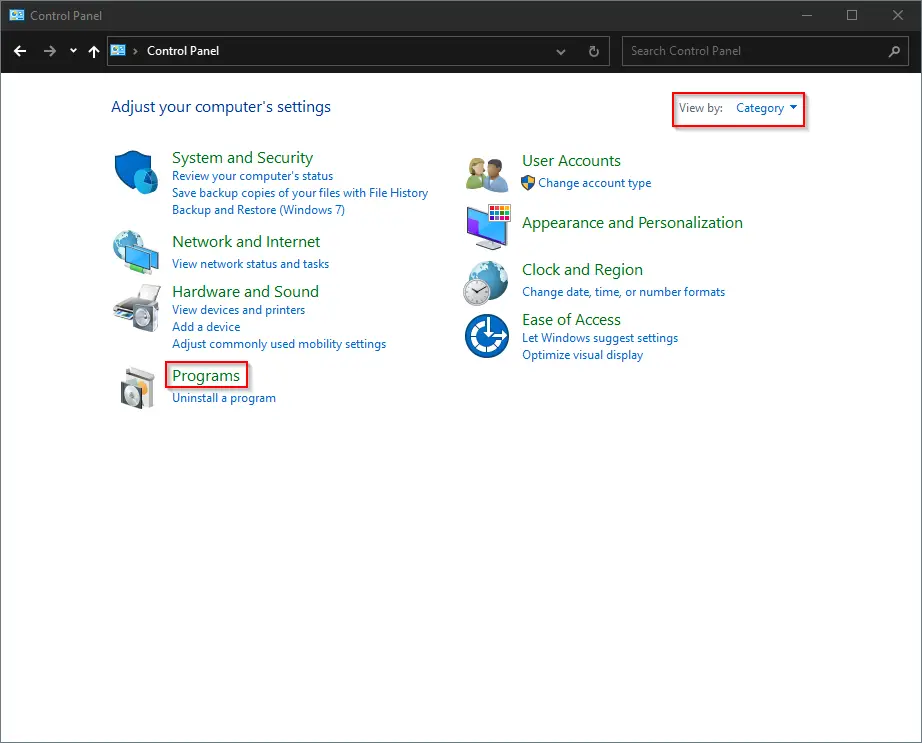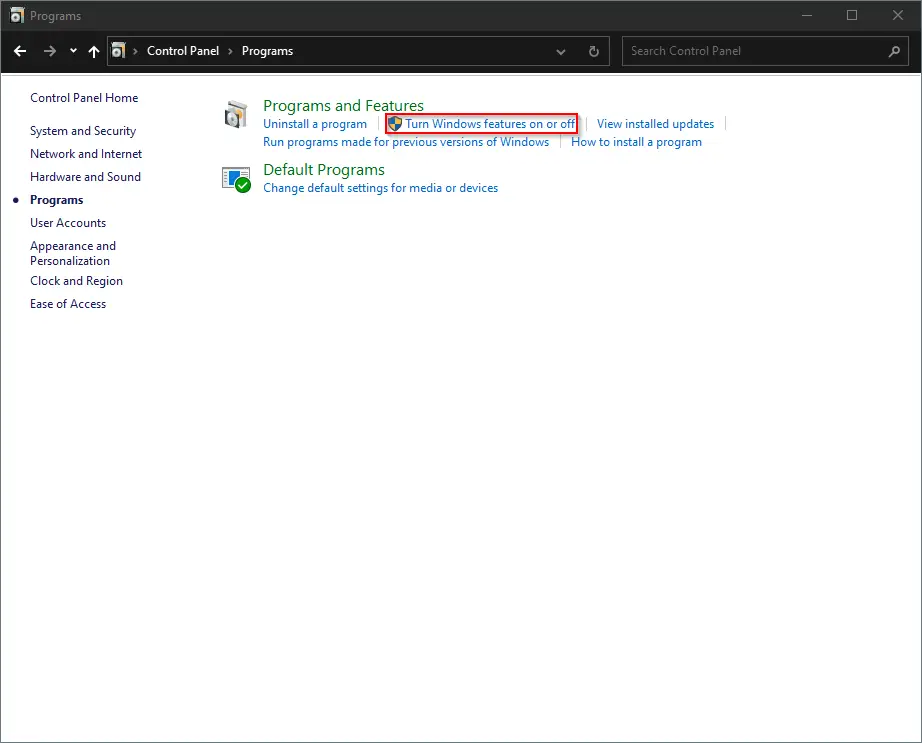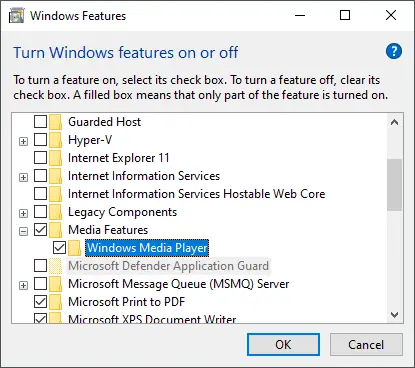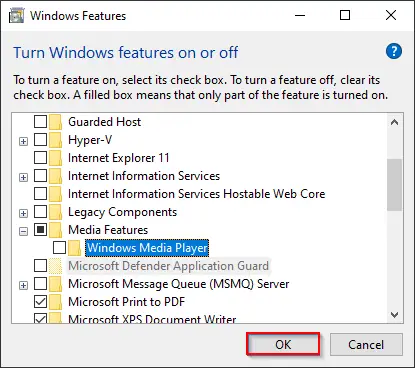Не секрет, что Windows Media Player давно не является самым мощным и эффективным средством для воспроизведения медиафайлов. Многие пользователи применяют в качестве плееров более современные и функциональные приложения, не вспоминая о стандартных средствах Windows. Нет ничего удивительного в том, что возникает вопрос удаления Windows Media Player, но проблема заключается в том, что его нельзя удалить таким же точно способом, как любую установленную программу. Стандартный медиапроигрыватель является частью операционной системы и не может быть удален, его можно только отключить с помощью панели управления. Рассмотрим подробнее этот процесс.
Как удалить Windows Media Player
- Вызовите «Панель управления», например, через инструмент «Выполнить» (комбинация Win+R), в котором нужно ввести слово
control - Используйте режим отображения «Крупные значки», затем найдите пункт «Программы и компоненты» и зайдите в него.
- В открывшемся окне щелкните на «Включение или отключение компонентов Windows».
Внимание! Данная функция доступна только пользователю с правами администратора!
Подробнее: Как получить права администратора в Windows 7 и Windows 10
- Находим «Компоненты для работы с мультимедиа», раскрываем список, нажав на «+», и убираем галки с «Windows Media Center» и «Проигрыватель Windows Media».



Вот и все, стандартный медиаплеер отключен и больше не будет попадаться вам на глаза. Можно спокойно использовать любые понравившиеся программы для просмотра видео.
Наша группа в TelegramПолезные советы и помощь
You can disable or uninstall Windows Media Player in Windows 10 if you are using some other app to play your audio and video files. Many users have already switched to advanced open source apps like VLC and SMPlayer, so they have no use for the good old WMP. Even Microsoft no longer sets it as a default music app in Windows 10.
Like MS Paint that managed to outlive many «modern alternatives,» Windows Media Player remains in Windows 10 and is actually loved by millions of people worldwide. However, if you think you do not need the good-old Windows Media Player anymore, Windows 10 allows you to disable Windows Media Player or delete it for good. This guide will show you how to remove Windows Media Player from Windows 10.
Let us start with disabling Window Media Player in Windows 10. That is a preferable option that will let you quickly restore WMP whenever you need it again.
- Press Win + R on your keyboard and enter the following command into the Run dialog:
optionalfeatures. Press Enter. - Windows will open the Windows Features window. In the list of optional features, find the Media Features option and expand it.
- Remove the check mark from the Windows Media Player checkbox.
- Windows will warn you that disabling some of the optional features might affect other Windows capabilities and programs. Click Yes here.
- Click OK and wait for Windows to disable Windows Media Player.
That is how you turn off Windows Media Player in Windows 10. If you decide to bring it back, simply repeat the process described above, and add the check mark to the Windows Media Player option.
Now, here is how to delete Windows Media Player in Windows 10. It is worth mentioning, though, that deleting WMP is not that different from disabling it. You can still quickly restore the deleted Windows Media Player app without downloading any files or opening some websites.
Delete Windows Media Player in Windows 10
- Open the Start menu or Windows Search using the Win + S shortcut.
- Enter Windows Media Player in the search box.
- In search results, look for Windows Media Player and click on Uninstall in the right pane.
- Windows will now open the Windows Settings app at the Optional Features page. In the list, find Windows Media Player and click it to select.
- Click Uninstall. Keep in mind that Windows won’t show a confirmation when you click the Uninstall button. It will delete Windows Media Player right away.
And that is how you delete Windows Media Player in Windows 10.
Finally, you can quickly restore the removed media app if you change your mind.
Restore Deleted Windows Media Player
To restore the deleted Windows Media Player, do the following.
- Open Windows Settings using the Win + I shortcut or any other method.
- Go to Apps > Apps and Features.
- Click the Optional Features link.
- Click Add a feature.
- Use the search bar to find Windows Media Player in the list of available features.
- Place a check mark next to Windows Media Player and click Install. Wait for the system to install the app.
Now you can use the Start menu or Windows Search to find and launch Windows Media Player.
Support us
Winaero greatly relies on your support. You can help the site keep bringing you interesting and useful content and software by using these options:
If you like this article, please share it using the buttons below. It won’t take a lot from you, but it will help us grow. Thanks for your support!
Summary: This article lays out the solutions windows 10 users can adopt to uninstall or disable Windows Media Player.
Table of Contents
The Situation of Windows Media Player
Windows Media Player has been in Windows for years, which is the default player for all video and audio files in Windows. And you can still use it in Windows 10. However, there are various players with better functions than the player,such as VLC or Movies & TV. So Windows Media Player in Windows 10 has been eliminated by many users.
If you want to save some memory or are a fan of other players, then this article will be useful for you. We will introduce you to how to uninstall, reinstall, disable or enable Windows Media Player.
Uninstall Windows Media Player from Windows 10
Step 1. Open Windows Settings from the Start menu, or using the Win/command + I shortcut.
Step 2. In the Settings app, Navigate to Apps > Apps & features > Manage optional features.
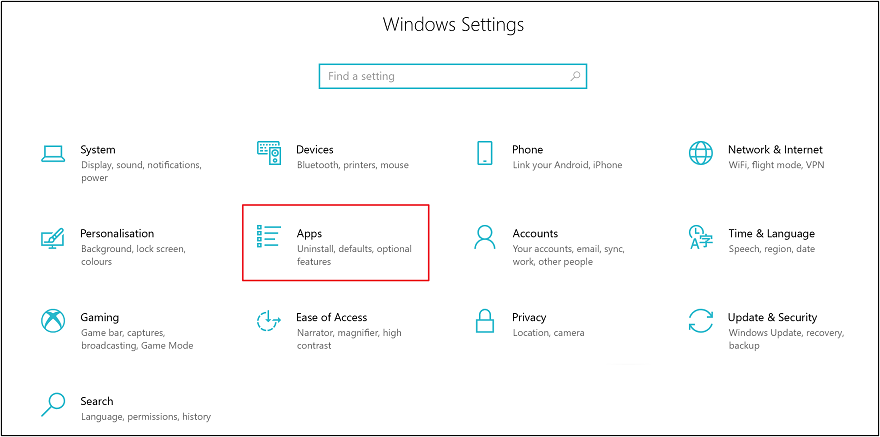
Step 3. In the list of the installed features, scroll down and click on Windows Media Player, then tap the Uninstall button appearing below.
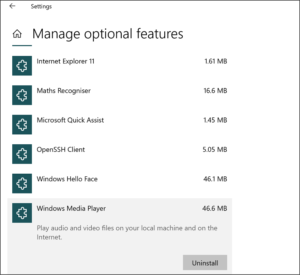
Now you have uninstalled Windows Media Player from Windows 10. If you change your mind, you also can restore it.
Reinstall Windows Media Player in Windows 10
Step 1. Go to Windows Settings > Apps > Apps & features page > Manage optional features page.
Step 2. Click on the Add a feature button.
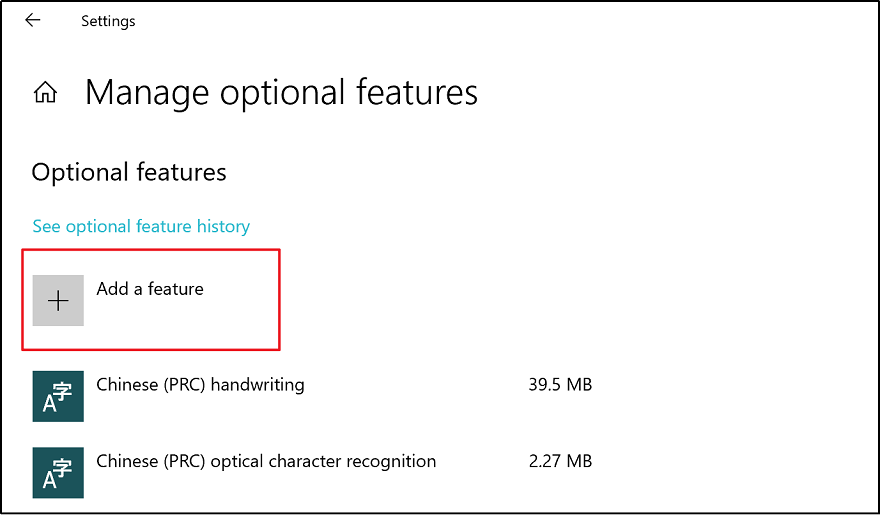
Step 3. On the resulting page, scroll down and select the Windows Media Player entry, then tap the Install button.
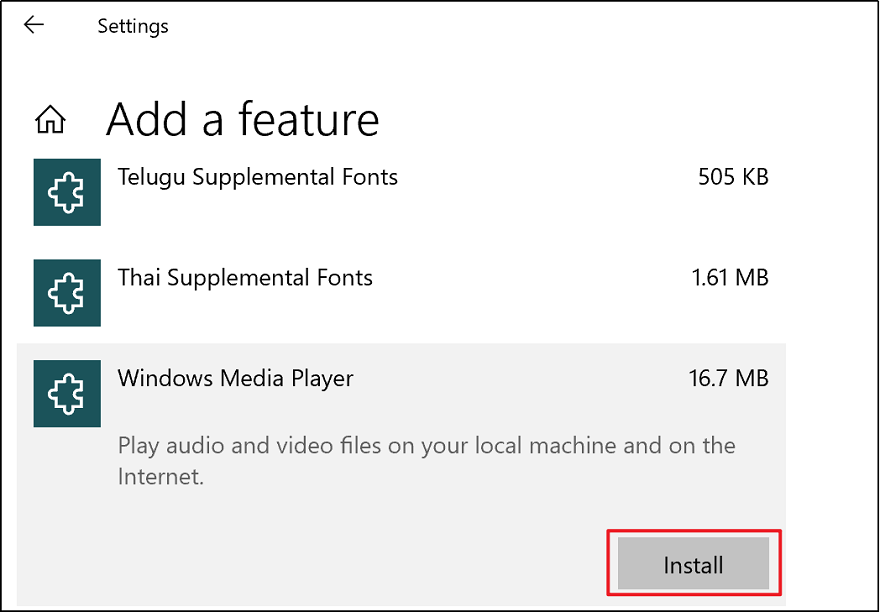
Finally, you just need to wait a few minutes for the player to be reinstalled.
Disable/ Enable Windows Media Player in Windows 10
Step 1. Open the taskbar search box. If you can’t find it, you also can open it using the Win/command + S shortcut.
Step 2. Type “appwiz.cpl” in the search box and click on Open in the right pane.
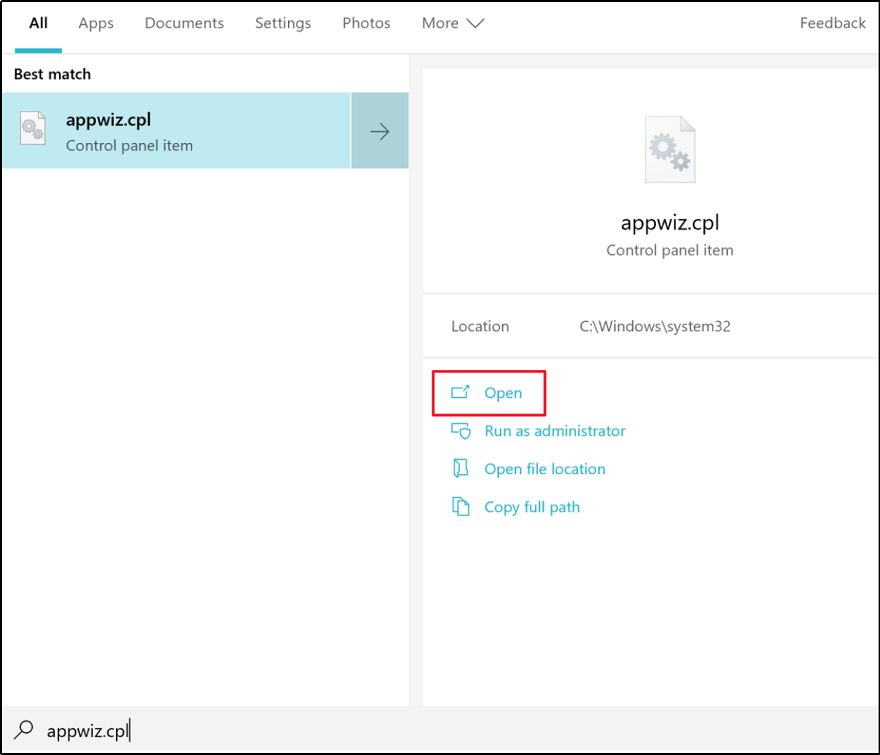
Step 3. Select the Turn Windows features on or off button.
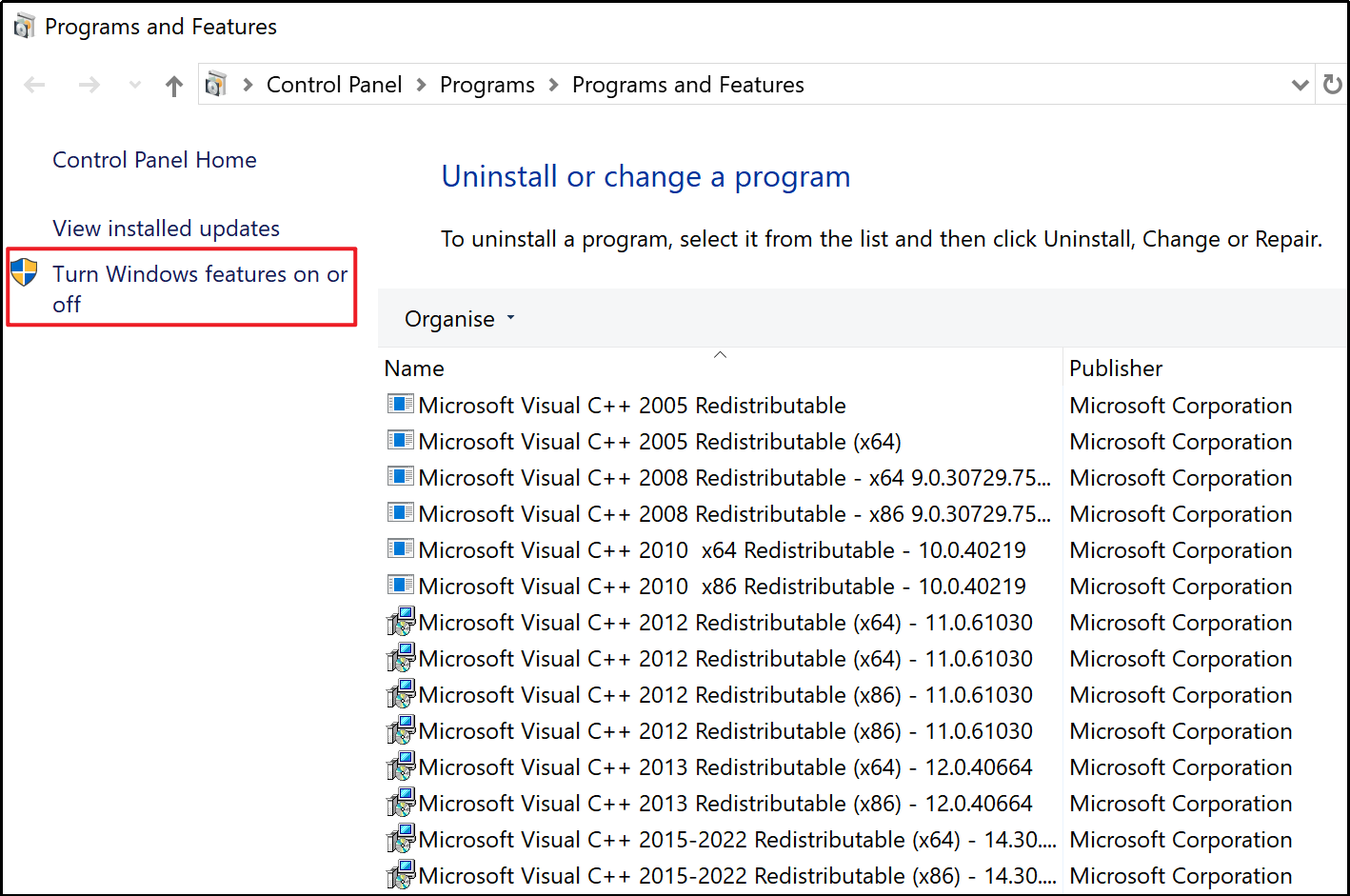
Step 4. In the resulting Windows features dialog, find and deselect the Media Features checkbox, then click OK.
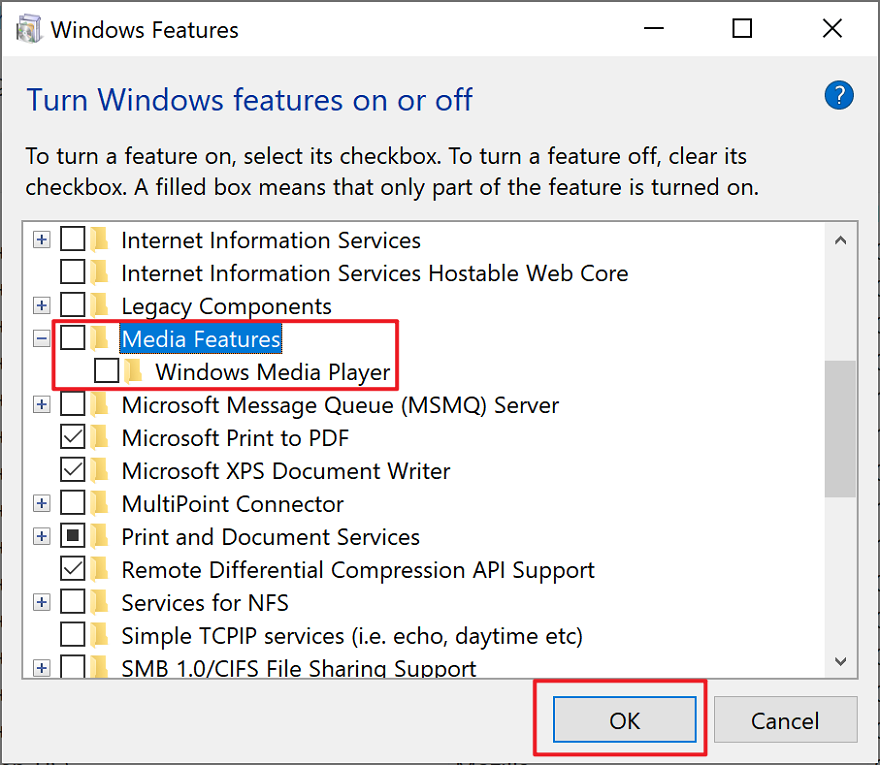
Similarly, you can select the Media Features checkbox to enable Windows Media Player.
Now that you have learned to uninstall or disable Windows Media Player in Windows 10. Then just try it.
Read More
Easy Ways To Install & Uninstall Themes In Microsoft Edge
How To Enable and Disable Automatic Login In Windows 10?