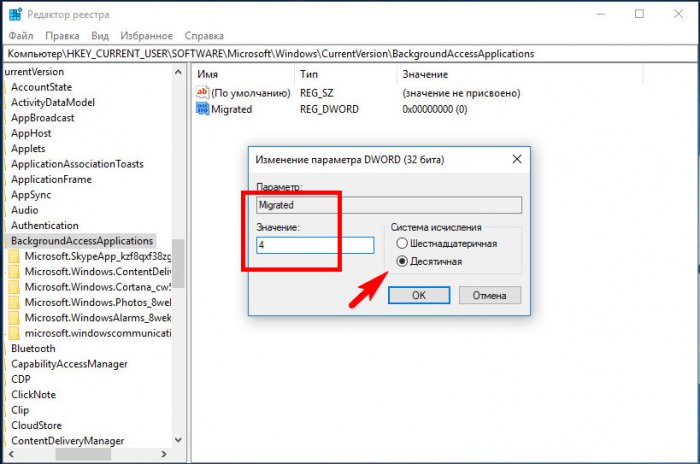Applies ToPrivacy Windows 11 Windows 10
В Windows приложения могут продолжать выполнять действия, даже если вы не находитесь в окне приложения. Обычно такие приложения называют фоновыми. Вы можете решить, какие приложения будут работать в фоновом режиме, а какие нет.
Управление возможностью запуска приложения в фоновом режиме
-
Нажмите кнопку Пуск , а затем выберите Параметры > Приложения > Установленные приложения.
-
Прокрутите страницу до нужного приложения, выберите Дополнительные параметры в правой части окна, а затем выберите Дополнительные параметры.
-
В разделе Разрешения фонового приложения в разделе Разрешить запуск этого приложения в фоновом режиме выберите один из следующих параметров:
-
Всегда— приложение работает в фоновом режиме, получает информацию, отправляет уведомления и остается в актуальном состоянии, даже если вы не используете его активно. Этот параметр может использовать больше энергии.
-
Оптимизировано для работы с питанием (рекомендуется) — Windows решает, что будет экономить больше всего энергии, позволяя приложению периодически получать уведомления и обновляться. Этот параметр может ограничить приложение, которое использует большую мощность.
-
Остановка запуска приложения в фоновом режиме
Если вы не хотите получать уведомления или обновления для приложения, если вы не используете его, вы можете настроить его так, чтобы оно не запускалось в фоновом режиме.
-
Нажмите кнопку Пуск , а затем выберите Параметры > Приложения > Установленные приложения.
-
Прокрутите страницу до нужного приложения, выберите Дополнительные параметры в правой части окна, а затем выберите Дополнительные параметры.
-
В разделе Разрешения фонового приложения в разделе Разрешить этому приложению работать в фоновом режиме выберите Никогда.
Исключения для параметров конфиденциальности
Классические приложения не будут отображаться в разделе Установленные приложения. Чтобы разрешить или запретить использование классических приложений, настройте параметры этих приложений.
Примечание: Отличительные характеристики классического приложения. Классические приложения обычно скачиваются из Интернета или с помощью какого-либо носителя (например, компакт-диска, DVD-диска или USB-накопителя). Их запуск выполняется с помощью файла EXE или DLL и, как правило, они выполняются на устройстве (в отличие от веб-приложений, которые выполняются в облаке). Кроме того, классические приложения можно найти в Microsoft Store.
Нужна дополнительная помощь?
Нужны дополнительные параметры?
Изучите преимущества подписки, просмотрите учебные курсы, узнайте, как защитить свое устройство и т. д.
Приложения из магазина Microsoft Store могут работать в фоновом режиме: получать данные из Интернета, присылать уведомления о новых входящих и выполнять другие задачи. Однако, если вы не пользуетесь такими приложениями, эта функциональность может быть лишней.
В этой пошаговой инструкции подробно о том, как отключить фоновые приложения в Windows 11 и Windows 10: сначала про отключение в Параметрах, а затем — как полностью отключить все фоновые приложения с помощью редактора локальной групповой политики или редактора реестра.
Отключение фоновых приложений Windows 11
Для того, чтобы отключить фоновые приложения Windows 11, выполните следующие шаги:
- Откройте «Параметры», для этого можно использовать меню Пуск или клавиши Win+I на клавиатуре.
- Перейдите в раздел Приложения — Установленные приложения (или Приложения и возможности в предыдущих версиях ОС).
- Нажмите по трем точкам справа от приложения, фоновую активность для которого требуется отключить (помните: это применимо только для приложений из магазина Microsoft Store) и выберите пункт «Дополнительные параметры».
- На следующем экране в разделе «Разрешения для фоновых приложений» в поле «Разрешить работу приложения в фоновом режиме» выберите пункт «Никогда».
В результате указанных действий выбранное приложение не будет работать в фоновом режиме и, например, в случае ноутбука, расходовать заряд аккумулятора. Учитывайте, что если это приложение ранее присылало вам какие-то уведомления, выполняло синхронизацию в фоновом режиме, то теперь оно это делать перестанет (пока не будет запущено вручную).
Стандартные средства в Параметрах предполагают, что фоновые приложения отключаются по одному. Если вам требуется отключить фоновые приложения в Windows 11 полностью — используйте способы из последнего раздела инструкции.
Windows 10
Для отключения фоновых приложений в Параметрах Windows 10 шаги будут следующими:
- Откройте Параметры и перейдите в раздел «Конфиденциальность».
- В списке слева в разделе «Разрешения приложений» выберите пункт «Фоновые приложения».
- Отключите фоновые приложения по одному или полностью, переключив пункт «Разрешить приложениям работать в фоновом режиме».
После изменения настроек, выбранные приложения перестанут работать в фоновом режиме.
Отключение фоновых приложений Windows 11/10 в редакторе локальной групповой политики или редакторе реестра
Есть возможность полностью отключить фоновые приложения, используя редактор локальной групповой политики (для версий Pro и Enterprise) или редактор реестра (в Домашней редакции Windows).
Для отключения с помощью редактора локальной групповой политики:
- Нажмите клавиши Win+R на клавиатуре (Win — клавиша с эмблемой Windows), введите gpedit.msc и нажмите Enter.
- В редакторе локальной групповой политики перейдите к разделу Конфигурация компьютера — Административные шаблоны — Компоненты Windows — Конфиденциальность приложения.
- Дважды нажмите по параметру «Разрешить приложениям для Windows работать фоновом режиме», установите значение «Включено», установите «Запретить принудительно» в поле «По умолчанию для всех приложений» и примените настройки.
Эта же настройка в редакторе реестра выполняется следующим образом:
-
- Нажмите клавиши Win+R на клавиатуре, введите regedit и нажмите Enter.
- В открывшемся редакторе реестра перейдите к разделу
HKEY_LOCAL_MACHINE\SOFTWARE\Policies\Microsoft\Windows\
нажмите правой кнопкой мыши по этому разделу и создайте новый подраздел с именем AppPrivacy
- Выберите вновь созданный раздел, нажмите правой кнопкой мыши в правой панели редактора реестра и создайте параметр DWORD с именем LetAppsRunInBackground
- Дважды нажмите по вновь созданному параметру и задайте значение 2 для него.
В результате работа фоновых приложений будет отключена для всех пользователей.
В случае, если требуется отключение фоновых приложений только для текущего пользователя, в разделе реестра
HKEY_CURRENT_USER\Software\Microsoft\Windows\CurrentVersion\BackgroundAccessApplications
Создайте параметр DWORD с именем GlobalUserDisabled и установите значение 1 для него.
Все вышеописанные способы относятся к встроенным приложениям Windows 11 и 10, а также некоторым приложениям из магазина Microsoft Store. «Обычные» программы также могут работать в фоновом режиме одним из следующих способов:
- Имея запись в автозагрузке или в планировщике заданий, здесь может пригодиться: Как удалить программы из автозагрузки Windows 11, Автозагрузка программ Windows 10.
- Создавая собственные службы, которые запускаются автоматически: например, такие службы могут устанавливать браузеры и их можно при желании отключить в «Службах» (Как зайти в Службы Windows).
Некоторые программы, в частности — браузеры, имеют собственные настройки работы в фоновом режиме, как правило нужный пункт находится в разделе системных настроек. Кроме этого, в том же разделе настроек вы можете увидеть пункты, отвечающие за фоновую работу веб-приложений и сервисов, которые тоже можете захотеть отключить.

И ещё несколько моментов:
- Включение режима экономии заряда батареи в Windows приостанавливает большинство фоновых процессов. Включить режим на ноутбуке обычно можно в панели быстрых действий.
- Не для всех приложений Windows доступна опция отключения работы в фоновом режиме в Параметрах Windows. Однако, вы можете зайти в раздел реестра
HKEY_CURRENT_USER\SOFTWARE\Microsoft\Windows\CurrentVersion\BackgroundAccessApplications\
найти подраздел с именем приложения и создать параметр DWORD с именем Disabled и значением 1 для отключения фоновой работы этого приложения.
Современные ОС позволяют приложениям работать в фоне. Это чревато чрезмерным заполнением ОЗУ и разрядом аккумулятора. Рассказываем о том, как отключить фоновые приложения в Windows и Android.
Есть три способа «борьбы» с фоновыми приложениями — полный запрет, исключение из автозагрузки и закрытие процесса вручную. Рассмотрим каждый более подробно.
Отключение работы в фоне через настройки конфиденциальности
Порядок действий:
- Кликаем левой кнопкой мыши по меню «Пуск» и открываем «Параметры»;
- Находим раздел «Конфиденциальность» и прокручиваем вниз до пункта «Фоновые приложения»;
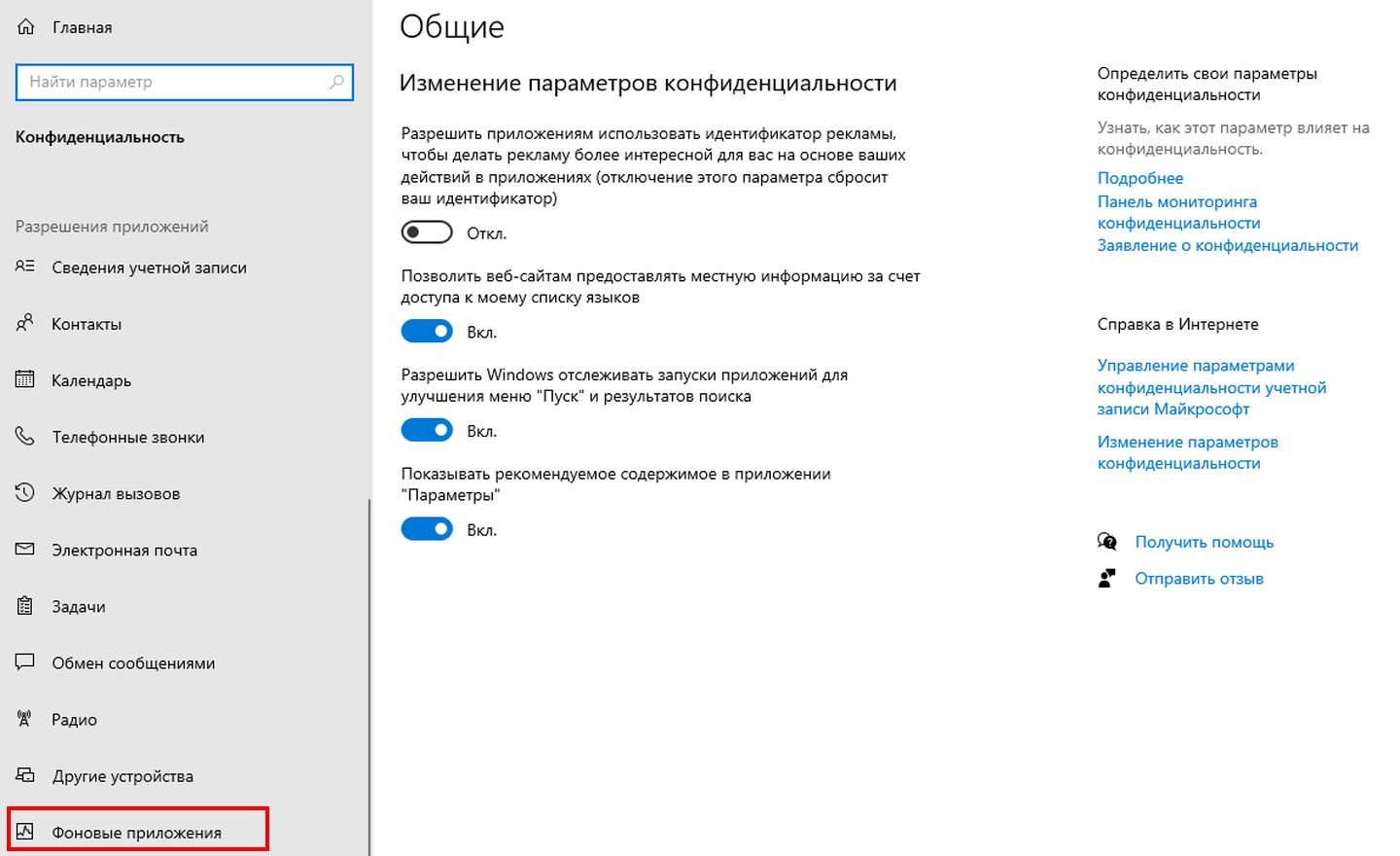
Источник: CQ / Скриншот Windows 10
- Здесь вы можете наложить мораторий на фоновую работу любых приложений, или ограничить такую возможность для конкретных программ.
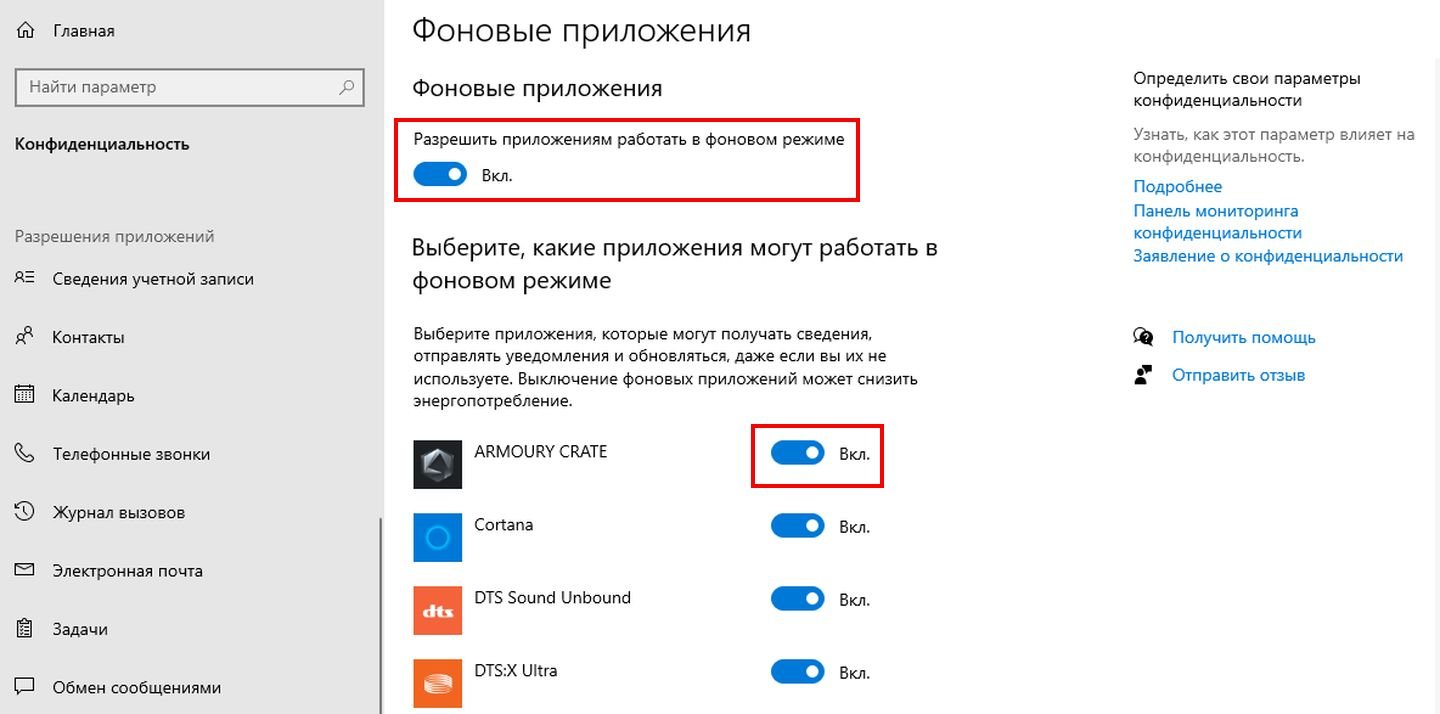
Источник: CQ / Скриншот Windows 10
Исключение программы из автозагрузки через «Диспетчер задач»
Многие приложения автоматически запускаются после старта Windows. Обычно этот параметр задается в настройках приложений, но можно поступить проще, сэкономив время:
- Нажмите Ctrl+Alt+Del и выберите «Диспетчер задач»;
- Кликните на раздел «Автозагрузка»;
- Найдите там нужную программу и нажмите на кнопку «Отключить». Либо кликните по программе правой кнопкой мыши и проделайте то же самое.
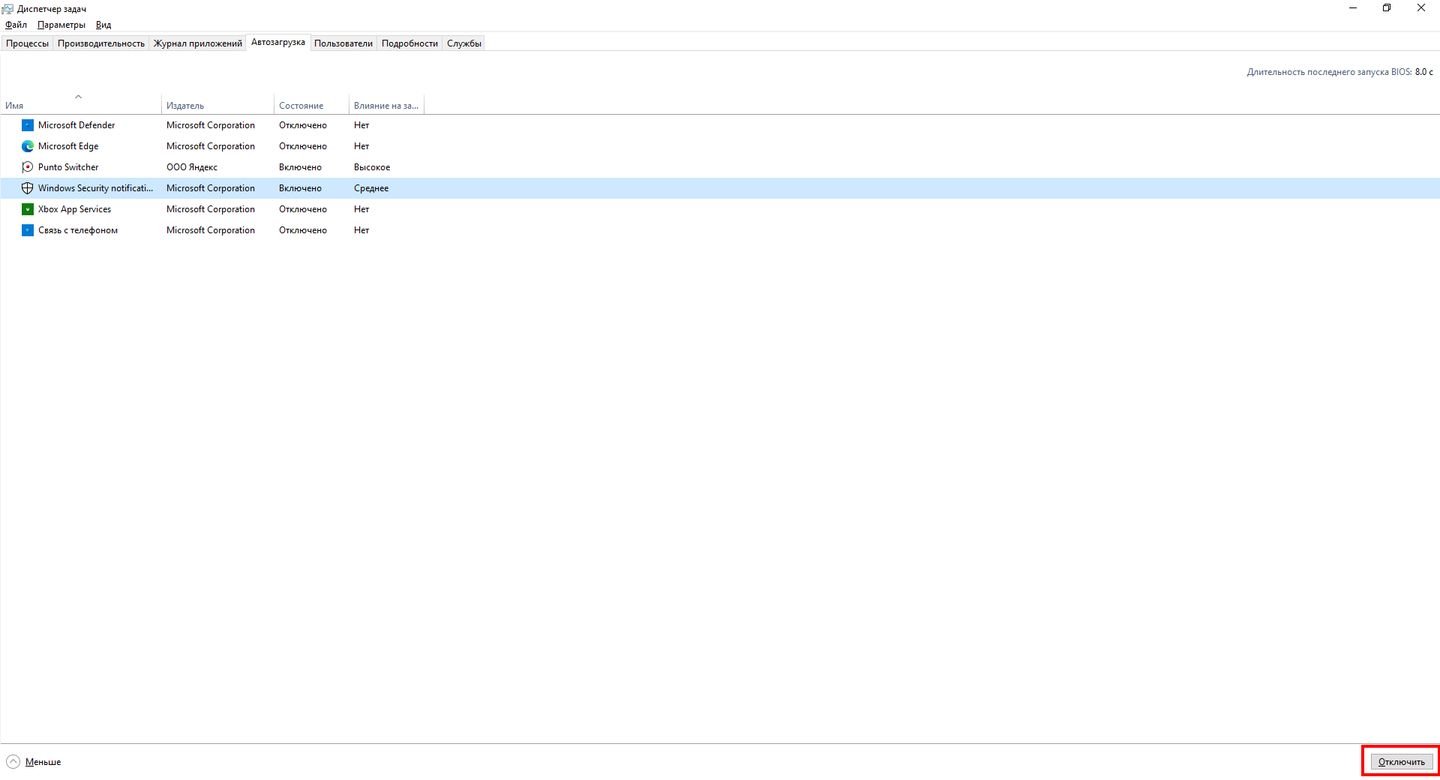
Источник: CQ / Скриншот Windows 10
Закрытие процесса вручную через «Диспетчер задач»
Порядок действий:
- Нажмите Ctrl+Alt+Del и выберите «Диспетчер задач»;
- В разделе «Процессы» есть подраздел «Фоновые процессы»;
- Найдите там нужный и нажмите на кнопку «Снять задачу». Либо кликните по процессу правой кнопкой мыши и проделайте то же самое.
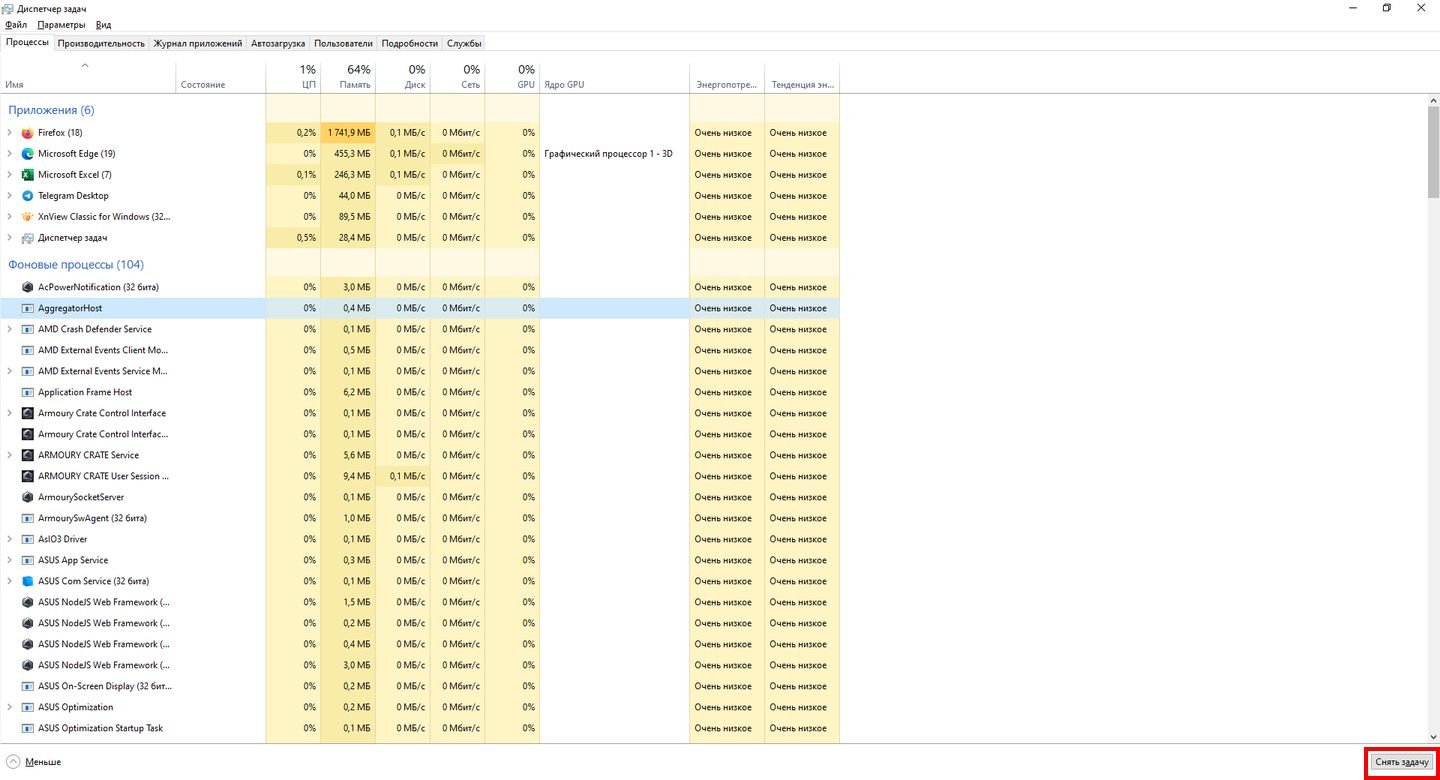
Источник: CQ / Скриншот Windows 10
Android
На мобильной ОС от Google тоже есть несколько «методов воздействия» на фоновые процессы.
Названия некоторых пунктов меню, речь о которых пойдет ниже, могут варьироваться на разных версиях Android. К тому же производители смартфонов и планшетов нередко оснащают свои гаджеты специальными оболочками. Все, о чем вы прочтете ниже, справедливо для смартфона Huawei P30 Lite.
Отключение работы в фоне через настройки Android
Порядок действий:
- Заходим в «Настройки» и ищем пункт «Приложения»;
- В нем разыскиваем раздел «Запуск приложений» или аналогичный ему;
- Здесь можно задать автоматическое управление запуском приложений или настроить индивидуально. Например, запретить программе работать в фоне.
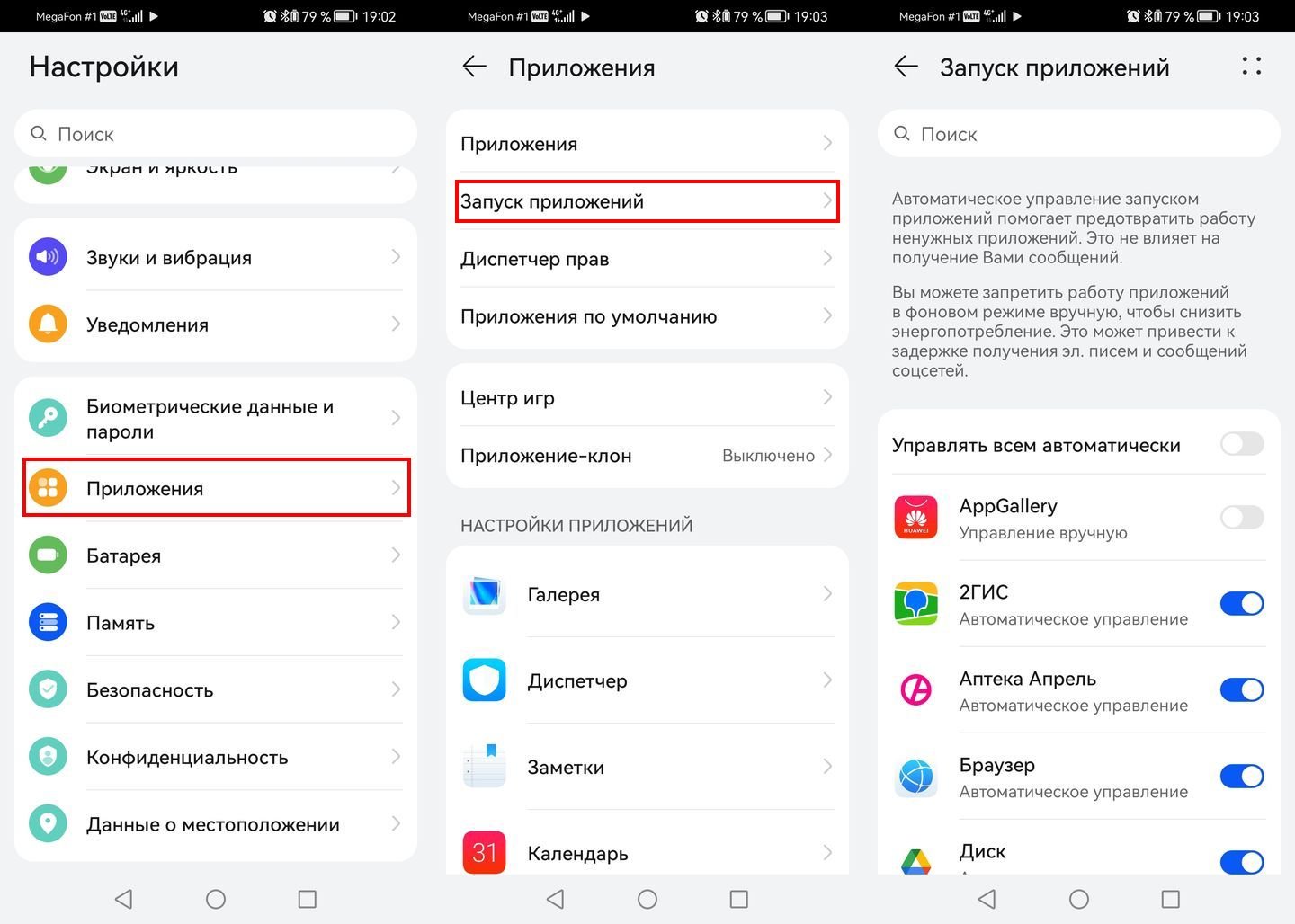
Источник: CQ / Скриншот Android
Закрытие приложений через меню вкладок
На Android присутствует панель вкладок, являющаяся эдаким аналогом «Диспетчера задач» в Windows.
Порядок действий:
- Нажимаем на соответствующую клавишу (обычно это квадрат) на нижней панели;
- Свайпом закрываем нужное приложение или останавливаем все фоновые процессы, нажав на значок урны. На некоторых смартфонах вместо него кружок с крестом.
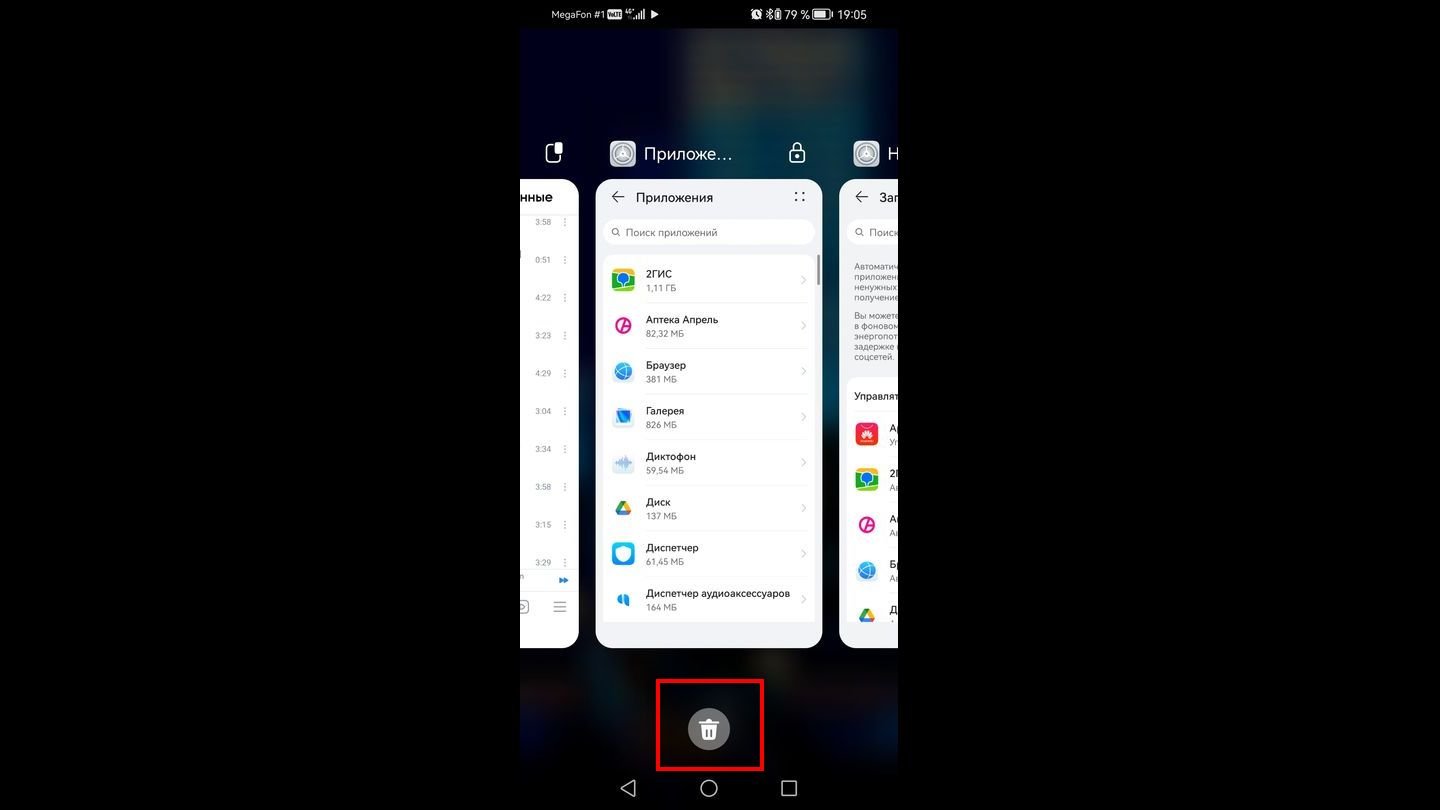
Источник: CQ / Скриншот Android
Закрытие приложений через сторонний софт или встроенный диспетчер телефона
Практически на всех современных Android-гаджетах предустановлена фирменная утилита под названием «Диспетчер телефона», Phone Master и так далее. Все они умеют очищать оперативную память одним кликом.

Источник: CQ / Скриншот Android
Также для этих целей можно использовать отдельный софт. Например, Task Manager от Rhythm Software. Несмотря на солидный возраст, приложение актуально и по сей день.
Порядок действий:
- Устанавливаем приложение из Google Play;
- Запускаем Task Manager и видим перед собой перечень работающих в фоне приложений;
- Ставим галочки напротив тех, которые хотим закрыть и нажимаем на «Закрыть».
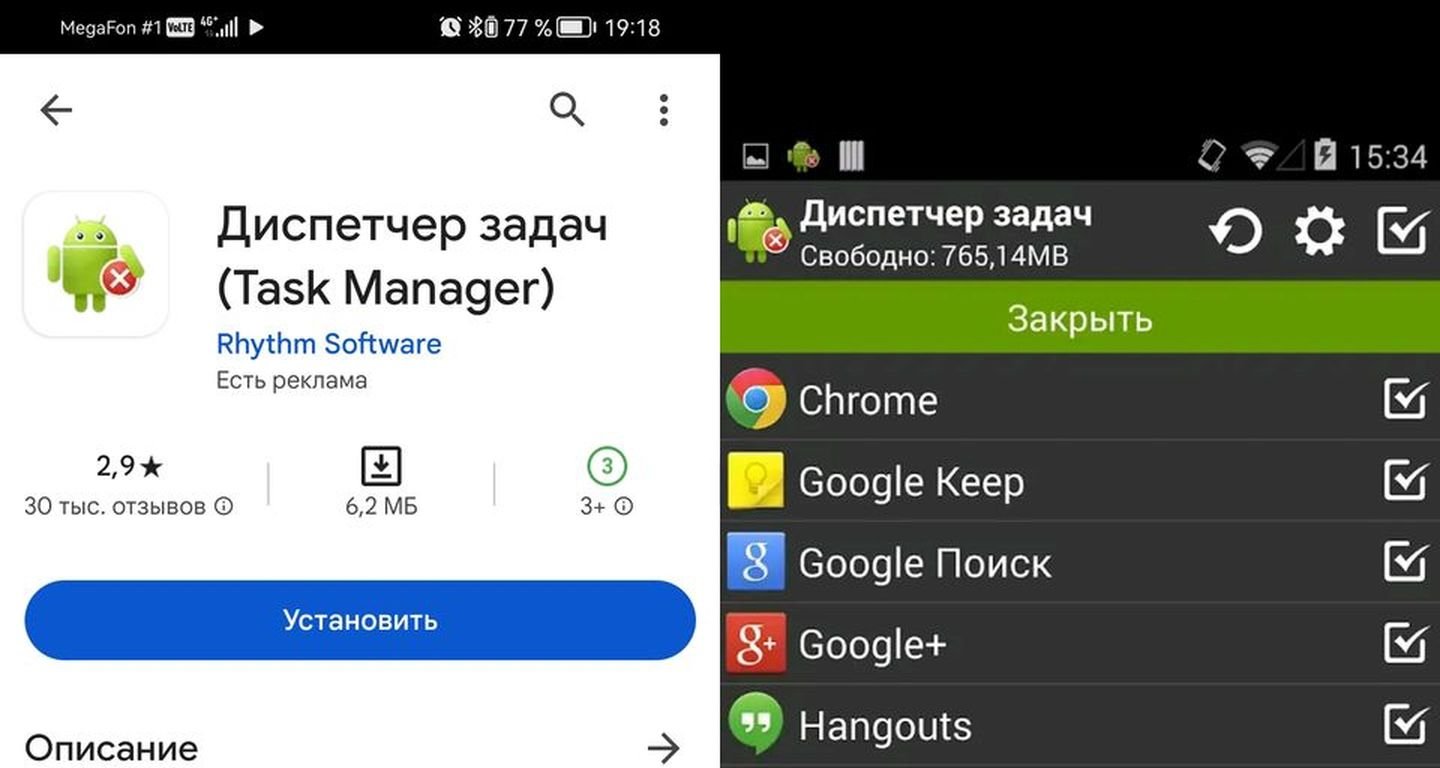
Источник: CQ / Скриншот Android
Важный момент — как показывает практика, описанные в этом и в прошлом разделах способы обычно носят временный эффект. И через какое-то время ряд программ автоматически запустится и все так же продолжит тратить заряд в фоне. Поэтому самые действенный методы — запрет на работу в фоне, описанный ваше, а также принудительное отключение приложений через настройки. Об этом мы поговорим напоследок.
Принудительное закрытие приложений через настройки Android
Порядок действий:
- Заходим в «Настройки» и ищем пункт «Приложения»;
- В нем открываем перечень приложений — в нашем случае это одноименный раздел;
- Кликаем на приложение, которое хотим закрыть, и нажимаем на «Остановить».
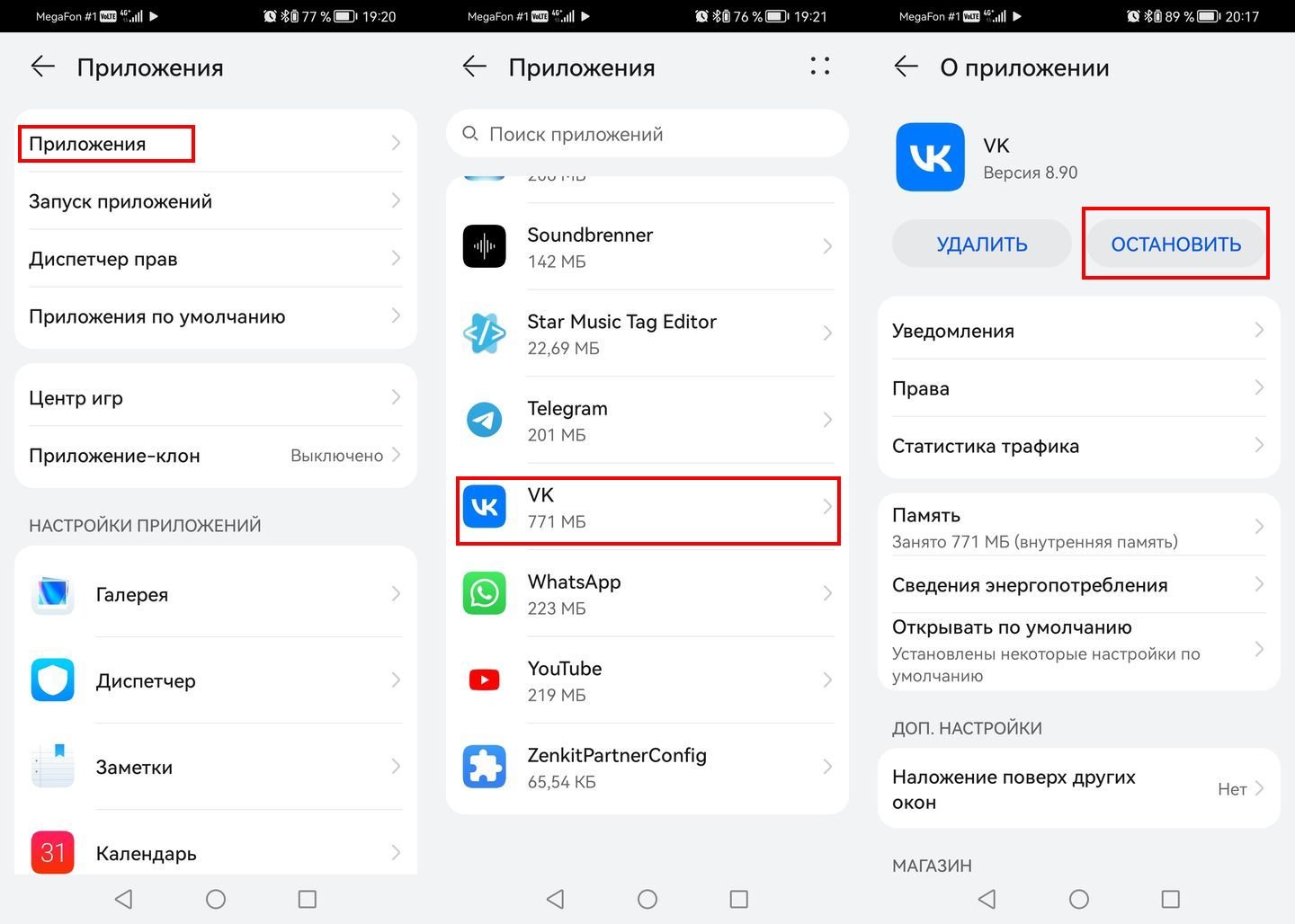
Источник: CQ / Скриншот Android
Заглавное фото: How-To Geek
Последняя стабильная версия Windows 10 под индексом 1803 неожиданно оказалась богатой на мелкие баги, обнаруживаемые пользователями один за другим. Как известно, по умолчанию в Windows 10 некоторые приложения всегда работают в фоновом режиме, что, однако, не мешает пользователю их отключить из раздела параметров Конфиденциальность → Фоновые приложения.
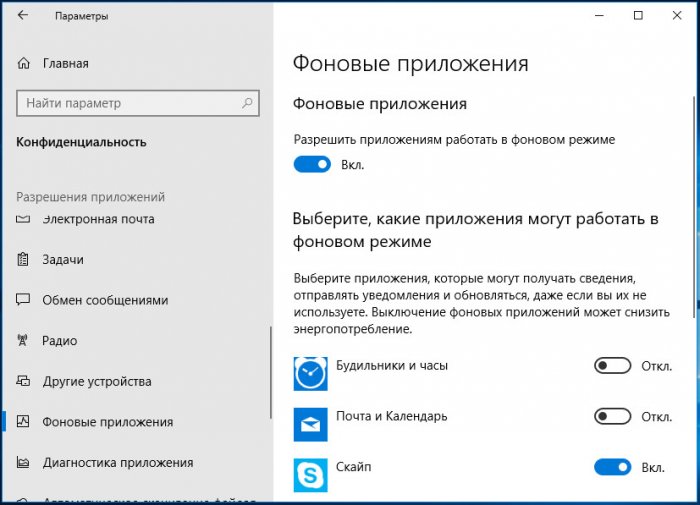
Как принудительно отключить фоновые приложения в Windows 10 1803
Проблема в том, что по какой-то причине Windows автоматически запускает отключенные приложения после выключения компьютера или перезагрузки. Та же самая странность замечена в ряде инсайдерских сборок системы. В будущем разработчики, вероятно, всё подправят, а пока что можно воспользоваться временным решением — применением простого твика реестра.
Откройте командой regedit редактор реестра и разверните ветку:
HKEY_CURRENT_USER\Software\Microsoft\Windows\CurrentVersion\BackgroundAccessApplications
В правой колонке создайте, если отсутствует, 32-битный DWORD-параметр
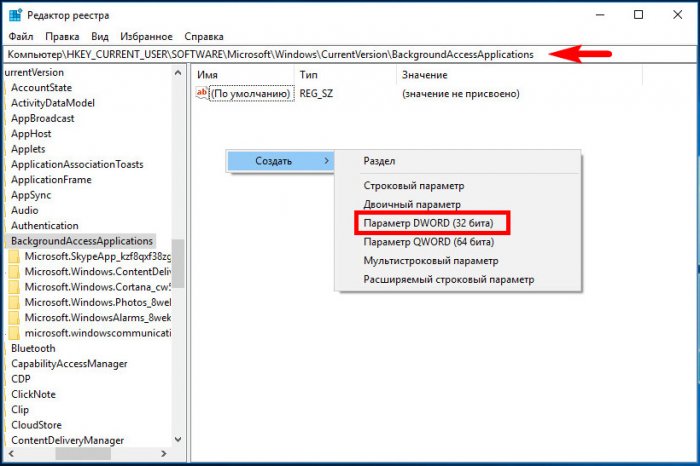
с именем Migrated и установите в качестве его значения 4 в десятичном счислении. Чтобы настройки вступили в силу, перезагрузите компьютер. Теперь после отключения фоновых приложений последние больше запускаться не должны.