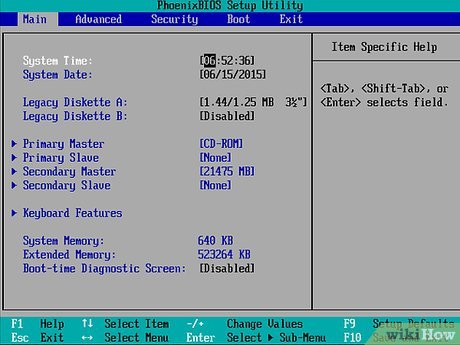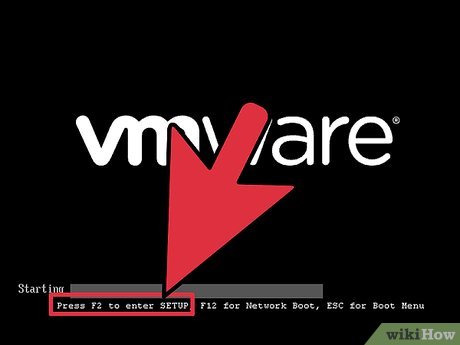Не включается режим AHCI
|
Отключение функции RAID |
|||||
|
|||||
|
|||||
|
|||||
|
|||||
|
|||||
|
|||||
|
|||||
|
|||||
|
|||||
|
|||||
|
|||||
|
|||||
|
|
|
В связи с введением в действие Постановления Правительства Российской Федерации от 14.11.2023 № 1905 т.н. «о запрете популяризации VPN» с 1 марта 2024 года — любое обсуждение способов обхода блокировок и VPN на портале запрещено!
| Windows 8.1 |
|
| Популярное |
|
Загрузить PDF
Загрузить PDF
RAID (избыточный массив независимых дисков) — это технология управления несколькими дисками, в результате которой система воспринимает их как единое целое. В некоторых случаях требуется отключить функцию RAID. Это можно сделать в BIOS или (в Mac OS) через функцию RAID Admin.
-
Войдите в BIOS, нажав соответствующую клавишу во время включения компьютера.
-
Наиболее распространенными клавишами являются F1, F2, F11 и Escape. Точную клавишу можно посмотреть на экране с логотипом производителя материнской платы или на экране, следующем за Power-On Self Test (POST).
- После того, как вы определили клавишу, перезагрузите компьютер и удерживайте эту клавишу нажатой. Откроется BIOS.
-
Расположение настроек RAID будет варьироваться в зависимости от версии BIOS. Поищите настройки RAID в меню «Advanced BIOS Features» или в других меню.
- Используя кнопки со стрелками на клавиатуре, просмотрите каждое меню BIOS и найдите настройки RAID.
-
Затем нажмите Esc для возврата в главное меню.
- В главном меню перейдите к «Save Settings and Exit» и нажмите Enter. RAID будет отключен, а компьютер автоматически перезагрузится.
Реклама
-
RAID admin – это утилита для управления RAID, входящая в состав операционной системы Mac OS X. Вы также можете скачать RAID admin с сайта компании Apple.
- Найдите значок RAID admin в Доке или на рабочем столе и щелкните по нему, чтобы запустить приложение. Найдите и выделите опцию «Delete Array» в панели инструментов RAID admin. Введите пароль суперпользователя. Повторите этот процесс со всеми записями в списке массивов в окне RAID admin, чтобы отключить RAID.
Советы
- Отключение RAID может привести к потере данных. Поэтому перед отключением RAID создайте резервную копию всех данных на диске.
Реклама
Об этой статье
Эту страницу просматривали 41 701 раз.
Была ли эта статья полезной?
- What is RAID 1? How to use RAID 1 on a Mac
- 10 things you need to know about Raid in Minecraft
Method 1 of 2:
Disable Raid in the System BIOS (PC)
-
Access the BIOS prior to start up. Depending on the system and which BIOS version is installed, there will be variations in how to access and make changes to your system’s BIOS. There are several different versions of BIOS, but the interface layouts generally follow a similar pattern and each will have a keyboard key assigned that is pressed prior to boot up in order to gain access to the utility.
-
Identify the assigned key for accessing the system BIOS. The most common keyboard keys assigned for opening the system BIOS are, the delete key, F1, F2, F11 and the Escape key. There is typically a prompt that appears at the bottom of the screen immediately following the Power-On Self Test (POST) informing the user which key has been assigned for accessing the BIOS configuration utility.
- Use the assigned key to access the BIOS screen. Once you have identified the key, restart your computer, if necessary. Begin tapping or hold down the key during POST, and the BIOS configuration utility screen will open.
-
Locate the BIOS RAID configuration utility. The location of the RAID configuration utility will vary depending on the system’s BIOS version. In some versions, the RAID utility will be found in the advanced BIOS features menu, while in other versions it may listed in the on-board device configuration menu or the SATA Configuration menu.
- Use the directional arrows on your computer keyboard to browse through the different menus within the BIOS configuration utility and locate the RAID configuration utility options.
-
Disable the RAID feature from the system BIOS. Once located, scroll down the list options using the directional arrows on the computer keyboard and highlight the RAID configuration menu option. Select «disable» and press the enter key on your keyboard. Then press the «esc» key to return to the main menu.
- Exit the BIOS. From the main menu, use the directional arrows to navigate to the «Save Settings and Exit» option and press enter. The system RAID has been disabled and the computer will boot up automatically.
Method 2 of 2:
Disable Raid with RAID Admin (Mac OS X)
-
Disable RAID in Mac OS X. RAID Admin is a RAID management tool and disk utility application included with the Mac OS X Server operating system. RAID Admin also is available for free download from Apple.
- Locate the RAID Admin icon on the dock or desktop and click the icon to start the application. Locate and click on the «Delete Array» option from the RAID Admin tool bar. Enter the management password when prompted. Repeat this process for all entries in the list of arrays in the RAID Admin window to disable the system RAID function. RAID function has been disabled.
5 stars4 stars3 stars2 stars1 star5 ★ | 1 Vote
You should read it
- How to Configure RAID
- 5 tips for using the BIOS to help you master your computer
- What is raid? Common types of RAID compare their similarities and differences
- Instructions for entering BIOS on different computers
- Ways to reset BIOS password or remove BIOS password
- How to Enter BIOS
- Display BIOS information on Windows 10 using Command Prompt
- Understanding BIOS: An Indispensable Component of a Computer
May be interested
- How to Hack Broadband for Speed
this wikihow teaches you how to improve your broadband internet connection’s speed in genera, as well as how to squeeze some more speed out of your connection on a windows or mac computer. disable other internet-connected items. every…
- How to Hack a Database
the best way to make sure your database is secure from hackers is to think like a hacker. if you were a hacker, what sort of information would you be looking for? how would you try to get it? there are numerous types of databases and many…
- How to Hack a PlayStation Portable
the playstation portable (psp) is a very popular system in the hacking community. it is easy to access and there are a large number of different homemade programs available. follow this guide to unlock the full power of your psp….
- How to Crash Your Computer Using a Batch File
for whatever reason, you may want to crash your computer. using your pc’s notepad app as a platform, you can create a simple .bat (or ‘batch’) file that creates an infinite loop of opening command prompt windows; this will rapidly consume…
- How to Hack Into a School Computer
this wikihow teaches you how to gain administrator permissions on a school pc. in the unlikely event that your school uses mac computers instead of windows computers, you will not be able to hack into the computer. keep in mind that if…
- How to Find Out a Password
this wikihow teaches you how to figure out a password being used for an account to which you don’t have access. this is helpful if you’re having trouble with a child or an employee and you need to access their information. search for a…
В Windows доступны встроенные средства для создания программных RAID массивов из нескольких физических дисков. Сначала рассмотрим простую конфигурацию, когда нужно создать зеркало из двух физических дисков с данными. Затем рассмотрим, как построить RAID1 конфигурацию для загрузочного (системного) диска, на котором находится загрузчик и системные файлы Windows. Такая конфигурация позволит обеспечить загрузку Windows и защитить данные от выхода из строя любого диска.
Содержание:
- Создать зеркало из двух дисков с данными в Windows
- Настраиваем программный RAID1 для загрузочного диска Windows
- Замена диска в программном RAID1 в Windows
В современных версиях Windows есть два средства для организации программных RAID массивов:
- Классические динамические диски – позволяют создать RAID 0 и 1 в десктопных Windows 10/11, + RAID5 в Windows Server. Про них пойдет речь в этой статье.
- Более современная Storage Spaces – простое и удобное средство для создания зеркального или массива с контролем четности. Не подходит для загрузочных дисков.
Создать зеркало из двух дисков с данными в Windows
Сначала рассмотрим простой случай, когда вам нужно создать зеркало (RAID 1) из двух дисков с данными в Windows. Подразумеваем, что в RAID объединяются диски, отличные от системного (загрузочного).
- Откройте консоль управления дисками
diskmgmt.msc
. В нашем примере на компьютере доступно два дополнительных неразмеченных диска по 40 Гб. - Инициализируйте диски (если еще не сделали)
- По очереди щелкните по каждому диску и преобразуйте его в динамический.
- Теперь щелкните по неразмеченному месту и выберите New Mirrored Volume.
- Добавьте в зеркало оба диска:
- Затем выберите букву диска, которую нужно назначить тому и отформатируйте его.
- В результате у вас появилось программное зеркало из двух дисков, для обращения к которому назначена буква диска (E: в нашем примере)
При выходе из строя одного из диско в таком программном RAID1, неисправный диск удаляется из конфигурации и по аналогии в зеркала добавляется новый. После этого происходит автоматическая синхронизация данных с оставшегося диска на новый.

Настраиваем программный RAID1 для загрузочного диска Windows
Теперь рассмотрим более сложную конфигурацию, когда нужно создать программный RAID для системного диска с уже установленной Windows.
Используется следующий стенд:
- Компьютер с UEFI, на котором установлен Windows Server 2025 (это также может быть Windows 10/11 или бесплатного сервер Hyper-V)
- На системном диске используется таблица разделов GPT
- К компьютеру подключен новый пустой диск аналогичного размера, который будет использоваться в качестве зеркала для системного диска
Наша задача собрать из двух дисков программное зеркало (RAID1 – Mirroring) и скопировать конфигурацию загрузчика, чтобы компьютер мог загружаться с любого из дисков.
Кратко основные шаги, которые предстоит сделать:
- Подключить второй диск к компьютеру
- Создать на втором диске таблицу разделов GPT и разделы, аналогичные системному диску
- Преобразовать оба диска в динамические
- Объединить диски в зеркало
- Обновить конфигурацию EFI раздела и BCD загрузчика на втором диске
- Протестировать загрузку с первого и второго дисков
Сначала откройте консоль управления дисками (
diskmgmt.msc
), и убедитесь, что на первом диске используется таблица разделов GPT (свойства диска -> вкладка Volumes -> Partition style –> GUID partition table), а второй диск пустой (неразмечен).

Откройте командную строку с правами администратора и выполните команду diskpart. Наберите:
DISKPART>list disk
Доступно два диска:
- Disk 0 – диск с таблицей разделов GPT, на который установлена Windows
- Disk 1 – пустой неразмеченный диск

Очистите второй диск и сконвертируйте его в GPT:
select disk 1
clean
convert GPT
Введите список разделов на втором диске:
list part
Если найдется хотя бы один раздел (в моем примере это Partition 1 – Reserved – Size 128 Mb), удалите его:
sel part 1
delete partition override

Выведите список разделов на 1 диске (disk 0). Далее вам нужно создать точно такие же разделы на Disk 1.
select disk 0
list part
На системном диске есть 4 раздела:
- Recovery – 450 Мб, раздел восстановления со средой WinRE
- System – 99 Мб, EFI раздел (подробнее про структуру разделов на GPT дисках)
- Reserved — 16 Мб, MSR раздел
- Primary – 49 Гб, основной раздел с Windows

Создаем такие же разделы на Disk 1:
select disk 1
create partition primary size=450
format quick fs=ntfs label= "WinRE"
set id= "de94bba4-06d1-4d40-a16a-bfd50179d6ac"
gpt attributes=0x8000000000000001
Идентфикатор
de94bba4-06d1-4d40-a16a-bfd50179d6ac
задает тип раздела как Windows RE, а атрибут
0x8000000000000001
включает для раздела метку обязательный и не присваивать букву диска.
create partition efi size=99
create partition msr size=16
list part

Теперь оба диска нужно преобразовать в динамические:
select disk 0
convert dynamic
select disk 1
conv dyn

Создадим зеркало для системного диска (диск C:). Нужно выбрать раздел на первом диске и создать для него зеркало на 2 диске:
Select volume c
Add disk=1
Должно появится сообщение:
DiskPart succeeded in adding a mirror to the volume
Либо выберите в консоли Disk Management системный раздел и нажмите Add mirror (это аналогичная операция).
Откройте консоль управления дисками, и убедитесь, что синхронизация раздела C запущена (Recynching). Дождитесь ее окончания (может занять до нескольких часов в значимости от размера раздела C: ).

При загрузке Windows теперь будет появляться меню Windows Boot Manager с предложением выбрать загрузочную запись для загрузки. Если не выбрать диск вручную, система через 30 секунд попытается загрузиться с первого диска:
- Windows Server
- Windows Server– secondary plex

На данный момент конфигурация загрузчика хранится только на 1 диске, и при его потере, вы не сможете загрузить ОС со второго. Программный RAID Windows не получится использовать для создания нормального зеркала EFI раздела. Т.к. на EFI разделе хранятся файлы, необходимые для загрузки ОС, то при выходе их строя первого диска, вы не сможете загрузить компьютер со второго диска без ручного восстановления загрузчика EFI на нем в среде восстановления.
Рассмотрим, как скопировать EFI раздел на второй диск и обновить конфигурацию загрузчика (BCD), чтобы вы могли загрузить Windows как с первого, так и со второго диска.
Назначим EFI разделу на Disk 1 букву S и отформатируем его в файловой системе FAT32:
select disk 1
select part 2
assign letter=S
format fs=FAT32 quick

Теперь назначим букву диска P: для EFI раздела на Disk 0:
select disk 0
select partition 2
Номера разделов можно перепроверить, выполнив команду list part.
assign letter=P
exit

Теперь можно скопировать файлы EFI и BCD конфигурацию на второй диск. текущую конфигурацию загрузчика BCD с помощью команды:
bcdedit /enum
При создании зеркала, служба VDS автоматически добавила в конфигурацию BCD запись для второго зеркального диска (с меткой Windows Server– secondary plex).

Чтобы EFI в случае потери первого диска могут загружаться со второго диска, нужно изменить конфигурацию BCD.
Для этого нужно скопировать текущую конфигурацию Windows Boot Manager:
bcdedit /copy {bootmgr} /d "Windows Boot Manager Cloned"
The entry was successfully copied to {44d1d6bf-xxxxxxxxxxxxxxxx}
Теперь скопируйте полученный ID конфигурации и используйте его в следующей команде:
bcdedit /set {44d1d6bf-xxxxxxxxxxxxxxxx} device partition=s:
Если все правильно, должна появится строка The operation completed successfully.

Выведите текущую конфигурацию Windows Boot Manager (
bcdedit /enum
). Обратите внимает, что у загрузчика теперь два варианта загрузки EFI с разных дисков (default и resume object).

Теперь нужно сделать копию BCD хранилища на разделе EFI первого диска и скопировать файлы на второй диск:
P:
bcdedit /export P:\EFI\Microsoft\Boot\BCD2
robocopy p:\ s:\ /e /r:0
Переименуйте BCD хранилище на втором диске:
Rename s:\EFI\Microsoft\Boot\BCD2 BCD
Удалите копию на Disk 0:
Del P:\EFI\Microsoft\Boot\BCD2
В diskpart можно убрать буквы дисков у EFI разделов:
sel vol p
remove
sel vol s
remove
Чтобы загрузится с загрузчика на втором диске (например в случае выход из строя первого), нужно войти в загрузочное меню UEFI (при перезагрузке компьютера) и выбрать запись загрузчика на втором диске — Windows Boot Manager Cloned.

После этого в BCD загрузчике нужно загрузить ОС через конфигурациею Windows Server– secondary plex.

Чтобы узнать с какого диска выполнена загрузка, выполните команду:
bcdedit

Замена диска в программном RAID1 в Windows
Рассмотрим, как правильно выполнить замену неисправного диска в программном RAID Windows.
При загрузке с отказавшим диском, в диспетчере Disk Management вы увидите сообщение Failed Redndancy.

В этом случае вы должны заменить неисправный диск, удалить конфигурацию зеркала, пересоздать программный RAID с начала и обновить загрузчик.
Допустим в нашем примере из строя вышел disk 0 (первоначальный диск, с которого мы выполняли синхронизацию). При загрузке в настройках методов UEFI выберите, что нужно загрузиться со второй записи Windows Boot Manager cloned.
Загрузитесь без нового диска и удалите старую конфигурацию RAID1. Как вы видите, один из дисков в зеркале находится в статусе
Missing
.
Щелкните по диску и выберите Remove Mirror.

Установите новый исправный диск и повторите все шаги с созданием таблицы разделов, конвертации нового диска в динамический и добавления в зеркало. Не забудьте назначьте буквы диска EFI разделам. Должна начаться синхронизация данных.

Теперь нужно удалить старые записи из диспетчера загрузки. Выведите текущую конфигурацию (в
cmd.exe
):
bcdedit /enum

При модификации BCD после замены диска будьте особенно внимательны и не снесите конфигурацию ESP, случайно удалив не ту запись в bootmgr.
Т.к. мы заменили первый (
!!!
) диск, нужно удалить запись {default}:
bcdedit /delete {default}

Следующая команда обновит конфигурацию bootmgr:
bcdedit /set {bootmgr} device partition=p:

Затем скопируйте раздел EFI на новый диск как описано выше. В результате, в загрузчик будет добавлена еще одна запись plex (их можно переименовать через
bcdedit
).

Такая конфигурация с программным RAID в Windows для UEFI компьютера обеспечивает защиту данных от выхода из строя любого из дисков. При этом при замене диска придется потратить немного времени на ручное обновление конфигурации таблицы разделов и загрузчика.
В этой статье вы узнаете, как безопасно и правильно удалить программный RAID массив в операционной системе Windows, чтобы избежать потери данных и других проблем.

Перед началом процедуры удаления RAID массива обязательно создайте резервную копию всех важных данных.

Как удалить метаданные RAID
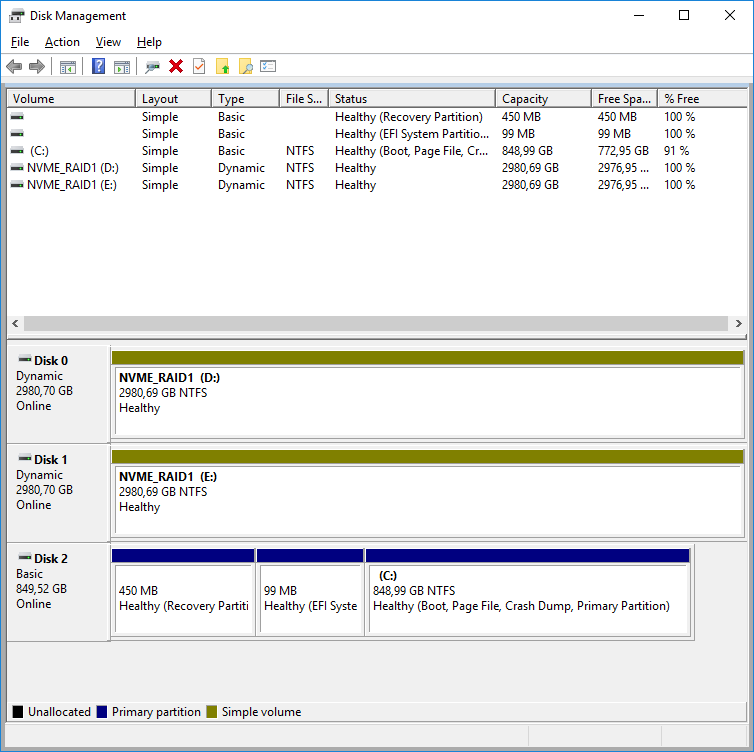
Откройте Диспетчер устройств через панель управления или меню Пуск.
Как удалить с компьютера ненужные программы — Windows
Найдите раздел Дисковые устройства и выберите ваш RAID массив.
Как удалить виртуальный диск на Windows 10 — Метод 100 % 2018
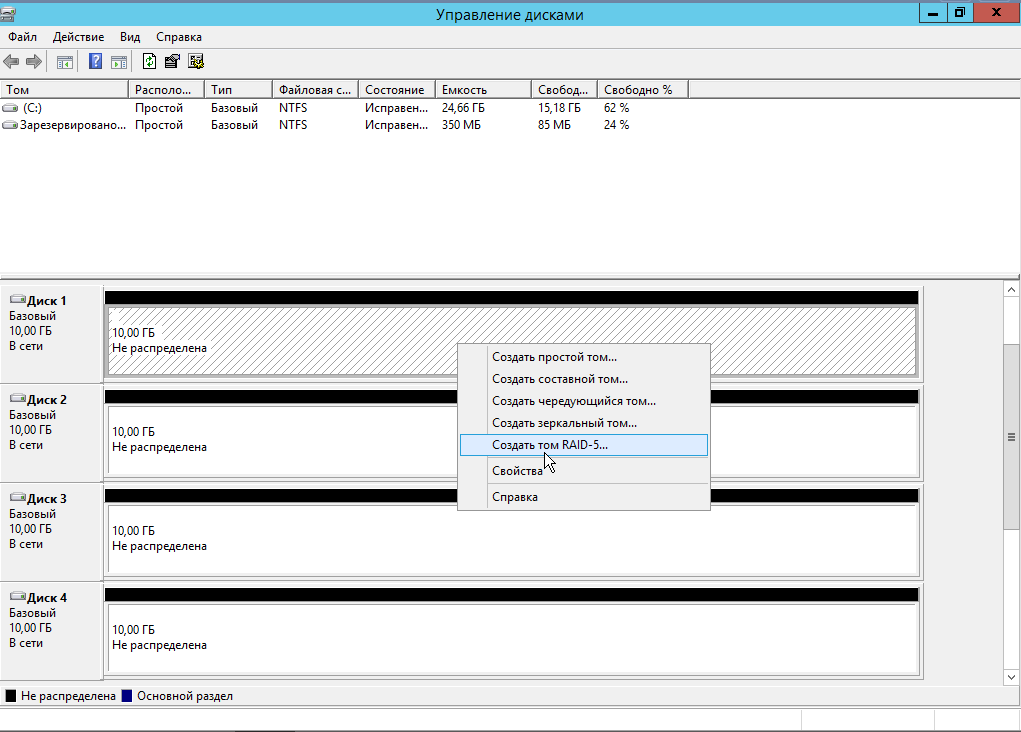
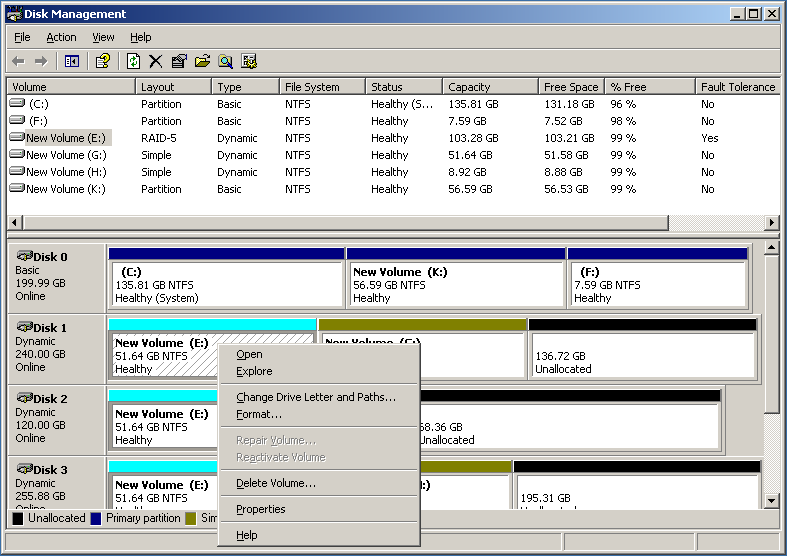
Щелкните правой кнопкой мыши на RAID массиве и выберите Удалить устройство.

Как удалить из загрузчика Windows операционную систему. Два способа

Перезагрузите компьютер, чтобы изменения вступили в силу.

Как очистить ВЕСЬ КЭШ на компьютере? Оптимизация windows 10
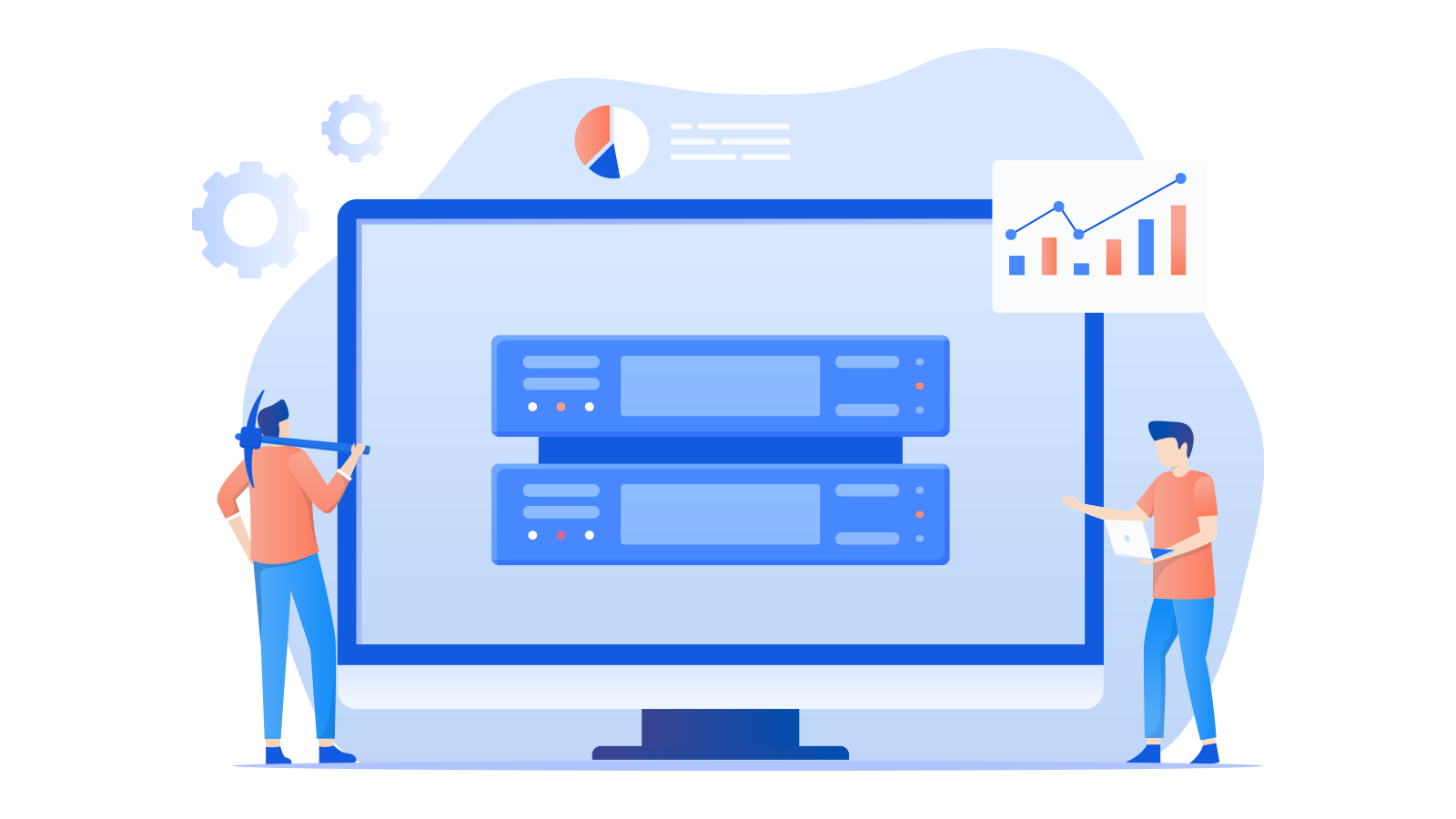
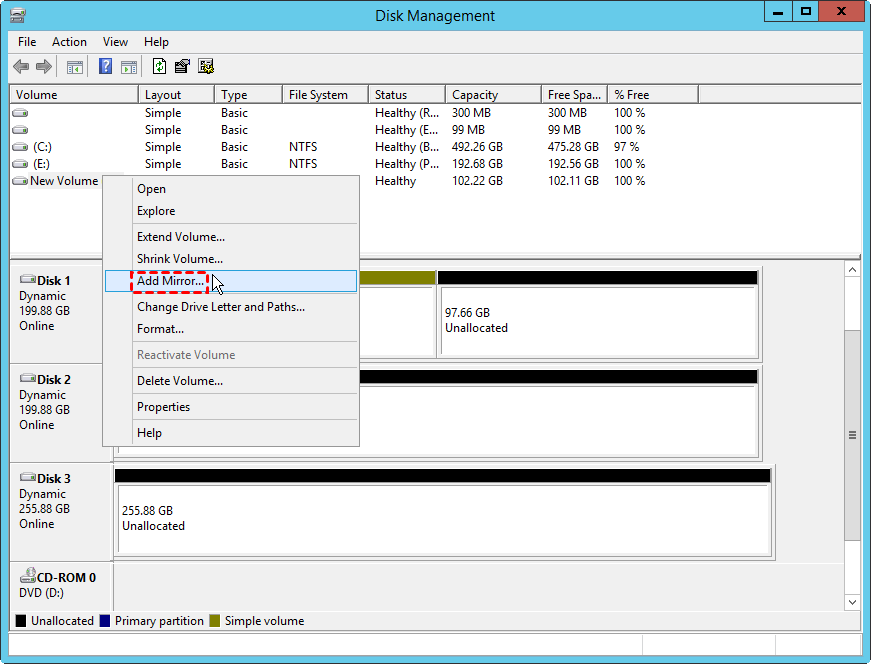
После перезагрузки откройте Управление дисками для проверки состояния дисков.

Программный RAID в Windows 10, функция Дисковое пространство и восстановление данных с RAID 💻⚕️🤔
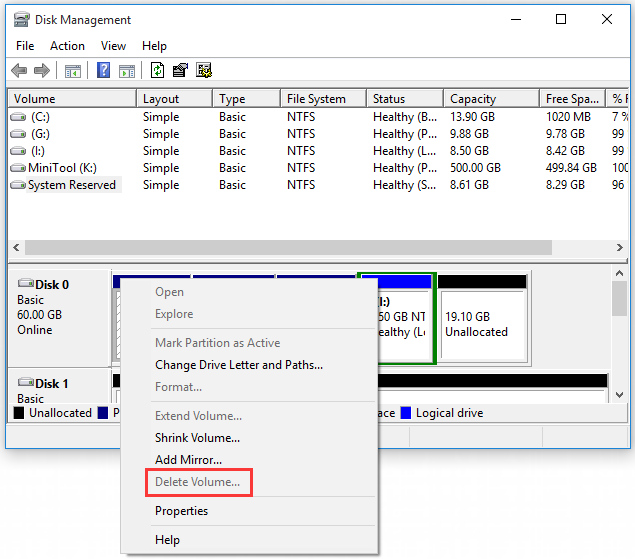
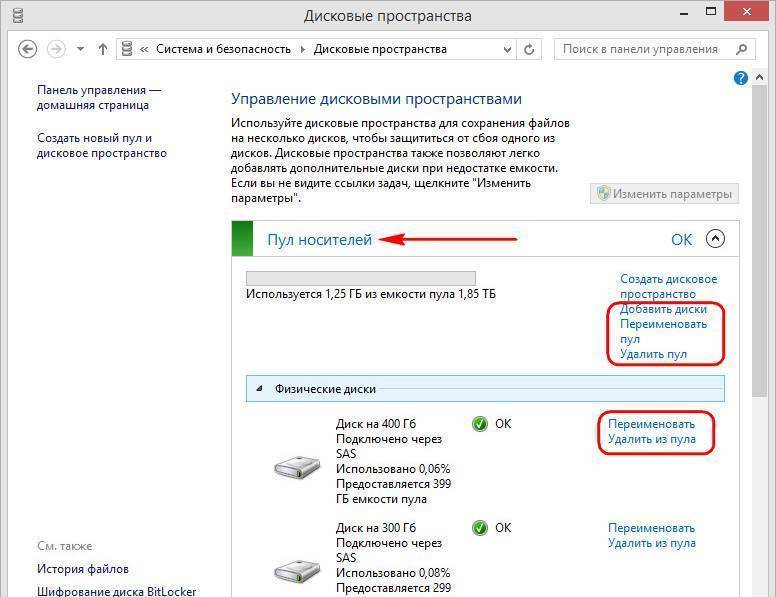
Если отдельные диски RAID массива не отображаются, выберите Обновить конфигурацию дисков.

Как создать програмный RAID на Windows Server 🖥️🗄️🛠️

При необходимости инициализируйте диски, которые ранее были частью RAID массива.
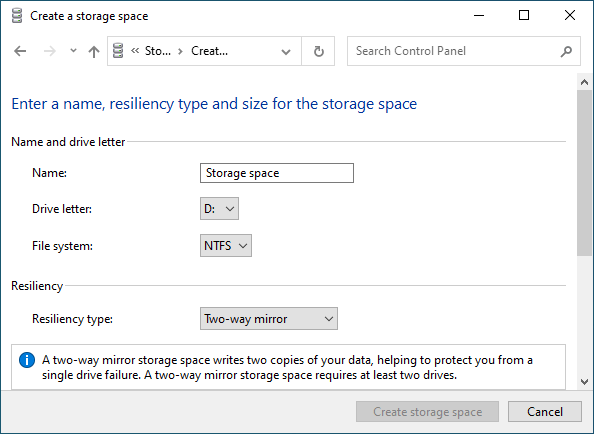
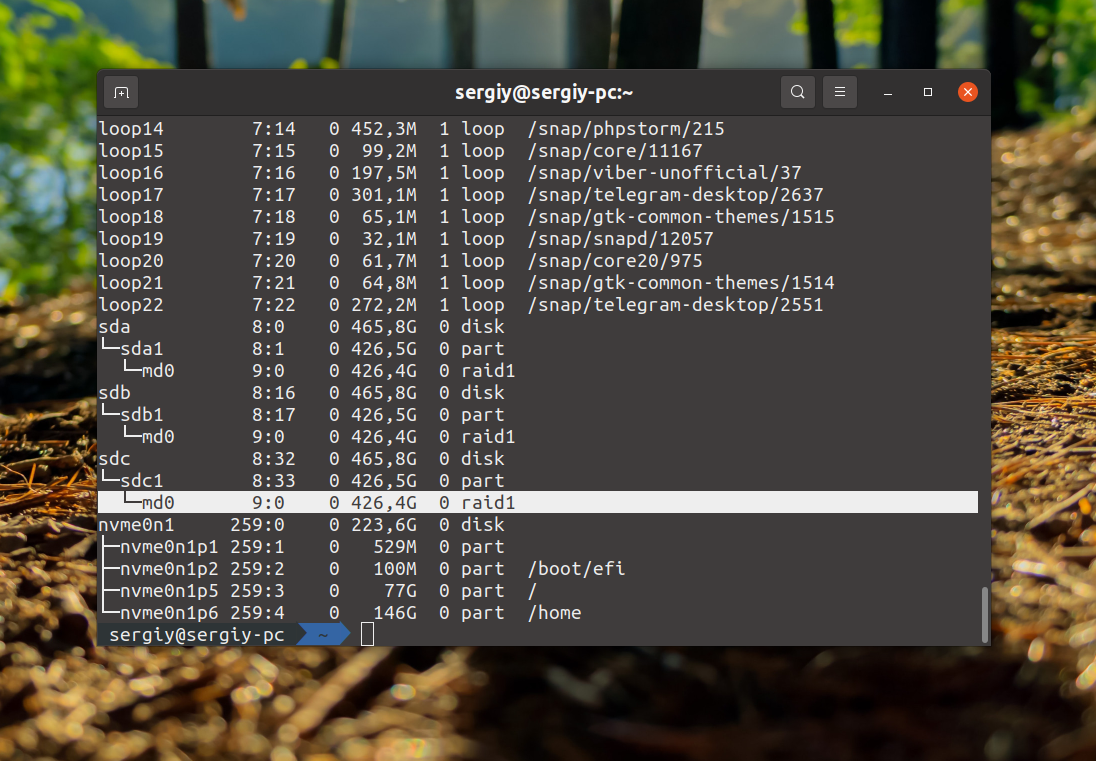
Проверьте, что все диски отображаются корректно и работают без ошибок.
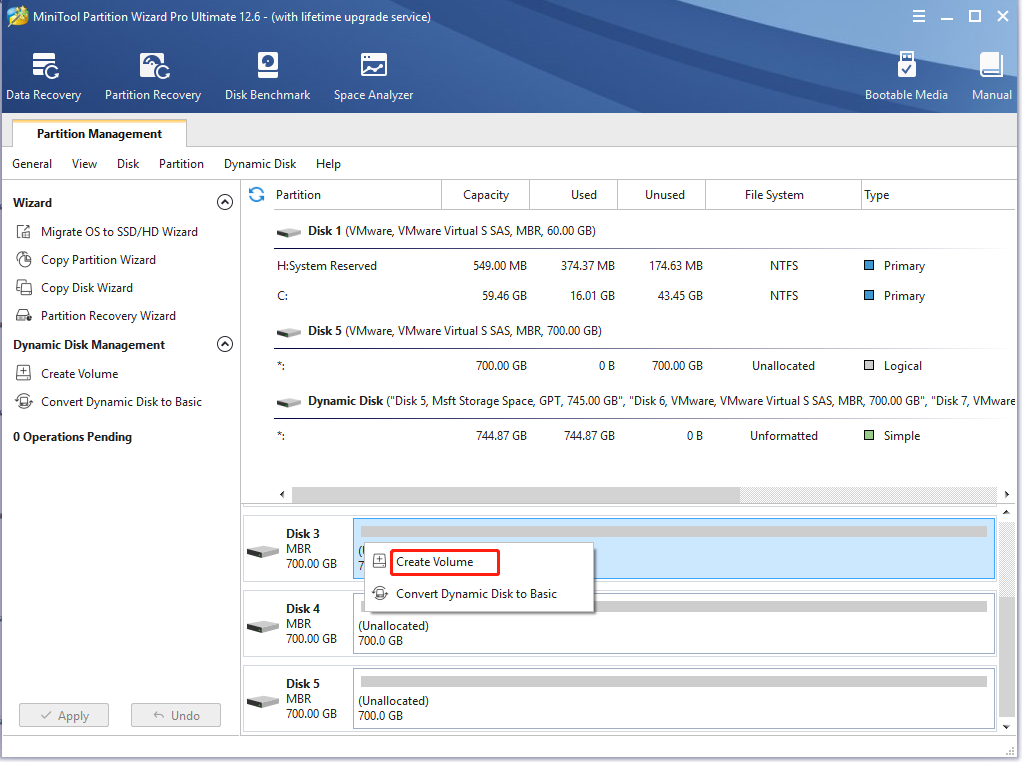

Если вы планируете создать новый RAID массив, используйте специализированные программы для управления RAID.


Как удалить программу с реестра windows 10