Applies ToWindows 11 Windows 10
Windows 11 позволяет выбрать время и способ получения последних обновлений, чтобы обеспечить бесперебойную и безопасную работу устройства. Если вы не готовы получить рекомендованные обновления, можно временно приостановить загрузку и установку обновлений.
-
Выберите Пуск > Параметры > Центр обновления Windows .
-
Выберите время, на которое вы хотите приостановить работу.
Примечание: По достижении предела приостановки, вам потребуется установить последние обновления, перед тем как вы сможете опять приостановить их скачивание и установку.
Чтобы завершить установку обновлений, необходимо перезагрузить устройство. Если отображается запрос на перезагрузку устройства, но вы не хотите прерывать работу, запланируйте перезагрузку на более удобное время.
-
Выберите Пуск > Параметры > Центр обновления Windows .
-
Выберите Запланировать перезагрузку и укажите удобное для вас время.
Открыть клиентский компонент Центра обновления Windows
Нужна дополнительная помощь?
Нужны дополнительные параметры?
Изучите преимущества подписки, просмотрите учебные курсы, узнайте, как защитить свое устройство и т. д.
Некоторые пользователи Windows 11, как и других версий ОС предпочитают отключать автоматические обновления системы — либо полностью и навсегда, либо таким образом, чтобы при необходимости можно было скачать нужные обновления. И то и другое вполне можно сделать.
В этой инструкции подробно о способах отключить обновления Windows 11 как на время, так и навсегда, встроенными средствами системы или с помощью сторонних инструментов блокировки обновлений. Также может быть полезным: Как отключить автоматическое обновление драйверов Windows 11.
Параметры Windows 11 — приостановка обновлений и лимитное подключение
Сначала о тех способах, которые предлагает нам Майкрософт в Параметрах Windows 11. Прежде всего там есть возможность приостановить автоматические скачивание и установку обновлений на срок до 5 недель. Шаги будут следующими:
- Откройте «Параметры» через меню Пуск или нажав клавиши Win+I на клавиатуре.
- Перейдите в раздел «Центр обновления Windows».
- В разделе «Приостановка обновлений» выберите срок, на который следует остановить их получение.
На этом всё — в течение этого периода обновления производиться не будут.
Вторая возможность в «Параметрах» — отключить обновления при лимитных (те, для которых ограничен или отдельно оплачивается трафик) подключениях и настроить своё подключение как лимитное:
- Откройте Параметры — Центр обновления Windows.
- Откройте пункт «Дополнительные параметры».
- Убедитесь, что пункт «Скачивать обновления через лимитные подключения» отключен, если это не так — отключите его.
- Перейдите в раздел параметров «Сеть и Интернет». Выберите ваш тип сети: Wi-Fi или Ehternet. Для Ethernet сразу будет доступен пункт «Лимитное подключение», а для Wi-Fi потребуется зайти в «Свойства» и уже там включить «Лимитное подключение».
При использовании этого способа обновления не будут автоматически скачиваться и устанавливаться, но Windows 11 продолжит вас уведомлять о них, что не всегда удобно.
Отключение автоматических обновлений в редакторе локальной групповой политики
Если на вашем компьютере установлена Windows 11 Pro или Enterprise, вы можете отключить автоматические обновления с помощью редактора локальной групповой политики, при этом их можно будет продолжить скачивать вручную в «Параметры» — «Центр обновления Windows».
- Нажмите правой кнопкой мыши по кнопке «Пуск», выберите пункт «Выполнить» и введите gpedit.msc, затем нажмите Enter.
- В открывшемся редакторе локальной групповой политики перейдите в раздел Конфигурация компьютера — Административные шаблоны — Компоненты Windows — Центр обновления Windows — Управление интерфейсом пользователя.
- Дважды нажмите по параметру «Настройка автоматического обновления».
- Переключите политику в состояние «Отключено» и примените настройки.
После этого автоматические обновления будут отключены, но их можно будет установить вручную, выполнив поиск и установку в Центре обновлений:

Отключение автоматических обновлений в редакторе реестра
Этот способ делает то же, что и предыдущий — отключает автоматическую загрузку и установку обновлений, но оставляет возможность их ручной установки, но подходит, в том числе, и для домашней редакции Windows 11:
- Нажмите клавиши Win+R на клавиатуре, введите regedit и нажмите Enter.
- Перейдите к разделу реестра
HKEY_LOCAL_MACHINE\SOFTWARE\Policies\Microsoft\Windows
- Если в этом разделе отсутствует подраздел с именем WindowsUpdate, создайте его — нажмите правой кнопкой мыши по «папке» Windows, выберите «Создать» — «Раздел» и укажите имя WindowsUpdate.
- Внутри созданного раздела тем же способом создайте ещё один — с именем AU
- Выберите раздел
HKEY_LOCAL_MACHINE\SOFTWARE\Policies\Microsoft\Windows\WindowsUpdate\AU
нажмите правой кнопкой мыши в правой панели редактора реестра и выберите Создать — Параметр DWORD (32 бита, несмотря на то, что у вас x64 система), задайте имя NoAutoUpdate для этого параметра.
- Дважды нажмите по вновь созданному параметру и задайте значение 1 для него.
В результате автоматические загрузка и установка обновлений на компьютер производиться не будут.
Полная блокировка обновлений Windows 11 путем назначения альтернативных серверов обновления
Если вам требуется полностью и навсегда отключить обновления Windows 11, при этом не отключая служб и не прибегая к сторонним программам, вы можете настроить систему таким образом, чтобы она искала обновления на стороннем, несуществующем сервере обновлений и, в результате не могла их установить. Создайте reg-файл со следующим кодом:
Windows Registry Editor Version 5.00 [HKEY_LOCAL_MACHINE\SOFTWARE\Policies\Microsoft\Windows\WindowsUpdate] "DoNotConnectToWindowsUpdateInternetLocations"=dword:00000001 "UpdateServiceUrlAlternate"="server.wsus" "WUServer"="server.wsus" "WUStatusServer"="server.wsus" [HKEY_LOCAL_MACHINE\SOFTWARE\Policies\Microsoft\Windows\WindowsUpdate\AU] "UseWUServer"=dword:00000001
И импортируйте его в реестр.
После применения изменений, при попытке проверить наличие обновлений в Центре обновлений вы будете видеть следующую картину, а обновления устанавливаться не будут:

В дальнейшем для отмены сделанных изменений вы можете:
Из раздела реестра
HKEY_LOCAL_MACHINE\SOFTWARE\Policies\Microsoft\Windows\WindowsUpdate
удалить параметры DoNotConnectToWindowsUpdateInternetLocations, UpdateServiceUrlAlternate, WUServer, WUStatusServer
Из раздела реестра
HKEY_LOCAL_MACHINE\SOFTWARE\Policies\Microsoft\Windows\WindowsUpdate\AU
удалить параметр UseWUServer
Служба Центр обновлений Windows
Вы можете отключить службу «Центр обновлений Windows», чтобы остановить получение обновлений, но с большой вероятностью через некоторое время Windows 11 вновь её включит.
Шаги будут следующими:
- Нажмите клавиши Win+R на клавиатуре, введите services.msc и нажмите Enter.
- В списке служб найдите «Центр обновления Windows» и дважды нажмите по ней.
- Остановите службу, а в поле «Тип запуска» установите «Отключена» и примените настройки.
Среди способов сохранить такое состояние службы и не дать ей включиться — создать задание в планировщике заданий Windows, со следующими параметрами:
- Триггеры — Журнал: Система. Источник: Service Control Manager.
- Код события — 7040
- Действия — запуск bat-файла с кодом
net stop wuauserv sc config wuauserv start=disabled
Дополнительно (не для начинающих):
- вы можете отключить задания UpdateOrchestrator в планировщике заданий, запустив планировщик с помощью psexec (можно скачать с сайта майкрософт) и команды
psexec.exe -i -s %windir%\system32\mmc.exe /s taskschd.msc
которую следует запустить из командной строки от имени администратора, а не из окна «Выполнить». Однако для части заданий параметры запуска будут восстановлены автоматически
- Стать владельцем и запретить чтение и выполнение для файла
C:\Windows\System32\usoclient.exe
который используется заданиями UpdateOrchestrator
Windows Updates Disabler
Windows Updates Disabler — набор .bat скриптов для простого автоматического отключения всего, что связано с обновлениями Windows, включая задачи и службы, которые могут их включить повторно.

Он же включает в себя и сценарий для повторного включения обновлений. Работает исправно и очень прост в использовании. Подробная информация и демонстрация работы — в отдельной инструкции.
Сторонняя бесплатная утилита предназначена для управления обновлениями Windows 11 и 10, с возможностью их поиска, скачивания и отключения автоматических обновлений. В этой части она делает то же самое, что мы можем сделать в реестре или редакторе локальной групповой политики, но в графическом интерфейсе:

Подробный обзор программы доступен в статье про программы для управления обновлениями Windows 10 (Для 11 тоже актуально).
Windows Update Blocker
Windows Update Blocker полностью блокирует обновления Windows 11 и следит за состоянием отключенных служб.
Программа проста в использовании:
- Скачайте программу с сайта разработчика и запустите её.
- Выберите опцию «Отключить обновления» и примените настройки. Язык интерфейса программы можно переключить на русский в меню.
- После применения обновления Windows 11 будут полностью отключены.
При попытке установки обновлений после применения Windows Update Blocker вручную вы будете получать следующие сообщения об ошибках:

O&O ShutUp10++
Несмотря на название, программа для настройки многих функций системы, совместима не только с Windows 10, но и с Windows 11. Скачать программу можно с официального сайта.
После запуска откройте вкладку «Локальный компьютер» и включите опцию «Отключить автоматическое обновление системы (Windows-Update)».

В том же разделе вы можете найти другие параметры обновлений, доступные к отключению. Для применения сделанных изменений может потребоваться перезагрузка компьютера.
InControl
Бесплатная программа InControl позволяет легко запретить установку обновлений компонентов и обновление Windows 11 до новой версии, при этом обновления безопасности продолжат устанавливаться.

Подробный обзор программы и о её загрузке в отдельной статье: Запрет обновления Windows до новой версии в программе InControl.
Запрет установки выбранных обновлений с помощью Show or hide updates
Утилита Show or hide updates была выпущена Майкрософт уже давно, в настоящее время не поддерживается, но исправно работает и доступна для загрузки на официальном сайте (несмотря на это, браузер Microsoft Edge блокирует загрузку). Примечание: то же, что делает эта утилита можно сделать в PowerShell.
После запуска утилиты и выбора опции «Hide updates» будет проведен анализ доступных и не установленных обновлений, после чего можно выбрать те обновления, которые устанавливать не следует:

Выбрав такие обновления, нажмите «Далее» и дождитесь завершения применения параметров.
Возможно, вам известны другие эффективные способы отключения автоматических обновлений Windows 11? — будет отлично, если вы сможете поделиться ими в комментариях.
Инсайдерские сборки Windows могут быть и часто являются нестабильными, поэтому, если вы не разработчик, то лучше просто перейти на другой канал инсайдерской программы и получать только отлаженные сборки, но можно поступить и по другому. Установив тестовую версию системы, убедившись в её относительной стабильности и решив пользоваться ею на постоянной основе, во избежание связанных с установкой накопительных обновлений последние будет лучше всего отключить. Не навсегда, конечно, а до того момента, пока не выйдет стабильная сборка системы. В новой Windows 11 отключить автоматическое обновление можно несколькими способами, к рассмотрению которых мы сейчас перейдём.
Друзья, обновления Windows 11 не обязательно отключать, их можно приостановить на время. И для этого не нужно никаких танцев с бубном. В системном приложении «Параметры» открываем раздел центра обновления Windows. В блоке «Приостановка обновлений» выбираем срок, на который хотим приостановить обновления. Максимум на 5 недель.

Если у вас установлена Windows 11 редакции Pro или выше, остановить получение обновлений можно с помощью редактора групповых политик. Откройте его командой gpedit.msc и перейдите в левой колонке по цепочке Конфигурация компьютера → Административные шаблоны → Компоненты Windows → Центр обновления Windows → Управление интерфейсом пользователя.
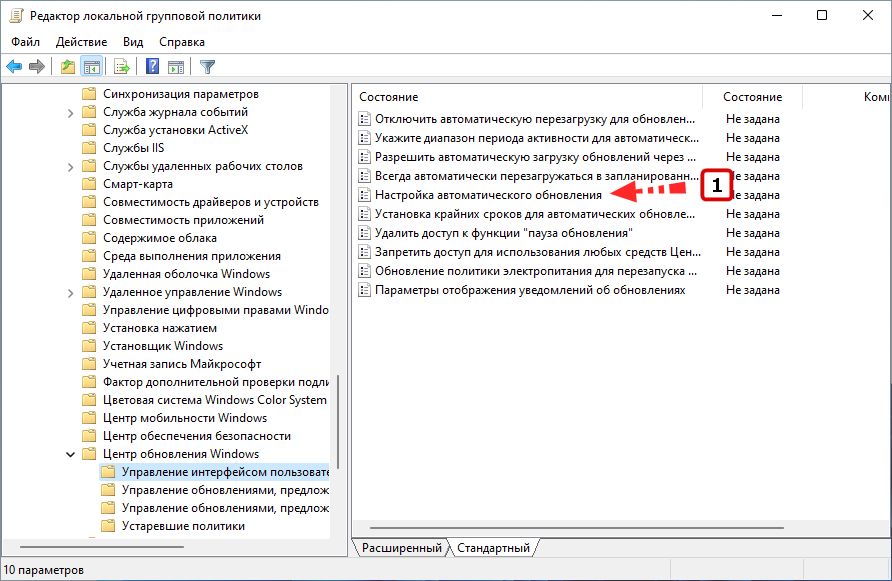
{banner_google1}
В правой части окна оснастки у вас будет политика «Настройка автоматического обновления», кликните по ней дважды и активируйте в открывшемся окне настроек радиокнопку «Отключено». Сохраните настройки и перезагрузите компьютер. В результате автоматическое обновление Windows 11 будет отключено, однако ручное обновление вам по-прежнему будет доступно.
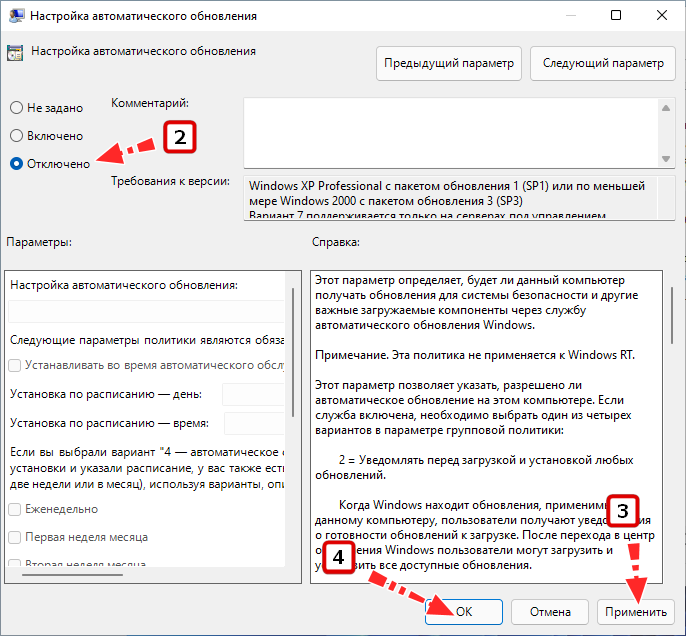
Альтернативный способ отключения автоматического обновления Windows 11, им вы можете воспользоваться, если в вашей системе, например, в редакции Home, отсутствует редактор локальных групповых политик. В этом случае используем редактор реестра. Откройте последний командой regedit и разверните ветку HKLM\SOFTWARE\Policies\Microsoft\Windows.
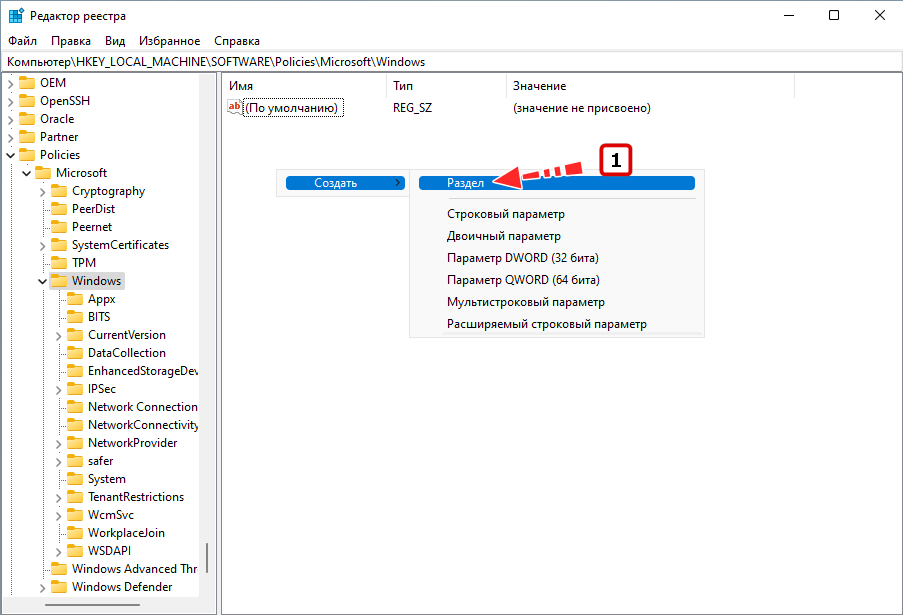
Через контекстное меню создайте в последнем подразделе еще один подраздел с именем WindowsUpdate, а в нём в свою очередь создайте подраздел AU, чтобы получилось так, как на скриншоте.

В разделе AU создайте параметр типа DWORD с именем NoAutoUpdate и установите в качестве его значения 1. Чтобы настройки вступили в силу, перезагружаем компьютер. Результат применения твика будет аналогичным результату отключения политики «Настройка автоматического обновления».
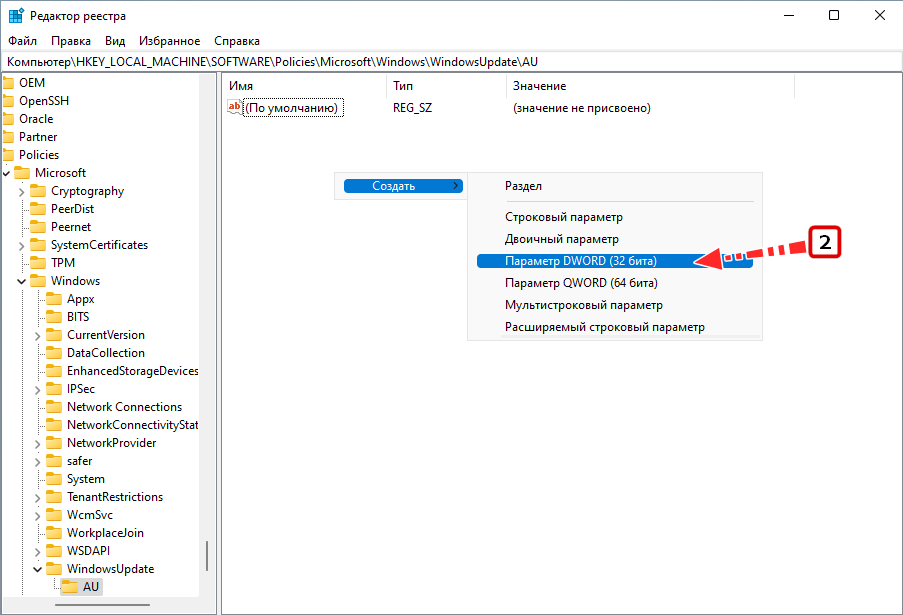
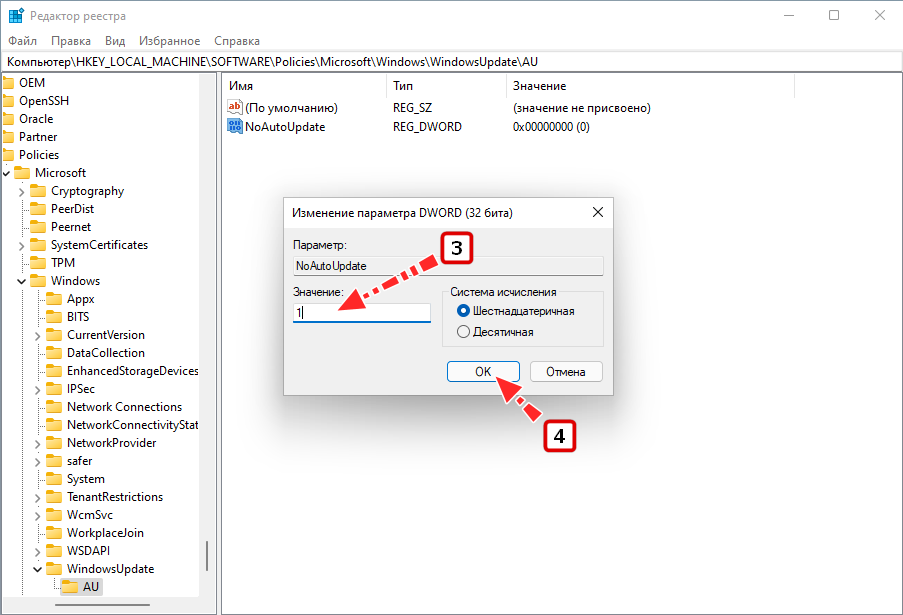
Для предотвращения автоматического скачивания и установки обновлений можно воспользоваться предназначенной для экономии трафика функцией лимитированного подключения к интернету. Откройте приложение Параметры и перейдите в раздел Центр обновления Windows → Дополнительные параметры и убедитесь, что рычажок «Скачивать обновления через лимитные подключения» установлен в положение «Отключено».
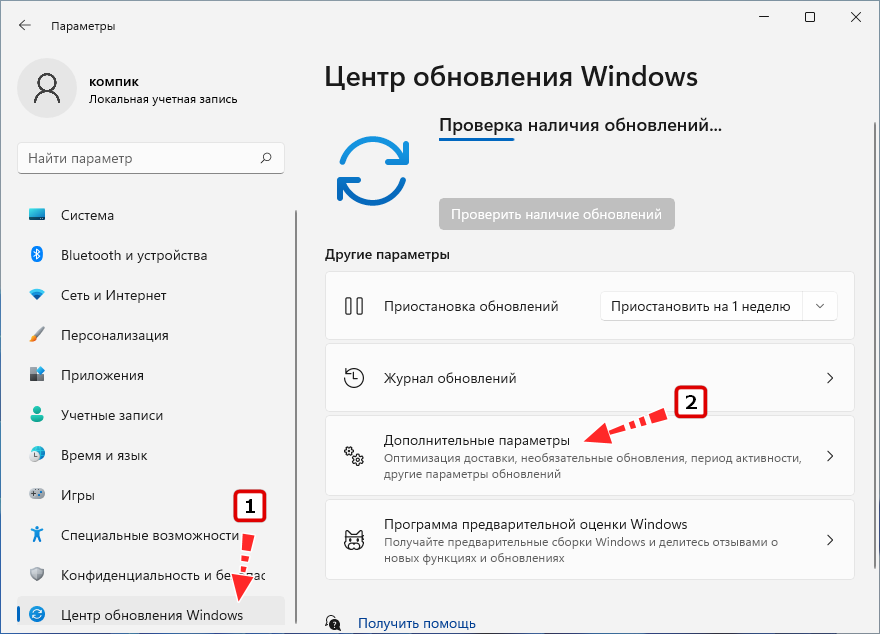
{banner_google1}
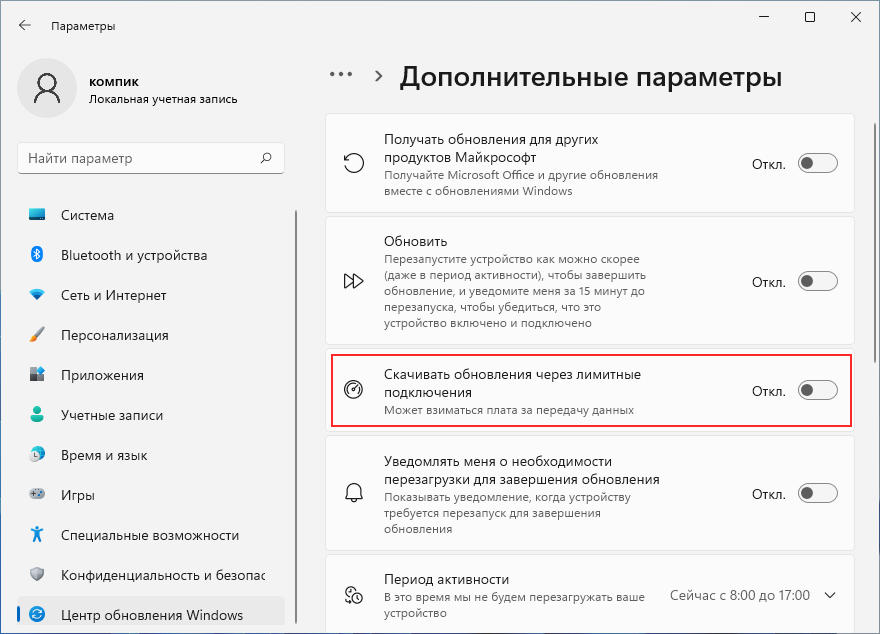
Затем в приложении Параметры зайдите в раздел «Сеть и интернет», откройте свойства вашего текущего подключения и в подразделе «Лимитное подключение» установите переключатель в положение «Включено».
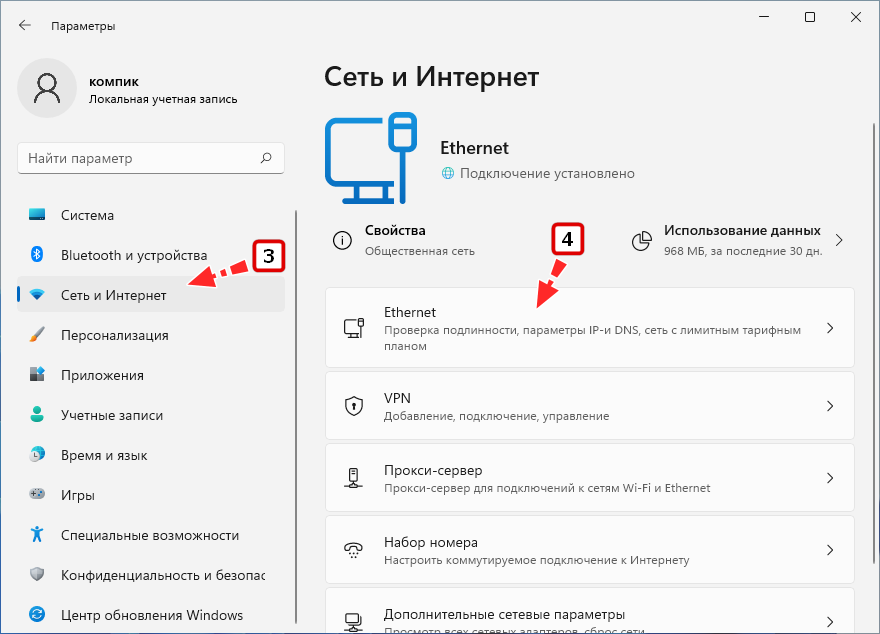
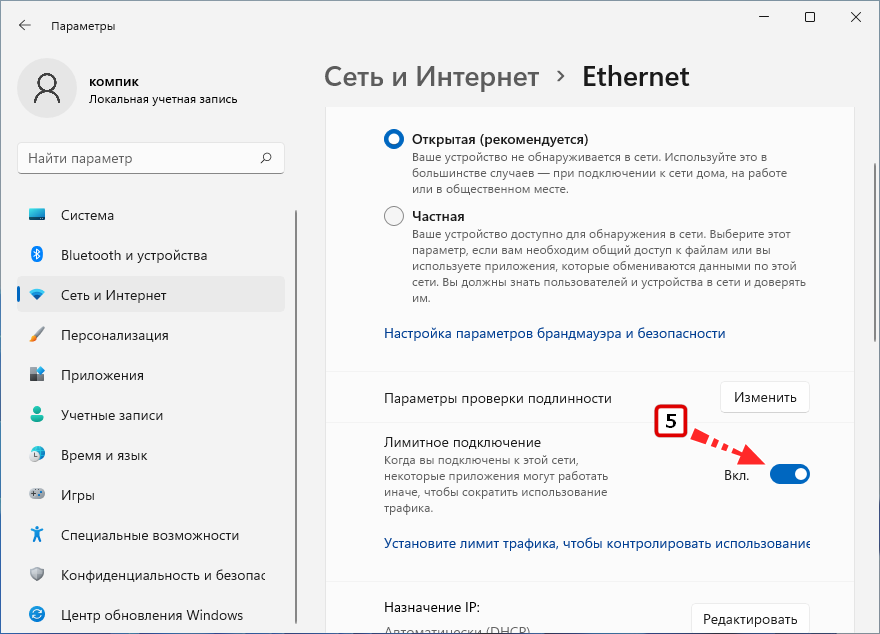
Этот способ защититься от принудительного обновления вряд ли можно считать особо надёжным, так как теоретически система может восстановить исходные настройки. Откройте командой services.msc оснастку управления службами и отыщите в списке службу «Центр обновления Windows» (она находится внизу списка).
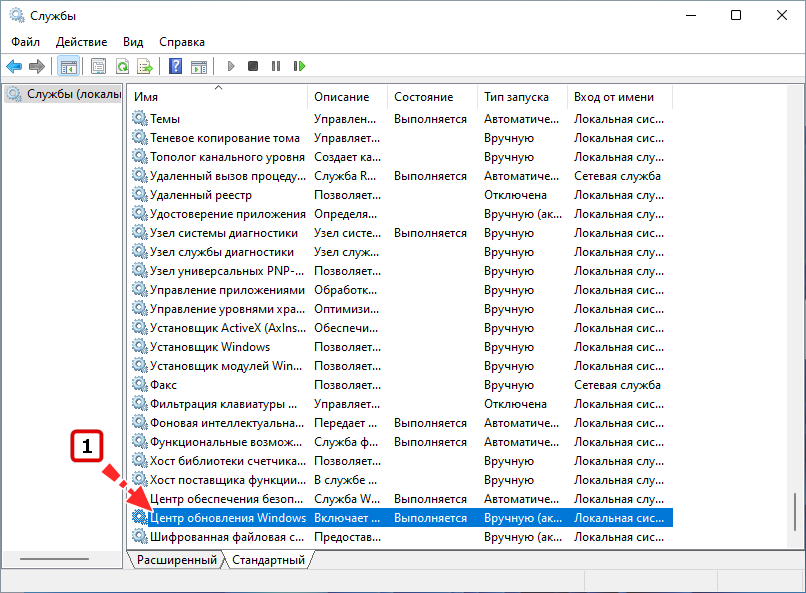
Двойным по ней кликом откройте её свойства и остановите, если запущена. Затем в выпадающем меню «Тип запуска» выберите опцию «Отключена», сохраните настройки и перезагрузитесь.
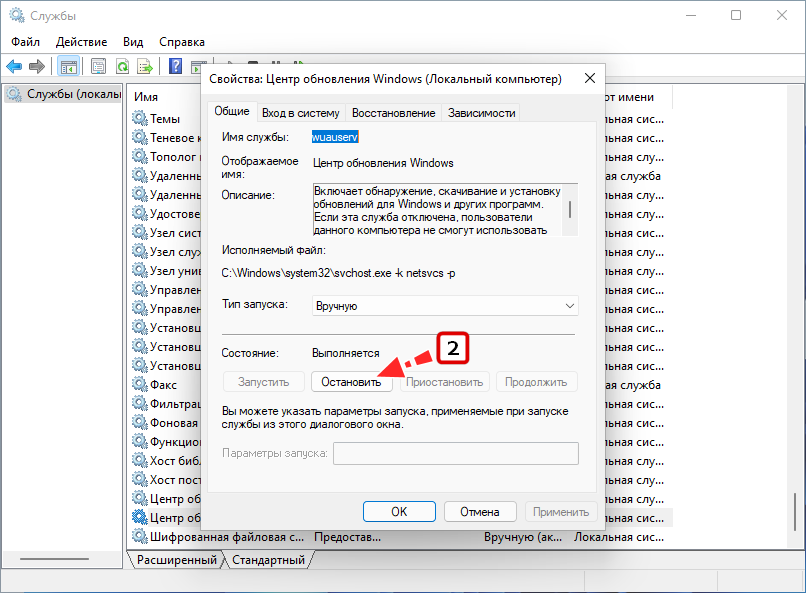
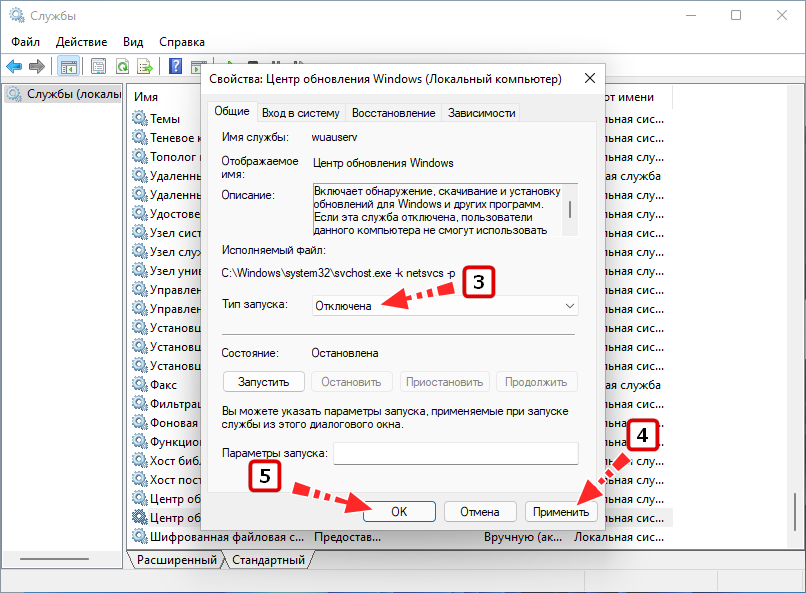
Это всё, отныне Windows 11 не станет устанавливать обновления самостоятельно, по крайней мере, вероятность автоматической установки будет снижена.
Научимся отключать обновления Windows 11: полностью или только автоматические, временно или навсегда. Используем только штатные программные инструменты ОС — обойдемся без сторонних утилит. Ничего не придется качать из интернета — достаточно тех программ, которые уже есть на компьютере.
Отключим Центр обновления Windows
Содержание
- Отключим Центр обновления Windows
- Подправим реестр — запретим Windows обновляться
- Блокировка автоматических обновлений
- Абсолютный запрет обновлять Windows 11, в том числе и вручную
- Приостановка обновлений в Параметрах Windows 11
- Дезактивация обновлений в редакторе локальной групповой политики
Кликните правой кнопкой мыши по «Пуску». Выберите «Выполнить» из меню.

Напечатайте services.msc в строке «Открыть:» и кликните по кнопке «ОК», которая находится внизу.

Дважды кликните по «Центру обновления Windows» в перечне сервисов (служб).

Кликните по кнопке «Остановить». Выберите «Отключена» из списка «Тип запуска». Нажмите сначала кнопку «Применить», затем — «ОК».

Метод простой, но не из самых надежных. Скорее всего, со временем операционная система вновь активирует опцию. Попробуем запретить сервису активироваться — задачка уже для продвинутых пользователей. Создаем «батник» (файл *.BAT), помещаем туда код:
net stop wuauserv
sc config wuauserv start=disabled
Запускаем BAT-файл на выполнение.
Подправим реестр — запретим Windows обновляться
Отключим скачивание обновлений в реестре.
Блокировка автоматических обновлений
Кликните правой кнопкой мыши по «Пуску». Из меню выберите пункт «Выполнить».

Напечатайте regedit.exe в строке «Открыть:». Кликните по «ОК» в нижней части окна, чтобы открыть штатный редактор реестра.

В левой панели откройте ветку:
HKEY_LOCAL_MACHINE\SOFTWARE\Policies\Microsoft\Windows
Необходима категория параметров WindowsUpdate. Если уже имеется — станем использовать её. Если отсутствует — создадим. Кликните правой кнопкой мыши по Windows. Необходимый вам пункт контекстного меню: «Создать», подпункт: «Раздел».

Присвойте новой «папке» название WindowsUpdate.

В WindowsUpdate создайте вложенный раздел AU. Порядок действий — такой же, как при создании раздела WindowsUpdate.

Посмотрите в «адресную строку» — убедитесь, что находитесь в правильной ветке:
HKEY_LOCAL_MACHINE\SOFTWARE\Policies\Microsoft\Windows\WindowsUpdate\AU
Кликните правой кнопкой мыши в правой панели окна. Из меню выберите: «Создать», из подменю: «Параметр DWORD (32 бита)». Назовите данный параметр NoAutoUpdate. Дважды кликните по NoAutoUpdate. Установите значение параметра равным 1. Кликните «ОК» в окне изменения параметра.

Итогом рассмотренных манипуляций в реестре станет прекращение автоматических обновлений на ноутбуке или настольном ПК. При необходимости сможем обновить систему вручную.
Абсолютный запрет обновлять Windows 11, в том числе и вручную
Полная и без ограничений по времени блокировка обновлений ОС возможна средствами системы. Решение жесткое — не относится к рекомендованным, но ряду пользователей порой может понадобиться. Придется «отвести глаза» операционной системе, чтобы искала обновления на сервере, которого попросту нет. В «Блокноте» создаем файл с расширением .reg, куда помещаем такой код:
Windows Registry Editor Version 5.00
[HKEY_LOCAL_MACHINE\SOFTWARE\Policies\Microsoft\Windows\WindowsUpdate]
«DoNotConnectToWindowsUpdateInternetLocations»=dword:00000001
«UpdateServiceUrlAlternate»=»server.wsus»
«WUServer»=»server.wsus»
«WUStatusServer»=»server.wsus»[HKEY_LOCAL_MACHINE\SOFTWARE\Policies\Microsoft\Windows\WindowsUpdate\AU]
«UseWUServer»=dword:00000001
Импортируем файл в реестр Windows. Помните, что после применения таких действий «Центр обновления Windows» будет выдавать ошибку при проверке обновлений. Передумаем — отменим. Перейдите к ветке реестра:
HKEY_LOCAL_MACHINE\SOFTWARE\Policies\Microsoft\Windows\WindowsUpdate
Удалите параметры DoNotConnectToWindowsUpdateInternetLocations, UpdateServiceUrlAlternate, WUServer, WUStatusServer
Затем откройте ветку:
HKEY_LOCAL_MACHINE\SOFTWARE\Policies\Microsoft\Windows\WindowsUpdate\AU
Отсюда нужно удалить параметр UseWUServer
Приостановка обновлений в Параметрах Windows 11
Кликните правой кнопкой мыши по «Пуску». Выберите «Параметры» из меню.

В левой панели окна параметров откройте «Центр обновления Windows». Кликните по плитке «Приостановка обновлений». В списке определите — в течение какого периода обновления не будут поступать: от 1 до 5 недель. По истечении данного срока система вновь станет автоматически обновляться.

Второй метод в «Параметрах»: немного «обхитрим» систему — укажем ОС, что используется подключение с ограничением по объему трафика. Зайдите в «Центр обновления Windows». Затем перейдите к «Дополнительным параметрам». Сместите влево переключатель на плитке «Скачивать обновления через лимитные подключения». В таком случае обновления не станут загружаться через соединения с ограничением по трафику. Если переключатель уже находится в положении «Откл.», тогда ничего делать не нужно.

Укажите системе, что ваше подключение с ограничением. Откройте «Сеть и Интернет» на левой панели «Параметров». Выберите Wi-Fi, если подключаетесь к интернету по беспроводу. Или Ethernet, если используете кабельное соединение. В пункте Wi-Fi откройте «Свойства» и сместите вправо ползунок на плитке «Лимитное подключение», чтобы активировать данную опцию (будет переведена в положение «Вкл.»). При проводном соединении всё еще проще — параметр «Лимитное подключение» находится прямо в категории Ethernet.

Порой обновления Windows напрягают из-за низкой скорости интернета — загружаются очень долго. Если у провайдера все в порядке и роутер современный, причина может быть в устаревшем беспроводном модуле ноута или настольного ПК. Решением может стать «свисток» с Wi-Fi 6, о котором недавно писал в «Блоге системного администратора»:
Дезактивация обновлений в редакторе локальной групповой политики
Редактор локальной групповой политики — мощный инструмент настройки Windows 11. Утилита доступна только в версиях Enterprise и Pro. После дезактивации ручное скачивание через «Параметры» останется возможным. Откройте редактор:
- Нажмите Win + R на клавиатуре.
- Напечатайте gpedit.msc в строке «Открыть:».
- Кликните «ОК» в нижней части окна «Выполнить».

Откройте в левой панели окна редактора «папку»: Конфигурация компьютера > Административные шаблоны > Компоненты Windows > Центр обновления Windows > Управление интерфейсом пользователя. Дважды кликните мышью по параметру «Настройка автоматического обновления», который находится в правой панели редактора.

Выберите опцию «Отключено». Кликните по кнопке «Применить», затем — по «ОК».

Готово: система перестанет получать обновления в автоматическом режиме. Только вручную — через «Центр обновления Windows».
Вы обновляете Windows 11? Напишите в комментариях.
5
2
голоса
Рейтинг статьи









