Все способы:
- Назначаем принтер по умолчанию в Windows 10
- Отключение автоматической смены основного принтера
- Вопросы и ответы: 0
Иногда у юзеров в домашнем использовании находится несколько печатных устройств. Тогда при подготовке документа к распечатке необходимо указывать активный принтер. Однако если в большинстве случаев весь процесс проходит через одно и то же оборудование, лучше всего назначить его по умолчанию и освободить себя от выполнения лишних действий.
Читайте также: Установка драйверов для принтера
Назначаем принтер по умолчанию в Windows 10
В операционной системе Windows 10 присутствует три элемента управления, отвечающих за работу с печатным оборудованием. С помощью каждого из них, осуществляя определенную процедуру, можно выбрать один из принтеров основным. Далее мы расскажем о том, как же выполнить эту задачу с помощью всех доступных методов.
Читайте также: Добавление принтера в Windows
Параметры
В Виндовс 10 имеется меню с параметрами, где также происходит редактирование периферии. Назначить девайс по умолчанию через «Параметры» можно следующим образом:
- Откройте «Пуск» и перейдите в «Параметры», нажав на значок в виде шестеренки.
- В списке разделов отыщите и выберите «Устройства».
- В меню слева кликните на «Принтеры и сканеры» и найдите нужное вам оборудование. Выделите его и нажмите на кнопку «Управление».
- Назначьте устройство по умолчанию, кликнув на соответствующую кнопку.



Панель управления
В ранних версиях Виндовс не было меню «Параметры» и вся конфигурация происходила в основном через элементы «Панели управления», в том числе это касается и принтеров. В «десятке» до сих пор присутствует данное классическое приложение и рассматриваемая в этой статье задача с помощью него производится так:
- Разверните меню «Пуск», где в поле ввода напечатайте «Панель управления» и кликните на значок приложения.
- Отыщите категорию «Устройства и принтеры» и перейдите в нее.
- В отобразившемся списке оборудования нажмите правой кнопкой мыши на необходимом и активируйте пункт «Использовать по умолчанию». Возле значка основного девайса должна появиться зеленая галочка.

Подробнее: Открытие «Панели управления» на компьютере с Windows 10


Командная строка
Обойти все эти приложения и окна можно с помощью «Командной строки». Как понятно из названия, в данной утилите все действия выполняются через команды. Мы хотим рассказать о тех, которые отвечают за назначение устройства по умолчанию. Вся процедура производится буквально в несколько шагов:
- Как и в предыдущих вариантах, вам понадобится открыть «Пуск» и через него запустить классическое приложение «Командная строка».
- Введите первую команду
wmic printer get name,defaultи нажмите на Enter. Она отвечает за отображение имен всех установленных принтеров. - Теперь напечатайте такую строку:
wmic printer where name="PrinterName" call setdefaultprinter, где PrinterName – имя девайса, который вы хотите установить по умолчанию. - Вызовется соответствующий метод, и вы будете уведомлены о его успешном завершении. Если содержимое уведомления идентично тому, что вы видите на скриншоте ниже, значит задача выполнена правильно.




Отключение автоматической смены основного принтера
В Windows 10 имеется системная функция, отвечающая за автоматическое переключение принтера, используемого по умолчанию. По алгоритму инструмента выбирается тот девайс, который был задействован последним. Иногда это мешает нормальной работе с печатным оборудованием, поэтому мы решили продемонстрировать, как самостоятельно отключить данную функцию:
- Через «Пуск» перейдите в меню «Параметры».
- В открывшемся окне выберите категорию «Устройства».
- Обратите внимание на панель слева, в ней нужно переместиться к разделу «Принтеры и сканеры».
- Отыщите интересующую вас функцию под названием «Разрешить Windows управлять принтером, используемым по умолчанию» и уберите галочку.



На этом наша статья подходит к логическому завершению. Как видите, установить принтер по умолчанию в Windows 10 сможет даже неопытный пользователь одним из трех вариантов на выбор. Надеемся, наши инструкции были полезны и у вас не возникло проблем с выполнением поставленной задачи.
Читайте также: Решение проблемы с отображением принтера в Windows 10
Наша группа в TelegramПолезные советы и помощь
При печати документов, если не выбирать вручную принтер, печать будет выполнена на принтере, установленном в Windows по умолчанию и это не всегда то устройство, которое требуется, а иногда и вовсе не принтер, а виртуальное устройство (например, для печати в PDF).
В этой инструкции способы выбрать принтер по умолчанию в Windows 11 и Windows 10 в Параметрах, Панели управления, окне печати и не только.
Как установить принтер по умолчанию в Параметрах Windows 11
Для изменения принтера по умолчанию в Windows 11 вы можете использовать интерфейс «Параметры». Необходимые шаги:
- Откройте «Параметры», сделать это можно с помощью сочетания клавиш Win+I, перейдите в раздел «Bluetooth и устройства», а затем откройте «Принтеры и сканеры».
- В следующем окне в разделе «Параметры принтера» отключите пункт «Разрешить Windows управлять принтером, используемым по умолчанию». Если эта опция включена, то по умолчанию будет выбран последний использованный принтер.
- В этом же окне в списке вверху нажмите по принтеру, который вы хотите использовать в качестве принтера по умолчанию.
- Нажмите кнопку «Использовать по умолчанию».
Если вы не видите кнопку «Использовать по умолчанию» на 4-м шаге, это означает, что не был выполнен 2-й шаг и управление принтером по умолчанию выполняет Windows.
После этого выбранный вами принтер будет автоматически выбран при запуске печати документов.
В Параметрах Windows 10
Процесс настройки принтера по умолчанию в Параметрах Windows 10 почти тот же, что и в более новой системе:
- Откройте «Параметры», а затем — пункт «Устройства».
- Откройте раздел «Принтеры и сканеры», а затем снимите отметку «Разрешить Windows управлять принтером, используемым по умолчанию».
- Нажмите по имени принтера, который вы хотите выбрать и нажмите кнопку «Управление».
- Нажмите «Использовать по умолчанию».
Готово, принтер по умолчанию в Windows 10 установлен.
Как изменить принтер по умолчанию в Панели управления
Как и в предыдущих версиях системы, изменение принтера по умолчанию доступно в панели управления Windows 11 и Windows 10.
- Откройте панель управления. Как открыть панель управления Windows 11, Как открыть панель управления Windows 10.
- Откройте пункт «Устройства и принтеры» или «Просмотр устройств и принтеров», в зависимости от выбранного вида панели управления.
- В списке принтеров нажмите правой кнопкой мыши по принтеру, который вы хотите использовать по умолчанию и выберите соответствующий пункт в контекстном меню.
При применении настроек вы увидите предупреждение: «Установить этот принтер в качестве принтера по умолчанию означает, что Windows прекратит управление вашим принтером по умолчанию» — нажмите Ок, это повлияет лишь на то, что Windows не будет устанавливать последний использованный принтер в качестве принтера по умолчанию, а будет полагаться на сделанные вами настройки.
Выбор принтера по умолчанию в диалоговом окне «Печать»
Есть возможность изменить принтер по умолчанию прямо в системном окне печати:
- В окне печати в списке «Выберите принтер» нажмите по нужному принтеру правой кнопкой мыши.
- Выберите пункт «Использовать по умолчанию».
- Подтвердите действие, если появится предупреждение о том, что Windows прекратит управление принтером по умолчанию.
Установка принтера по умолчанию в командной строке или терминале Windows
Не знаю, пригодится ли эта возможность кому-либо, но вы можете запустить командную строку от имени администратора (Терминал Windows также подойдет) и использовать следующую команду:
rundll32 printui.dll,PrintUIEntry /y /n "имя принтера"
После выполнения команды принтер с указанным именем будет выбран в качестве используемого по умолчанию.
Microsoft изменила порядок назначения принтера по умолчанию в Windows 10 и 11. Теперь принтером по умолчанию всегда назначается принтер, на котором пользователь успешно печатал в последний раз в текущем местоположении. Таким образом, принтер по-умолчанию в этих версиях Windows может постоянно меняться, если вы иногда печатаете на разных принтерах в разных локациях. В этой статье мы рассмотрим, как назначить принтер по-умолчанию из графического интерфейса Windows, командной строки или через групповые политики.
Содержание:
- Выбрать принтер по-умолчанию из панели управления Windows
- Назначить принтер по умолчанию из командной строки PowerShell
- Как задать принтер по-умолчанию через GPO?
Выбрать принтер по-умолчанию из панели управления Windows
Изменить принтер по-умолчанию в Windows можно через панель Параметры.
- Перейдите в Settings -> Printers and Scanners
- Чтобы запретить Windows автоматически менять принтер по умолчанию, отключите опцию Let Windows manage my default printer
- Затем выберите в списке принтер, который хотите назначить по умолчанию -> Manage
- Выберите опцию Set as default
Таже можно выбрать принтер по умолчанию из классической панели управления Windows. Перейдите в Control Panel -> Device and Printer (или выполните команду
shell:PrintersFolder
). Щелкните по принтеру и выберите Set as default printer.
Назначить принтер по умолчанию из командной строки PowerShell
Вы можете назначить принтер по умолчанию из командной строки с помощью утилиты wmic. Вывести список принтеров:
wmic printer get name,default
У принтера по умолчанию включен атрибут Default=True.
Изменить принтер по-умолчанию:
wmic printer where name="Имяпринтера" call setdefaultprinter

Также можно использовать PowerShell для управления принтерами.
Вывести список принтеров:
Get-CimInstance -ClassName CIM_Printer |select name,default
Изменить принтер по-умолчанию:
$Printer = Get-CimInstance -Class Win32_Printer -Filter "Name='HP LaserJet M1530 MFP Series PCL 6'"
Invoke-CimMethod -InputObject $Printer -MethodName SetDefaultPrinter
Чтобы запретить Windows автоматически переназначать принтер по умолчанию, нужно затем изменить значение параметра реестра LegacyDefaultPrinterMode:
REG ADD "HKCU\SOFTWARE\Microsoft\Windows NT\CurrentVersion\Windows" -v LegacyDefaultPrinterMode /t REG_DWORD /d 1 /f

Как задать принтер по-умолчанию через GPO?
Если вам нужно централизованно задать принтер по умолчанию для нескольких пользователей в домене Active Directory, можно использовать GPO.
Если вы создаете подключение к принтеру на компьютерах пользователей через Group Policy Preferences (User Configuration -> Preferences -> Control Panel Setting -> Printer), включите в настройках принтера в GPO опцию Set this printer as the default printer.
Если принтер у пользователей уже создан, лучше задать принтер по умолчанию через реестр. Настройки принтера по-умолчанию у пользователя хранятся в параметре Device в ветке реестра HKEY_CURRENT_USER\Software\Microsoft\Windows NT\CurrentVersion\Windows в виде примерно такой строки:
Brother MFC-L2750DW series,winspool,FILE:

Нужно через групповые политики создать этот параметр реестра на компьютерах целевых пользователей. Это изменит принтер по-умолчанию в профиле пользователя. Создайте доменную GPO, перейдите в раздел User Configuration -> Preferences -> Windows Settings -> Registry и создайте параметр с настройками:
- Hive:
HKCU - Key Path:
SOFTWARE\Microsoft\Windows NT\CurrentVersion\Windows - Value Name:
Device - Value Type:
REG_SZ - Value Data:
Brother MFC-L2750DW series,winspool,FILE:
После этого запретите Windows переназначать принтеры автоматически с помощью GPO опции Turn off Windows default printer management (User Configuration -> Administrative Templates -> Control Panel -> Printers).

Applies ToWindows 11 Windows 10
В Windows существует два разных режима настройки принтера по умолчанию:
-
Вручную задайте принтер по умолчанию.
-
Задайте последний принтер, используемый в качестве принтера по умолчанию.
Выберите нужный режим из следующего списка:
Чтобы вручную выбрать принтер по умолчанию:
-
В окне Устройства Bluetooth & > Принтеры & сканеры в разделе Параметры принтера убедитесь, что параметр Разрешить Windows управлять принтером по умолчаниюотключен.
-
В списке установленных принтеров в верхней части & устройства Bluetooth > окна Принтеры & сканеры выберите нужный принтер, который будет установлен по умолчанию.
-
В окне Устройства & Bluetooth > Принтеры & сканеры > <>принтер рядом с именем принтера нажмите кнопку Задать по умолчанию . Состояние принтера: под именем принтера изменится на По умолчанию.
Примечание: Если рядом с именем принтера не отображается кнопка Задать по умолчанию, убедитесь, что параметр Разрешить Windows управлять принтером по умолчанию на одном из предыдущих шагов отключен.
Чтобы задать последний принтер, используемый в качестве принтера по умолчанию, выполните следующие действия:
-
В окне Параметры принтера > устройства Bluetoo & th > Принтеры & сканеры в разделе Параметры принтера убедитесь, что параметр Разрешить Windows управлять принтером по умолчаниювключен.
Примечание: Для мобильных устройств Windows, если параметр Разрешить Windows управлять принтером по умолчаниювключен и расположение устройства Windows изменится на последний принтер, используемый в новом расположении.
Статьи по теме
Устранение неполадок с автономным принтером в Windows.
Устранение проблем с подключением принтера и печатью в Windows.
Нужна дополнительная помощь?
Нужны дополнительные параметры?
Изучите преимущества подписки, просмотрите учебные курсы, узнайте, как защитить свое устройство и т. д.
Рекомендуем: Как исправить- Принтер по умолчанию не может быть установлен
В Windows 10 система сама управляет принтером по умолчанию согласно тому какой принтер вы использовали в последний раз. Выбранный вами принтер по умолчанию периодически меняется, если в вашей системе помимо физического несколько виртуальных принтеров, таких как Microsoft print to PDF или Foxit PDF. Поскольку выбор Windows 10 не всегда совпадает с вашим, вам снова и снова приходится назначать принтер по умолчанию
Классическая Панель управления\Все элементы панели управления\Устройства и принтеры, как правило, используется для установки принтера по умолчанию, но есть еще один параметр в Windows 10, который отменяет заданные настройки пользователя.
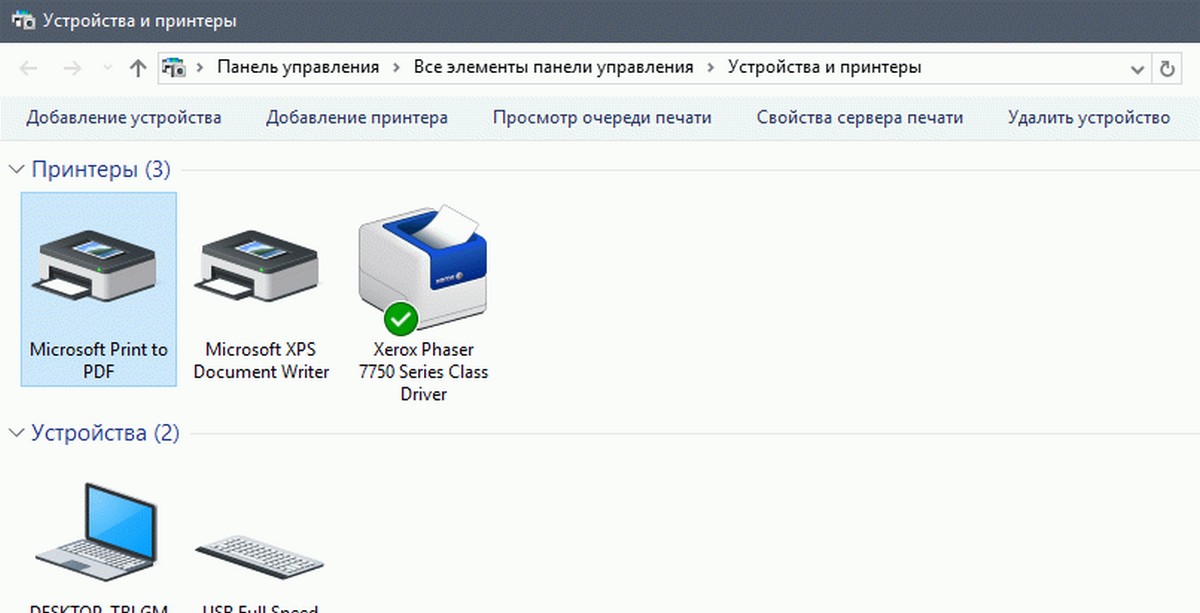
Наберите в Поиске Windows 10 —Принтер, и выберите из списка Принтеры и Сканеры .
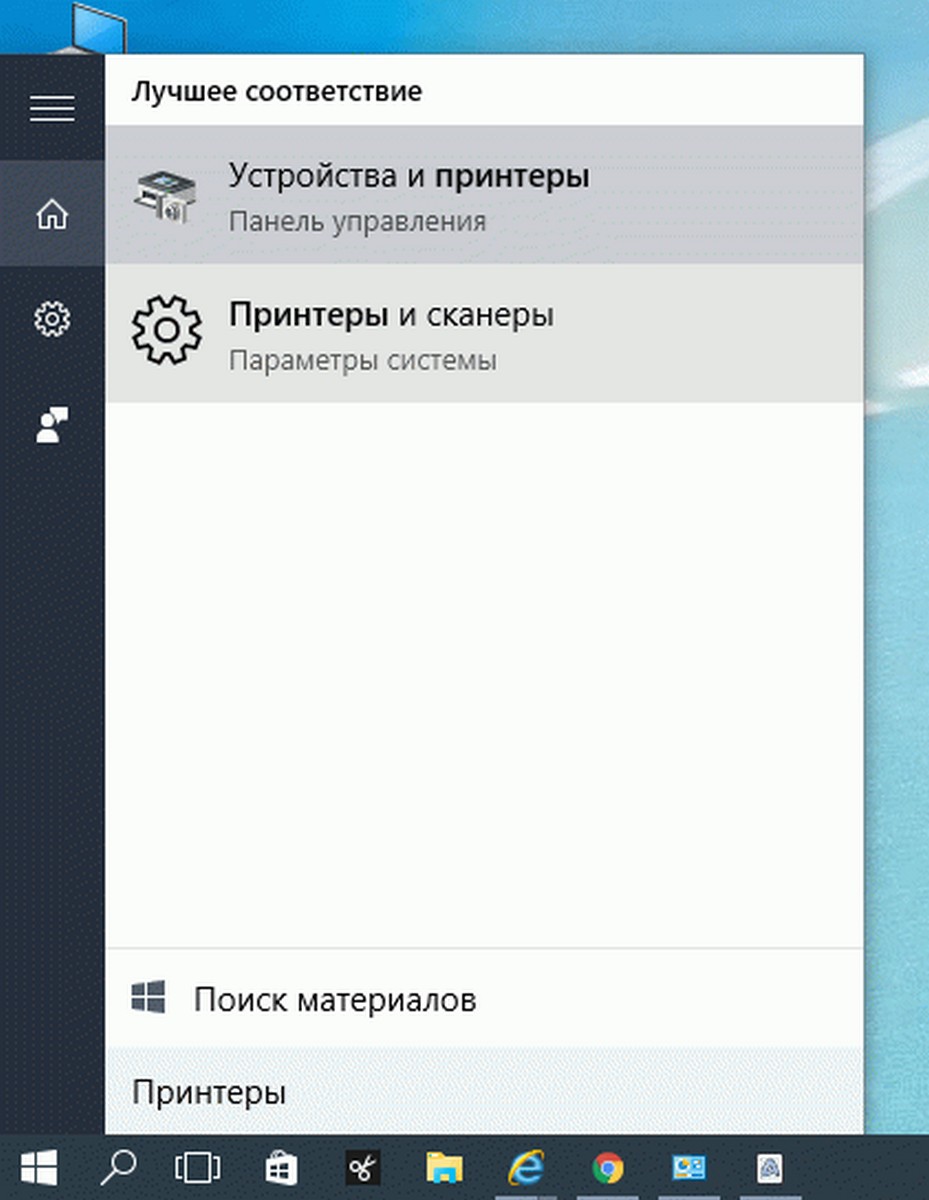
Это открывает современный пользовательский интерфейс настройки принтера.
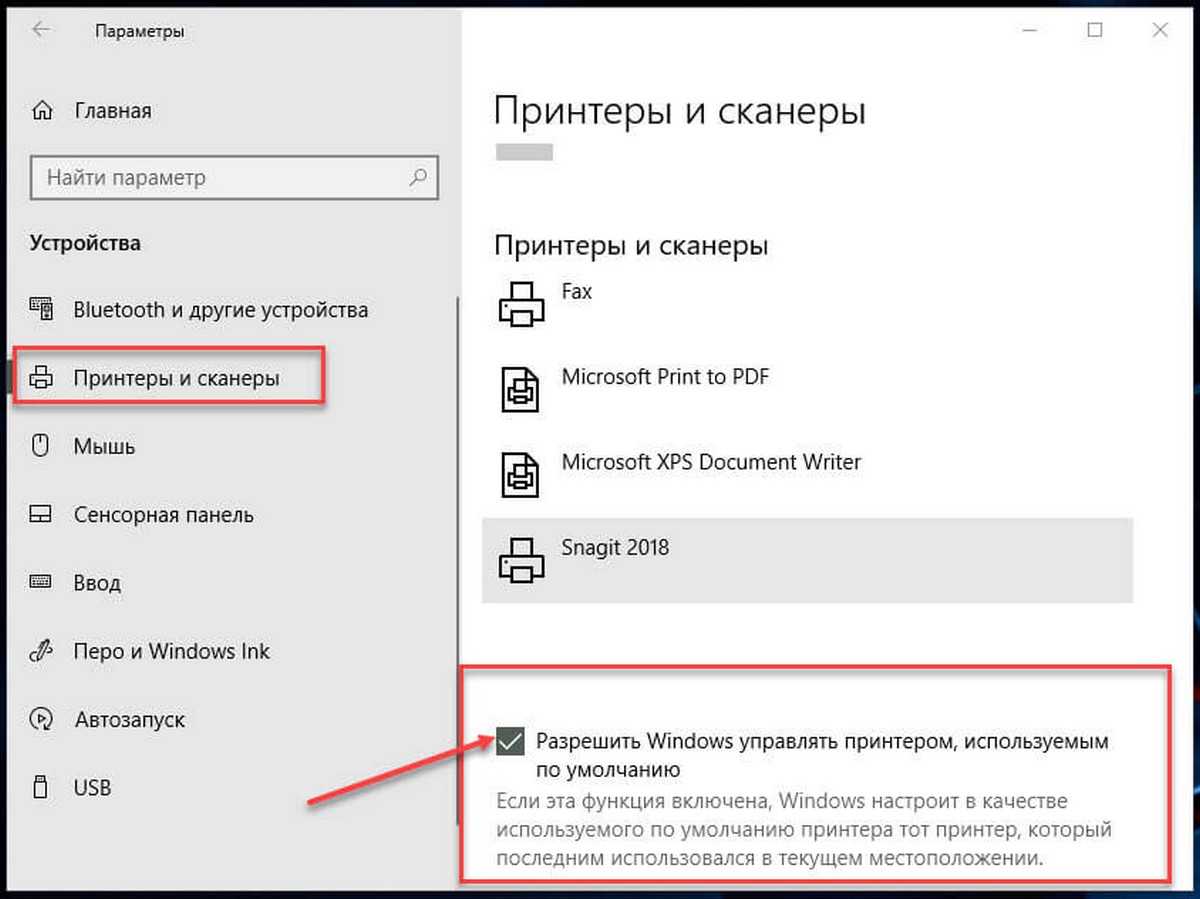
Этот интерфейс позволяет выбрать принтер по умолчанию, или удалить устройство. Затем, чтобы запретить Windows 10 управлять принтером по умолчанию, отключите опцию «Разрешить Windows управлять принтером по умолчанию» см. скрин:
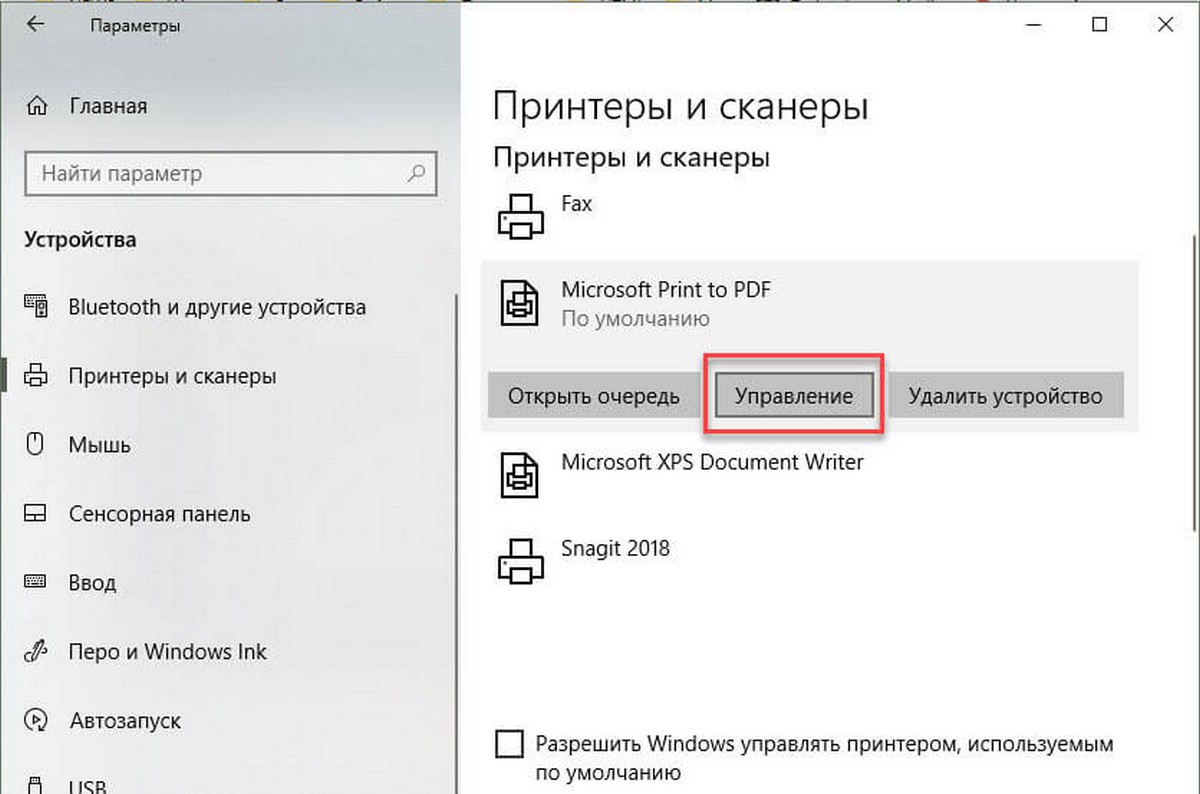
Далее: Выберите свой принтер и нажмите кнопку Управление → Использовать по умолчанию.
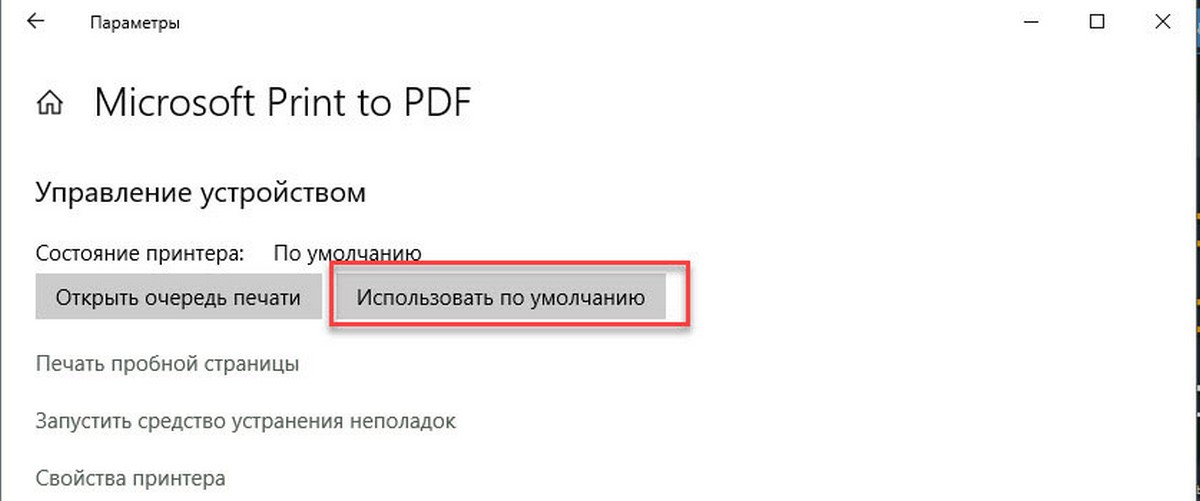
Все! Теперь выбранный вами принтер будет всегда установлен по умолчанию.
Обратите внимание: Эта опция отсутствует в Классической панели управления Устройства и Принтеры.










