You are here: Home / Windows / How To Disable Fullscreen Optimizations In Windows 11/10
This article has been updated to be relevant for Windows 11 users.
The Fullscreen optimization feature in Windows 11 and 10 was introduced to make the gaming and video playing experience better for users.
When the Fullscreen Optimization feature is enabled, your PC prioritizes the CPU and GPU resources to enhance the games and playback videos.
But, this feature was soon reported to be responsible for FPS drops and other bugs.
Here, I have shown how to disable Fullscreen Optimization in Windows 10 and 11. So, keep reading.
Earlier, it was quite easy to disable the Fullscreen Optimization on Windows, as there was a dedicated option for it.
Later, the option was removed, and now Windows 10 and 11 use the Fullscreen Optimization feature by default. There is still a registry trick to disable it for all apps, which I have shown, but it’s not foolproof.
However, Windows allows users to disable Fullscreen optimation for individual apps. Here is how you can do it!
Turn Off Fullscreen Optimization For A Single Application
The option to disable Fullscreen Optimization for all apps may have been removed on Windows 10 and 11 by conventional means, but you can still disable it for individual apps. Here is how you can do it:
- Right-click on the app or game that you want to start without Fullscreen Optimization.
- Click on the Properties option from the right-click context menu.
- Select the Compatibility option.
- In the Settings section, check the Disable fullscreen optimizations option.
- Click on Apply and OK to save the changes.
Now the application will start without using the Fullscreen Optimizations feature.
This will be the case every time you open this app in that particular user account until you uncheck the Disable fullscreen optimization box from properties.
However, this won’t be the case for all the user accounts on your PC. To disable the Fullscreen Optimization for a particular app or game in all the user accounts in your PC, follow the steps given below:
- Open the Compatibility tab in the Properties of the app or game as mentioned above.
- Click on the Change settings for all users option.
- Check the Disable fullscreen optimizations option.
- Click on Apply and OK to save the changes.
Turn Off Fullscreen Optimization From Registry
To disable it for all apps in the latest Windows 10 version and Windows 11, you must make some changes in the Registry.
Windows Registry is the place where all the Windows settings are stored. When you make a Registry change, you need to be extra careful as even a small mistake can lead to a complete system crash.
NOTE: Before following the steps given below, backup the Registry keys or create a system restore point. This will allow you to restore any mistakes you make in the Registry.
Now, to disable Fullscreen Optimization from Registry, follow the steps given below:
- Press the Windows + R keys to open the Run utility.
- Type regedit and press Enter to open the Registry Editor.
- Navigate to the following registry key:
HKEY_CURRENT_USER\System\GameConfigStore - On the right panel, right-click on the empty white area and select New >> DWORD (32-bit) Value. This will create a new DWORD.
- Name the new DWORD GameDVR_DSEBehavior and double-click on it.
- Set 2 as the value to disable Fullscreen Optimization. Click on OK to save the changes.
If you want to enable Fullscreen Optimization again, then simply change the value to 0 from 2. - Finally, close the Registry Editor and restart the computer.
After the computer starts, Fullscreen Optimization will be disabled.
Turn Off Fullscreen Optimization From Settings (For Users With Older Windows 10 Versions)
The following methods no longer work for the latest versions of Windows 10 and 11. But if you are using an older version of Windows 10, then you can still use it.
Here is how you can do it:
- Right-click on the Start menu and select the Settings option. This will open the Settings app on your screen.
- In the Settings app, click on the System option.
- Next, click on the Display option.
- Scroll down and select the Advanced Graphics settings option.
- Now, uncheck the Enable Fullscreen Optimization box in the Fullscreen Optimization section.
If this option is unavailable on your PC, then try the next two methods.
Wrapping Up
So, there you have it. Now you know how to disable Fullscreen Optimizations in Windows 10 and 11.
Remember to backup your Registry or create a system restore point before editing the Registry keys.
If you have any other questions regarding this article, ask them in the comment section below.
Последние версии Windows 10 включают в себя новую функцию для геймеров. Она называется «Режим Полноэкранной Оптимизации». Если функция включена, она позволяет операционной системе оптимизировать производительность игр и приложений, когда они находятся в полноэкранном режиме. Однако некоторые пользователи заметили, что данная оптимизация может не работать должным образом и не повышает производительность приложений, как ожидалось. Если вы получаете побочные эффекты, такие как понижение производительности для отдельных игр с включенной функцией, вы можете попытаться отключить ее.
По умолчанию функция полноэкранной оптимизаций включена и доступна начиная с Windows build 17093.
Как вы уже знаете, Windows 10 имеет специальную функцию игрового режима, которая создана специально для геймеров. Функция повышает производительность и приоритет игр. Она уделяет приоритетное внимание ресурсам ЦП и графики (GPU), чтобы сделать игру более быстрой и плавной. Новая функция «Режим Полноэкранной Оптимизации» является частью оптимизации игр в Windows 10.
Если у вас есть проблемы с производительностью во время игр и функция «Режим Полноэкранной Оптимизации» включена, есть несколько способов отключить ее. Вы можете использовать «Параметры», настройку реестра, либо параметры совместимости для классических игр (не из магазина). Давайте рассмотрим подробнее эти способы.
Чтобы отключить «Режим Полноэкранной Оптимизации» в Windows 10 , выполните следующие действия.
- Откройте приложение «Параметры», нажав на значок шестеренки в меню «Пуск» или сочетание клавиш Win + I.
- Перейдите в раздел «Система» → «Дисплей».
- Прокрутите страницу в низ, найдите и нажмите ссылку — «Дополнительные графические параметры».

- На следующей странице отключите (снимите галочку) параметра «Включить оптимизацию в полноэкранном режиме».

Все. Это изменение будет применяться ко всем приложениям, которые вы запускаете под учетной записью пользователя в Windows 10 на данном ПК.
Кроме того, этот параметр можно включить или отключить с помощью твика реестра.
Включить или отключить полноэкранный режим оптимизации с помощью настройки реестра.
- Откройте приложение «Редактор реестра».
- Перейдите к следующему разделу реестра.
HKEY_CURRENT_USER\System\GameConfigStore
- Справа измените или создайте новый параметр DWORD (32 бита) с именем — GameDVR_FSEBehavior.
Примечание. Даже если вы используете 64-битную Windows, вы все равно должны создать параметр DWORD (32 бита).

- Установите для параметра GameDVR_FSEBehavior значение равным 2, это позволит отключить его. Чтобы снова включить функцию, установите значение равным 0.
- Чтобы изменения, внесенные с помощью настройки реестра, вступили в силу, вам нужно выйти и войти в свою учетную запись пользователя.
Наконец, вы можете отключить функцию полноэкранного режима оптимизации для отдельных приложений. Это применимо к классическим играм, которые реализованы как настольные приложения.
Отключить полноэкранную оптимизацию для конкретного приложения.
- Кликните правой кнопкой мыши на исполняемый файл приложения или игры, для которой вы хотите отключить оптимизацию.
- В контекстном меню выберите «Свойства».
- Перейдите на вкладку «Совместимость».
- Включите параметр установив флажок для «Отключить оптимизацию во весь экран».

Это отключит полноэкранную оптимизацию для конкретного приложения для текущего пользователя.
Чтобы отключить оптимизацию для всех пользователей.
- Кликните правой кнопкой мыши на исполняемый файл приложения или игры, для которой вы хотите отключить оптимизацию.
- В контекстном меню выберите «Свойства».
- Перейдите на вкладку «Совместимость».
- Нажмите кнопку «Изменить параметры для всех пользователей».
…Кнопка «Изменение параметров для всех пользователей Windows 10»

- И задействуйте параметр «Отключить полноэкранный режим».
Вот и все.
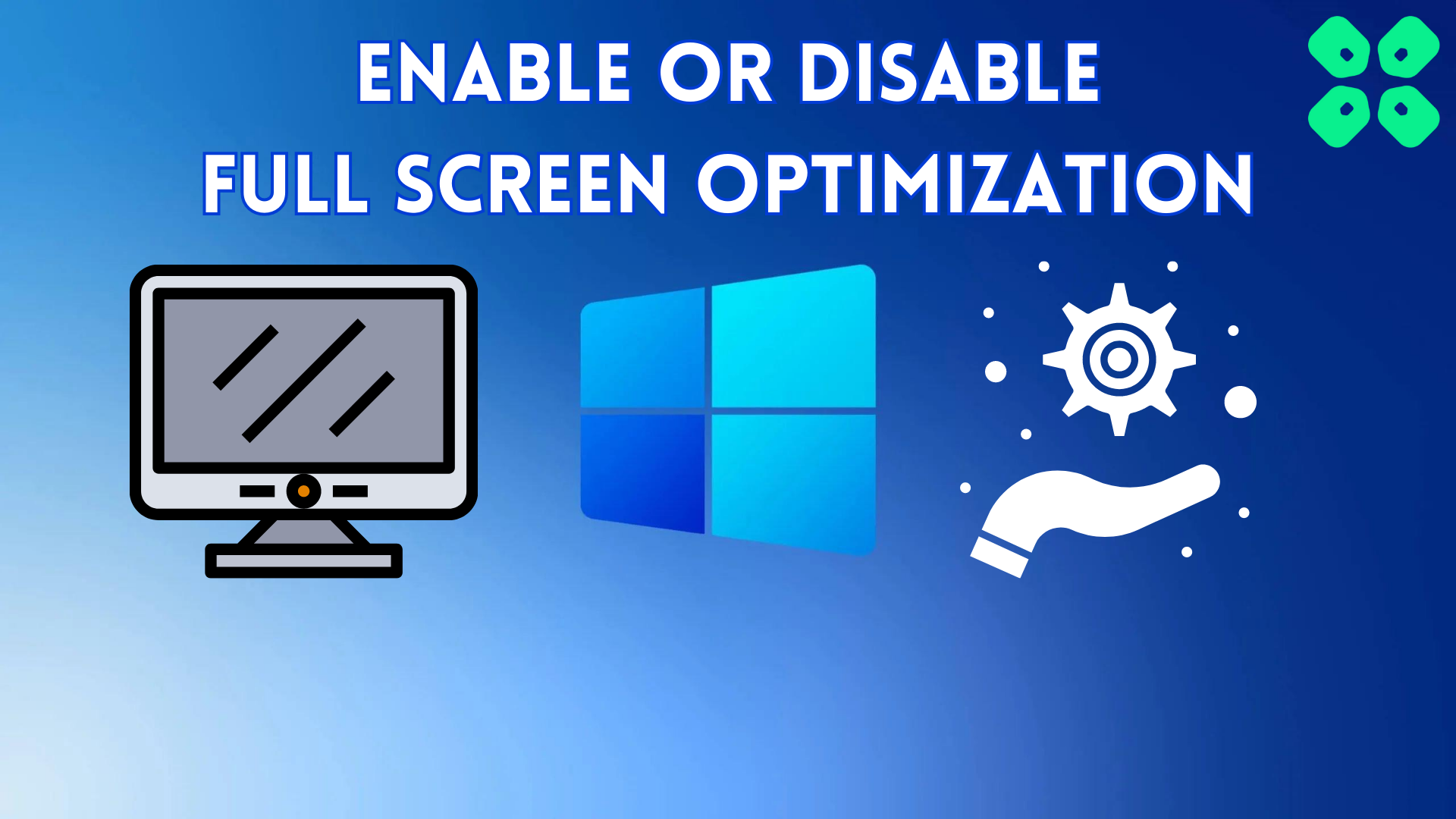
Enjoy your preferred gaming experience by enabling or disabling full-screen optimization on Windows 11 with these easy methods.
Microsoft is making the user experience more enhanced and seamless with each batch of updates for Windows 11. Many of these updates may include changes that can affect PC gaming, especially for those who play arcade-style or windowed versions of games.
Microsoft is giving PC gamers more reasons to switch to Windows 11 by introducing the new ‘Optimization for windowed games’ feature that can significantly improve latency in the update for improving Xbox HDR Calibration.
In this article, we will guide you on how to enable or disable full-screen optimization in Windows 11 by following two easy methods. We will also discuss if it’s worth enabling the full-screen optimization on Windows and how it would affect the gaming experience.
Enabling or Disabling Full-Screen Optimization on Windows 11
If you don’t know how to enable or disable full-screen optimization on Windows 11, our two step-by-step methods will help you to achieve this task successfully.
Method #1: Enabling/Disabling Screen Optimization via Compatibility Tab
- Right-click the. EXE file of the app, game, or program and click ‘Properties.’
- Go to the ‘Compatibility’ tab from the properties.
3. Click the checkbox with ‘Disable fullscreen optimization’ to disable it or uncheck the box to enable full-screen optimization.
4. If you want to apply changes for all PC users, click “Changes for all users” and repeat step 3.
5. Now click the ‘OK’ button to save changes.
Restart the program or game you changed the settings for, and you’re all done.
Also Read: 7 Proven Techniques to Resolve Low Disk Space Issues in Windows 11
Method #2: Enabling/Disabling Screen Optimization via Registry Editor
- Go to Start Menu, search for ‘Registry Editor,‘ and press Enter key to run it.
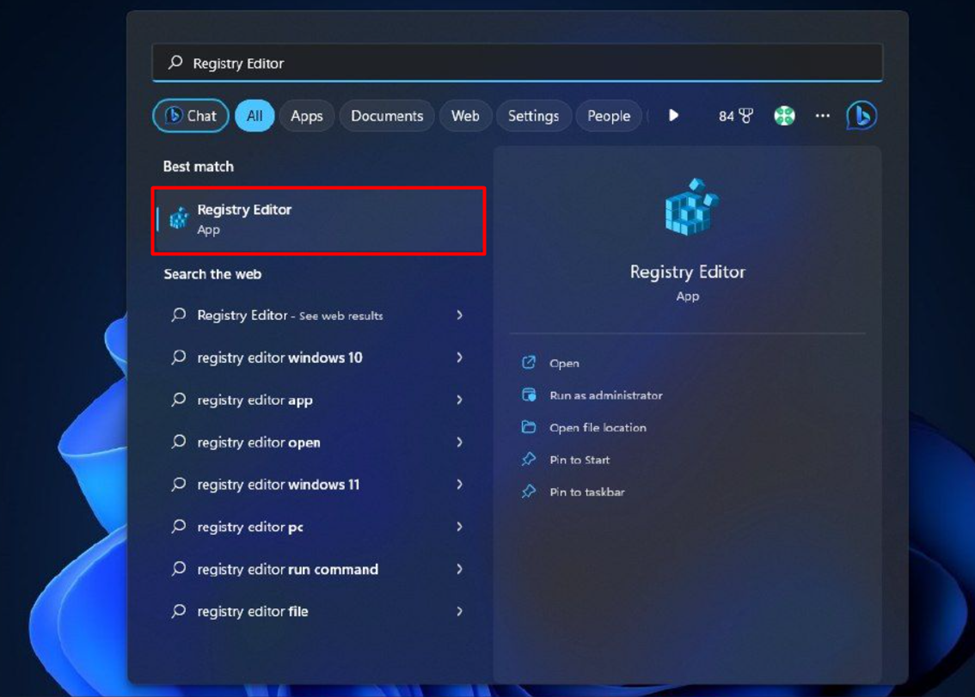
2. Now click ‘HKEY_CURRENT_USER’ and navigate to System > GameConfigStore.
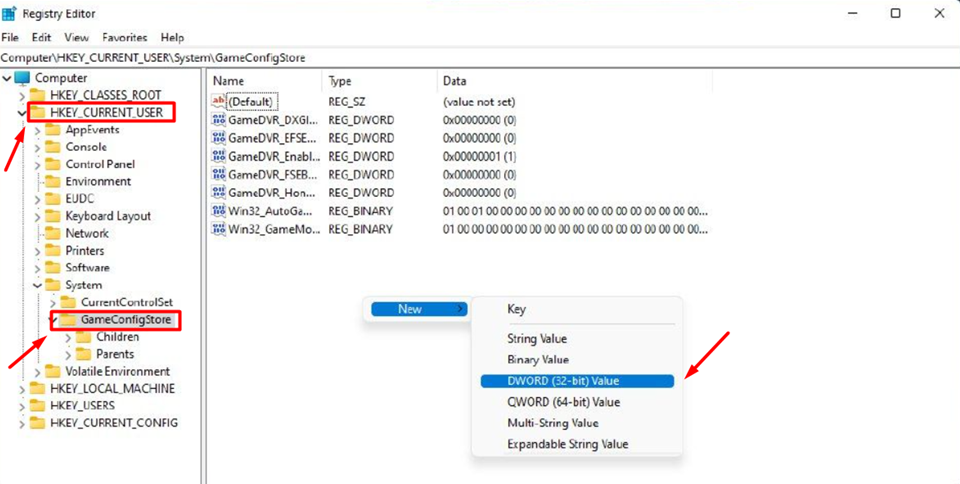
3. Select File > New > DWORD (32-bit) Value and rename it as GameDVR_FSEBehavior.
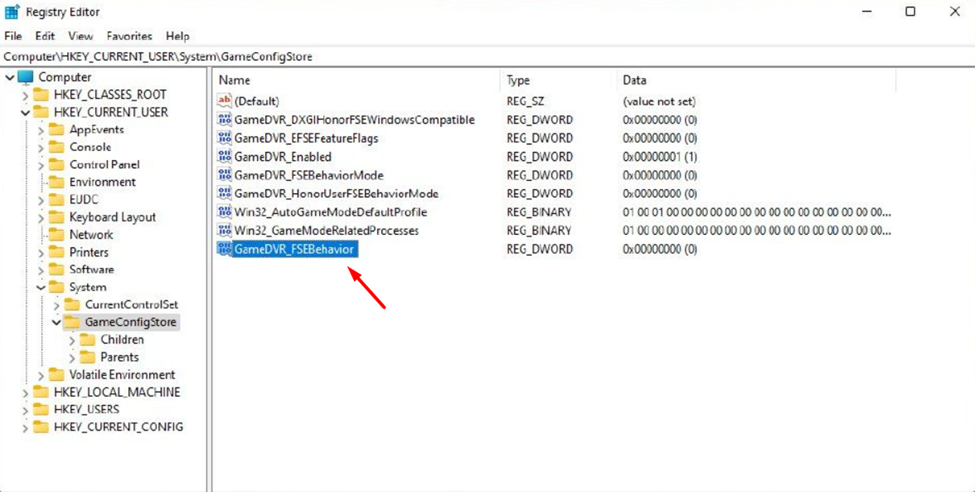
4. Double-click on the newly created file.
5. Change the value to ‘0’ for enabling full-screen optimization or ‘2’ for disabling full-screen optimization.
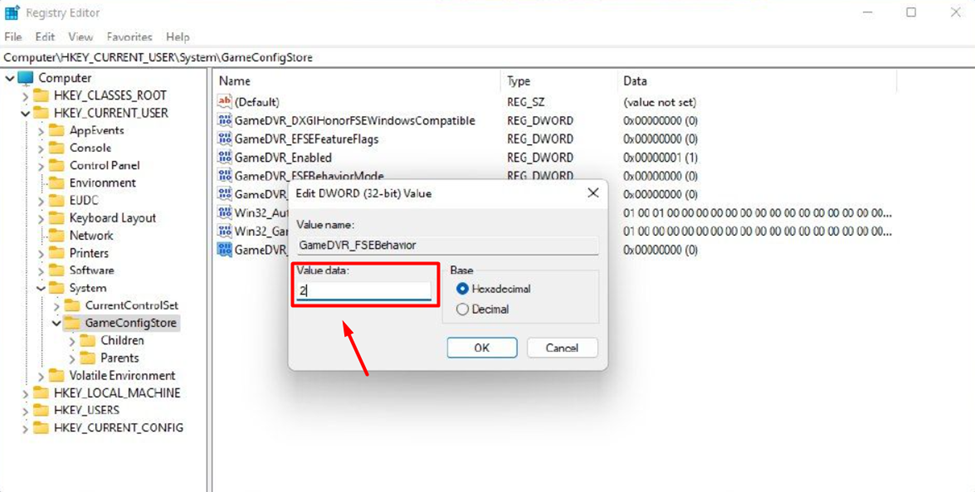
Reboot your computer system to apply the changes, and you’re all done.
Also Read: How to Bypass Windows 11 TPM 2.0 Check and Secure Boot?
Is it Worth enabling Full-Screen Optimization on Windows 11?
Gaming with full-screen optimization is unlike changing the resolution on Windows 11. This mode takes the full-screen exclusive games and runs them in a well-optimized borderless style. With the Full-Screen Optimization mode enabled, gamers feel like they’re playing on full screen, but Windows runs the game in borderless windowed mode.
While running in the windowed mode, the game does not have full control of the display, and those comprehensive controls are given to the Desktop Window Manager. As a result, players get the advantage of running quicker PC commands with dual monitor setup and overlays.
Final Words
We believe it is worth upgrading to Windows 11 to experience the new features it provides to enhance the gaming experience. Hence, we stated the guidelines with a little reasoning on how full-screen optimization works for gaming experiences and other applications. We hope our guidelines were easy for you to understand and enable or disable full-screen optimization in Windows 11.
FAQ
How to Optimize Windows 11 for Gaming?
Does Windows 11 Affect FPS in Gaming?
The Auto HDR feature of Windows 11 can improve the gaming experience and visual effects, significantly increasing the load on GPU and CPU and reducing frame rates.
Should I enable or disable Full Screen Optimization in Windows 11?
Full Screen Optimization can improve the gaming experience if you play a game in fullscreen mode. However, it may not always work for some apps or games, and the performance may remain unaffected whether you’re playing in borderless or windowed mode.
Hi there! I’m a passionate content creator and gamer. Being devoted to making a difference through my publications, I chose to blog for a career to share my knowledge and expertise in gaming technology. Compiling my tech knowledge and gaming experience, I am here to bring you the latest updates and news from the gaming world. Follow me on Twitter .
The Fullscreen Optimizations for Apps and Games feature is enabled by default in Windows 10, which is supposed to enhance your gaming experience by prioritizing your CPU and GPU resources to your games and apps. While this feature was supposed to enhance your gaming experience, but unfortunately it didn’t, and it resulted in a drop in frame rate (FPS) when in full-screen mode.
Now you can see many users face a similar issue with fullscreen optimization feature and are looking for a way to disable this feature to fix the issue. Unfortunately, Microsoft removes the option to disable fullscreen optimization with the Windows 10 Fall Creators Update. Anyway, without wasting any time, let’s see How to Disable Fullscreen Optimizations for Apps and Games in Windows 10 with the help of the below-listed guide.
Table of Contents
Make sure to create a restore point just in case something goes wrong.
Method 1: Enable or Disable Fullscreen Optimizations in Windows 10 Settings
Note: This option is no longer available starting with Windows 10 build 1803 (Fall Creator Update)
1. Press Windows Key + I to open Settings then click on System.
2. From the left-hand menu, select Display then in right window pane click on “Advanced graphics settings” or “Graphic Settings“.
3. Under Fullscreen optimization uncheck “Enable fullscreen optimizations” to disable fullscreen optimization.

Note: If you need to enable fullscreen optimization, then simply checkmark “Enable fullscreen optimizations”.
4. Close the Settings window, and you are good to go.
Method 2: Enable or Disable Fullscreen Optimizations in Registry
1. Press Windows Key + R then type regedit and hit Enter to open Registry Editor.
2. Navigate to the following registry key:
HKEY_CURRENT_USER\System\GameConfigStore
3. Right-click on GameConfigStore then select New > DWORD (32-bit) Value. Name this DWORD as GameDVR_FSEBehavior and hit Enter.

Note: If you already have GameDVR_FSEBehavior DWORD then skip this step. Also, even if you’re on a 64-bit system, you still need to create the 32-bit value DWORD.
4. Double-click on the GameDVR_FSEBehavior DWORD and change its value according to:
To Disable Fullscreen Optimizations: 2
To Enable Fullscreen Optimizations: 0

5. Click OK then close Registry Editor.
6. Once finished, reboot your PC to save changes.
Method 3: Enable or Disable Fullscreen Optimizations for Specific Apps
1. Right-click on the .exe file of the game or app to enable or disable fullscreen optimizations and select Properties.

2. Switch to the Compatibility tab and checkmark “Disable fullscreen optimizations”.

Note: To enable fullscreen optimizations to uncheck Disable fullscreen optimizations.
3. Click Apply, followed by OK.
Method 4: Enable or Disable Fullscreen Optimizations for All Users
1. Right-click on the .exe file of the game or app to enable or disable fullscreen optimizations and select Properties.
2. Switch to the Compatibility tab and then click on “Change settings for all users” button at the bottom.

3. Now checkmark “Disable fullscreen optimizations” to disable fullscreen optimizations.
Note: To enable fullscreen optimizations to uncheck Disable fullscreen optimizations.
4. Click Apply, followed by OK.
Recommended:
- How to Install Exodus Kodi 2018
- Do not Automatically Encrypt files moved to Encrypted folders in Windows 10
- Enable or Disable Status Bar in File Explorer in Windows 10
- How to Change Chrome Default Download Folder Location
That’s it, you successfully learned How to Disable Fullscreen Optimizations in Windows 10 but if you still have any queries regarding this tutorial then feel free to ask them in the comment’s section.
-
Home
-
News
- How to Disable Fullscreen Optimizations Windows 10
By Tina |
Last Updated
The fullscreen optimizations feature allows the operating system to optimize performance of games and apps when they are running in full screen mode. But do you know how to disable fullscreen optimizations? This post from MiniTool will show you the solutions.
What Is Fullscreen Optimizations?
Fullscreen optimization is a new Windows 10 feature designed to improve your PC’s performance during gaming sessions as well as run the game on a borderless full screen. When the fullscreen optimizations feature is enabled, it allows the operating system to optimize performance of games and apps when they are running in full screen mode. The fullscreen feature is enabled by default and it is available starting with Windows build 17093.
However, some users have noticed that this fullscreen optimization feature might not work properly and does not improve app performance as expected. Even worse, it causes a drop in framerate. So, they wonder whether it is possible for them to disable fullscreen optimizations Windows 10.
Therefore, in the following section, we will show you how to disable fullscreen optimizations.
How to Disable Fullscreen Optimizations Windows 10?
In this part, we will show you the way to disable fullscreen optimizations Windows 10. There are several ways to disable fullscreen optimizations Windows 10.
Disable Fullscreen Optimizations via Settings
As for how to disable fullscreen optimizations Windows 10, we will show you how to disable fullscreen optimizations via settings.
Now, here is the tutorial.
- Press Windows key and I key together to open Settings.
- In the Settings window, click System.
- Then click Display tab from the left panel.
- Then choose Advanced graphics settings.
- In the pop-up window, uncheck the option Enable fullscreen optimizations.
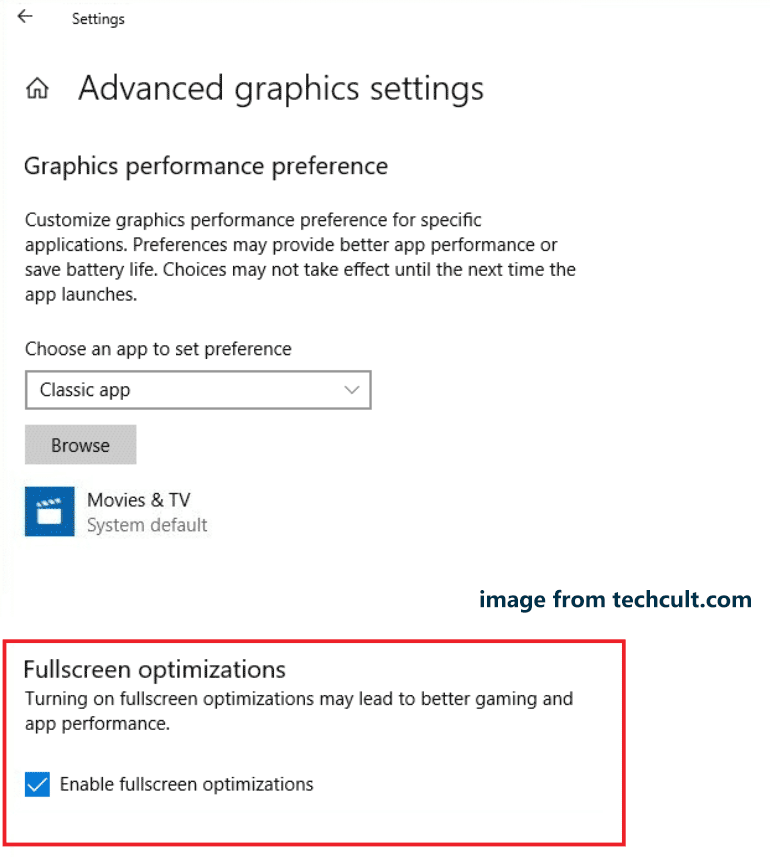
When all steps are finished, you have disabled fullscreen optimizations Windows 10. Note that this way is only suitable for some versions of Windows 10. If you cannot disable fullscreen optimizations in settings, try other ways below.
Disable Fullscreen Optimizations via Registry Editor
Besides disabling fullscreen optimizations via Settings, you can also choose to disable fullscreen optimizations via Registry Editor.
Now, here is the tutorial.
- Press Windows key and R key together to open Run dialog.
- Type regedit in the box and click OK to continue.
- In the Registry Editor window, navigate to the HKEY_CURRENT_USER\System\GameConfigStore folder.
- Then right-click on the right side and choose New > DWORD (32-bit) value to continue.
- Name it as the GameDVR_FSEBehavior.
- Then double-click it to change its value data. Set its value data to 2 to disable fullscreen optimizations feature.
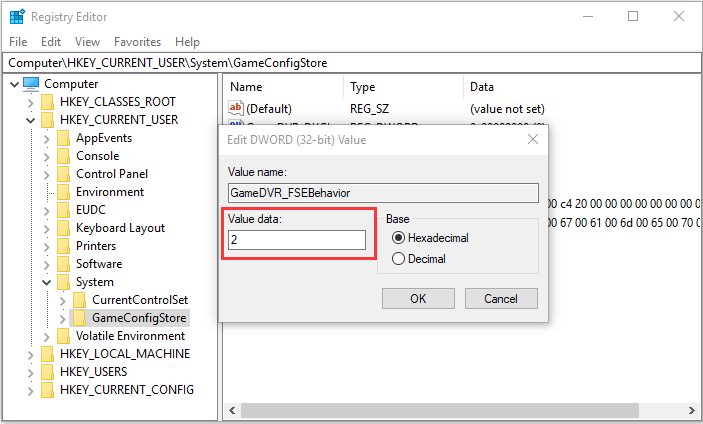
After that, save these changes and exit the Registry Editor window. When all steps are finished, you have successfully disabled fullscreen optimizations.
Disable Fullscreen Optimizations for a Specific Application
If you want to disable fullscreen optimizations for a specific application, this part is helpful for you. We will show you how to disable full screen optimization for a specific application.
Now, here is the tutorial.
- Right-click the application that you want to disable full optimizations.
- Then choose Properties.
- Then go to the Compatibility tab.
- Check the option Disable fullscreen optimizations.
After that, you have successfully disabled fullscreen optimizations for the specific application.
Disable Fullscreen Optimizations for All User
Apart from disabling fullscreen optimizations for a specific application, you can also choose to disable fullscreen optimizations for all users.
Now, here is the tutorial.
1. Right-click the application that you want to disable fullscreen optimizations.
2. Choose Properties.
3. Then go to the Compatibility tab.
4. Then click Change settings for all users.
5. In the pop-up window, check the option Disable fullscreen optimizations.
6. Then click Apply and OK to save the changes.
When all steps are finished, you have disabled fullscreen optimizations for all users.
Related article: Change the Windows 10 Display Settings to Improve Display Quality
Final Words
To sum up, this post has introduced what the fullscreen optimizations feature is and how to disable fullscreen optimizations in 4 ways. If you want to disable fullscreen optimizations Windows 10, try these ways. If you have any different idea of disabling fullscreen optimizations, please share it in the comment zone.
About The Author
Position: Columnist
Tina is a technology enthusiast and joined MiniTool in 2018. As an editor of MiniTool, she is keeping on sharing computer tips and providing reliable solutions, especially specializing in Windows and files backup and restore. Besides, she is expanding her knowledge and skills in data recovery, disk space optimizations, etc. On her spare time, Tina likes to watch movies, go shopping or chat with friends and enjoy her life.
