One of the most annoying things about Windows 11 (and 10) is how it shows web results when you’re just looking for local data. You might click on the Windows search box just because you want to find the shortcut to your favorite app or that Word doc you’ve been working on. But instead of getting a list of results from your computer, you’re shown search results in Bing. And these search results slow you down by pinging the Internet.
Even when you first click on the search box, you have to wait a few seconds while Windows pulls down a list of featured MSN.com news stories and search results. That’s extra time you’re wasting while waiting for the UI, just so Microsoft can promote its web content and service.
Fortunately, it’s easy enough to turn off Windows web search with a few quick registry tweaks. These steps will work in both Windows 11 and Windows 10.
How to Disable Web Search in Windows 11 or 10
1. Open regedit. You can get there by searching for «regedit» and clicking the top result. Click yes if prompted User Account Control.
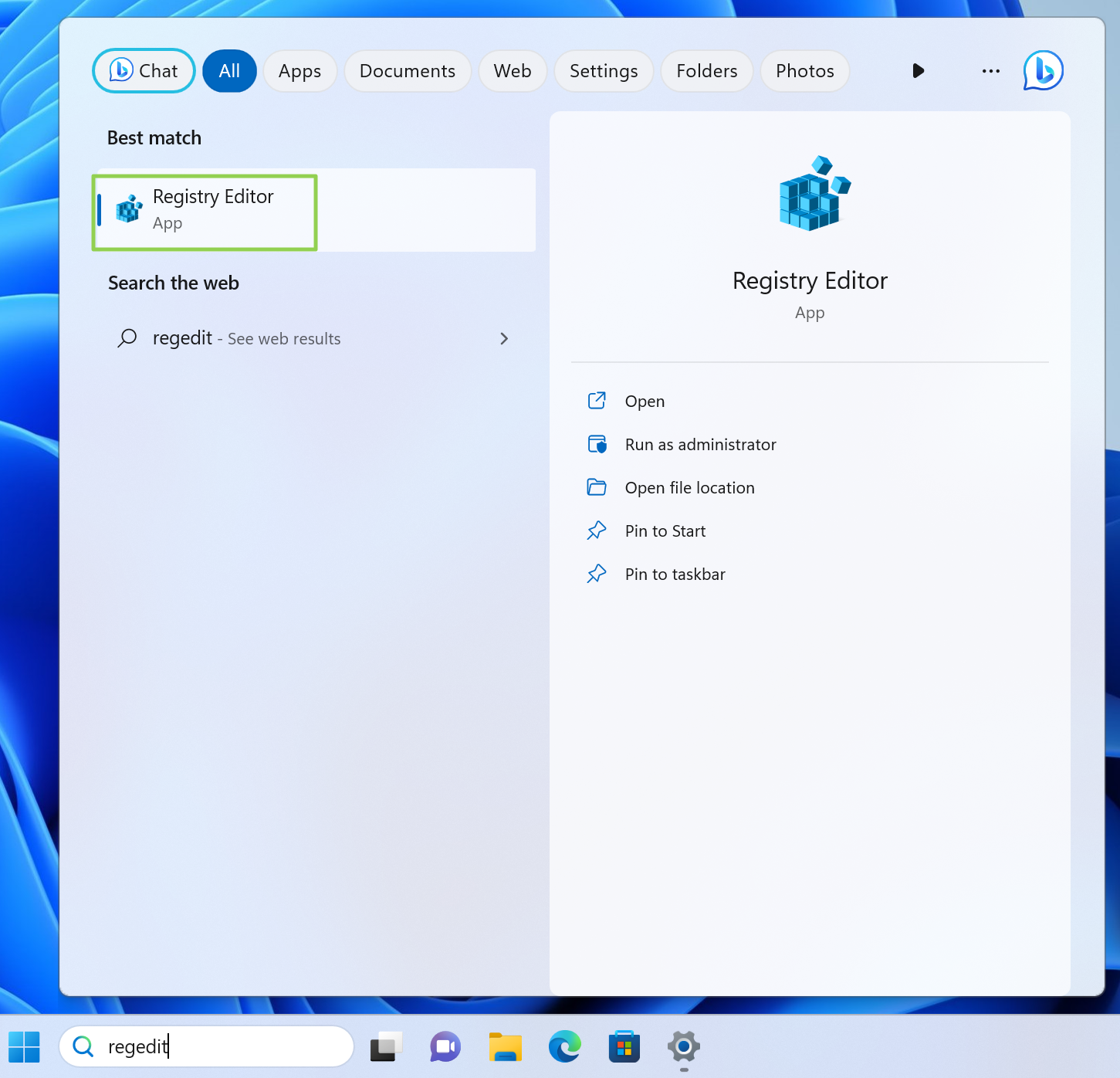
2. Navigate to HKEY_CURRENT_USER\Software\Policies\Microsoft\Windows
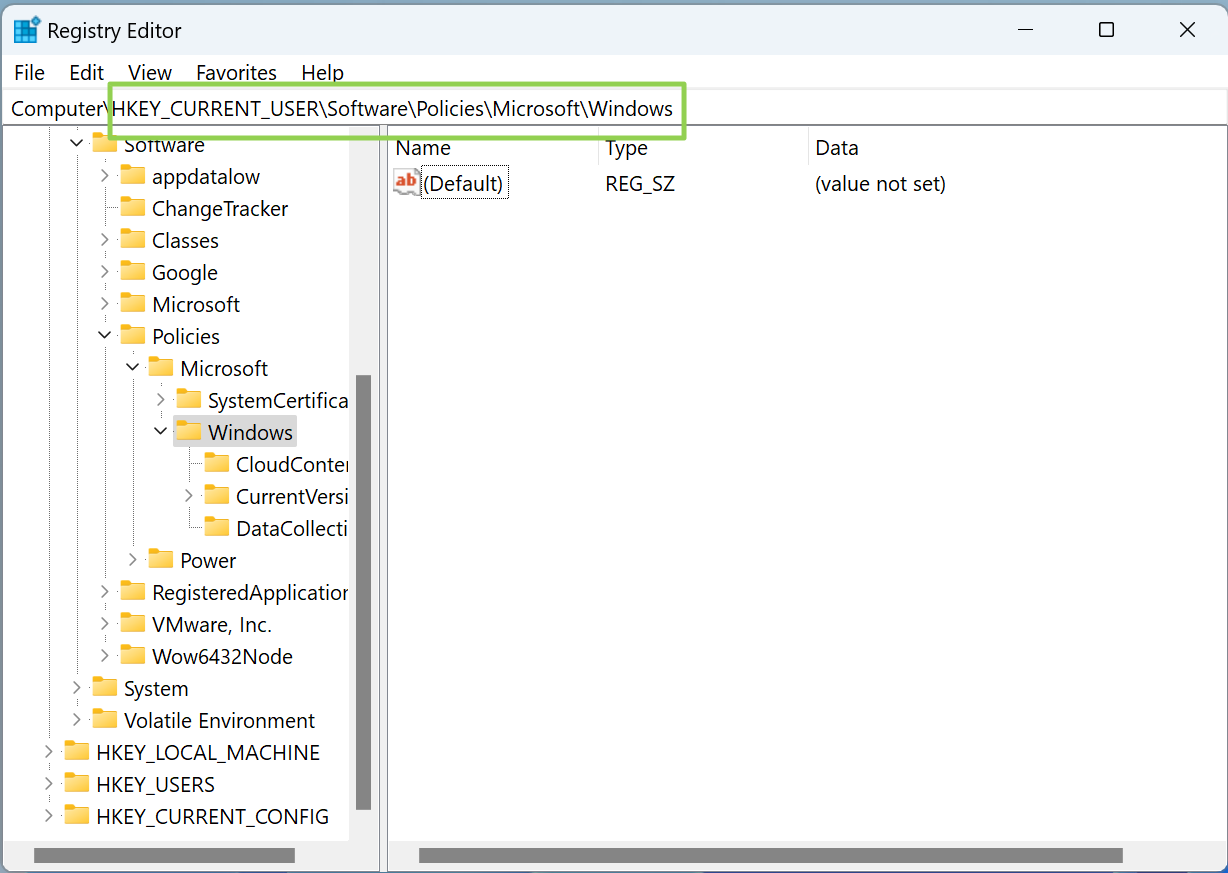
3. Create a new key (aka folder) called Explorer and navigate to it. You can create a key by right clicking in the right pane and selecting New->Key and renaming it to Explorer.
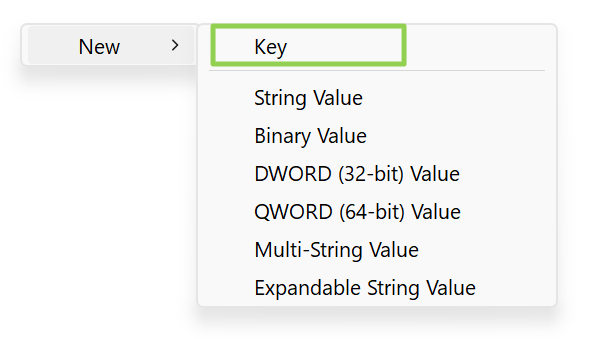
4. Create a new DWORD (32-bit) registry key and name it DisableSearchBoxSuggestions. You can create a new registry key by right clicking in the right window pane and selecting New->DWORD.
Get Tom’s Hardware’s best news and in-depth reviews, straight to your inbox.

5. Double-click on DisableSearchBoxSuggestions to edit it and set the Value data field to 1and click OK.
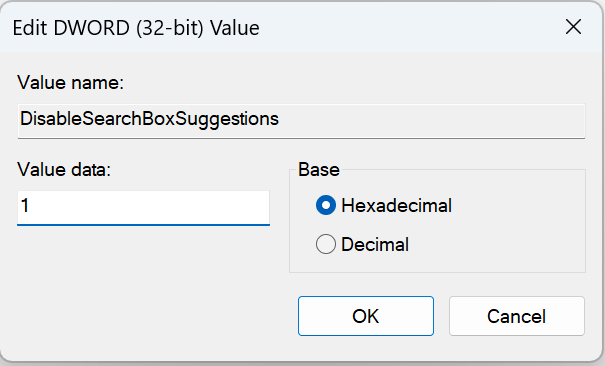
6. Close Regedit and reboot.
From now on, you’ll have a fast loading search menu that doesn’t grab article promotions and thumbnails from MSN.
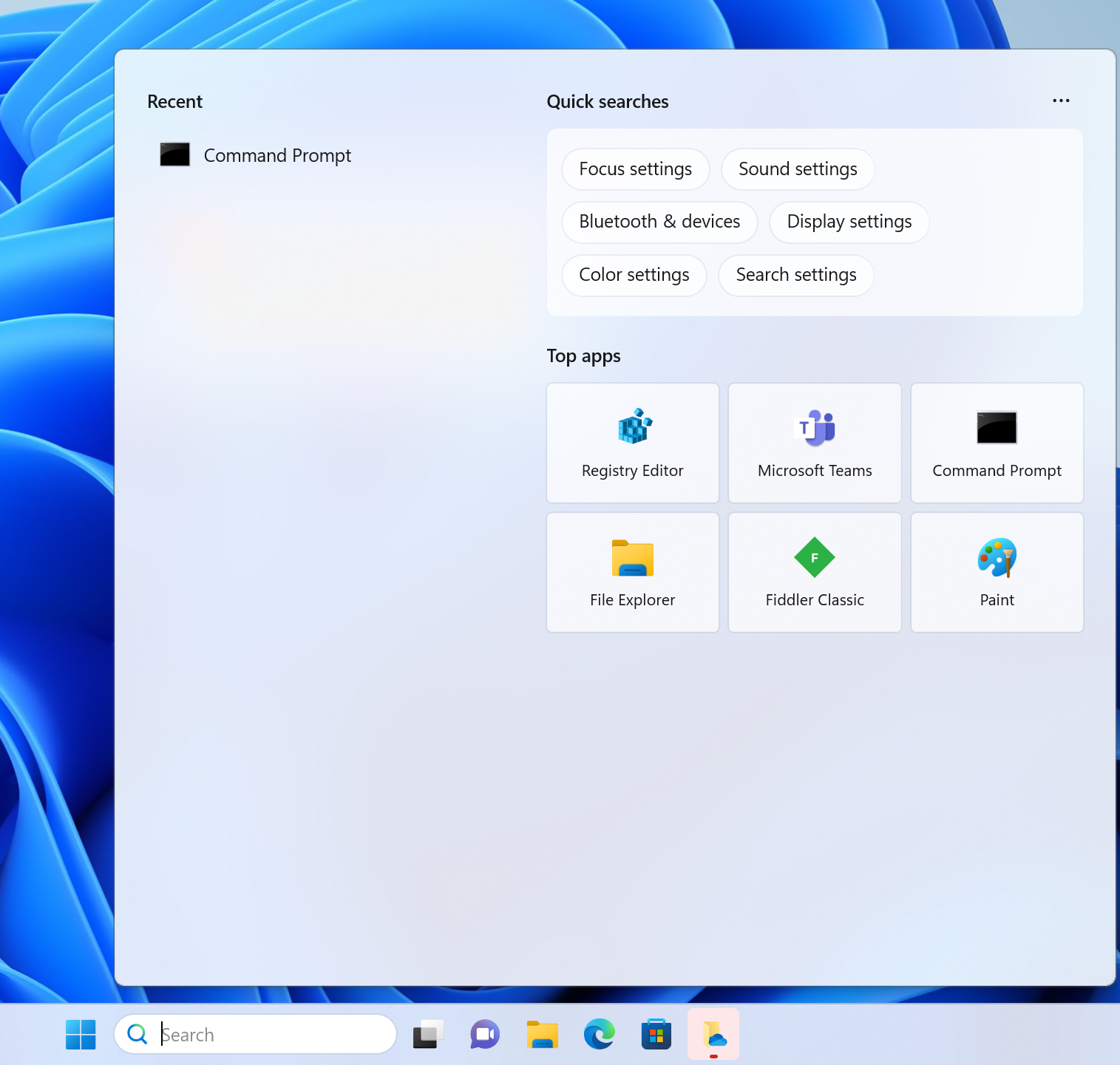
And if you search for something that doesn’t exist on your PC, you’ll get a straightforward answer that it’s not found rather than a list of web search results that Windows has take a few seconds to pull from the Internet.
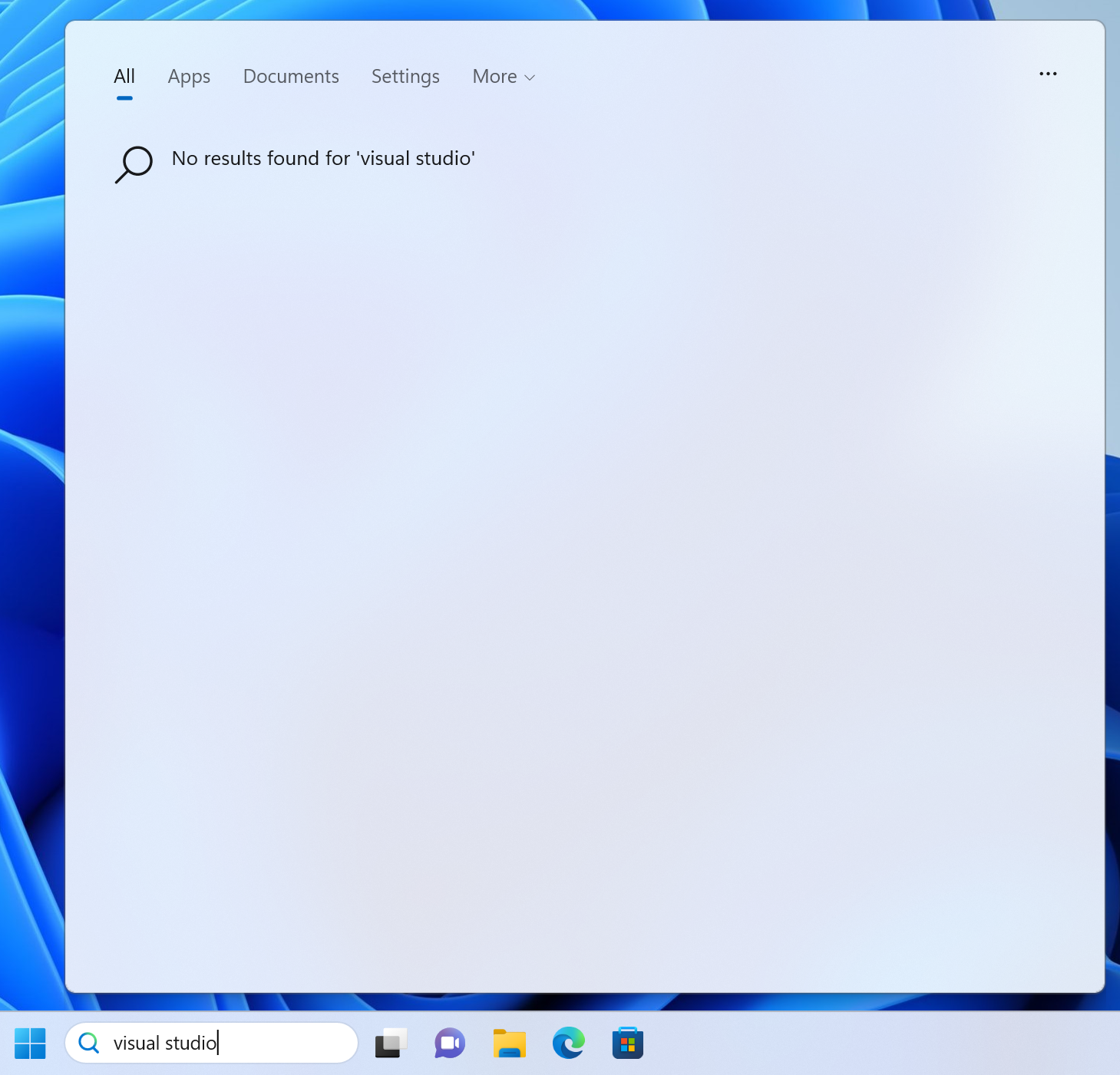
,
By using the Start menu search in Windows 11, you’re not only doing a local search, but also a web search that shows you all the web results in addition to the local results on your computer.
Although this feature is useful in some cases, it also has some disadvantages. For example, Bing searching rarely gives you relevant results to your search and sometimes displaying results from the web alongside local results causes problems in the Start menu.
In this tutorial you’ll learn how you can disable Bing web search from Start menu in Windows 10/11 OS.
How to Disable Bing Search Results in Windows 11/10 Start Menu.
Method 1. Disable Online Web Search Results using Registry Editor. *
* Note: This method applies to Windows 10/11 Home and PRO versions.
The first method to disable web search results in the Start menu of Windows 11, is by using registry.
1. Press Windows + R keys simultaneously on your keyboard to open a Run dialog box.
2. In the text field of the dialog box, type regedit and hit Enter to launch the Registry Editor. Click Yes in the Confirmation Prompt that appears.
3. Once you are inside the Registry Editor, navigate to the location mentioned below.
- HKEY_CURRENT_USER\Software\Policies\Microsoft\Windows
4a. Right-click on the Windows key and select the New –> Key.

4b. Rename this newly created key as Explorer and hit Enter to save it.
5a. Next, right-click on the newly created Explorer key and select the New –> DWORD (32-bit) Value option.
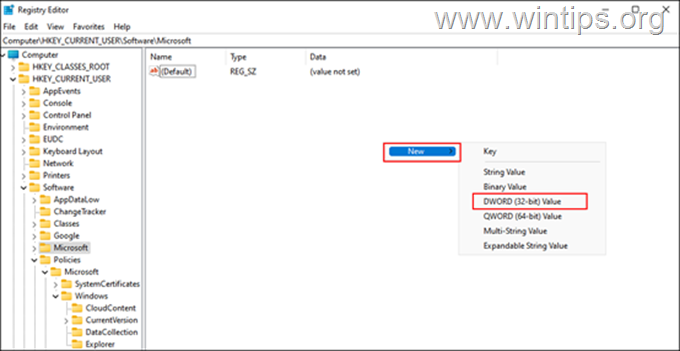
5b. Rename this value as DisableSearchBoxSuggestions and press Enter.
5c. Now double-click on the DisableSearchBoxSuggestions value and type 1 under Value data. Then hit OK.

6. Finally, close the registry editor and restart your PC to apply the changes.
7. Upon reboot, the web search feature in the Start menu will be disabled.
Method 2. Disable Bing Web Search Suggestions in Start menu using Group Policy.
If you own Windows 11/10 PRO edition, or if you find the registry method complicated, you can disable the Start Menu web search results by using the Group Policy Editor:
1. Press Windows + R keys simultaneously on your keyboard to open a Run dialog box.
2. In the text field of the dialog box, type gpedit.msc and hit Enter to launch the Group Policy Editor. Click Yes in the Confirmation Prompt that appears on your screen.
3. In Group Policy Editor, navigate to the location mentioned below.
- User Configuration\Administrative templates\Windows Components\File Explorer
4. Now locate and double-click on the Turn off display of recent search entries in the File Explorer option in the right pane.

5. In the next window, click on Enabled and hit OK.

6. Close the Group Policy Editor.
7. Restart you computer to apply the change.
That’s it! Which method worked for you?
Let me know if this guide has helped you by leaving your comment about your experience. Please like and share this guide to help others.
If this article was useful for you, please consider supporting us by making a donation. Even $1 can a make a huge difference for us in our effort to continue to help others while keeping this site free:
- Author
- Recent Posts
Konstantinos is the founder and administrator of Wintips.org. Since 1995 he works and provides IT support as a computer and network expert to individuals and large companies. He is specialized in solving problems related to Windows or other Microsoft products (Windows Server, Office, Microsoft 365, etc.).
При поиске в меню Пуск Windows 10 или Windows 11 выполняется не только поиск на локальном компьютере, но и отображаются результаты поиска в поисковой системе Bing. В меню Пуск отображаются как поисковые подсказки, так и непосредственно выдача Bing по вашим ключевым словам. В этой статье мы рассмотрим, как отключить поисковые подсказки и не отображать результаты поиска в меню Пуск Windows 10/11.

Чтобы не показывать поисковые результаты в меню Пуск текущего пользователя, нужно создать в ветке реестра HKEY_CURRENT_USER\SOFTWARE\Policies\Microsoft\Windows\Explorer параметр типа REG_DWORD с именем DisableSearchBoxSuggestions и значением 1.
Можно создать этот параметр реестра вручную с помощью редактора реестра
regedit.exe
, или воспользоваться командной PowerShell.
Set-ItemProperty -Path HKCU:\Software\Microsoft\Windows\CurrentVersion\Search -Name "BingSearchEnabled" -Value 0 -Type DWord
Можно отключить отображение результатов поиска в интернете для всех пользователей компьютера. Для этого нужно внести изменения в ветку HKEY_LOCAL_MACHINE. Данный PowerShell скрипт проверяет, есть ли указанная ветка реестра, а затем создает параметр DisableSearchBoxSuggestions:
if( -not (Test-Path -Path HKLM:\SOFTWARE\Policies\Microsoft\Windows\Explorer)){
New-Item HKLM:\SOFTWARE\Policies\Microsoft\Windows\Explorer
}
Set-ItemProperty -Path HKLM:\SOFTWARE\Policies\Microsoft\Windows\Explorer -Name "DisableSearchBoxSuggestions" -Value 1 -Type DWORD

Чтобы применить данный параметр, нужно завершить сессию пользователя (команда
logoff
) и зайти в систему.
Теперь проводник не будет показывать всплывающие окна с предложениями, когда пользователи вводят текст в поле поиска. Также не будут сохраняться и отображаться поисковые запросы.
Параметр DisableSearchBoxSuggestions можно использовать для отключения поиска в интернете в версиях Windows 10 выше 2004 и в Windows 11. В предыдущих билдах Windows 10 нужно использовать другие параметры реестра:
- До Windows 10 1607: ConnectedSearchUseWeb =
0
в HKLM\SOFTWARE\Policies\Microsoft\Windows\Windows Search - Windows 10 1703 до 1803: AllowCortana =
0
в HKLM\SOFTWARE \Policies\Microsoft\Windows\Windows Search - Windows 10 1809 до 2004: BingSearchEnabled =
0
в HKCU\SOFTWARE\Microsoft\Windows\CurrentVersion\Search
В Windows 10 и 11 есть отдельный параметр GPO, позволяющий отключить поиск в интернете в меню Пуск. Вы можете включить его с помощью редактора GPO.
- На отдельном компьютере можно запустить локальный редактор GPO (
gpedit.msc
), для применения настройки на компьютерах в домене Active Directory используйте консоль gpmc.msc; - Перейдите в раздел User Configuration -> Administrative Templates -> Windows Components -> File Explore;
- Включите параметр Turn off display of recent search entries in the File Explorer search.
Это отключит отображение результатов поиска bing в меню Пуск для всех пользователей. Вы можете использовать множественные локальные политики (MLGPO) для настройки этого параметра только для определенных пользователей.
When you perform a search with the search feature in Windows 10, you’ll see results including apps and programs locally installed on your computer as well as search results from the web. This wikiHow will teach you how to disable web results in a Windows 10 search using the registry. However, before you change anything in the registry, you should make a backup since any changes have the chance to cause your computer serious damage.
Steps
-
You can also press the ⊞ Win key to open your Start Menu.
- Make sure your computer is up-to-date with the latest software updates.
-
You might need to click the search icon
to open the search bar first.
- As you type, you’ll see search results populate.
-
It’s labeled as «Registry Editor» and an executable app.
-
Before the app runs, you’ll get a pop-up asking if the program «Registry Editor» can make changes to your device. You’ll need to allow this by pressing Yes to continue.
-
You’ll see this folder in the panel on the left side of the window. When you click it, you’ll see a list of folders that are inside «HKEY_CURRENT_USER.»
-
A list of folders inside «SOFTWARE» will expand down.
-
A list of folders inside «Policies» will expand down.
-
You’ll find this by scrolling down, and a list of folders inside «Microsoft» will expand down.
-
A list of folders inside «Windows» will drop down and the navigation text will show: «
Computer\HKEY_CURRENT_USER\SOFTWARE\Policies\Microsoft\Windows".- You might navigate to «
Computer\HKEY_CURRENT_USER\SOFTWARE\Microsoft\Windows\CurrentVersion\Search"instead.
- You might navigate to «
-
This should be listed in the panel on the left side of the window under the «Windows» key.
- If «Explorer» is not listed, create a new key for it. To do this, right-click the key «Windows» then select New > Key and name it «Explorer.» Press Enter on your keyboard to create the key.[1]
- If «Explorer» is not listed, create a new key for it. To do this, right-click the key «Windows» then select New > Key and name it «Explorer.» Press Enter on your keyboard to create the key.[1]
-
« To do this, right-click an empty area in the folder, select New > DWORD (32-bit) Value, and name it «DisableSearchBoxSuggestions.»
-
Its value window will pop up.
-
Alternatively, you can press Enter on your keyboard to close the value window.
-
Close the current window by clicking the x in the top right corner of the window, then go to the Start Menu and press the power icon to select to restart your computer. After your computer restarts, you can search locally and offline and Windows search will stop showing Bing web results.[2]
Ask a Question
200 characters left
Include your email address to get a message when this question is answered.
Submit
References
About this article
Article SummaryX
1. Click the Start Menu icon and search «regedit» in the search bar.
2. Click regedit and click Yes.
3. Click HKEY_CURRENT_USER.
4. Click SOFTWARE.
5. Click Policies.
6. Click Microsoft.
7. Click Windows.
8. Click Explorer (if it’s there).
9. Create a value named «DisableSearchBoxSuggestions» and set the value data to 1.
10. Close the registry and restart your computer.
Did this summary help you?
Thanks to all authors for creating a page that has been read 19,837 times.
Is this article up to date?
The search in Windows 10 returns local files, programs and settings but also web results by default. While that may be useful to some users of the operating system, it is irritating or useless for others.
Since most web results are generic search suggestions, it is just a faster way of running searches instead of getting results directly displayed in the interface.
If you search for gpedit.msc for instance using the search in Windows 10, you will notice that the right result is displayed at the top.
Below that are web results however which make up the bulk of the results listing. While some results may be useful at times, others appear outdated, e.g. gpedit.msc vista, and of little use because of that.
Update: Check out Microsoft broke «disable web search» in Windows 10 version 1803
Disable Web Search in Windows 10
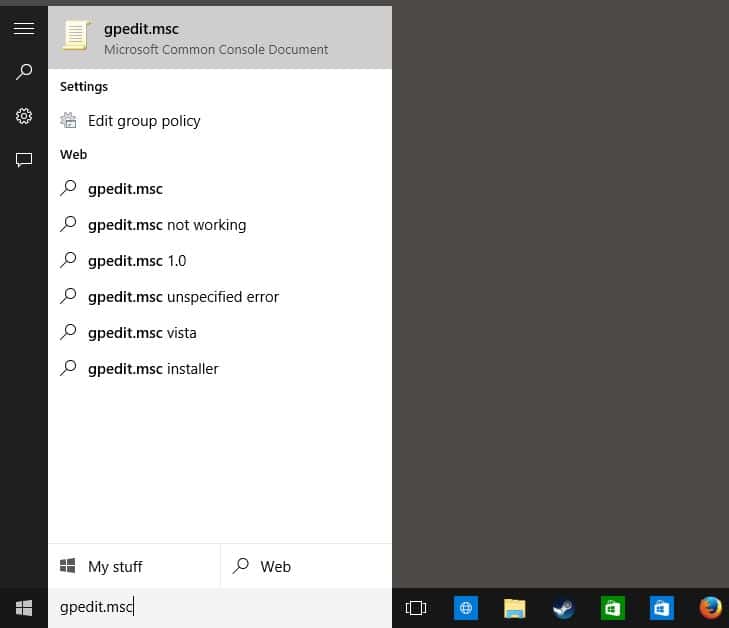
I will never use the search for a couple of reasons. First, I don’t need it there as I want local files and settings to be returned exclusively when I run a search on Windows 10.
Second, the suggestions are too generic most of the time and third, since a browser is open all the time on my system, I can run a search using it as well without having to add another step to the process.
Thankfully, Microsoft has added options to disable web search in Windows 10 so that only local results are returned.
The problem with this right now is however that it won’t work for everybody. While Microsoft has added policies to block web searches in Windows 10, they don’t seem to work in recent builds, at least not for everybody.
However, it is more than likely that this will get sorted out before release.
Disable Web Search using Group Policy
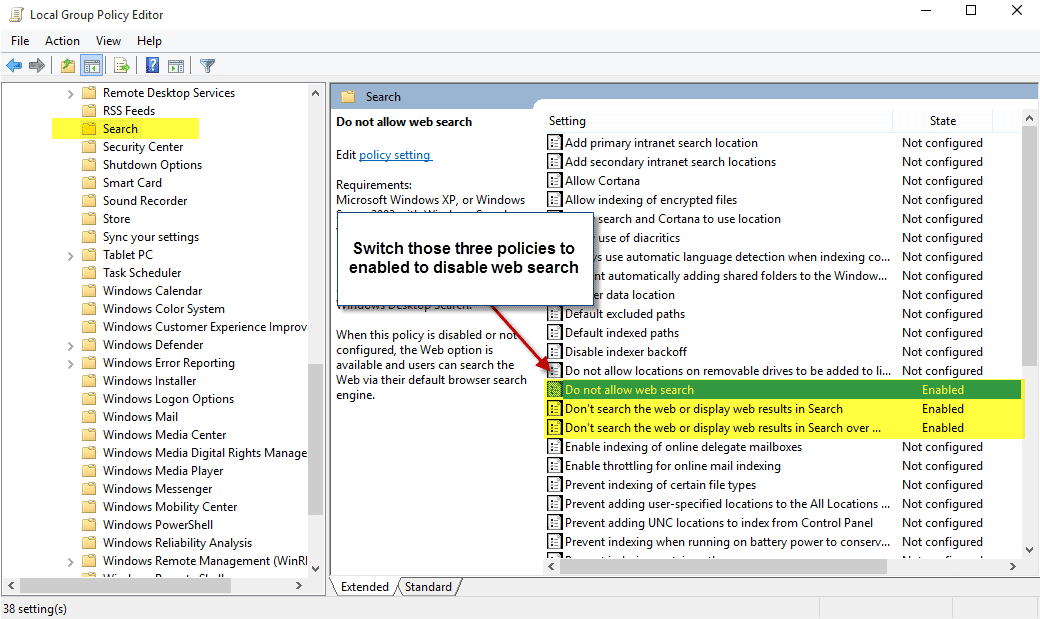
- To open the Group Policy Editor, tap on the Windows-key, type gpedit.msc and hit enter. Note that the editor is (likely) only included in Pro and Enterprise versions and not in Windows 10 Home. If you run home, check out the other methods listed below instead.
- Browse to the following path using the left sidebar: Local Computer Policy > Computer Configuration > Administrative Templates > Windows Components > Search
- Locate «Do not allow web search» and double-click it. Switch the preference to enabled.
- Locate «Don’t search the web or display web results in Search and double-click it. Switch the preference to enabled.
- Locate «Don’t search the web or display web results in Search over metered connections» and double-click it. Switch the preference to enabled.
This method worked in earlier builds of Windows 10 and it is very likely that it will work in newer builds as well.
Disable online search in the Registry
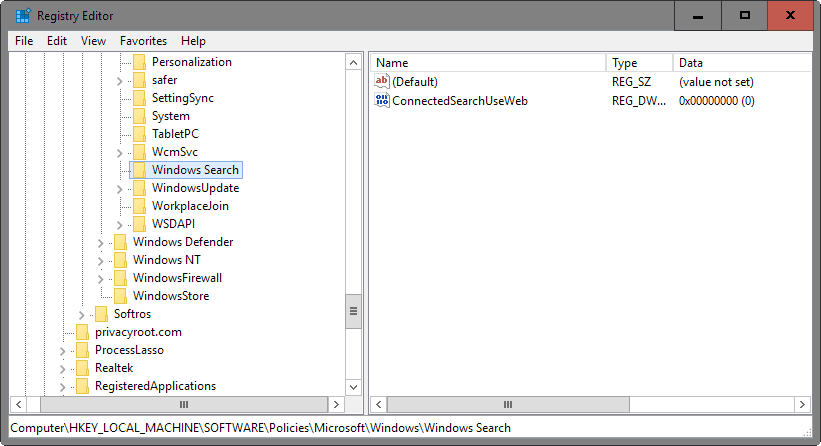
The following method is useful to Windows 10 Home users who don’t have access to the Group Policy Editor.
- Tap on the Windows-key, type regedit.exe and hit enter.
- Navigate to the following key: HKEY_LOCAL_MACHINE\SOFTWARE\Policies\Microsoft\Windows\Windows Search
- If the key does not exist, right-click on Windows and select New > Key, and name it Windows Search.
- If the preference ConnectedSearchUseWeb exists, double-click on it and set it to 0 to turn web search in Windows 10 off.
- If it does not exist, right-click on Windows Search and select New > Dword (32-bit) Value, name it ConnectedSearchUseWeb, and set its value to 0.
Search preferences
Update: Microsoft removed the option to disable web searches in the Settings UI. The following method does not work anymore.
Probably the easiest option of the four methods to disable web search in Windows 10.
- Run a search by tapping on the Windows-key and starting to type. Don’t hit enter though.
- Locate the settings icon on the left of the search interface and click on it.
- Scroll down until you find «Search online and include web results» listed there as an option.
- Flip the switch from on to off.
- Some users have stated that this option becomes only available if Cortana is set to off.
Disable Web Search using the Firewall
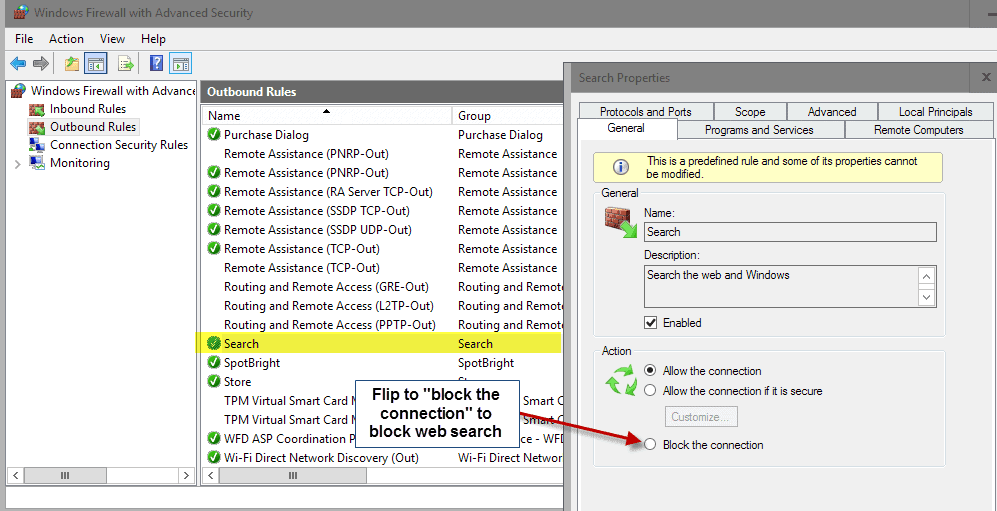
What you may do instead for now is block access to Search using the Windows Firewall. If you open the firewall configuration, you will notice that a Search rule is set there already which you just need to disable.
Note: Search is listed as an option in stable builds, but most recent Insider Builds don’t seem to have that entry anymore. You may need to block «cortana» instead, but that may affect the functionality of the digital assistant as well.
- Tap on the Windows-key, type Windows Firewall select the «Windows Firewall with Advanced Security» (in newer versions of Windows 10 «Windows Defender Firewall with Advanced Security») result, and hit enter.
- Select «Outbound Rules» on the left.
- Click on the «name header» of the outbound rules listing to sort the listing alphabetically.
- Scroll down until you find «search» listed there and double-click on the entry.
- Switch the action from «allow the connection» to «block the connection».
When you run searches now, web results are not displayed anymore in the search results. Please note that a «can’t connect to Search, make sure you’ve got Internet» is displayed in the start menu if you block Search from making outbound connections.
Summary
Article Name
How to disable web search in Windows 10’s start menu
Description
Find out how to disable web search in the Windows 10 operating system completely using four distinct methods.
Author
Martin Brinkmann
Publisher
Ghacks Technology News
Logo
Advertisement
















