Если при проверке микрофона вы не видите сигнал, возможно, у вас возникла проблема с улучшениями звука на устройстве (API). Чтобы отключить улучшения звука:
-
На панели Свойства устройства выберите Дополнительные свойства устройства. ( Начните > Параметры > Системный > Звук > Выберите микрофон в > Свойства устройства > Дополнительные свойства устройства)
-
В зависимости от производителя параметр отключения дополнительных параметров звука будет либо на вкладке Дополнительные параметры, либо на вкладке Дополнительные параметры.
-
На вкладке Улучшения выберите параметр Отключить все улучшения или Отключить все звуковые эффекты (в зависимости от того, какой параметр вы видите), а затем выберите ОК.
-
Если вы не видите этот параметр, пере выберите вкладку Дополнительные параметры и найди его и найди параметр Включить улучшения звука. Если изготовитель настроил этот параметр здесь, сключив этот параметр, чтобы отключить улучшения звука.
-
Если у вас несколько звуковых устройств, повторите эти действия для каждого устройства, а затем проверьте микрофон.
Нужна дополнительная помощь?
Нужны дополнительные параметры?
Изучите преимущества подписки, просмотрите учебные курсы, узнайте, как защитить свое устройство и т. д.
Современные дорогие микрофоны оснащены функцией активного шумоподавления, но не у всех есть возможность приобретать такие устройства, поэтому устранять лишние шумы придется вручную. Встроенные настройки операционной системы обычно не позволяют самостоятельно настроить шумоподавление микрофона, но включить или отключить функцию вы сможете.
Способ 1: Системные настройки
Если в микрофоне предусмотрена такая возможность, включить шумоподавление можно через специальный раздел «Панели управления»:
- Запустите штатное приложение, отыскав его через поисковую строку Windows 10.
- В меню «Просмотр» выберите отображение разделов «Панели управления» в виде крупных или мелких значков. Нажмите на «Звук».
- В открывшемся системном окне перейдите на вкладку «Запись». Выберите используемое устройство и нажмите на кнопку «Свойства».
- Затем нужно открыть раздел «Улучшения». Если в поле эффектов есть функция шумоподавления, отметьте ее, затем сохраните настройки.




Если функции шумоподавления нет, можно внести некоторые настройки вручную. Для этого в окне «Звук» перейдите на вкладку «Уровни». Чтобы уменьшить фоновый шум от микрофона, сделайте усиление меньше, переведя регулятор влево. Также можно поменять уровень громкости: чем он выше, то вероятнее, что во время записи или разговора будут слышны посторонние шумы.

Способ 2: Менеджер Realtek HD
Чаще всего в компьютерах и ноутбуках используется звуковое оборудование от Realtek. Производитель предусмотрел отдельную программу для настройки подключенных устройств. В первую очередь проверьте, установлен ли у вас аудиоменеджер Realtek HD. Существует несколько способов его открыть, используя панель задач, исполняемый файл или раздел «Панели управления». О методах запуска мы писали ранее.
Подробнее: Методы открытия Диспетчера Realtek HD в Windows 10

При отсутствии приложения Realtek скачайте и инсталлируйте его самостоятельно. У нас есть отдельная инструкция о том, как это сделать, а также разобраны возможные проблемы при установке.
Подробнее: Установка Realtek HD на компьютер с Windows 10
Запустите Диспетчер Realtek и перейдите в раздел «Микрофон». На вкладке «Эффект микрофона» можно найти включение или отключение шумоподавления, если устройство предусматривает такую возможность.

При отсутствии функции можно произвести настройки уровня громкости микрофона и его усиления так же, как и в предыдущем способе. Для этого в верхней части интерфейса есть фиксатор, регулирующий громкость. А при нажатии на кнопку в виде микрофона отобразится окно, где можно уменьшить усиление.

Способ 3: Сторонний софт
Для настройки и активации функции шумоподавления разработаны специальные программы, которые, помимо этого, также работают со звучанием, предлагая эквалайзер, опции для изменения голоса и другие возможности. Некоторые приложения предназначены для устранения лишнего шума при использовании в различных мессенджерах и другого софта для голосовой связи. У нас на сайте есть обзор такого программного обеспечения с кратким описанием и ссылками на скачивание.
Подробнее: Программы для настройки шумоподавления микрофона

Если фонящий звук при использовании микрофона мешает и не убирается вышеописанными способами, то, скорее всего, это связано с аппаратными или системными проблемами. Например, драйвер звукового оборудования устарел/поврежден, а если используется внешнее устройство, то могла произойти его поломка. Переходите по ссылке ниже, чтобы узнать, что делать в таких ситуациях.
Читайте также: Что делать, если фонит микрофон в Windows 10
Наша группа в TelegramПолезные советы и помощь
Всем нам знакома ситуация, когда во время звонка собеседники жалуются на посторонние звуки и плохое качество связи. Решить проблему поможет функция шумоподавления — рассказываем о том, как настроить ее в Windows 10 и 11
Как настроить микрофон
Для начала убедитесь, что у вас все подготовлено к записи звука.
- Обновите свою ОС до последней версии и скачайте свежие драйверы для микрофона;
- Почистите микрофон от грязи и пыли;
- Перед конференциями, стримами или важными звонками протестируйте ваш микрофон.
Как обновить драйверы на звук
- В «Пуске» вызовите «Диспетчер устройств»;
- Нажмите на раздел «Аудиовходы и выходы» и дважды кликните на него;
- Выберите «Драйвер» и «Обновить».
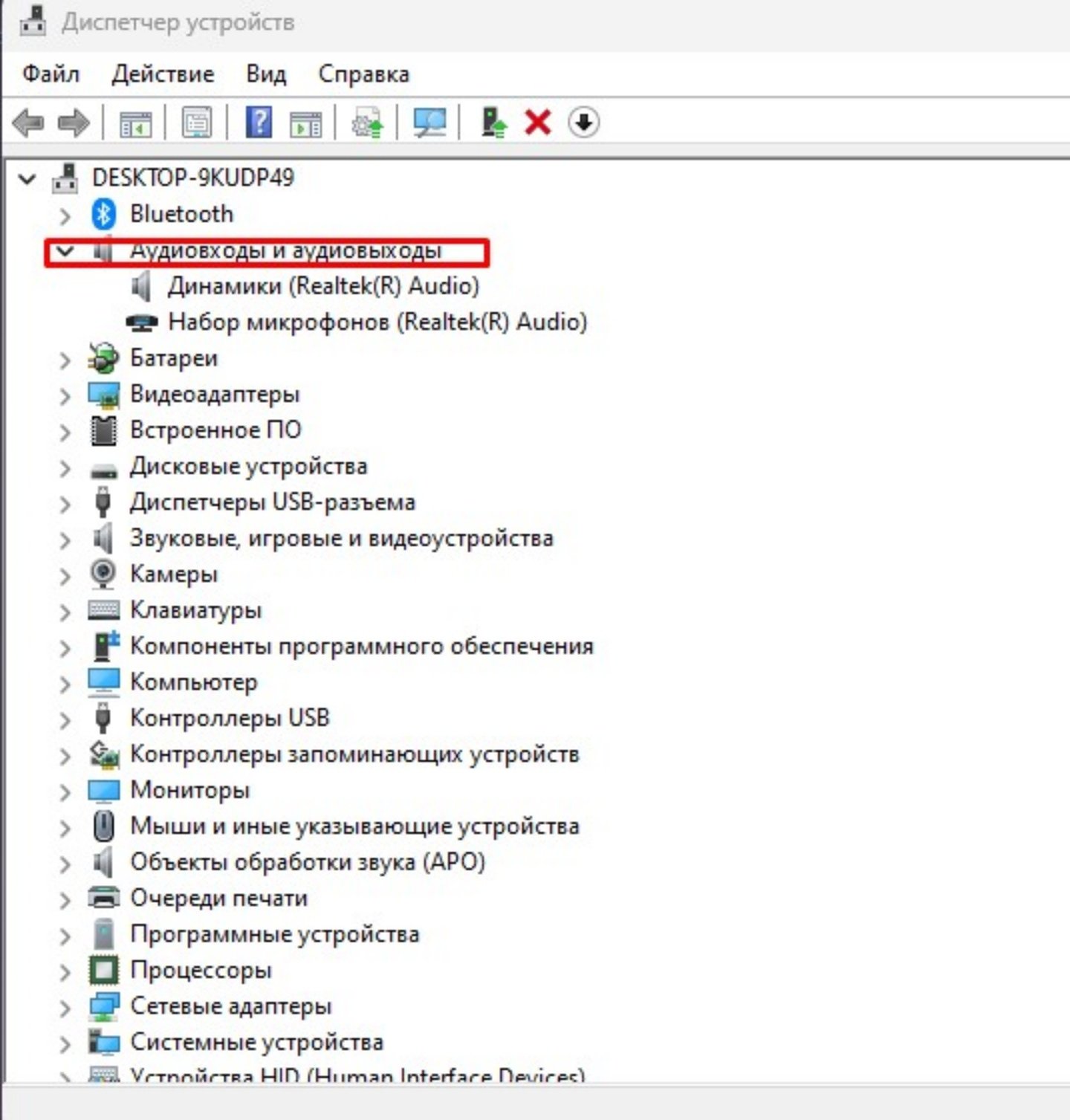
Источник: CQ.ru / Как обновить драйверы
Настройки шумоподавления почти не отличаются между версиями операционной системы Microsoft.
Первый вариант
- Перейдите в раздел «Звук», который расположен в «Параметрах» (вызывается комбинацией Windows + I);
- В «Звуке» найдите «Дополнительные параметры звука»;
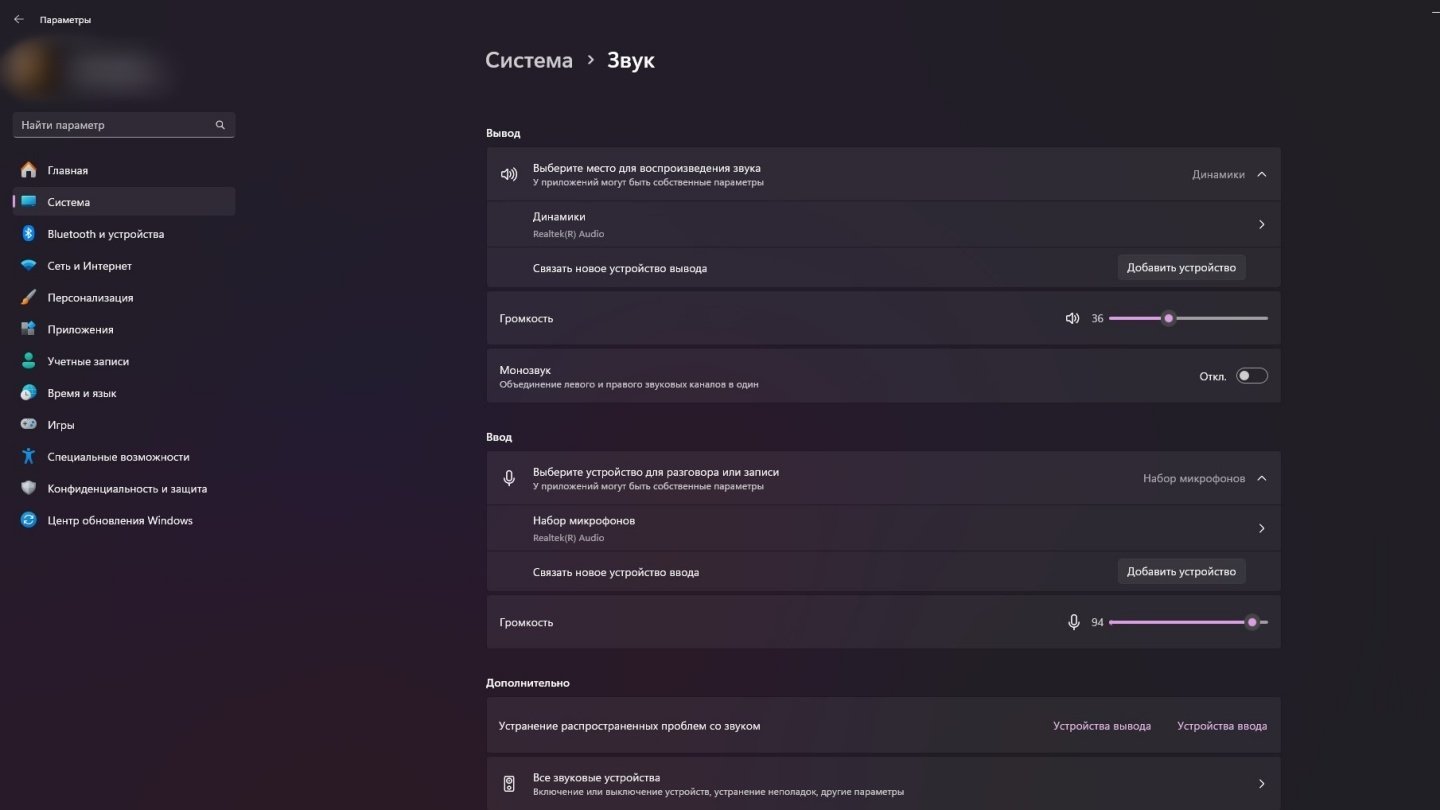
Источник: CQ.ru / Раздел «Звук» в Windows 11
- Перед вами появится список устройств — дважды кликните по нужному микрофону;
- Нажмите параметр «Улучшение»;
- Поставьте галочку на «Неотложный режим», а также «Подавление шума», «Удаление постоянной составляющей» и «Подавление эхо»;
- Кликните «ОК».
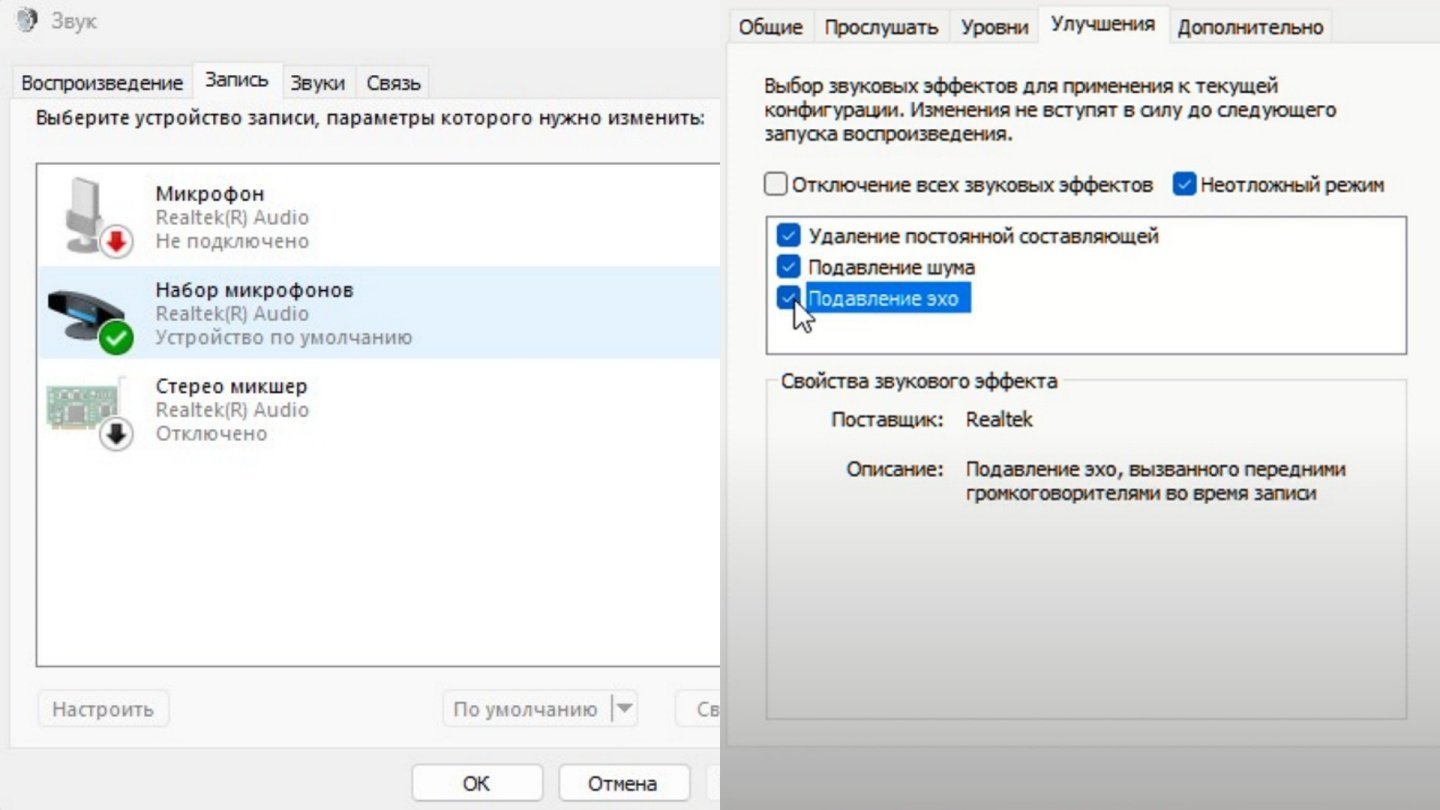
Источник: CQ.ru / Настройки шумоподавления в Windows 11
Что делать, если нет «Улучшения» в настройках:
- Скачать драйверы на звук для своей материнской платы (или ноутбука) с официального сайта производителя;
- Или скачайте утилиту Realtek Audio Control с Microsoft Store.
Второй вариант
- Введите в поиске «Панель управления»;
- Кликните по «Оборудование и звук»;
- Далее следуем в «Диспетчер Realtek HD»;
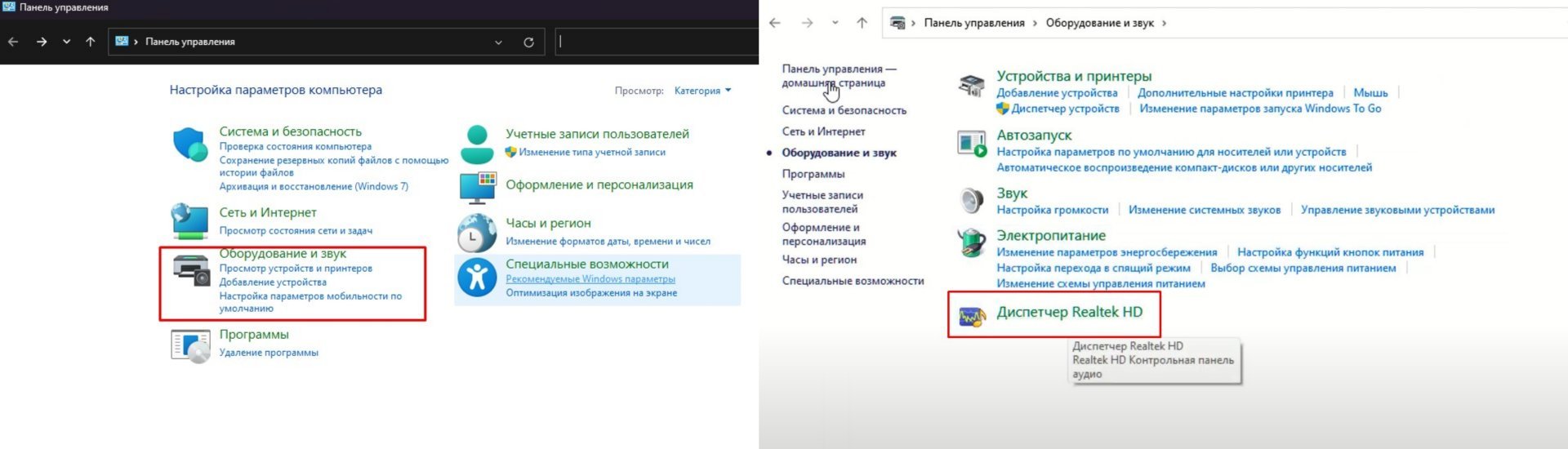
Источник: CQ.ru / Настройки шумоподавления в Windows 11
- В появившемся окне выберете свой микрофон;
- Кликните по разделу «Эффект микрофона»;
- В нем выберете «Подавление шума» и «Подавление эхо»;
- Нажмите «ОК».
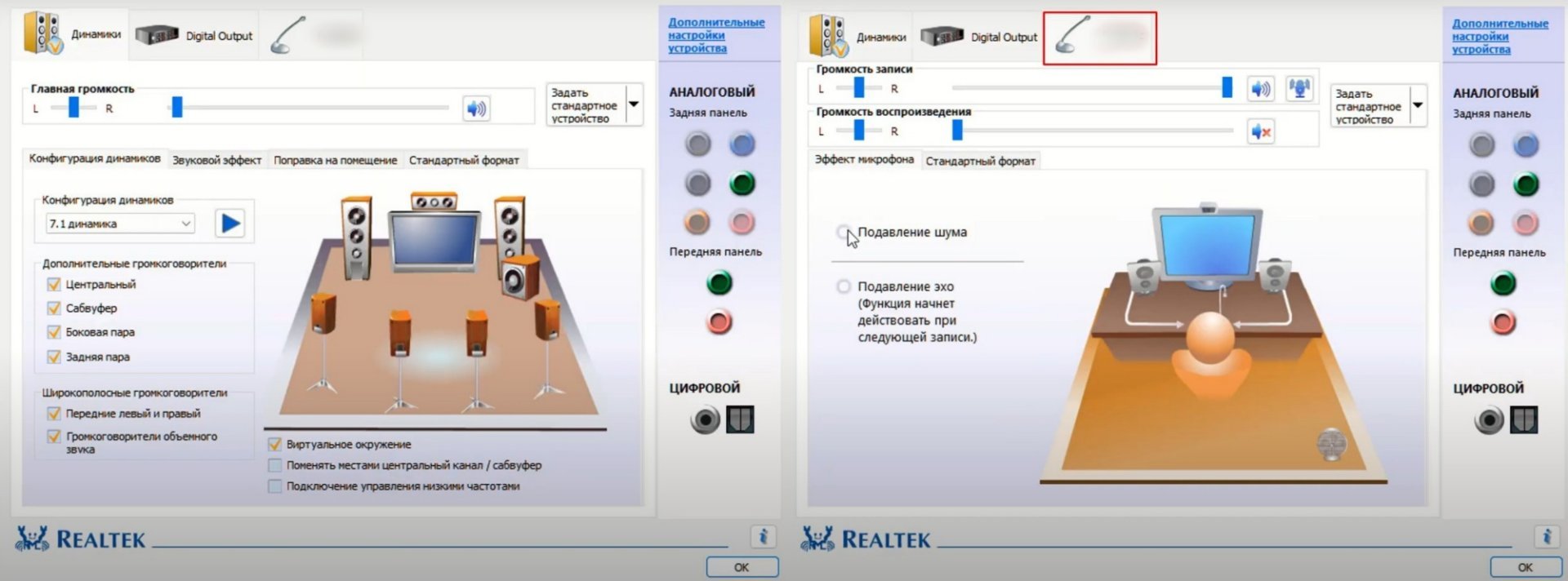
Источник: CQ.ru / Настройки шумоподавления в Windows 11
Что делать в случае проблем со звуком
Если вы включили шумоподавление, но качестве звука все равно оставляет делать лучшее, то есть несколько способов решения проблемы силами Windows.
Отключение программного усиления цифрового аудиосигнала
Порядо действий:
- Перейдите в раздел «Звук», который расположен в «Параметрах» (вызывается комбинацией Windows + I);
- В «Звуке» найдите «Дополнительные параметры звука»;
- Перед вами появится список устройств — дважды кликните по нужному микрофону;
- Нажмите параметр «Уровни» и отодвиньте ползунок «Усиления» до 0.
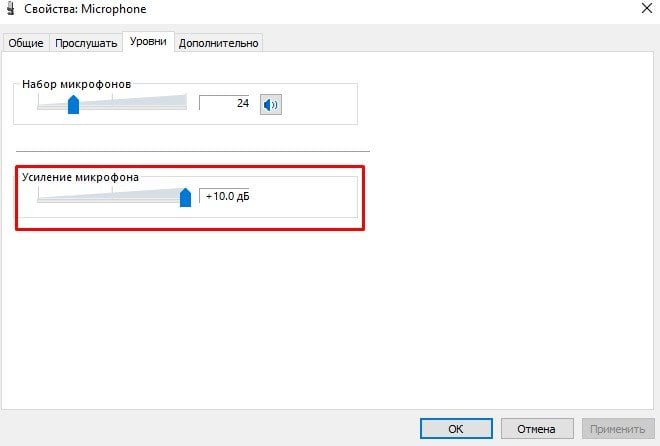
Источник: CQ.ru / Настройки шумоподавления в Windows 11
Функция «Устранение неисправностей»
Если все еще замечаете проблемы с микрофоном, то в Windows есть одноименная функция, которая автоматически проверит вашу систему на ошибки.
- Перейдите в «Параметры»;
- Нажмите «Устранение неисправностей»;
- В разделе «Другие средства устранения неполадок» укажите «Звук»;
- Следуйте указаниям и дождитесь проверки.
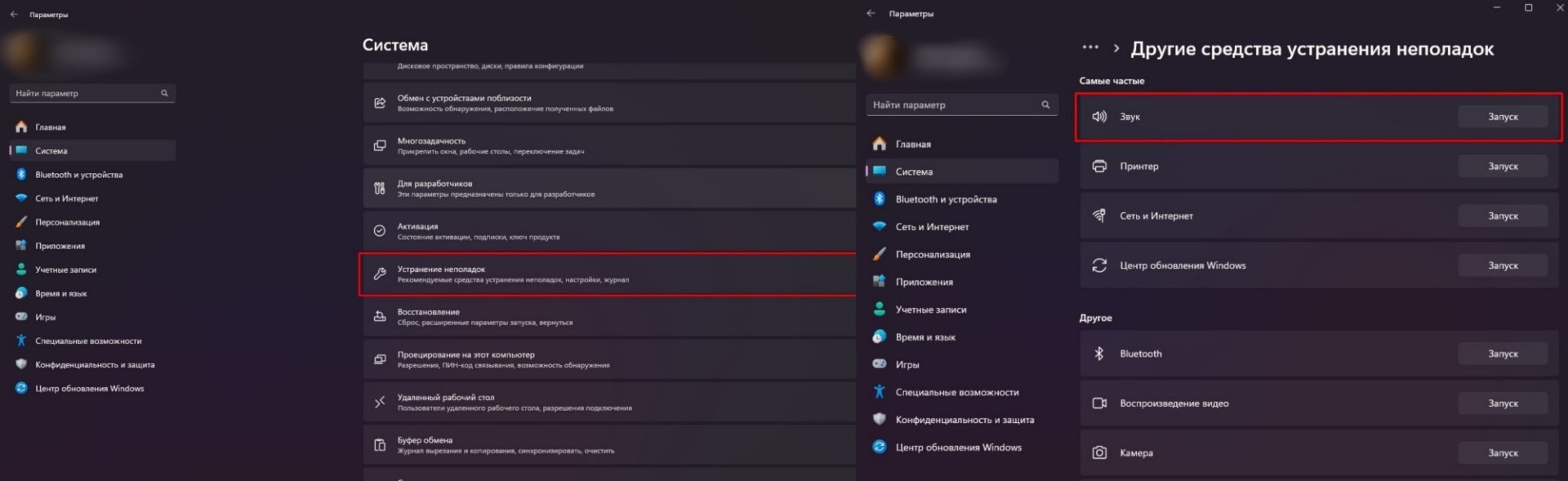
Источник: CQ.ru / Устранение неисправностей в Windows 11
Сторонние программы для шумоподавления
Хотите расширенные возможности? Тогда вам потребуются программы от других разработчиков.
Самые популярные приложения с функцией шумоподавления:
- Krisp;
- NoiseGator;
- OBS Studio;
- AnyMP4 Video Converter Ultimate;
- Voicemeeter;
- Lalal.ai (браузерная);
- RTX Voice;
- SoliCall;
- Cup Cut;
- Andrea PC Audio Software.
У каждой программы свои уникальные возможности, но для примера рассмотрим RTX Voice.
- Скачайте и установите приложение (для RTX и GTX);
- Выберите микрофон и динамик, которые будете использовать;
- Включите фоновое шумоподавление для микрофона и/или динамиков.
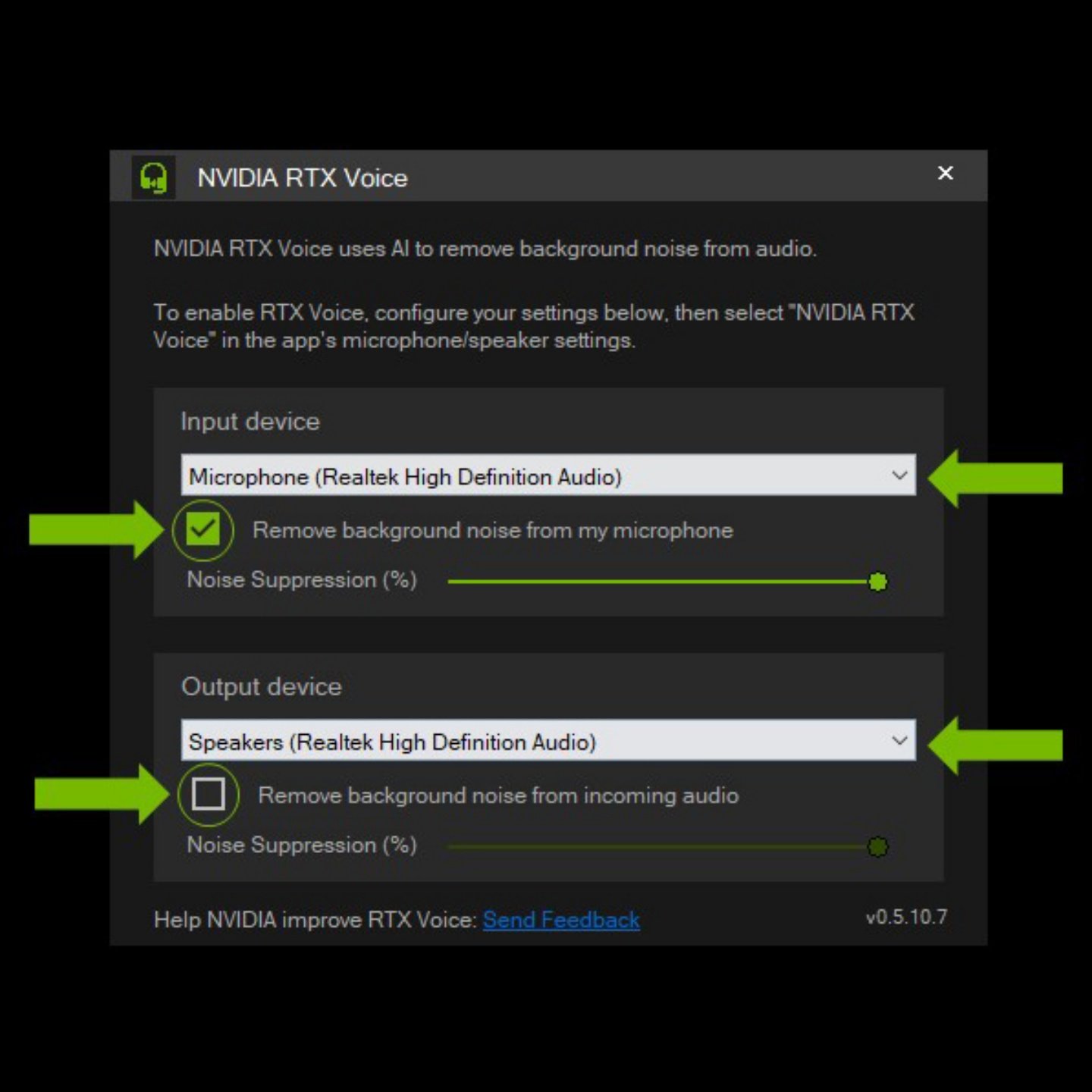
Источник: NVIDIA / Как настроить шумоподавление в RTX Voice
Заглавное фото: descript
Are you struggling with Microphone Background Noise in Windows 10? A harsh Buzzing sound or whiz coming out of mic might spoil your work. The annoyance requires something changes in Sound Settings on Windows 10. Fortunately, there are very easy ways to silent your unnecessary and continuous microphone noise.
Microphone serve as the best quality gadget while listening to music or while watching an intense thriller moreover recording. But when you are watching or having a video conferencing, the background scream can make you skip some important points. So here you will see how to filter Microphone Background Noise in Windows 10 easily. We have many suggestive articles on the similar topic and you can make a search about the same.
The major steps that we need to take just to avoid such background noises are elaborated below:
Filter Microphone Background Noise in Windows 10
Here is how to filter Microphone Background Noise in Windows 10. But before following make sure that the device is correctly connected to your system. Many times a damaged mic also creates a buzzing sound.
Enable Microsoft Enhancements
Background noise in Microphone increases because of possible low or negative Signal to Noise Ratios in Windows 10. But the OS provides a useful setting to deal with the annoying sound issue and all you need is to enable.
Step-1: Perform a right click on the Speaker icon from the taskbar and select Open Sound Settings from the options.
Step-2: Choose Sound Control Panel link from the Settings page.
Step-2: Switch to Recording tab, right click on Microphone and choose Properties.
Step-2: On the new window that appears, you find the option – “Disable all sound effects”. Check the box furthermore click on Apply then OK.
Set proper Microphone Levels
You must set appropriate mic level to avoid buzzing sound coming out of Mic.
On the Same window. click on Levels tab. Go to the first section, Microphone and set the volume bar on 100. Now put the Microsoft boost bar to 10.0 dB.
Click on the Apply button and thereafter OK.
Turn off Exclusive mode options
Navigate to the Advanced tab and locate Exclusive mode section.
Uncheck both the radio buttons of “Allow applications to take exclusive control of this device” and
“Give exclusive mode applications priority”.
Finally, select Apply moreover OK.
Update Microphone Driver
To filter Microphone Background Noise in Windows 10 make sure that the driver is up-to-date. You can update driver software using the below instructions –
Press Win+S, type devmgmt.msc and then Enter.
Do a click on “View” from the menus thereupon select “Show hidden devices” option on the dropdown.
Locate Audio inputs and outputs in the list and click on the arrow. Once expanded, make a right click on Microphone and choose Update driver.
Subsequently, when Update driver for Microphone wizard appears, select “Search automatically for updated driver software”.
Still, you are getting Microphone Background Noise then right click on the same and select Uninstall device.
Choose Uninstall option on the warning pop up.
Reboot the system.
Run Audio Troubleshooter
Open Windows Settings (Win + I) and select Update & Security.
Click on Troubleshoot in the left pane and jump aside to the adjacent right. Make a click on Speech and select Run the troubleshooter once expanded.
Follow the onscreen instructions and select the options displayed as per requirement.
After the troubleshooting ends, reboot PC and check if you are able to Filter Microphone Background Noise in Windows 10.
In certain cases, when your Microphone has Bluetooth feature you might find Background noise. In this case,
Click on the Action Center icon from the right corner of the Taskbar and select All settings.
Choose Devices.
By default the next page will open with Bluetooth & other devices. Navigate to the right and check if the setting is turned on and
You can pair and unpair and lastly pair to using Add a Bluetooth device to ensure that the connection is right here.
Avoid 3rd Party applications to play Microphone
3rd party applications may also cause to create background noise while playing or testing. Windows 10 is pretty much effectual to let you use a mic without interruption or annoyance. The software may not be compatible with the daily developing and changing Windows environment. Therefore, uninstall software and configure your device in a proper way as said.
Check if the port is working well
If you are using a wired Microphone then remember that port of System might also be a cause to create Microphone Background Noise in Windows 10. To determine you can insert the cable of another device. If it is malfunctioning then use the second port to connect the mic.
You should buy the Microphone from a good and reputed company. Cheap devices often produce different types of problems so verify the specifications and features of the mic before purchasing.
Uninstall VoIP Programs
If you want to Filter Microphone Background Noise in Windows 10 uninstall VoIP programs such as Skype, Viber or other if exist.
Some of the bad experiences occur due to lack of latest Windows update rather than customizations of settings. So always keep your Windows 10 up-to-date to avoid these sorts of issues.
However, this would certainly remove the disturbance from your microphone. Enjoy smoothen hearing experience.
Для многих пользователей компьютеров и ноутбуков на базе операционной системы Windows 10, проблема с шумоподавлением микрофона может стать довольно раздражающей. Шумы в процессе использования микрофона могут существенно ухудшить качество записей аудио или видео, а также создать дискомфорт при проведении онлайн-конференций или игре в онлайн-игры. В данной статье мы рассмотрим несколько способов, как выключить шумоподавление микрофона в Windows 10 и настроить его работу для достижения наилучшего результат.
Содержание
- Способ №1: Изменение настроек микрофона в Панели управления
- Способ №2: Использование настроек звука в приложении
- Способ №3: Использование сторонних программ и драйверов
- Итоги
- Как выключить шумоподавление микрофона в Windows 10
- Проверка наличия шумоподавления микрофона
- Отключение шумоподавления микрофона в Windows 10
- Итог
- Как выключить шумоподавление микрофона в Windows 10?
- Почему шумоподавление микрофона может быть проблемой?
- Как выключить шумоподавление микрофона в Windows 10?
- Итоги
Способ №1: Изменение настроек микрофона в Панели управления

Первый способ, который мы рассмотрим, заключается в изменении настроек микрофона в Панели управления Windows 10:
- Щелкните правой кнопкой мыши по значку громкости в правом нижнем углу панели задач и выберите пункт «Записывающие устройства».
- В открывшемся окне «Записывающие устройства» найдите ваш микрофон и щелкните по нему правой кнопкой мыши.
- В контекстном меню выберите пункт «Свойства».
- Перейдите на вкладку «Уровни» и установите ползунок «Усиление микрофона» на низкий уровень или совсем отключите его, в зависимости от ваших предпочтений.
- Нажмите «ОК», чтобы сохранить изменения и закрыть окно «Свойства».
Теперь микрофон будет работать без шумоподавления, и вы сможете наслаждаться качественным звуком без помех.
Способ №2: Использование настроек звука в приложении
Некоторые приложения имеют собственные настройки звука, включая шумоподавление микрофона. Если у вас возникла проблема с шумами в конкретном приложении, вы можете попробовать выключить шумоподавление в его настройках:
- Откройте приложение, в котором вы хотите выключить шумоподавление микрофона.
- Перейдите в настройки звука или настройки микрофона.
- Найдите параметр «Шумоподавление» или «Снижение шума» и выключите его.
После этого микрофон будет записывать звук без шумов, что значительно улучшит его качество.
Способ №3: Использование сторонних программ и драйверов

В некоторых случаях стандартные средства Windows 10 могут быть недостаточными для решения проблемы с шумоподавлением микрофона. В таких случаях вы можете воспользоваться сторонними программами и драйверами, предлагающими дополнительные настройки и возможности:
- Проверьте сайт производителя вашего микрофона или звуковой карты на наличие обновленных драйверов с дополнительными настройками.
- Используйте сторонние программы, такие как Voicemeeter, Virtual Audio Cable или другие аналогичные программы, которые обеспечивают более гибкие возможности настройки звука и микрофона.
Однако, перед установкой сторонних программ или драйверов, обязательно ознакомьтесь с отзывами других пользователей и убедитесь в их надежности.
Итоги
Шумоподавление микрофона в Windows 10 может быть достаточно раздражающей проблемой, однако, благодаря простым настройкам в Панели управления или в настройках конкретных приложений, вы можете легко устранить шумы и получить качественный звук.
Если стандартные средства Windows 10 недостаточно эффективны, вы всегда можете воспользоваться сторонними программами и драйверами, которые предлагают более гибкие настройки и возможности.
Не бойтесь экспериментировать и искать оптимальные настройки для вашего микрофона, чтобы наслаждаться чистым и качественным звуком без помех!
Как выключить шумоподавление микрофона в Windows 10
Для многих пользователей Windows 10 шумоподавление микрофона является полезной функцией, которая помогает улучшить качество звука при записи аудио или видео. Однако, иногда вы можете столкнуться с ситуацией, когда шумоподавление микрофона необходимо отключить. В этой статье мы расскажем вам, как это сделать.
Проверка наличия шумоподавления микрофона

Прежде чем выключать шумоподавление микрофона, необходимо убедиться, что оно включено. Для этого:
- Откройте «Панель управления» и выберите «Звук».
- Перейдите на вкладку «Запись».
- Найдите свой микрофон в списке и щелкните на нем правой кнопкой мыши.
- Выберите «Свойства».
- Перейдите на вкладку «Уровень».
- Убедитесь, что ползунок «Шумоподавление» установлен на значении «Включено».
Отключение шумоподавления микрофона в Windows 10
Если вы хотите выключить шумоподавление микрофона, следуйте этим простым шагам:
- Откройте «Панель управления».
- Выберите «Звук».
- Перейдите на вкладку «Запись».
- Найдите свой микрофон в списке и щелкните на нем правой кнопкой мыши.
- Выберите «Свойства».
- Перейдите на вкладку «Уровень».
- Переместите ползунок «Шумоподавление» на значении «Отключено».
- Нажмите «ОК», чтобы сохранить изменения.

Поздравляем, вы успешно выключили шумоподавление микрофона в Windows 10. Теперь вы можете записывать аудио или видео без дополнительной обработки звука и наслаждаться естественным звучанием.
Не забывайте, что выключение шумоподавления микрофона может привести к повышенному уровню шума на записи. Если вам необходимо записать качественное звучание, рекомендуется использовать наружный микрофон или провести дополнительную обработку аудио.
Итог
Выключение шумоподавления микрофона в Windows 10 — простая задача, которая может улучшить качество звука при записи аудио или видео. Следуя вышеуказанным шагам, вы сможете легко отключить шумоподавление и наслаждаться естественным звучанием. Однако, учтите, что повышенный уровень шума может потребовать дополнительной обработки аудио или использования наружного микрофона для достижения лучшего результата.
Как выключить шумоподавление микрофона в Windows 10?
Приветствую всех, кто ищет способы выключить утомительное шумоподавление микрофона в Windows 10! В этой статье я, как эксперт и опытный копирайтер, поделюсь с вами полезной информацией и научу, как решить эту проблему.
Почему шумоподавление микрофона может быть проблемой?
Когда вы ведете видеоконференцию, записываете видео или проводите онлайн-трансляции, неприятный шумоподавление микрофона может испортить весь опыт. Вместо чистого и понятного звука ваши голос будет звучать искаженно, прерывисто и монотонно. Однако, Windows 10 по умолчанию активирует шумоподавление микрофона, чтобы уменьшить фоновые шумы.

Несмотря на то, что это может быть полезно для большинства случаев, но оно не всегда подходит для всех. Многие пользователи жалуются на эффект «роботизации» звука, когда шумоподавление микрофона ошибочно считает голос фоновым шумом и его подавляет.
Как выключить шумоподавление микрофона в Windows 10?

Следуя этим простым шагам, вы сможете выключить шумоподавление микрофона и насладиться качественным звуком в Windows 10:
- Шаг 1: Кликните правой кнопкой мыши на иконку динамика в правом нижнем углу панели задач и выберите «Звуковые настройки».
- Шаг 2: Перейдите на вкладку «Запись».
- Шаг 3: Выберите свой микрофон из списка доступных устройств записи и кликните на кнопку «Свойства».
- Шаг 4: Перейдите на вкладку «Уровень» и там найдите ползунок «Усиление микрофона».
- Шаг 5: Уберите галочку с опции «Шумоподавление микрофона».
- Шаг 6: Нажмите кнопку «OK», чтобы сохранить изменения.
Важно помнить, что настройки могут отличаться в зависимости от модели микрофона и аудиоустройства. Если вы не можете найти опцию «Шумоподавление микрофона», попробуйте изучить руководство пользователя или обратиться к производителю.
Итоги
Теперь вы знаете, как выключить шумоподавление микрофона в Windows 10. Следуя этим простым шагам, вы сможете наслаждаться кристально чистым звуком во время звонков, видеоконференций и записи видео. Помните, что устройства и модели могут отличаться, поэтому настройки могут немного отличаться, но основной принцип все же остается прежним.
Не позволяйте шумоподавлению микрофона испортить вашу коммуникацию. Будьте уверены в своем голосе и делитесь важными моментами с миром без искажений! Удачи вам!
