We took a look at how to use Windows Ink Workspace. This new feature in Windows 11/10 helps deliver a more personal Pen experience. Windows Ink empowers you to achieve more from your touch device, like a Laptop or a Surface. As a central depot for the new features like Screen Sketch, Sketchpad, and a revamped Sticky Notes, Windows Ink stands out of the conventional pen experience. Several developers are signing up for this to make pen-friendly apps, and we can see the expertise improving shortly.
However, if you are not much into drawing or do not own a touch device like Surface Book and Surface Pro, this guide will walk you through the steps to completely disable Windows Ink Workspace on your Windows 11/10 PC.
While there may be several ways to disable Windows Ink Workspace, we’re going to list those using the Local Group Policy Editor and Registry Editor.
Turn off Windows Ink Workspace using Group Policy Editor.
1. Hit Windows Key + R on your keyboard to launch the Run prompt. Type gpedit.msc and hit Enter to open the Group Policy Editor.
2. Next, navigate to the following path on the left side pane of the GPO window.
Computer Configuration > Administrative Templates > Windows Components > Windows Ink Workspace

3. Now, in the right-side pane, double-click Allow Windows Ink Workspace to open its properties.
4. Up next, in the properties window for the selected policy, select Enabled from the available options. Afterward, choose Disabled from the drop-down menu under the Options section. Refer to the below image for more details.

Incidentally, you will also see an option OK but disallow access above lock here.
5. Click OK and then Apply. Restart your PC to make the changes effective. Once logged back in, you’ll notice that Windows Ink Workspace has been disabled, and you can no longer access it through the taskbar.
However, if you are using Windows 11/10 Home as your primary OS, you will not be having access to Local Group Policy Editor. Under such circumstances, Registry Editor comes into play. You can install it by using this method.
Disable Windows Ink Workspace using Registry Editor
1. Create a system restore point first, and then press Windows Key + R on your keyboard to launch the Run prompt. Type regedit.exe and hit Enter to open Registry Editor.
2. Navigate to the below path on the left side pane of Registry Editor.
HKEY_LOCAL_MACHINE\SOFTWARE\Policies\Microsoft

3. You’ll need to create a new key for Windows Ink Workspace here if you cannot see it there. Right-click the Microsoft key and select New>Key.
4. Name the Key as WindowsInkWorkspace and hit Enter.
5. Now, select the WindowsInkWorkspace key and right-click anywhere inside the right-side pane of Registry Editor. Select New > DWORD (32-bit) Value. Name it as AllowWindowsInkWorkspace and hit Enter.

6. Double-click and open the key AllowWindowsInkWorkspace and set its value as 0. Click OK and close the Registry Editor. Restart your computer to make the changes effective. Once signed back in, you should see Windows Ink Workspace disabled.
Restart your computer to make the changes effective. Once signed back in, you should see Windows Ink Workspace disabled.
You won’t be able to access Windows Ink and its inclusive features Sketchpad and Screen Sketch now. However, Sticky notes remain available as a separate Windows Store app.
What is the use of Windows Ink Workspace?
Windows Ink Workspace is an app for Windows which allows you to use fingers on apps that support pen and handwriting. It helps to improve using pen on Sticky Notes, Sketchpad, and Screen Sketch. You can capture screens or windows, pin custom apps, take screenshots or lock your device.
How to turn on Windows Ink in Windows 11?
To enable Windows Ink in Windows 11, open Windows Settings > Personalization > Taskbar > Enable Pen Menu. As mentioned in this post, you can also create a Registry key AllowWindowsInkWorkspace and give it a value of 1 or enable the Allow Windows Ink Workspace Group Policy setting.
Windows ink is a feature of Microsoft Windows 10 that lets you use a digital pen or your finger to draw or write on your PC. Obviously, this feature is only available on devices with touch-sensitive screens like a convertible laptop. This is quite a useful feature that is easy to use and handy especially for an art professional or a student.
Do you want to enable or disable Windows ink? Follow the below steps to learn some simple methods to do it.

Quick Overivew
Yes, it is perfectly safe to disable or enable Windows ink. Windows ink is a feature introduced by Microsoft in Windows 10 anniversary update in 2016. As it is an additional feature, it doesn’t matter whether you keep it on or turn it off. Also, enabling or disabling this feature will not affect your PC’s performance or functionality in any way.
Below are the methods to enable or disable it on your PC.
Methods to enable or disable Windows ink in Windows 10
Using local group policy editor (If you are using Windows 10 pro version)
If you are using Windows 10 pro, you should have the group policy editor application. This is the easiest method to disable windows ink in Windows 10.
1) Press Windows + R to open the Run Command
2) Type gpedit.msc in the text field and press ENTER
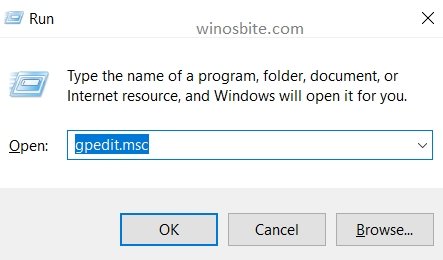
3) Navigate to the following directory in the left pane
- Computer Configuration ->Administrative Templates ->Windows Components ->Windows Ink Workspace
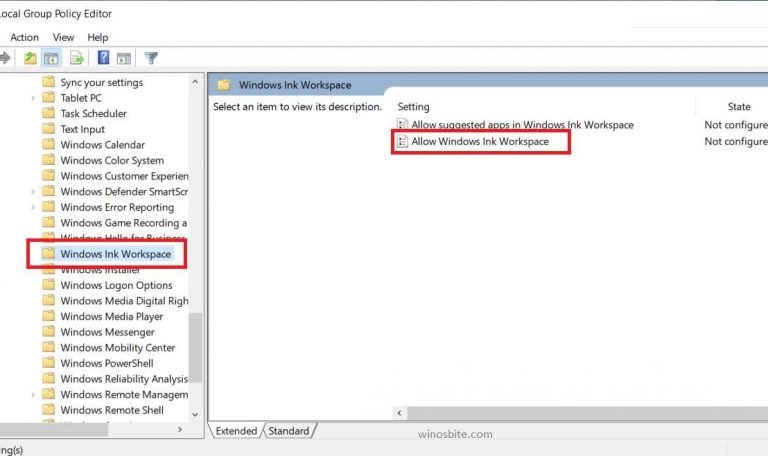
4) Now, in the right panel, open Allow Windows Ink Workspace
5) Select
- Enabled and ON if you want to enable it
- Disabled if you want to disable it

6) Apply the changes and exit the application.
If gpedit.msc is not present on your system, you might be using Windows 10 home instead of Windows 10 pro. Don’t worry, follow the method below to disable permanently or enable Windows ink on Windows 10 home.
Check how to disable gamebarpresencewriter on Windows 10 pc.
Using the Registry Editor
1) Press Windows + R to open the Run application
2) Type regedit in the text field and press ENTER to open the Registry editor

3) Go to the following location by entering the following directory in the text field at the top (or manually locate it)
- HKEY_LOCAL_MACHINE\SOFTWARE\Policies\Microsoft\WindowsInkWorkspace
If the WindowsInkWorkspace folder doesn’t exist, then right-click on Microsoft folder in the registry and create a new key by clicking on New->Key. Name the key as WindowsInkWorkspace.

4) Open the WindowsInkWorkspace key and right-click in the main panel -> New -> DWORD (32-bit) file and name it as AllowWindowsInkWorkspace (IGNORE THIS STEP IF AllowWindowsInkWorkspace WAS ALREADY PRESENT)

5) Double-click AllowWindowsInkWorkspace to open it and set its value data to 0 (for disabled) or 1 (for enabled), then click OK

6) Close the registry editor, then restart your PC.
Conclusion
That was it for the methods to enable or disable Windows ink feature on Microsoft Windows 10. In case of any queries or suggestions, don’t mind leaving a comment down below or contacting us.
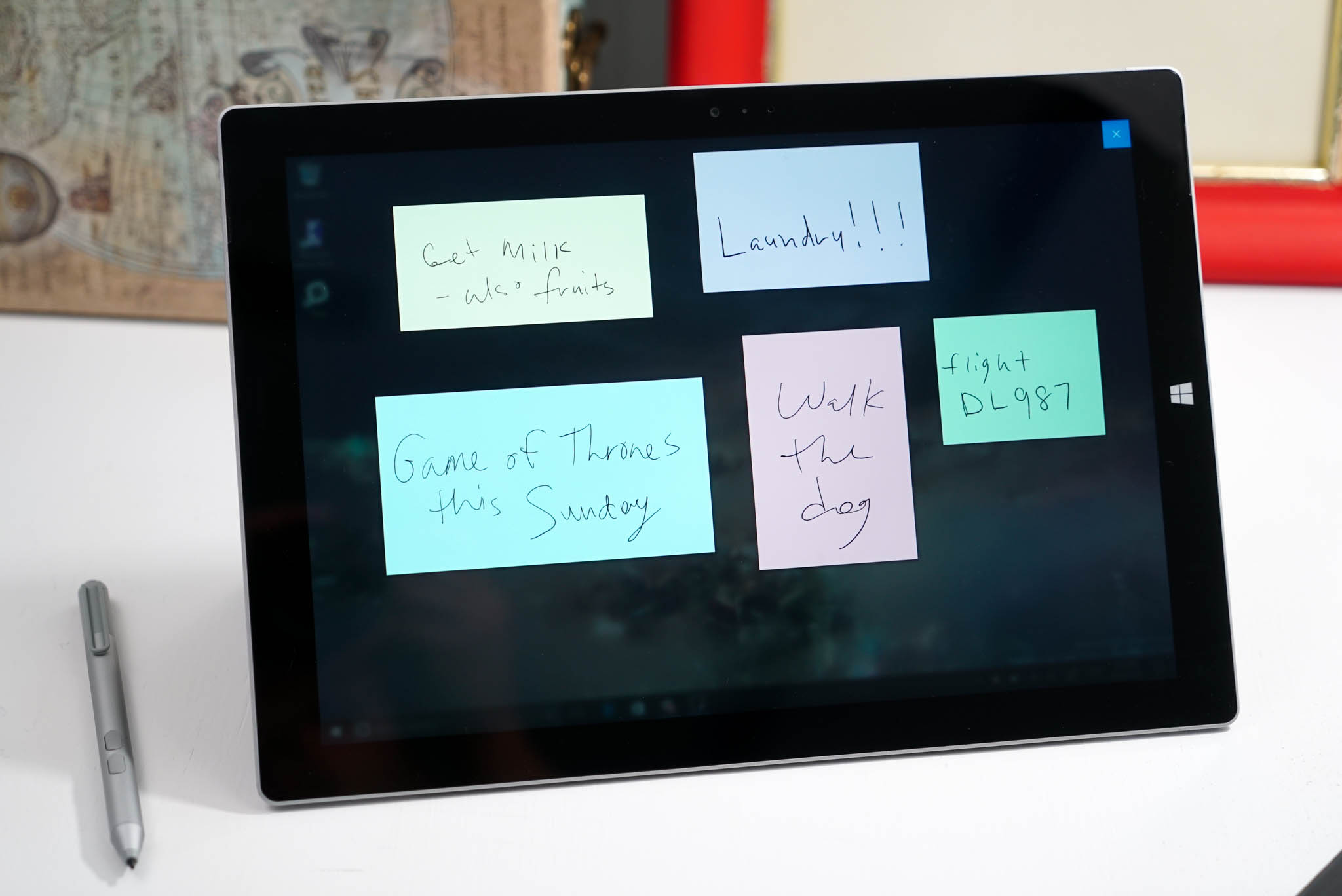
Windows Ink is a new pen experience that Microsoft is introducing with the Windows 10 Anniversary Update. At the core of Windows Ink, there is the same pen support that the operating system has included for years, but there are a number of new improvements.
It all starts with the Windows Ink Workspace that acts as the central hub to access the new Sticky Notes to create notes and reminders using Cortana, and you can also draw on a whiteboard or on a screenshot using Sketchpad or Screen sketch. In addition, Microsoft has promised to keep improving the experience to make it easier for developers to implement Windows Ink support on their apps.
If you own a Surface Book, Surface Pro 4, or similar device that includes support for an active pen, the Windows Ink experience will be enabled by default. However, as with any feature, the new improvements may not be for everyone, and this Windows 10 guide, we’ll walk you through the steps to disable Windows Ink Workspace completely from your device.
How to disable Windows Ink Workspace using Group Policy
There are multiple ways to disable Windows Ink Workspace, but the quickest way to completely turn off the experience is by using the Local Group Policy Editor — that’s of course if you’re using Windows 10 Pro, Enterprise, or Education.
- Use the Windows key + R keyboard shortcut to open the Run command.
- Type gpedit.msc and click OK.
- Select Computer Configuration.
- Expand the following path: Administrative Templates\Windows Components\Windows Ink Workspace.Note: It’s worth pointing out that if you see two «Windows Ink Workspace» entries, you must choose to configure the second one. Otherwise, the instructions will not work.
- On the right side, double-click the Allow Windows Ink Workspace setting.
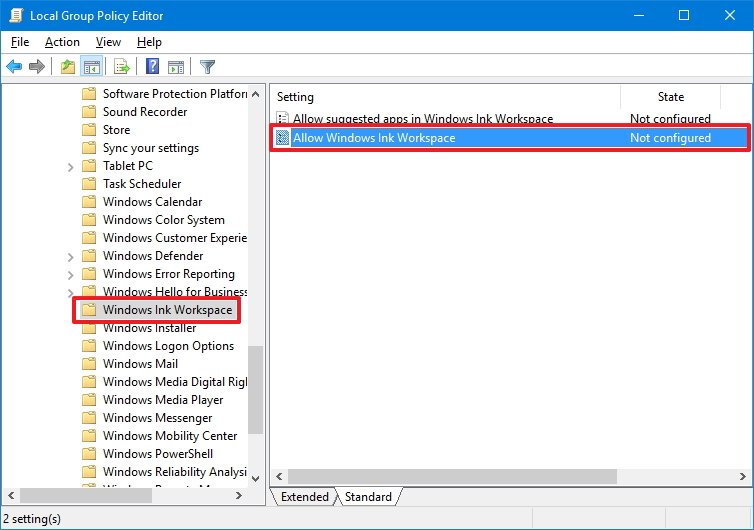
- Check the Enabled option.
- Under Options, select Disabled from the drop-down menu.
- Click Apply.
- Click OK.

- Restart your computer to see the new changes.
Once you restart your device, the Windows Ink Workspace icon will no longer be available in the taskbar. And you’ll notice that the «Show Windows Ink Workspace button» option on the taskbar context menu will become unavailable.

To revert the changes follow the steps mentioned above, but this time on step 8 select the Not Configured option instead.
How to disable Windows Ink Workspace using the registry
The Local Group Policy Editor is not a feature available on Windows 10 Home, but you can achieve the same results using the registry (if you’re up to the challenge).
All the latest news, reviews, and guides for Windows and Xbox diehards.
Important: Before you make any changes to the registry, make sure to understand that these changes may cause irreversible damage to your installation if they’re not done properly. It’s recommended that you do a full backup of your computer before proceeding. You’ve been warned!
- Use the Windows key + R keyboard shortcut to open the Run command.
- Type regedit, and click OK to open the Windows registry.
- Browse the following path:
HKEY_LOCAL_MACHINE\SOFTWARE\Policies\Microsoft\WindowsInkWorkspace - If you don’t see the WindowsInkWorkspace key (folder), then do the following:
- Right-click the Microsoft key, select New, and click Key.
- Name the new key WindowsInkWorkspace.
- Click OK.
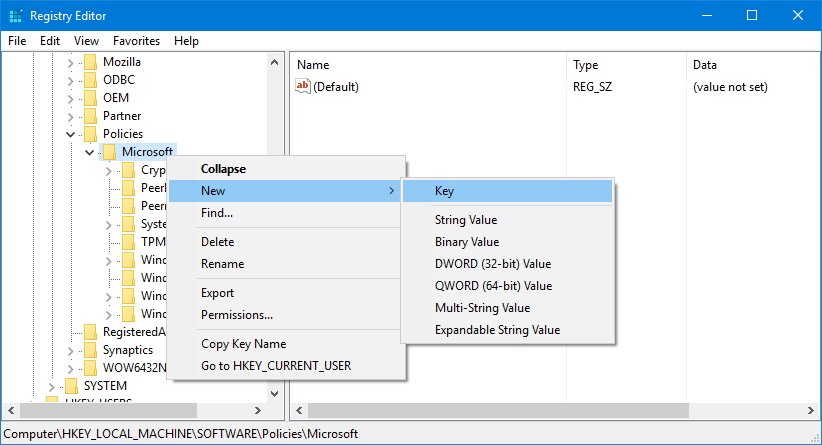
- Right-click on the right side, select New, and click DWORD (32-bit) Value.
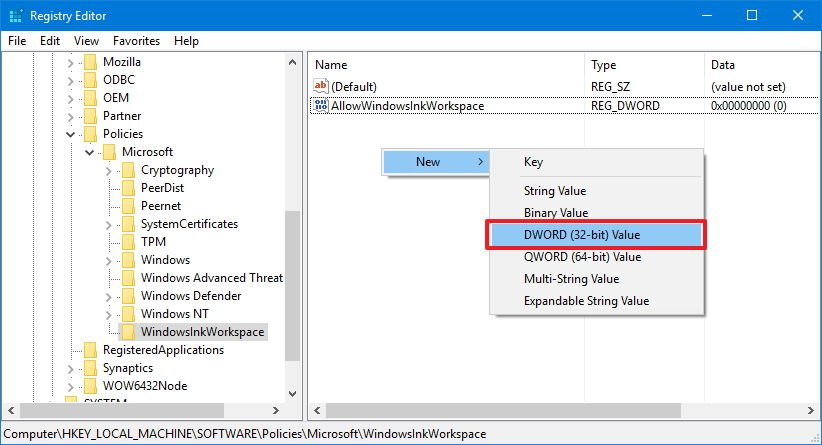
- Name the key AllowWindowsInkWorkspace.
- Click OK.
- Double-click the key and make sure its value is set to 0, which means disabled.
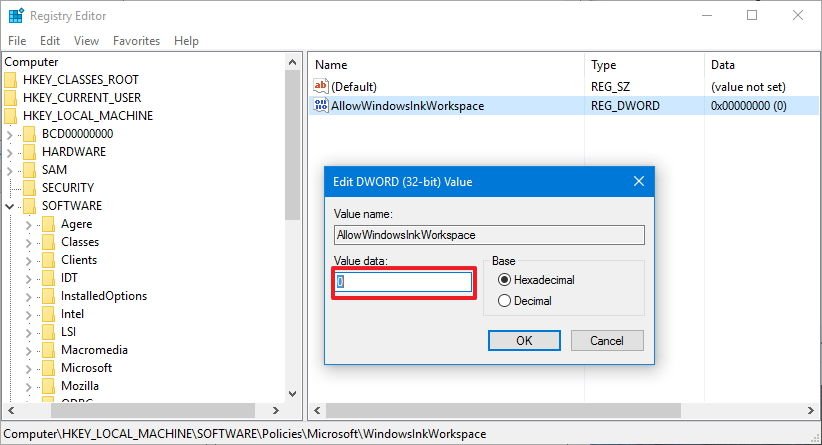
- Restart your computer to apply the changes.
Once you restart your device, identically as the process done with the Local Group Policy Editor, the Windows Ink Workspace icon will no longer be available in the taskbar. And you’ll notice that the «Show Windows Ink Workspace button» option on the taskbar context menu will become unavailable.

To enable Windows Ink Workspace again, simply follow the steps mentioned above and on step 9 make sure to change the value from 0 to 1, and restart your computer.
Wrapping things up
It’s important to note that after you’ve disabled Windows Ink Workspace, you won’t be able to launch Sketchpad or Screen sketch, but you’ll still be able to use Sticky Notes, as it’s a regular Windows Store app.
In addition, disabling the experience doesn’t remove the Pen & Windows Ink settings page from the Settings app. If you had the pen shortcuts configured to open Windows Ink Workspace, the pen button functions will fall back to open the OneNote app for all the options.
Do you use Windows Ink Workspace on the regular basis? Would you consider disabling the feature? Tell us in the comments below.
More Windows 10 resources
For more help articles, coverage, and answers on Windows 10, you can visit the following resources:
- Windows 10 on Windows Central – All you need to know
- Windows 10 Anniversary Update
- Windows 10 help, tips, and tricks
- Windows 10 forums on Windows Central
Mauro Huculak has been a Windows How-To Expert contributor for WindowsCentral.com for nearly a decade and has over 15 years of experience writing comprehensive guides. He also has an IT background and has achieved different professional certifications from Microsoft, Cisco, VMware, and CompTIA. He has been recognized as a Microsoft MVP for many years.
Quick Links
-
How to Open the Windows Ink Workspace
-
How to Launch and Find Pen-Enabled Apps
-
How to Use Sticky Notes, Sketchpad, and Screen Sketch
-
How to Configure Your Pen and Customize the Workspace
-
How to Disable the Windows Ink Workspace Icon
Windows 10’s Anniversary Update improves on Windows 10’s stylus support with a new «Windows Ink Workspace» feature. It’s designed to make using a digital pen faster and easier with a Windows 10 tablet or convertible device.
Aside from being a dedicated launcher for pen-enabled apps, the Windows Ink Workspace includes new Sticky Notes, Sketchpad, and Screen Sketch applications. You’ll also find more options for controlling how your pen functions in the Settings app.
How to Open the Windows Ink Workspace
To launch the workspace, click or tap the pen-shaped Windows Ink Workspace icon that appears in your notification area.
If you have a stylus or digital pen with a shortcut button, you can also quickly launch the Windows Ink Workspace by pressing the button on the pen. For example, if you have a Surface Pen, you can press the button on the pen to launch the workspace. That’s the default setting, at least—you can customize what the button does from the Settings app.
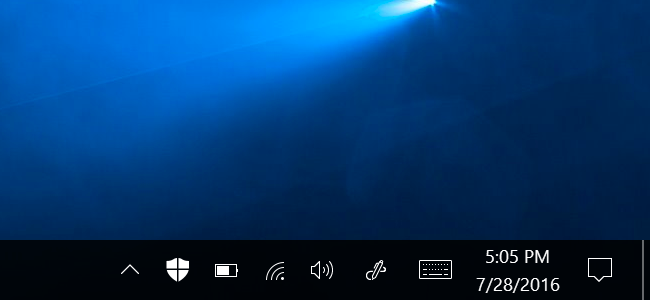
How to Launch and Find Pen-Enabled Apps
The Windows Ink Workspace is like a Start menu for getting stuff done with a pen. Rather than hunting down individual apps, you just grab your pen, press the button, and then tap the app you want to use with the pen.
It opens as a sidebar on the right side of your screen and provides quick access to apps like the new Sticky Notes, Sketchpad, and Screen Sketch tools, along with quick shortcut tiles to launch pen-enabled apps you recently used. These shortcut tiles are just another way to find and launch pen-enabled apps without your other installed applications getting in the way.
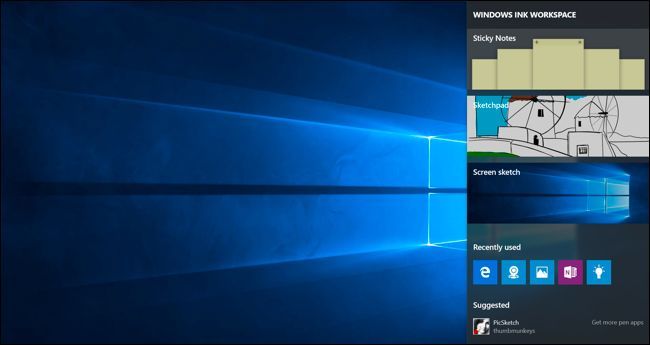
You’ll also see «Suggested» apps from the Windows Store here, and you can click or tap «Get more pen apps» to view a special page on the Windows Store that lists only pen-enabled apps. This gives you a faster way to find pen-enabled apps, like Microsoft’s own Fresh Paint application for digital art.
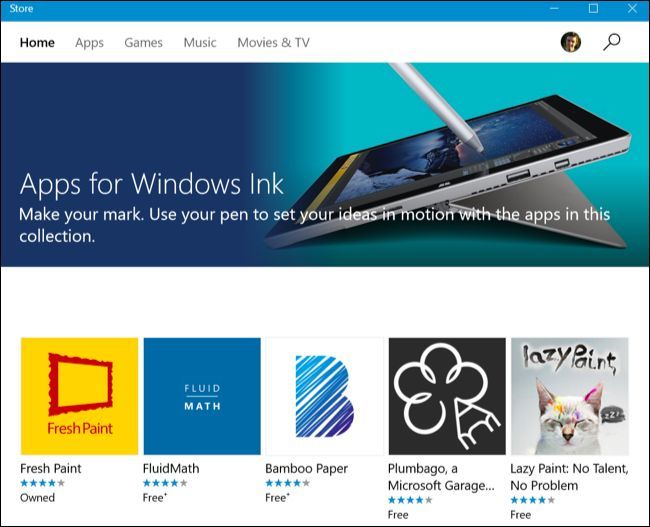
How to Use Sticky Notes, Sketchpad, and Screen Sketch
The three main Windows Ink Workspace apps are provided by Windows and designed to make using your pen easier and faster.
Use Sticky Notes to jot down notes with a pen (or just type them out with your keyboard) and refer to them later. Sticky Notes is a more lightweight app that’s ideal for quick notes. For more detailed, extensive note-taking, you’re probably better off with Microsoft’s OneNote.
When you open Sticky Notes, you’ll be asked if you want to «Enable insights», which will make Windows use character recognition read your sticky notes and use Bing and Cortana to provide more detailed information. For example, if you jot down a flight number, Sticky Notes will perform character recognition, recognize the flight number, and turn it into a link. Click or tap the link to view up-to-date details about that flight number. This is entirely optional, and the main purpose of the Sticky Notes app is just for writing notes with a pen or your keyboard.
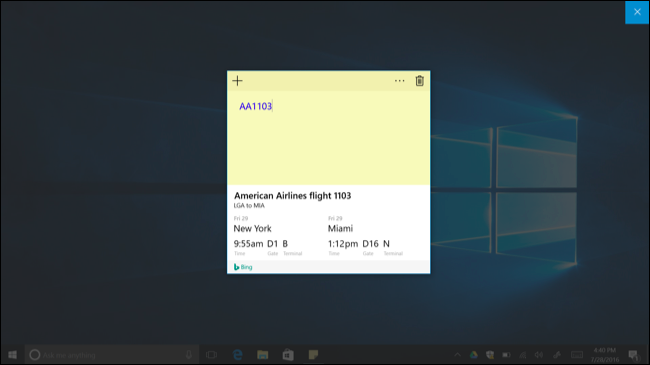
Sketchpad is basically just a digital whiteboard. You’ll find options for choosing different styles of writing, from thin pencil to colored pens and thicker highlighters of different colors. There’s also a virtual ruler you can enable that will allow you to draw a completely straight line. Place the ruler, draw, and your line will stay snapped to the edge of the ruler. You can save an image of your whiteboard to an image file or use the share button to send it to someone through another app.
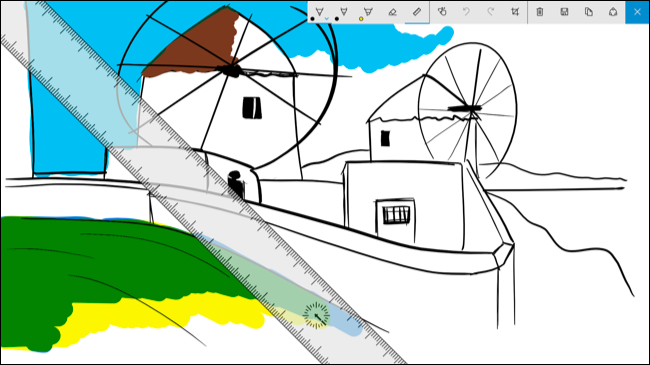
Screen Sketch is a fairly simple tool that allows you to mark up your screen. When you launch Screen Sketch, it will take a screenshot and give you drawing tools you can use to annotate it. Draw or write whatever you want over your screen, and then you can save the sketch to an image file and send it to someone or use the share button to share it with another app.
If you just want to save a screenshot without annotating it, use the Windows+PrintScreen keyboard shortcut instead.

How to Configure Your Pen and Customize the Workspace
To customize the Windows Ink Workspace, head to Settings > Devices > Pen & Windows Ink. You’ll find a variety of options for controlling your pen and the Windows Ink Workspace here. For example, you can tell Windows whether you write with your right or left hand and choose what the button on the pen does when you click, double-click, or long-press it.
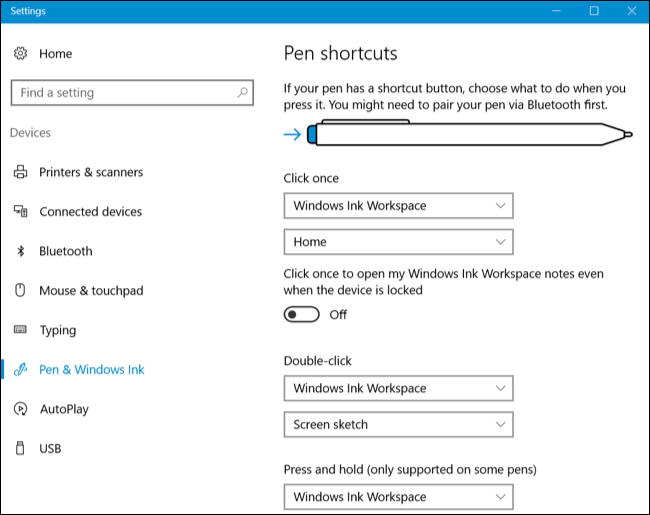
How to Disable the Windows Ink Workspace Icon
If you don’t plan on using a pen with Windows 10 and you want to get the Windows Ink Workspace off your taskbar, you can turn it off just like you’d turn off other system icons.
To do this, head to Settings > Personalization > Taskbar > Turn System Icons On or Off. Locate the Windows Ink Workspace icon here and set it to «Off».
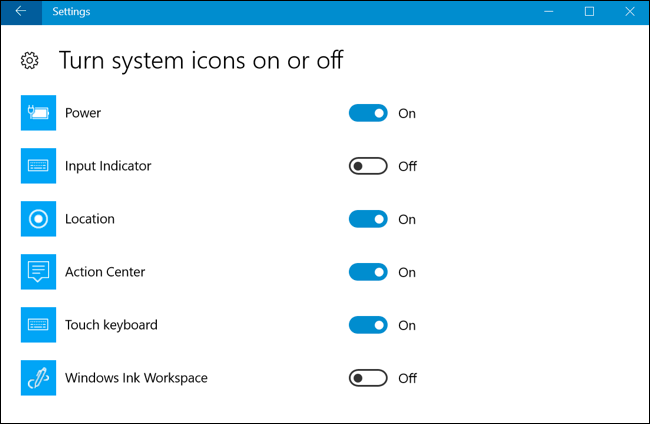
Содержание
- Как использовать (или отключить) Windows Ink Workspace в Windows 10
- Как открыть рабочую область Windows Ink
- Как запускать и находить приложения с поддержкой пера
- Как использовать Sticky Notes, Sketchpad и Screen Sketch
- Как настроить перо и настроить рабочее пространство
- Как отключить значок Windows Ink Workspace
- Как отключить режим пера в Windows 10?
- Как выключить перо Microsoft?
- Как отключить доску Windows?
- Как включить перо в Windows 10?
- Как отключить сенсорное рисование?
- Вы можете отключить чернила Windows?
- Почему при нажатии W появляется Windows Ink Workspace?
- Как отключить горячие клавиши Windows?
- Как отключить необработанный ввод?
- Как отключить рабочую область Windows Go?
- Как активировать стилус?
- Есть ли в Windows 10 перо?
- Как активировать стилус на моем ноутбуке?
- Как отключить сенсорный экран при использовании пера?
- Как отключить инструмент «Рукописный ввод» в Word?
- Можете ли вы использовать ручку на ноутбуке с сенсорным экраном?
- Как отключить режим пера в Windows 10?
- Как закрыть перо виндовс?
- Как убрать рукописный ввод на Windows 10?
- Как убрать рукописный ввод Wacom?
- Как подключить перо к ноутбуку?
- Как включить Windows Ink?
- Как отключить оптимизацию во весь экран?
- Как убрать панель рукописного ввода?
- Как включить рукописный ввод Windows 10?
- Как включить рукописный ввод?
- Как выйти из режима пера?
- Как подключить стилус к ноутбуку HP?
- Горячие клавиши в Windows 10
- Список горячих клавиш в Windows 10
- Комбинации с клавишей Win
- Комбинации с клавишами Ctrl, Alt и Fx
- Как настроить горячие клавиши в Windows 10
- Как отключить горячие клавиши в Windows 10
- Как отключить перо в виндовс 10?
- Как включить Windows Ink?
- Как подключить перо к ноутбуку?
- Как отключить правый клик при задержке пера?
- Как отключить службу Защитника Windows?
- Как включить сочетания клавиш в Windows 10?
- Как отменить сочетание клавиш?
- Как отключить сочетание клавиш?
- Как отключить перо и Windows Ink?
- Как писать на экране Windows 10?
- Как сделать ноутбук с сенсорным экраном?
- Как настроить перо?
- Как убрать круги при нажатии пера в Windows 10?
Как использовать (или отключить) Windows Ink Workspace в Windows 10
В юбилейном обновлении Windows 10 улучшена поддержка стилуса в Windows 10 за счет новой функции Windows Ink Workspace. Он разработан, чтобы сделать использование цифрового пера быстрее и проще с планшетом Windows 10 или трансформируемым устройством.
Помимо того, что это специальная программа запуска для приложений с поддержкой пера, Windows Ink Workspace включает новые приложения Sticky Notes, Sketchpad и Screen Sketch. Вы также найдете больше возможностей для управления функциями пера в приложении «Настройки».
Как открыть рабочую область Windows Ink
Чтобы запустить рабочую область, щелкните или коснитесь значка Windows Ink Workspace в форме пера, который появляется в области уведомлений.
Как запускать и находить приложения с поддержкой пера
Windows Ink Workspace похожа на меню «Пуск» для работы с пером. Вместо того, чтобы искать отдельные приложения, вы просто берете перо, нажимаете кнопку, а затем нажимаете пером приложение, которое хотите использовать.
Здесь вы также увидите «Рекомендуемые» приложения из Магазина Windows, и вы можете щелкнуть или коснуться «Получить другие приложения для пера», чтобы просмотреть специальную страницу в Магазине Windows, где перечислены только приложения с поддержкой пера. Это дает вам более быстрый способ находить приложения с поддержкой пера, такие как собственное приложение Microsoft Fresh Paint для цифрового искусства.
Как использовать Sticky Notes, Sketchpad и Screen Sketch
Три основных приложения Windows Ink Workspace предоставляются Windows и призваны упростить и ускорить работу с пером.
Если вы просто хотите сохранить снимок экрана, не комментируя его, используйте вместо этого сочетание клавиш Windows + PrintScreen.
Как настроить перо и настроить рабочее пространство
Чтобы настроить рабочее пространство Windows Ink, перейдите в «Настройки»> «Устройства»> «Перо и чернила Windows». Здесь вы найдете множество вариантов управления пером и Windows Ink Workspace. Например, вы можете указать Windows, пишете ли вы правой или левой рукой, и выбрать, что будет делать кнопка на ручке при нажатии, двойном щелчке или длительном нажатии.
Как отключить значок Windows Ink Workspace
Если вы не планируете использовать перо с Windows 10 и хотите убрать Windows Ink Workspace со своей панели задач, вы можете отключить его так же, как вы отключили другие системные значки.
Для этого перейдите в «Настройки»> «Персонализация»> «Панель задач»> «Включение или выключение системных значков». Найдите здесь значок Windows Ink Workspace и установите для него значение «Выкл.».
Источник
Перейдите в меню Windows и найдите «Перо и сенсорный ввод». Или откройте панель управления и найдите его там. Выберите вариант «Нажать и удерживать» и нажмите «Настройки». Отключите поле «нажмите и удерживайте для щелчка правой кнопкой мыши» вверху.
Как выключить перо Microsoft?
Чтобы выключить Surface Pen, просто извлеките аккумулятор. Обязательно храните батарею AAAA в надежном месте.
Как отключить доску Windows?
Как включить перо в Windows 10?
Чтобы получить доступ к настройкам пера, откройте приложение «Настройки» и выберите «Устройства»> «Перо и чернила Windows». Параметр «Выберите, какой рукой вы пишете» управляет тем, где отображаются меню при использовании пера. Например, если вы откроете контекстное меню, когда для него установлено значение «Правая рука», оно появится слева от кончика пера.
Как отключить сенсорное рисование?
Включение или отключение игнорирования сенсорного ввода при использовании пера в настройках
Вы можете отключить чернила Windows?
Как отключить значок Windows Ink Workspace. Если вы не планируете использовать перо с Windows 10 и хотите убрать Windows Ink Workspace со своей панели задач, вы можете отключить его так же, как и другие системные значки. Для этого перейдите в «Настройки»> «Персонализация»> «Панель задач»> «Включение или выключение системных значков».
Почему при нажатии W появляется Windows Ink Workspace?
Ярлык для Windows Ink Workspace — WinKey + W, поэтому, если он отображается, когда вы нажимаете W, значит, ваш WinKey также нажимается. Ключ может быть липким и нуждается в очистке, или какая-то часть оборудования сломалась из-за повреждения жидкостью.
Как отключить горячие клавиши Windows?
Чтобы отключить эти параметры через панель управления, выберите «Специальные возможности» | Клавиатура, снимите флажки в каждом поле «Использовать», затем нажмите «Настройки» для каждого параметра специальных возможностей и отключите поле «Использовать ярлык».
Как отключить необработанный ввод?
Как полностью отключить ускорение мыши в Windows
Как отключить рабочую область Windows Go?
Это ниже может остановить это для вас.
Как активировать стилус?
Есть ли в Windows 10 перо?
Эта функция встроена в сенсорную клавиатуру Windows 10. Чтобы открыть его, коснитесь значка сенсорной клавиатуры рядом с часами на панели задач. … Коснитесь значка клавиатуры для рукописного ввода, который выглядит как ручка над пустой панелью. Появится клавиатура для рукописного ввода.
Как активировать стилус на моем ноутбуке?
Примечание. Чтобы подключить перо к компьютеру, выберите «Пуск»> «Настройка»> «Устройства»> «Bluetooth и другие устройства». Удерживайте кнопку быстрого доступа на ручке в течение семи секунд, чтобы включить режим сопряжения, затем выберите перо из списка устройств и выберите «Сопряжение».
Как отключить сенсорный экран при использовании пера?
Вот как отключить касание при использовании пера:
Как отключить инструмент «Рукописный ввод» в Word?
В приложении Office выберите Файл> Параметры. Откроется диалоговое окно «Параметры». Выберите вкладку Advanced. Под заголовком «Перо» выберите параметр «Использовать перо для выбора и взаимодействия с содержимым по умолчанию».
Можете ли вы использовать ручку на ноутбуке с сенсорным экраном?
Стилус обычно используется для смартфонов, планшетов и ноутбуков с сенсорным экраном. … Пассивный / емкостный стилус намного проще, между стилусом и устройством нет связи. Он только проводит электрические заряды, ведя себя так же, как палец на экране.
Источник
Как отключить режим пера в Windows 10?
Справа дважды щелкните параметр Разрешить Windows Ink Workspace. Активируйте опцию Включено. В разделе «Параметры» выберите «Выключено» в раскрывающемся меню.
Как закрыть перо виндовс?
Способ 1: с помощью редактора групповой политики
Нажмите клавиши + R на клавиатуре, введите команду gpedit. msc в открывшемся окошке «Выполнить» и нажмите Enter, чтобы запустить редактор групповой политики. Теперь откройте параметры политики «Разрешить Windows Ink Workspace» двойным кликом левой кнопки мыши.
Как убрать рукописный ввод на Windows 10?
Отключить рукописный ввод
Как убрать рукописный ввод Wacom?
Отключить рукописный ввод можно: Панель управления — администрирование — службы — служба сенсорной клавиатуры и панели рукописного ввода — ПКМ — свойства — остановить — тип запуска: отключено.
Как подключить перо к ноутбуку?
Как включить Windows Ink?
Чтобы открыть Windows Ink Workspace, нажмите значок Windows Ink Workspace на панели задач. Если значок отсутствует на панели задач, щелкните правой кнопкой мыши пустую область на панели задач, чтобы открыть меню Панели задач, и выберите пункт Показать кнопку Windows Ink Workspace.
Как отключить оптимизацию во весь экран?
Вот как вы можете отключить полноэкранные оптимизации:
Как убрать панель рукописного ввода?
Пуск – Панель управления – Система и безопасность – Администрирование – Службы – Tablet PC Input Service (либо “Служба ввода планшетного ПК”, либо “Служба сенсорной клавиатуры и панель рукописного ввода”) два клика, выбрать “Тип запуска: Отключена” и остановить.
Как включить рукописный ввод Windows 10?
Панель рукописного ввода в Windows 10 объединена с сенсорной клавиатурой. Чтобы её открыть, пожалуйста попробуйте вызвать сенсорную клавиатуру, нажать на значок в её левом верхнем углу и выбрать в открывшейся панели значок с карандашом. После этого сенсорная клавиатура должна измениться на панель рукописного ввода.
Как включить рукописный ввод?
Как включить или отключить функцию рукописного ввода
Как выйти из режима пера?
Справа дважды щелкните параметр Разрешить Windows Ink Workspace. Активируйте опцию Включено. В разделе «Параметры» выберите «Выключено» в раскрывающемся меню. Нажмите Применить и ОК.
Как подключить стилус к ноутбуку HP?
В ОС Windows выполните поиск и откройте Параметры, затем выберите Устройства. Выберите Добавление Bluetooth или другого устройства, затем выберите Bluetooth. Выберите HP Tilt Pen. Нажмите Готово, чтобы завершить сопряжение стилуса HP Tilt Pen с компьютером.
Источник
Горячие клавиши в Windows 10

Использование горячих клавиш в Windows 10 (также известные как «шорткаты») поможет вам быть продуктивными как царь во время работы с компьютером. Горячие клавиши избавляют вас от необходимости выполнять лишние манипуляции с мышью и интерфейсами системы.
Список горячих клавиш в Windows 10
Наверняка вы знаете много сочетаний, но в этом списке мы собрали максимально большое количество, сформировав таким образом ультимативный список горячих клавиш Windows 10.
Комбинации с клавишей Win
Для справки: кнопка Win – это кнопка с логотипом Windows в левой (бывают варианты с дублирующей клавишей справа) части нижнего ряда клавиатуры.
Комбинации с клавишами Ctrl, Alt и Fx
Как настроить горячие клавиши в Windows 10
По умолчанию в Windows нет возможности переназначить или персонализировать горячие клавиши. Разве только комбинацию для смены языка. Поэтому такую задачу берет на себя сторонний софт. Яркий пример подобного – бесплатная утилита MKey.
Учтите, что кастомные горячие клавиши не работают в UWP-приложениях.
MKey умеет назначать нестандартные клавиши мультимедийных клавиатур, но в состав ее функций входит также возможность назначить ваши собственные отдельные клавиши из стандартного набора или сочетания. К примеру, MKey способна назначить на определенные комбинации функции, вроде запуск приложений, выключение компьютера, перезагрузка, закрытие окна, управление воспроизведением и так далее. Много различных возможностей.
Если комбинацию надо удалить, нажмите по ней правой кнопкой и выберите Удалить или Изменить.
Как отключить горячие клавиши в Windows 10
Как и в случае с назначением горячих клавиш, стандартного способа отключения сочетаний нет. Да и вряд ли будет. Но подавляющее большинство комбинаций можно отключить за счет отключения кнопки Win на клавиатуре. Делается это с помощью редактора реестра.
С помощью редактора реестра можно отключить и отдельные комбинации.
Сохраните и перезагрузитесь. Все готово, сочетания отключены.
Источник
Как отключить перо в виндовс 10?
Справа дважды щелкните параметр Разрешить Windows Ink Workspace. Активируйте опцию Включено. В разделе «Параметры» выберите «Выключено» в раскрывающемся меню. Нажмите Применить и ОК.
Как включить Windows Ink?
Включаем Ink — панель.
Все достаточно просто, кликните на панели задач с права в низу правой кнопкой мыши и поставьте галочку на против пункта — Показать кнопку Windows ink workspace. Теперь в правом нижнем углу появится значок в виде пера, кликну по которому перед вами откроется панель Windows ink workspace.
Как подключить перо к ноутбуку?
Как отключить правый клик при задержке пера?
Как отключить службу Защитника Windows?
Как отключить Центр безопасности Защитника Windows
Как включить сочетания клавиш в Windows 10?
В окне «Изменение сочетания клавиш» мы можем выбрать для переключения языка клавиатуры сочетание клавиш: левый «Alt» + «Shift» (эта комбинация обычно назначена по умолчанию) либо «Ctrl» + «Shift» (я использую именно этот вариант, так как он работает и слева, и справа).
Как отменить сочетание клавиш?
Чтобы отменить последнее действие, нажмите клавиши CTRL+Z. Вы также можете нажать кнопку Отменить на панели быстрого доступа. Если нужно отменить несколько действий, можно нажать кнопку «Отменить» (или клавиши CTRL+Z) несколько раз.
Как отключить сочетание клавиш?
Нажмите сочетание клавиш Ctrl + Alt + Del и выберите опцию «Блокировать компьютер». Создайте на рабочем столе ярлык для блокировки. Для этого кликните на рабочем столе правой кнопкой мышки и в контекстном меню выберите «Создать» → «Ярлык».
Как отключить перо и Windows Ink?
Как отключить Windows Ink Workspace с помощью групповой политики
Как писать на экране Windows 10?
Нажать сочетание клавиш Cmd+Alt и начать рисовать на экране.
Как сделать ноутбук с сенсорным экраном?
Включение и отключение сенсорного экрана в Windows 10
Как настроить перо?
Назначение функций кнопки и наконечника пера
Как убрать круги при нажатии пера в Windows 10?
1) Пуск – Панель управления – Система и безопасность – Администрирование – Службы – Tablet PC Input Service (Служба ввода планшетного ПК) два клика, выбрать “Тип запуска: Отключена” и остановить.
Источник
Содержание
- Как отключить Windows Ink Workspace в Windows 10
- Отключить Windows Ink Workspace
- Отключите Windows Ink Workspace с помощью редактора групповой политики
- Отключить Windows Ink Workspace с помощью редактора реестра
- Выключить доступ к функции Windows Ink Workspace в системе Windows 10
- Как отключить Windows Ink Workspace с помощью групповой политики
- Как отключить Windows Ink Workspace с помощью реестра
- Как отключить рабочую область Windows Ink в Windows 10 2021
- Настя и сборник весёлых историй
- Отключить рабочее пространство Windows Ink
- Отключите рабочую область Windows Ink с помощью редактора групповой политики
- Отключить рабочую область Windows Ink с помощью редактора реестра
Как отключить Windows Ink Workspace в Windows 10
Вчера мы рассмотрели, как использовать Рабочее пространство Windows Ink . Эта новая функция в Windows 10 помогает обеспечить более личный опыт работы с пером. Чернила Windows позволяют вам добиться большего от вашего сенсорного устройства, такого как Dell XPS 12 или Surface. Действуя как центральное хранилище для новых функций, таких как Screen Sketch, Sketchpad и обновленные Sticky Notes, Windows Ink удается выделиться из обычного перьевого опыта. Несколько разработчиков подписываются на это, чтобы создавать приложения, удобные для пера, и вскоре мы увидим, как это улучшится.
Однако, если вы не слишком увлекаетесь рисованием или не владеете сенсорным устройством, таким как Surface Book и Surface Pro 4, это руководство проведет вас по шагам по полному отключению рабочей области Windows Ink в Windows. 10 шт.
Отключить Windows Ink Workspace
Хотя может быть несколько способов отключить рабочую область Windows Ink, мы перечислим те, которые используют редактор локальной групповой политики и редактор реестра.
Отключите Windows Ink Workspace с помощью редактора групповой политики
1. Нажмите Windows Key + R на клавиатуре, чтобы запустить приглашение «Выполнить». Введите gpedit.msc и нажмите Enter, чтобы открыть редактор групповой политики.
2. Затем перейдите по следующему пути на левой боковой панели окна объекта групповой политики.
Конфигурация компьютера> Административные шаблоны> Компоненты Windows> Рабочая область Windows Ink
3. Теперь на правой боковой панели дважды нажмите Разрешить рабочую область Windows Ink , чтобы открыть ее свойства.
4. Далее, в окне свойств выбранной политики выберите Включено из доступных параметров. После этого выберите Отключено в раскрывающемся меню в разделе «Параметры». Обратитесь к изображению ниже для более подробной информации.
Кстати, здесь вы также увидите опцию ОК, но запретить доступ выше блокировки .
5. Нажмите ОК и затем Применить. Перезагрузите компьютер, чтобы изменения вступили в силу. После входа в систему вы заметите, что рабочая область Windows Ink отключена, и вы больше не можете получить к ней доступ через панель задач.
Однако, если вы используете Windows 10 Home в качестве основной ОС, у вас не будет доступа к редактору локальной групповой политики. При таких обстоятельствах редактор реестра вступает в игру.
Отключить Windows Ink Workspace с помощью редактора реестра
1. Сначала создайте точку восстановления системы, а затем нажмите клавишу Windows + R на клавиатуре, чтобы запустить приглашение «Выполнить». Введите regedit.exe и нажмите Enter, чтобы открыть редактор реестра.
2. Перейдите по указанному ниже пути на левой боковой панели редактора реестра.
HKEY_LOCAL_MACHINE SOFTWARE Policies Microsoft
3. Вам необходимо создать новый ключ для Windows Ink Workspace, если вы не можете его там увидеть. Щелкните правой кнопкой мыши клавишу Microsoft и выберите Создать> Ключ .
4. Назовите ключ как WindowsInkWorkspace и нажмите Enter.
5. Теперь выберите ключ WindowsInkWorkspace и щелкните правой кнопкой мыши в любом месте правой панели редактора реестра. Выберите Создать> Значение DWORD (32-разрядное) . Назовите его как AllowWindowsInkWorkspace и нажмите Enter.
6. Дважды нажмите и откройте ключ AllowWindowsInkWorkspace и установите его значение как . Нажмите OK и закройте редактор реестра. Перезагрузите компьютер, чтобы изменения вступили в силу. После входа в систему вы увидите отключенную рабочую область Windows Ink.
Перезагрузите компьютер, чтобы изменения вступили в силу. После входа в систему вы увидите отключенную рабочую область Windows Ink.
Теперь вы не сможете получить доступ к Windows Ink и ее инклюзивным функциям Sketchpad и Screen Sketch. Тем не менее, стикеры остаются доступными как отдельное приложение для Магазина Windows.
Выключить доступ к функции Windows Ink Workspace в системе Windows 10
Windows Ink – это новое перо, которое Microsoft представила в юбилейном обновлении Windows 10. В основе Windows Ink есть та же поддержка перьев, которую операционная система включала в течение многих лет, но с рядом новых улучшений.
Всё начинается с рабочей области Windows Ink, которая служит центральным узлом для доступа к новым Sticky Notes для создания заметок и напоминаний, а также вы можете рисовать на доске или на скриншоте с помощью Sketchpad или Screen sketch. Кроме того, Microsoft пообещала и впредь улучшать работу, чтобы облегчить разработчикам реализацию поддержки Windows Ink в своих приложениях.
Если у вас есть Surface Book, Surface Pro 4 или подобное устройство, которое включает поддержку активного пера, использование Windows Ink будет включено по умолчанию. Однако, как и в случае с любой функцией, новые улучшения могут быть нужны не всем, и в этом уроке по Windows 10 мы расскажем вам, как полностью отключить Windows Ink Workspace на вашем устройстве.
Как отключить Windows Ink Workspace с помощью групповой политики
Существует несколько способов отключить рабочую область Windows Ink, но самый быстрый способ полностью отключить эту функцию – использовать редактор локальной групповой политики – при условии, что вы используете Windows 10 версии Pro, Enterprise или Education.
- Используйте сочетание клавиш Win + R , чтобы открыть командное окно «Выполнить».
- Введите gpedit.msc и нажмите ОК .
Примечание. Стоит отметить, что если вы видите две записи «Windows Ink Workspace», вы должны настроить вторую. В противном случае инструкции не будут работать.
Справа дважды щелкните параметр Разрешить Windows Ink Workspace.
После перезагрузки устройства значок Windows Ink больше не будет доступен на панели задач. И вы заметите, что опция «Показать кнопку Windows Ink Workspace» в контекстном меню панели задач станет недоступной.
Чтобы отменить изменения, выполните шаги, упомянутые выше, но на этот раз на шаге 7 выберите вариант Не задано .
Как отключить Windows Ink Workspace с помощью реестра
Редактор локальной групповой политики недоступен в Windows 10 Home, но вы можете достичь тех же результатов, используя реестр.
Важное замечание: Прежде чем вносить какие-либо изменения в реестр, учтите, что эти изменения могут привести к необратимому повреждению вашей установки Windows, если они не выполнены должным образом. Рекомендуется сделать полную резервную копию вашего компьютера, прежде чем продолжить. Вы были предупреждены!
- Используйте сочетание клавиш Win + R , чтобы открыть командное окно «Выполнить».
- Введите regedit и нажмите кнопку ОК , чтобы открыть реестр Windows.
- Найдите следующий путь:
Если вы не видите ключ (папку) WindowsInkWorkspace, выполните следующие действия:
- Щелкните правой кнопкой мыши ключ Microsoft, выберите «Создать» и нажмите «Раздел».
- Назовите новый ключ WindowsInkWorkspace.
- Нажмите ОК .
После перезагрузки устройства, аналогично процессу, выполняемому с помощью редактора локальной групповой политики, значок рабочей области Windows Ink больше не будет доступен на панели задач. И вы заметите, что опция «Показать кнопку Windows Ink Workspace» в контекстном меню панели задач станет недоступной.
Чтобы снова включить Windows Ink Workspace, просто выполните шаги, упомянутые выше, и на шаге 7 обязательно измените значение с на 1 и перезагрузите компьютер.
Важно отметить, что после того, как вы отключили Windows Ink Workspace, вы не сможете запускать Sketchpad или Screen sketch, но вы все равно сможете использовать Sticky Notes, поскольку это обычное приложение Магазина Windows.
Кроме того, отключение этого режима не приводит к удалению страницы настроек Пера и чернил Windows из приложения «Параметры». Если вы настроили ярлыки пера для открытия рабочей области Windows Ink, функции кнопки пера откатятся, чтобы открыть приложение OneNote для всех параметров.
Как отключить рабочую область Windows Ink в Windows 10 2021
Настя и сборник весёлых историй
Мы рассмотрели, как использовать Рабочее пространство Windows Ink вчера. Эта новая функция в Windows 10 помогает в предоставлении более личного опыта работы с Pen. Windows Ink дает вам возможность добиться большего от вашего сенсорного устройства, такого как Dell XPS 12 или Surface. Выступая в качестве центрального склада для новых функций, таких как Screen Sketch, Sketchpad и обновленных Sticky Notes, чернила Windows умеют выделяться из обычного опыта работы с пером. Некоторые разработчики подписываются на это, чтобы сделать приложения, удобные для писем, и мы вскоре увидим, как скоро это улучшится.
Однако, если вы не слишком много рисуете или не владеете сенсорным устройством, таким как Surface Book и Surface Pro 4, это руководство проведет вас через шаги, чтобы полностью отключить рабочее пространство Windows Ink на вашем ПК с Windows 10.
Отключить рабочее пространство Windows Ink
Хотя может быть несколько способов отключения рабочего пространства Windows Ink, мы перечислим их с помощью редактора локальной групповой политики и редактора реестра.
Отключите рабочую область Windows Ink с помощью редактора групповой политики
1. Нажмите Windows Key + R на клавиатуре, чтобы запустить Run. Введите gpedit.msc и нажмите Enter, чтобы открыть редактор групповой политики.
2. Затем перейдите к следующему пути в левой части окна GPO.
Конфигурация компьютера> Административные шаблоны> Компоненты Windows> Рабочее пространство Windows Ink

3. Теперь в правой панели дважды щелкните Разрешить рабочую область Windows Ink Workspace , чтобы открыть ее свойства.
4. Затем в окне свойств для выбранной политики выберите Включено из доступных параметров. Затем выберите Отключено в раскрывающемся меню в разделе «Параметры». Для получения более подробной информации см. Изображение ниже.

Кстати, вы также увидите опцию OK, но запретите доступ выше блокировки здесь.
5. Нажмите «ОК», а затем «Применить». Перезагрузите компьютер, чтобы сделать изменения эффективными. После входа в систему вы заметите, что рабочая область Windows Ink была отключена, и вы больше не можете получить доступ к ней через панель задач.
Однако, если вы используете Windows 10 Home в качестве своего основной ОС, у вас не будет доступа к редактору локальных групповых политик. В таких обстоятельствах редактор реестра входит в игру.
Отключить рабочую область Windows Ink с помощью редактора реестра
1. Сначала создайте точку восстановления системы, а затем нажмите Windows Key + R на клавиатуре, чтобы запустить прогон Run. Введите regedit.exe и нажмите Enter, чтобы открыть редактор реестра.
2. Перейдите к приведенному ниже пути в левой части редактора реестра.
HKEY_LOCAL_MACHINE SOFTWARE Политики Microsoft

3. Вам понадобится создать новый ключ для Windows Ink Workspace здесь, если вы не сможете его увидеть. Щелкните правой кнопкой мыши Microsoft и выберите Создать> Ключ .
4. Назовите ключ как WindowsInkWorkspace и нажмите Enter.
5. Теперь выберите ключ WindowsInkWorkspace и щелкните правой кнопкой мыши в любом месте правой части редактора реестра. Выберите Новое> DWORD (32-разрядное) значение . Назовите его как AllowWindowsInkWorkspace и нажмите Enter.

6. Дважды щелкните и откройте ключ AllowWindowsInkWorkspace и установите его значение как . Нажмите «ОК» и закройте редактор реестра. Перезагрузите компьютер, чтобы сделать изменения эффективными. После входа в систему вы должны отключить рабочее пространство Windows Ink.
Перезагрузите компьютер, чтобы сделать изменения эффективными. После входа в систему вы должны увидеть, что Windows Ink Workspace отключено.
Теперь вы не сможете получить доступ к чернилам Windows и его инклюзивным функциям Sketchpad и Screen Sketch. Однако заметки остаются доступными как отдельное приложение для Windows Store.
Windows Ink Workspace – одна особенностей Windows 10 Anniversary Update, на которых компания Microsoft заострила наибольшее внимание, презентуя новую версию операционной системы в рамках конференции Build 2016. Будучи центром, объединяющим в себе новые функции, такие как «Записки», «Альбом», «Набросок на экране» и прочие «фишки», Windows Ink придает дополнительный смысл приобретению цифрового пера. Причем это относится не только к художникам, дизайнерам и другим творческим людям, но и к пользователям, которые хотели бы повысить свою продуктивность при работе в Microsoft Office. Ну, или просто отказаться от использования бумаги и ручки для записи своих мыслей, списков дел и т.д.
Несмотря на то, что Windows Ink можно использовать даже на компьютерах без поддержки перьевого ввода (например, делать наброски на экране можно мышью, а заметки – вводом с клавиатуры), функция создавалась именно для владельцев устройств с сенсорным экраном, так что особой пользы для пользователей обычных настольных ПК или ноутбуков она не несет. К счастью, как и многое другое в операционке от Microsoft, Windows Ink можно отключить без какого-либо вреда для системы.
Ниже речь пойдет о том, как отключить Windows Ink с помощью редактора локальных групповых политик и редактора реестра (для пользователей домашней редакции «Десятки»).
Способ 1: с помощью редактора групповой политики
Нажмите клавиши + R на клавиатуре, введите команду gpedit.msc в открывшемся окошке «Выполнить» и нажмите Enter, чтобы запустить редактор групповой политики.

В окне Gpedit проследуйте по следующему пути:
Конфигурация компьютера → Административные шаблоны → Компоненты Windows → Windows Ink Workspace
Теперь откройте параметры политики «Разрешить Windows Ink Workspace» двойным кликом левой кнопки мыши.

В окне свойств активируйте опцию «Включено», а затем чуть ниже, в выпадающем меню раздела «Параметры», выберите «Выключено».

Примените изменения и перезагрузите компьютер, чтобы они могли вступить в силу. Функция будет отключена и больше не будет доступна ни с панели задач, ни по нажатию сочетания клавиш + W. Впрочем, Sticky Notes («Заметки») никуда не денется и, как и прежде будет доступно вам через меню «Пуск», так как это отдельное приложение.
Редактор групповой политики не входит в состав Windows 10 Home (хотя его можно установить отдельно), но пользователи домашней редакции ОС могут воспользоваться другим путем, подразумевающим использование редактора реестра.
Способ 2: с помощью редактора реестра
Нажмите клавиши + R на клавиатуре, введите команду regedit в открывшемся окошке «Выполнить» и нажмите Enter, чтобы запустить редактор реестра.

В окне Regedit проследуйте по следующему пути:
HKEY_LOCAL_MACHINESOFTWAREPoliciesMicrosoft
Теперь создайте новый раздел с именем WindowsInkWorkspace. Для этого кликните правой кнопкой мыши на разделе Microsoft и выберите «Создать» → «Раздел» в контекстном меню.

Отметьте созданный раздел и создайте в нем новый параметр DWORD с именем AllowWindowsInkWorkspace.

Далее откройте новый параметр и присвойте ему значение 0.

Закройте реестр и перезапустите ПК, чтобы система могла применить изменения.
Отличного Вам дня!
Меню пера в Windows 11 упрощает доступ к избранным приложениям.
Показать меню пера
Если у вас есть перо, коснитесь его на экране. Меню пера появится в углу панели задач.
Добавление и удаление ярлыков
В меню пера можно добавить до четырех приложений. Вот как это сделать.
-
Коснитесь экрана с помощью пера или выберите меню пера в углу панели задач.
-
Когда появится меню пера, выберите Параметры меню Изменить перо.
-
Выберите Добавить, чтобы добавить приложения в меню пера.
-
Если вы хотите удалить приложения из меню пера, выберите Удалить.
Совместное работа в доске
Доска — это интеллектуальное интеллектуальное полотно с свободной формы для идей, создания и совместной работы в режиме реального времени. Чтобы начать работу, вы можете рисовать, ввести и добавлять изображения, просто во внимание, с помощью учетной записи Майкрософт.
Снимки экрана с помощью инструмента «Snipping»
Откройте инструмент «Snipping», чтобы делать снимки экрана и рисовать на том, что вы делаете на компьютере.
Ссылки по теме
-
Изменение параметров пера
Поделитесь своими идеями или рисуйте на снимках экрана с помощью пера в Windows Ink Workspace.
Примечание: Предыдущий Windows Ink Workspace в Записки и Sketchpad. Вы по-прежнему Записки, чтобы запишите напоминания или запишите свои идеи. Чтобы получить доступ Записки см. Записки. Альбом доступен только в более старых версиях Windows.
Выберите Windows Ink Workspace на панели задач, чтобы открыть его. Здесь можно выбрать Доска илиПолноэкранный фрагмент. (Вы также можете выбрать Дополнительные параметры и Подробнее о пере или получить доступ к настройкам пера.)
Совет: Один раз нажмите верхнюю кнопку на ручке, чтобы быстро открыть Доска (Майкрософт), или дважды нажмите ее, чтобы открыть & набросок фрагмента. Если ярлык пера не работает, возможно, его необходимо совметь в Параметры. Дополнительные Подключение Bluetooth на других устройствах.
Совместное работа в доске
Доска предоставляет группам свободное и интеллектуальное полотно для идей, создания и совместной работы в режиме реального времени при входе в учетную запись Майкрософт. Рисуйте, введите или добавьте изображения. Перемещайте их по стопке вверх. Выберите инструмент для письма, включая перо или выделение. Меняйте размер штрихов кисти во время рисования. Если рисунок получился неудачным, воспользуйтесь стирательными резинками.
После этого сеансы мозгового штурма автоматически сохраняются в Microsoft Cloud, так что вы сможете пристать к нужному месту.
Добавление примечаний к снимкам экрана с помощью приложения «Набросок на фрагменте экрана»
Откройте «Набросок на фрагменте экрана» и рисуйте в любом месте экрана, независимо от того, что вы делаете на компьютере в данный момент, или откройте предыдущее изображение. В «Наброске на фрагменте экрана» доступны все инструменты альбома: наборы элементов, средство выбора толщины линии, функция «Поделиться», функция экспорта и многое другое.
Совет: Чтобы определить, что происходит при нажатии кнопки на пере, перейдите в Параметры > Устройства > Перо & Windows Ink и прокрутите страницу вниз до кнопки «Сочетания клавиш», чтобы настроить ее функции.
