В Windows 10 последних версий появилась новая «функция», включенная по умолчанию — автоматический запуск программ, которые были запущены на момент завершения работы при следующем включении компьютера и входе в систему. Работает это не для всех программ, но для многих — да (проверить легко, например, Диспетчер задач, браузер — перезапуск происходит).
В этой инструкции подробно о том, почему так стало происходить и как отключить автоматический запуск ранее выполнявшихся программ в Windows 10 при входе в систему (и даже до входа) несколькими способами. Учитывайте, что это не автозагрузка программ (прописываемая в реестре или спец. папках, см.: Автозагрузка программ в Windows 10) и речь не идет о нежелательных вещая, таких как описаны в инструкции: Сам запускается браузер с рекламой при входе в Windows.
- Отключение перезапуска программ при входе в систему
- Видео инструкция
- Как работает автоматический повторных запуск программ после выключения Windows 10
- Дополнительные методы отключения
Отключение перезапуска программ при входе в систему
Если вам требуется отключить автоматический запуск открытых программ при повторном включении компьютера или ноутбука с Windows 10, сделать это очень просто:
- Зайдите в Пуск — Параметры — Учетные записи (или нажмите клавиши Win+I).
- Откройте раздел «Варианты входа», пролистайте вниз список параметров и в разделе «Конфиденциальность» отключите пункт «Перезапустить приложения» (внимание: этот пункт появился только в последней версии Windows 10, если у вас его нет, просто выполняем шаги далее).
- Отключите пункт «Использовать мои данные для входа для автоматического завершения настройки устройства и открытия моих приложений после перезапуска или обновления».
Обычно приведенных изменений достаточно для того, чтобы не закрытые программы не запускались снова при повторном входе в систему.
Видео инструкция
Как работает автоматический запуск открытых при завершении работы программ
Судя по поведению процесса перезапуска программ, суть нововведения сводится к тому, что теперь ярлык «Завершение работы» в меню Пуск выполняет выключение компьютера, используя команду shutdown.exe /sg /hybrid /t 0 где параметр /sg отвечает за перезапуск приложений. Ранее этот параметр не использовался.
Отдельно отмечу, что по умолчанию перезапускаемые программы могут запускаться ещё до входа в систему, т.е. пока вы находитесь на экране блокировки, за что отвечает параметр «Использовать мои данные для входа для автоматического завершения настройки устройства после перезапуска или обновления» (о самом параметре — далее в статье).
Обычно это не представляет проблемы (при условии, что перезапуск вам нужен), но в некоторых случаях может вызывать неудобства: совсем недавно получил в комментариях описание такого случая — при включении перезапускается ранее открытый браузер, в котором есть вкладки с автоматическим воспроизведением аудио/видео, как результат — уже на экране блокировки слышен звук воспроизведения контента.
Дополнительные методы отключения автоматического повторного запуска программ
Есть несколько способов отключить запуск не закрытых при выключении программ при входе в систему, а иногда, как было описано выше — ещё до входа в Windows 10.
- Самый очевидный (который по какой-то причине рекомендуют на форумах Майкрософт) — закрывать все программы перед завершением работы.
- Второй, менее очевидный, но слегка более удобный — удерживать клавишу Shift при нажатии «Завершение работы» в меню Пуск.
- Создать собственный ярлык для завершения работы, который будет выключать компьютер или ноутбук таким образом, чтобы перезапуск программ не производился.
Первые два пункта, надеюсь, не требуют пояснений, а третий опишу подробнее. Шаги для создания такого ярлыка будут следующими:
- Нажмите в пустом месте рабочего стола правой кнопкой мыши и выберите пункт контекстного меню «Создать» — «Ярлык».
- В поле «Введите расположение объекта» введите %WINDIR%\system32\shutdown.exe /s /hybrid /t 0
- В «Имя ярлыка» введите что захотите, например, «Завершение работы».
- Нажмите правой кнопкой мыши по ярлыку и выберите пункт «Свойства». Здесь рекомендую в поле «Окно» установить «Свернутое в значок», а также нажать кнопку «Сменить значок» и выбрать более наглядную иконку для ярлыка.
Готово. Этот ярлык можно (через контекстное меню) закрепить в панели задач, на «Начальном экране» в виде плитки или же разместить в меню «Пуск», скопировав его в папку %PROGRAMDATA%\Microsoft\Windows\Start Menu\Programs (вставьте этот путь в адресной строке проводника, чтобы сразу попасть в нужную папку).
Чтобы ярлык всегда отображался вверху списка приложений меню Пуск, можете задать поставить какой-либо символ перед названием (ярлыки сортируются по алфавиту и первыми в этом алфавите располагаются знаки препинания и некоторые другие символы).
На этом всё. Надеюсь, материал будет полезным.
Вы тут: Главная → Popular → Нюансы автоматического перезапуска приложений в Windows
Если вы перезагрузите систему, не закрывая работающие приложения, то при следующем входе в учетную запись некоторые или даже все ранее запущенные приложения откроются автоматически.
Такой сценарий неизбежно порождает ряд вопросов, на которые я отвечу сегодня. Я уже пару раз поднимал эту тему в своем канале Telegram. Но поскольку в версии 20H1 фишка обрела законченный вид, я решил написать в блог.
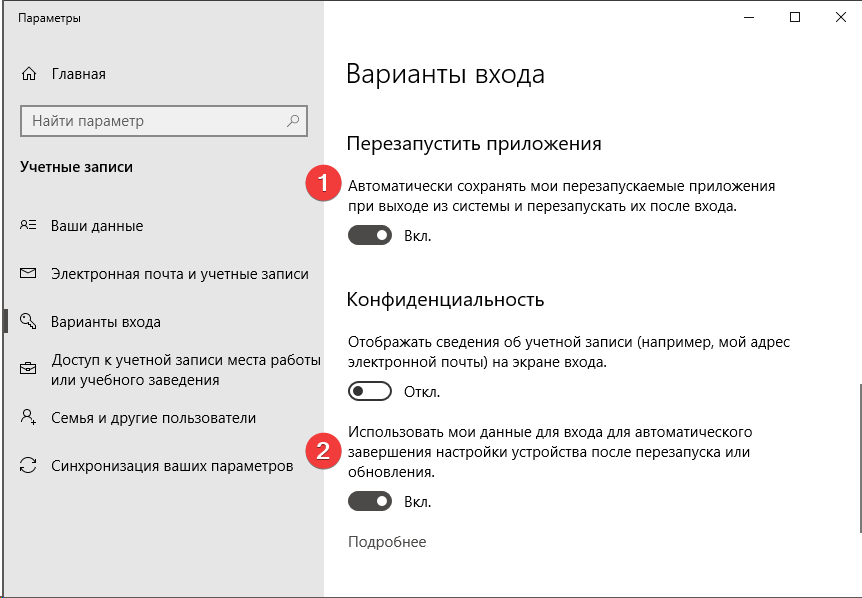
В рамках этой статьи я буду использовать аббревиатуру АПП (автоматический перезапуск приложений).
[+] Сегодня в программе
Краткая история вопроса
Функция АПП впервые появилась в версии 1709 без фанфар и пользовательской настройки, т.е. без возможности отключения. Единственным и неудобным обходным путем были ключи команды shutdown для перезагрузки и выключения: /r и /s. Я об этом рассказывал в канале, в т.ч. о новых ключах команды для АПП.
В версии 1803 просьбы инсайдеров добавить настройку учли, но лишь частично. Вместо создания переключателя контроль перезапуска графически привязали к автоматическому входу после установки обновлений, номер 2 на картинке выше.
В версии 20H1 (сборка 18965+) сферу АПП расширили, а также сделали отдельный переключатель в параметрах (номер 1 на картинке) и флаг совместимости. Именно эти аспекты я буду разбирать сегодня.
Как включить или выключить автоматический перезапуск приложений
Из истории вопроса следует, что это зависит от версии Windows 10.
Графический интерфейс
- 1709: изначально было включено и не отключалось, но в феврале 2018 года имплементацию 1803↓ портировали задним числом в 1709 с помощью накопительного обновления (источник)
- 1803 – 1909: Параметры → Учетные данные → Варианты входа → Использовать мои данные для входа…
- 20H1 и новее: Параметры → Учетные данные → Варианты входа → Перезапустить приложения
Реестр
Переключателю в вариантах входа соответствует параметр реестра RestartApps.
:: 1 - вкл, 0 - выкл reg add "HKCU\SOFTWARE\Microsoft\Windows NT\CurrentVersion\Winlogon" /v RestartApps /t REG_DWORD /d 1
Групповые политики
Политика, контролирующая автоматический перезапуск приложений, пока не задокументирована. Возможно, она уже есть (сообщите, если нашли). Поэтому дальше разбираются политики, относящиеся к переключателю «Использовать мои данные для входа…»

Исходя из документации, политики работают в 1903+. Вероятно, это относится только ко второй из них, поскольку первая поддерживалась в 1803 и была портирована в 1709.
Поскольку из коробки функция включена, надо перевести в состояние «Disabled» первую политику «Sign-in and lock last interactive user automatically after a restart», т.е. DisableAutomaticRestartSignOn = 1. Эта политика появилась еще в Windows 8.1, но тогда АПП не было.
Дополнительно можно настроить поведение в зависимости от состояния BitLocker второй политикой — «Configure the mode of automatically signing in and locking last interactive user after a restart or cold boot».
От чего зависит автоматический перезапуск тех или иных приложений
По своей натуре функция работает не вполне очевидно. Недавно в форуме спросили, почему Firefox сам стартует после перезагрузки. В чате инсайдеров задавали и обратный вопрос – почему приложения не перезапускаются (я предложил проверить на диспетчере задач, и оказалось, что АПП работает корректно).
Типы приложений
Список актуален для версии 20H1, потому что в предыдущих версиях ОС все ограничивается лишь некоторыми встроенными и сторонними приложениями Win32.
Магазинные
В магазине приложения бывают разные:
- UWP – должны перезапускаться все. Например, у меня сработало с идущими в комплекте с ОС приложениями, а также с загруженным из магазина Unigram.
- Desktop Bridge / MSIX — перезапуск не работает. В частности, не перезапустились TreeSize, CrystalDiskMark и Windows Terminal.
Отличить UWP от Desktop Bridge / MSIX можно в магазине по описанию приложения. Я сужу навскидку по списку доступных платформ. HoloLens и Xbox – признак UWP, а у Desktop Bridge там только Компьютер.
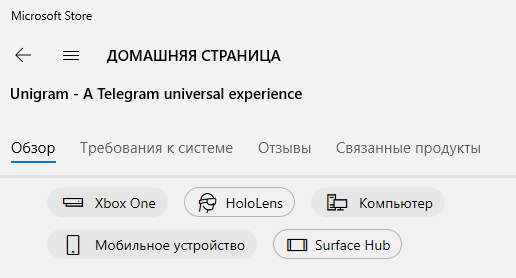
Также в дополнительных сведениях приложения внизу страницы указаны разрешения. Такая картина – признак Desktop Bridge.
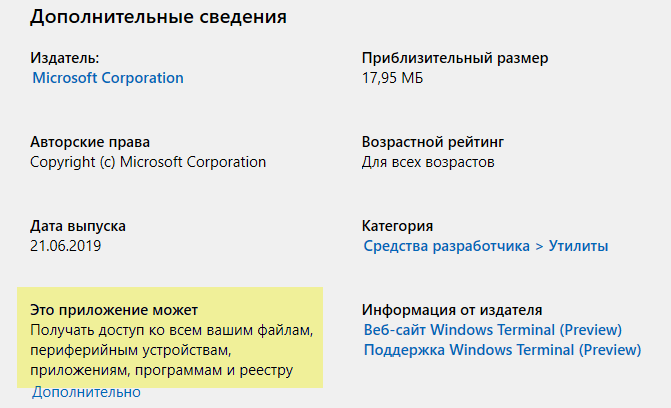
Эти сведения берутся из манифеста приложения, который вы найдете в папке Program Files\WindowsApps. Картинке выше соответствует runFullTrust.
<Capabilities>
<Capability Name="internetClient" />
<rescap:Capability Name="runFullTrust" />
</Capabilities>
Встроенные Win32
Перезапуск работает у большинства приложений. У меня он не сработал для PowerShell, cmd, а также оснасток MMC (диспетчер устройств, журнал событий), хотя сам процесс mmc.exe запускался.
Учтите, что если в предыдущем сеансе программа была запущена от имени администратора, она перезапускается с обычными правами.
Сторонние Win32
Разработчик приложения должен зарегистрировать его в системе для автоматического перезапуска. Например, зарегистрированы браузеры Chrome и Firefox, приложения Microsoft Office и т.п. Регистрацию можно форсировать, что я покажу ниже.
Условия для перезапуска
Автоматический перезапуск привязан к событию входа в систему, нежели к перезагрузке. Об этом, кстати, сказано в описании АПП в параметрах.
Другими словами, функция работает в сценарии «выход из системы → вход в систему». Перезагрузка ОС между этими событиями не играет роли.
Документации о реализации фичи мне не попадалось. Для классических приложений это работает через старый добрый раздел реестра HKCU\Software\Microsoft\Windows\CurrentVersion\RunOnce, где создаются параметры вида Application Restart #n для каждого приложения.
"Application Restart #0"="C:\\Windows\\System32\\notepad.exe RestartByRestartManager:BB06FFA3-F4F9-4d8e-B06B-9FE8C995D08F" "Application Restart #1"="C:\\Program Files\\Notepad++\\notepad++.exe " "Application Restart #2"="C:\\Windows\\Notepad++\\regedit.exe "
Приложение может не перезапуститься, если системе не удалось корректно завершить его. Например, выполняется перезагрузка, а у программы есть несохраненные файлы, и она сигнализирует об этом. Вам предлагается отменить перезагрузку или форсировать ее.
Если форсировать или подождать завершения процессов по таймауту, такое приложение может не перезапуститься. Если же отменить перезагрузку, вернуться в систему и корректно закрыть проблемное приложение, то после перезагрузки не восстановятся другие ранее запущенные программы. Ведь система успела их закрыть, и они уже не были запущены при следующем завершении сеанса.
Наконец, есть еще одно мелкое объективное ограничение – невозможность полностью восстановить состояние приложения. Например, Word запустится с ранее открытыми документами, но не окном настроек, если оно было открыто до перезагрузки.
Как форсировать автоматический перезапуск приложения
Начиная с 20H1 регистрация для перезапуска реализована в параметрах совместимости приложения. Встроенные приложения по определению должны быть совместимы с ОС, и этих настроек у них нет. Зато они есть у всех сторонних программ, в т.ч. созданных Microsoft.
В свойствах исполняемого файла или ярлыка перейдите на вкладку Совместимость и установите флажок Зарегистрируйте эту программу для перезагрузки.
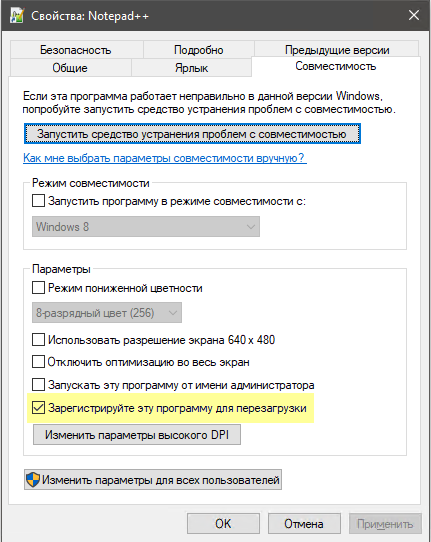
Затем перезапустите приложение, чтобы настройка совместимости вступила в силу. Я перепробовал пяток разных приложений и неудачной была лишь попытка с Fiddler.
Это не работает для магазинных приложений Desktop Bridge / MSIX. Они представляют собой упакованные Win32, поэтому в папке есть привычный исполняемый файл, пусть и не запускающий приложение двойным щелчком.
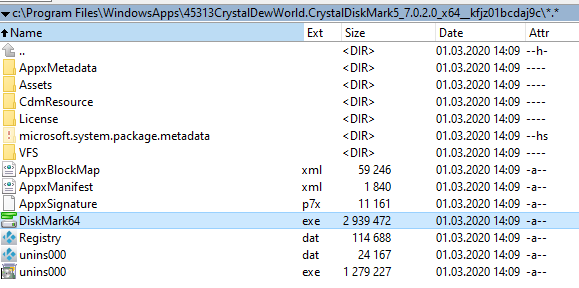
Но в этом случае флаг перезапуска в параметрах совместимости роли не играет. Это ожидалось, но я должен был проверить 
Как связаны настройки перезапуска приложений и использования учетных данных для входа
Напомню, что в версиях 1803 – 1909 функция АПП привязана к настройке «Использовать мои данные для входа…». Поэтому здесь я разберу сценарии в 20H1, где есть раздельные переключатели (см. первую картинку в статье).
Включены обе настройки
Последовательность такая:
- ОС перезагружается, появляется экран входа.
- Система выполняет вход от вашего имени и тут же блокирует сеанс.
- Запущенные до перезагрузки приложения начинают стартовать.
Если на этапе 1 подождать минуту-другую, то после входа вы сразу увидите все приложения. Визуальная проверка вполне убедительна, но можно дополнительно удостовериться с помощью старого доброго префетчинга.
Запустив с десяток разных приложений, я перезагрузился, засек время и подождал 5 минут на экране входа в систему. Затем вошел и выполнил в PowerShell от имени администратора:
dir C:\windows\prefetch | sort LastWriteTime
Изменения файлов pf у перезапущенных приложений происходят до интерактивного входа в систему. Данные префетчинга могут обновляться не у всех приложений, но даже нескольких достаточно.
Вывод команды не публикую, потому что вы легко можете провести эксперимент самостоятельно.
Включен только автоматический перезапуск приложений
Когда использование данных для входа отключено, АПП работает так:
- ОС перезагружается, появляется экран входа.
- Система ждет вашего входа.
- Запущенные до перезагрузки приложения начинают стартовать.
Включено только использование учетных данных для входа
Понятно, что перезапуска приложений в таком случае не будет. Поэтому ключевая польза от настройки проявляется в сценарии «установка обновлений вне периода активности». Последовательность такая:
- ОС перезагружается, появляется экран входа.
- Система выполняет вход от вашего имени и тут же блокирует сеанс.
- Система выполняет оптимизацию после установки обновлений. TiWorker, Runtime Optimization Service (.NET), реагирующий на новые файлы антивирус – вот это все.
Другими словами, нагрузка на CPU и диск приходится на момент, когда вы не пользуетесь ПК.
Об опции перезапуска приложений в меню питания в Пуске
Заключение
Видимо, АПП изначально затевалась именно ради улучшения UX установки обновлений, который в идеале должен выглядеть так:
- Обновления загружаются в фоне.
- Перезагрузка выполняется вне периода активности.
- Система выполняет оптимизацию, приложения перезапускаются.
- Пользователь входит в систему, ничего не замечая.
С учетом флага совместимости почти так и работает за исключением административных инструментов и Desktop Bridge. Такие нестыковки добавляют путаницы, поэтому без понимания процесса складывается ощущение «кто в лес, кто по дрова».
Однако знание нюансов способствует правильным ожиданиям и открывает возможности более гибкой настройки. Поэтому мне АПП нравится! А вам?
Начиная с Windows 10 Fall Creators Update появилась новая опция, которая позволяет автоматически перезапускать все запущенные программы после перезагрузки компьютера или его выключения.
Начиная с Windows 10 Fall Creators Update появилась новая опция, которая позволяет автоматически перезапускать все запущенные программы после перезагрузки компьютера или его выключения. Чтобы ПК запустился с пустым рабочим столом, необходимо перед его выключением вручную закрыть все запущенные программы. Такое поведение ОС можно отключить, если оно мешает.
Для этого зайдите в «Параметры» ОС и перейдите в раздел «Учетные записи». В нем найдите пункт «Использовать мои данные входа для автоматического завершения настройки моего устройства после апдейта».
Дополнительно также можно использовать классическое меню выключения ПК. Для этого необходимо на рабочем столе щелкнуть мышкой и нажать Alt + F4. Выберите опцию «Выключить ПК». Можно также воспользоваться командой shutdown.exe /s /t 0.
Windows может автоматически перезапускать все открытые приложений после перезагрузки или выключения компьютера. В актуальных билдах Windows 10 22H2 и Win 11 23H2 эта функция по-умолчанию отключена, но вы можете включить ее вручную.
По умолчанию после перезагрузки, Windows запускает только приложения, добавленные в автозапуск (через
shell:startup
, задания планировщика, реестр). Начиная с Windows 10 2004 доступна новая функция автоматического перезапуска всех приложений, которые были запущены в момент выключения компьютера.
Чтобы включить автозапуск запущенных приложений, перейдите в панель Settings -> Accounts -> Sign-in options (Параметры -> Учетные записи -> Варианты входа). Промотайте вниз до раздела Restart apps (Перезапустить приложения) и включите опцию Automatically save my restartable apps when I sigh out and restart them after I sign in (
Автоматически сохранять мои перезапускаемые приложения при выходе из системы и перезапускать их после входа
).

При включении этой опции, при нажатии кнопки Завершение работы или Перезагрузка компьютер в меню Пуск будет выполнятся команда выключения с параметрами
shutdown.exe /sg /hybrid /t 0
. Параметр /sg указывает, что нужно автоматически перезапустить все зарегистрированные для приложения.
Теперь все открытые приложения будут открываться при следующем входе в Windows.
Программы, запущенные с правами администратора в предыдущем сеансе, будут перезапущены с обычными правами.
При этом будет создан параметр реестра RestartApps со значением 1 в ветке HKEY_CURRENT_USER\SOFTWARE\Microsoft\Windows NT\CurrentVersion\Winlogon. Соответственно, можно включить (отключить) автоматический перезапуск открытых приложений в Windows через реестр:
reg add "HKCU\SOFTWARE\Microsoft\Windows NT\CurrentVersion\Winlogon" /v RestartApps /t REG_DWORD /d 1

Для некоторых сторонних приложений, которые не перезапускаются автоматически, нужно вручную включить опцию Register this program for restart (Зарегистрируйте эту программу для перезагрузки) в свойствах совместимости EXE файла.

Такие приложения будут добавлены в раздел реестра
HKEY_CURRENT_USER\Software\Microsoft\Windows NT\CurrentVersion\AppCompatFlags\Layers
(для текущего пользователя) или в
HKLM\Software\Microsoft\Windows NT\CurrentVersion\AppCompatFlags\Layers
(для всех пользователей). Для каждого исполняемого файла, для которого включен режим перезапуска, будет создан параметр реестра с путем к EXE файлу и значением ~ REGISTERAPPRESTART.

Чтобы автоматически открывать открытые ранее папки в проводнике File Explorer, нужно включить опцию Restore previous folder windows at logon (View -> Options -> вкладка View -> Advanced settings).

Операционная система Windows 10 может автоматически сохранять и перезапускать приложения, которые вы запускали в последнее время. Наше руководство поможет отключить перезапуск приложений после рестарта компьютера, выхода и входа в систему.
Для многих пользователей это может быть удобный функционал, позволяющей начать работу с того места, где она была остановлена. Но если вы предпочитаете чистый старт системы, отключите перезапуск приложений Windows 10 используя наше руководство.
Как отключить перезапуск приложений Windows 10 версии 2004
1. Откройте параметры Windows 10 и зайдите в категорию «Учетные записи«.
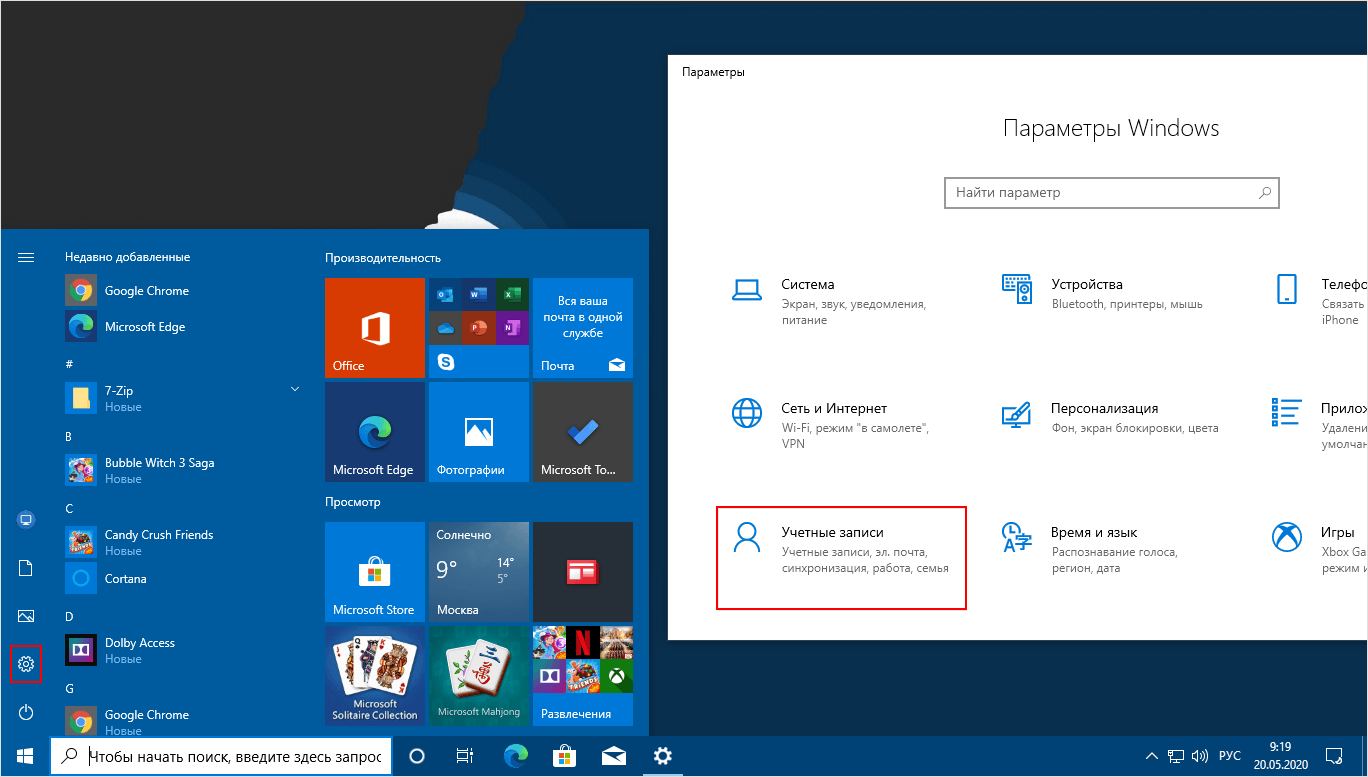
2. Перейдите в раздел «Варианты входа«, найдите пункт под названием «Перезапустить приложения» и отключите данную функцию используя переключатель.

Отключение перезапуска приложений Windows 10 версии 1909
Зайдите в «Учетные записи» как показано выше, в разделе «Вариантов входа» найдите категорию «Конфиденциальность» и отключите «Использовать мои данные для входа для автоматического завершения настройки устройства и открытия моих приложений после перезапуска или обновления«.

После выполнения данной операции, приложения больше не будут запускаться автоматически после перезагрузки или выключения и включения компьютера. Однако когда вы установите очередное крупное обновление Windows 10 может понадобиться повторить отключение перезапуска приложений.





