Комрады, здравствуйте!
Подскажите, можно ли как-то сделать, чтобы в Windows 10 рабочие столы не переключались сами?
Ситуация №1: окно скайпа у меня на виртуальном столе №1, а я работаю на столе №2. Я открываю панель задач, щелкаю на значок скайпа, меня перекидывает на виртуальный стол №1 в окно скайпа. Хотелось бы, чтобы «гора к Магомету», т.е. скайп прилетал в текущее окно
Ситуация №2: то же самое, но с горячими клавишами. Например, при юзании программы HotKeybord, у меня стоит комбинация клавиш win+V на открытие папки C:/Video
Аналогично, если окно уже открыто на другом вирт. раб. столе, то при активации комбинации, перекидывает туда, вместо того, чтобы:
а) перетащить окно на текущий рабочий стол
б) открыть новое окно
В очевидных местах искал, но там все худо с гибкостью настроек:
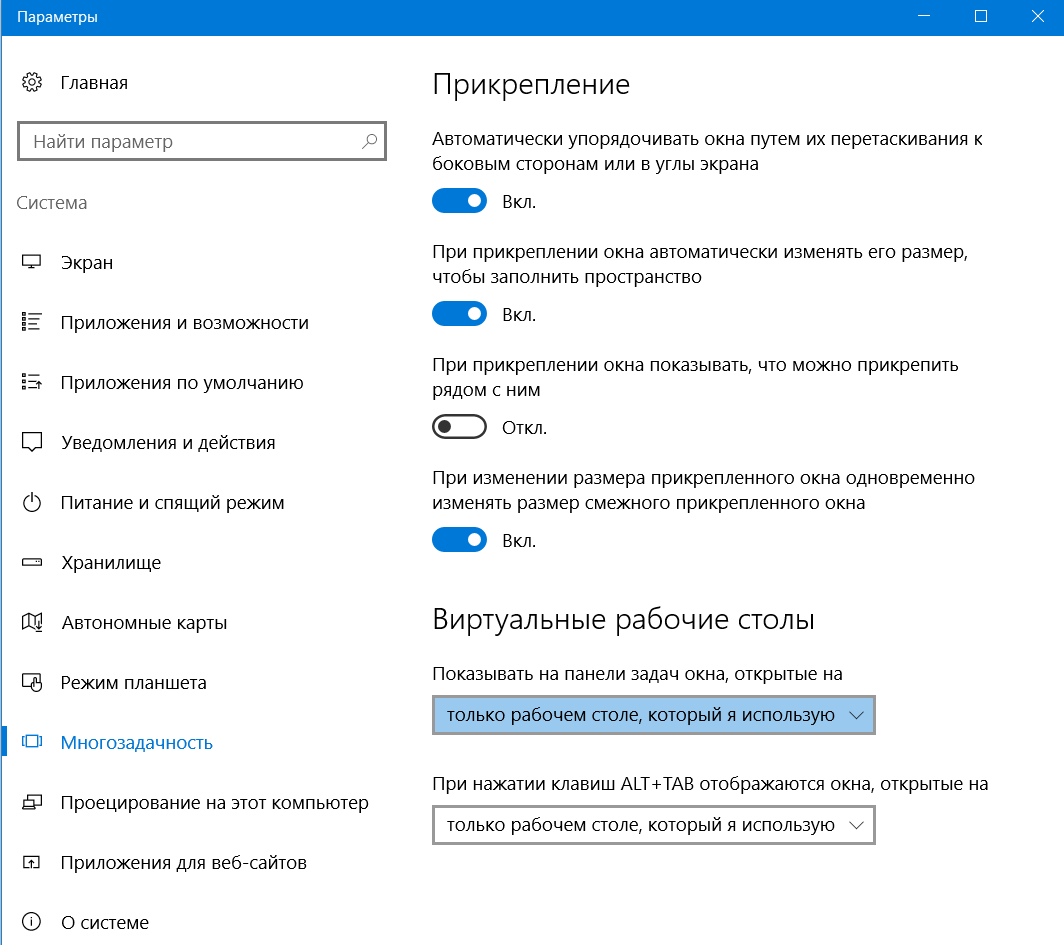
Есть ли решения?
Спасибо!
Дек132023
Windows 10
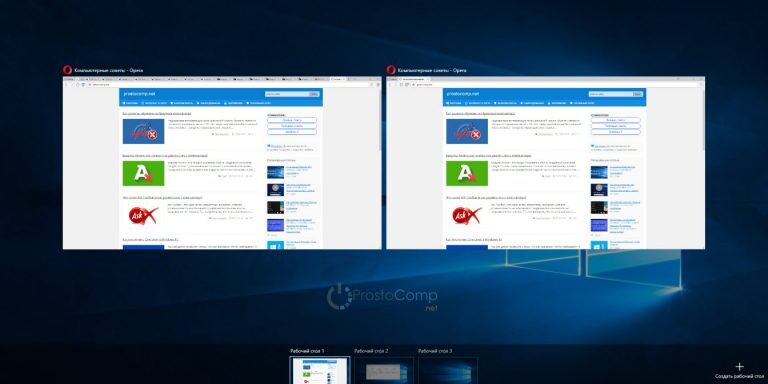
Как отключить функцию переключения между рабочими столами при помощи настроек Windows 10.
Шаг 1. Нажмите правой кнопкой мыши на панели задач и выберите пункт «Настройки задачи».
Шаг 2. Перейдите на вкладку «Многозадачность». Выберите пункт «Переключение между рабочими столами» и смените его значение на «Выкл.»
Рубрика: Windows 10Автор: adminОставить комментарий
Автор: admin
https://windowscentral.ru
Related Posts
Как отключить службы виндовс 10?
Какие службы можно отключить в Windows 10?
Какие службы в виндовс 10 можно безопасно отключить?
Где панель задач в Windows 10?
Как открыть панель быстрого запуска в Windows 10?
Что такое Stardock start 11?
Добавить комментарий
Ваш электронный адрес не будет опубликован. Обязательные для заполнения поля помечены *
Комментарий
Имя *
Email *
Сайт
Сохранить моё имя и email в этом браузере для последующих моих комментариев.
Оставить комментарий
На чтение3 мин
Опубликовано
Обновлено
Windows 10 предлагает удобную функцию переключения между рабочими столами, которая позволяет организовать работу приложений и окон на разных экранных рабочих пространствах. Однако, некоторым пользователям может быть неудобно использование этой функции или она может не соответствовать их потребностям. В таких случаях возникает вопрос о возможности отключить переключение между рабочими столами.
Отключить данную функцию в Windows 10 можно двумя способами: с помощью стандартных настроек операционной системы и с использованием сторонних программ. При отключении переключения между рабочими столами, все окна и приложения будут отображаться только на одном экране и пользователю не потребуется переключаться между рабочими пространствами.
Для того чтобы отключить переключение между рабочими столами с помощью стандартных настроек Windows 10, нужно перейти в Рабочее пространство и выполнить несколько простых шагов. Если же вы предпочитаете использовать стороннюю программу, то можно воспользоваться одним из множества приложений для управления рабочими столами, доступных в интернете.
Открыть настройки системы
Для отключения переключения между рабочими столами в Windows 10 необходимо открыть настройки системы. Для этого можно воспользоваться несколькими способами:
- Нажмите на кнопку «Пуск» в левом нижнем углу экрана, а затем выберите пункт «Настройки».
- Нажмите одновременно на клавиши «Win» и «I» на клавиатуре, чтобы быстро открыть настройки системы.
- Если у вас на рабочем столе есть ярлык «Настройки», щелкните по нему правой кнопкой мыши и выберите пункт «Открыть».
- Если у вас установлена поисковая строка в панели задач, просто начните вводить слово «Настройки» и выберите соответствующий результат поиска.
Как только настройки системы откроются, вы сможете перейти к следующему шагу по отключению переключения между рабочими столами.
Найти раздел «Рабочий стол»
Чтобы найти раздел «Рабочий стол» в Windows 10 и отключить переключение между рабочими столами, выполните следующие шаги:
- Щелкните правой кнопкой мыши на панели задач в нижней части экрана.
- В контекстном меню выберите пункт «Настройки панели задач».
- В открывшемся окне «Настройки» выберите раздел «Задачи на панели задач».
- Прокрутите страницу вниз и найдите раздел «Рабочий стол».
Теперь вы нашли раздел «Рабочий стол» и можете настроить параметры переключения между рабочими столами в Windows 10.
Выбрать вкладку «Многозадачность»
Вот пошаговая инструкция:
- Нажмите правой кнопкой мыши на панели задач в нижней части экрана.
- В открывшемся контекстном меню выберите пункт «Панель задач».
- В дополнительном меню выберите пункт «Настройки панели задач».
- В открывшемся окне настройки панели задач выберите вкладку «Многозадачность».
После выбора вкладки «Многозадачность» у вас появится возможность настроить различные параметры связанные с переключением между рабочими столами в Windows 10. Вы сможете включить или выключить функцию переключения, изменить горячие клавиши для переключения, а также настроить поведение окон при переключении между рабочими столами.
Выбрав вкладку «Многозадачность», вы сможете управлять этой функцией операционной системы в соответствии с вашими потребностями и предпочтениями.
Отключить включение рабочих столов
Если вы хотите отключить возможность переключения между рабочими столами в Windows 10, вам понадобится выполнить следующие шаги:
- Щелкните правой кнопкой мыши на панели задач в нижней части экрана и выберите «Панель задач» в контекстном меню.
- В меню «Панель задач» выберите пункт «Настройки».
- В открывшемся окне «Настройки» выберите вкладку «Многообразие рабочих столов».
- В разделе «Управление рабочими столами» установите переключатель в положение «Отключено».
- Закройте окно «Настройки».
После выполнения этих действий переключение между рабочими столами будет отключено, и вы будете использовать только один рабочий стол.
Перезагрузить компьютер
Чтобы отключить переключение между рабочими столами в Windows 10, требуется выполнить перезагрузку компьютера. Это позволит применить изменения и отключить функцию переключения между рабочими столами.
Для перезагрузки компьютера следуйте инструкциям:
- Нажмите на кнопку «Пуск» в левом нижнем углу экрана.
- Выберите пункт «Включение» и щелкните по нему.
- В открывшемся меню выберите пункт «Перезагрузить».
- Когда компьютер перезагрузится, изменения будут применены и переключение между рабочими столами будет отключено.
Помните, что перезагрузка компьютера может занять некоторое время, так что сохраните все незакрытые файлы и приложения, прежде чем производить перезагрузку.
Если после перезагрузки функция переключения между рабочими столами все еще активна, возможно, вам потребуется провести дополнительные настройки или обратиться к службе поддержки Windows.
Как отключить два рабочих стола. Как отключить и удалить виртуальные рабочие столы в Windows 10 и 11: подробный гайд
🤲Подробности🤟🏻Виртуальные рабочие столы — удобная функция Windows 10 и 11, позволяющая организовать несколько рабочих пространств на одном компьютере. 💻 Она особенно полезна при работе с множеством приложений, так как позволяет разделить их по категориям и избежать захламления экрана. 🗂️ Однако, иногда возникает необходимость отключить или удалить виртуальные рабочие столы, например, если вы их не используете или хотите вернуть привычный вид рабочего пространства.
В этой статье мы подробно рассмотрим, как отключить и удалить виртуальные рабочие столы в Windows 10 и 11. Мы разберем различные методы, включая использование горячих клавиш, настроек системы и специальных утилит. 🖱️ Также мы дадим полезные советы и рекомендации по оптимизации работы с виртуальными рабочими столами.
Изучите нужный раздел, перейдя по ссылке ниже:
📍 Как отключить виртуальные рабочие столы в Windows 10
📍 Как отключить виртуальные рабочие столы в Windows 11
📍 Как удалить виртуальные рабочие столы
📍 Дополнительные советы по работе с виртуальными рабочими столами
📍 Выводы
📍 FAQ
👇 Детали
👋 Уф, эти виртуальные рабочие столы! 🖥️🖥️ Удобно, конечно, но иногда хочется вернуться к истокам, к одному-единственному рабочему пространству. 🏞️
Если вы используете MultiPoint и решили распрощаться с несколькими рабочими столами, то сделать это проще простого! 😉
1️⃣ Первым делом отправляемся в «Диспетчер MultiPoint». Не теряйтесь, он обычно прячется в режиме станции. 🕵️♀️
2️⃣ Нашли? Отлично! Теперь выбираем вкладку с многообещающим названием «Виртуальные рабочие столы». 🗂️
3️⃣ В разделе «Задачи VDI» нас уже заждалась кнопочка «Отключить виртуальные рабочие столы». Смело жмём! 💪
Готово! 🎉 Вы вернулись в привычный мир одного рабочего стола. 💻 Теперь можно спокойно раскладывать все окна и документы, не боясь запутаться в виртуальных пространствах. 🗂️➡️💻
Как отключить виртуальные рабочие столы в Windows 10
Существует несколько способов отключить виртуальные рабочие столы в Windows 10:
1. Использование горячих клавиш:
- Win + Ctrl + F4: Закрывает активный виртуальный рабочий стол. Все открытые на нем приложения будут перенесены на предыдущий рабочий стол.
- Win + Tab: Открывает представление задач, где можно увидеть все созданные виртуальные рабочие столы. Наведите курсор на нужный рабочий стол и нажмите на крестик в правом верхнем углу, чтобы закрыть его.
2. Использование настроек системы:
- Откройте Параметры > Система > Многозадачность.
- В разделе Виртуальные рабочие столы отключите опцию Создавать виртуальные рабочие столы при нажатии Win + Tab.
3. Использование диспетчера MultiPoint (для систем с MultiPoint Services):
- Откройте диспетчер MultiPoint в режиме станции.
- Выберите вкладку Виртуальные рабочие столы.
- В разделе Задачи VDI нажмите кнопку Отключить виртуальные рабочие столы.
Как отключить виртуальные рабочие столы в Windows 11
В Windows 11 процесс отключения виртуальных рабочих столов немного отличается:
1. Использование горячих клавиш:
- Win + Ctrl + F4: Закрывает активный виртуальный рабочий стол.
- Win + Tab: Открывает представление задач. Наведите курсор на нужный рабочий стол и нажмите на крестик в правом верхнем углу, чтобы закрыть его.
2. Использование настроек системы:
- Откройте Параметры > Система > Многозадачность.
- В разделе Виртуальные рабочие столы отключите опцию Виртуальные рабочие столы.
3. Отключение от локального рабочего стола:
- Нажмите Win + Tab.
- С помощью клавиши Tab перейдите к параметру Список облачных рабочих столов.
- Нажмите Shift + F10, чтобы открыть контекстное меню.
- С помощью клавиши стрелка вниз выберите Отключить и нажмите Enter.
Как удалить виртуальные рабочие столы
Важно понимать, что виртуальные рабочие столы не удаляются, а отключаются. При отключении все открытые приложения с виртуальных рабочих столов переносятся на основной рабочий стол.
Если вы хотите полностью избавиться от возможности создавать виртуальные рабочие столы, используйте методы, описанные в разделах «Как отключить виртуальные рабочие столы в Windows 10» и «Как отключить виртуальные рабочие столы в Windows 11».
Дополнительные советы по работе с виртуальными рабочими столами
- Используйте горячие клавиши: Ознакомьтесь с горячими клавишами для управления виртуальными рабочими столами, чтобы ускорить работу.
- Настройте внешний вид: Вы можете изменить фон каждого виртуального рабочего стола, чтобы легче их различать.
- Перетаскивайте приложения: Перетаскивайте приложения между виртуальными рабочими столами для удобной организации рабочего пространства.
Выводы
Виртуальные рабочие столы — это мощный инструмент для повышения продуктивности. 📈 Однако, если вы их не используете, их можно легко отключить. В этой статье мы рассмотрели все возможные способы отключения и удаления виртуальных рабочих столов в Windows 10 и 11. Выберите тот, который вам больше всего подходит, и настройте рабочее пространство под свои нужды! 🛠️
FAQ
- Могу ли я восстановить виртуальный рабочий стол после его закрытия?
Нет, после закрытия виртуального рабочего стола восстановить его нельзя. Все открытые на нем приложения будут перенесены на основной рабочий стол.
- Влияет ли отключение виртуальных рабочих столов на производительность системы?
Отключение виртуальных рабочих столов практически не влияет на производительность системы.
- Могу ли я использовать виртуальные рабочие столы на Windows 7?
Нет, виртуальные рабочие столы доступны только в Windows 10 и более поздних версиях.
⭕ Как убрать 2 рабочий стол виндовс 11
⭕ Как отключить второй экран Windows 11
⭕ Почему Вайбер блокирует номер
⭕ Что делать если заблокировали в Вайбере
