При использовании инструкции как отключить запрос пароля при входе в Windows 10 в последних версиях системы вы можете столкнуться с тем, что в окне, где отключается запрос пароля нет отметки «Требовать ввод имени пользователя и пароля», а потому воспользоваться способом не получается.
Исправить это очень легко и ниже — два способа вернуть «галочку» в окно управления учетными записями пользователя, открываемого с помощью Win+R — control userpasswords2. Также может интересным: Как отключить ПИН-код и запрос на создание ПИН-кода Windows 10.
- Как вернуть пункт «Требовать ввод имени пользователя и пароля»
- Видео инструкция
Два способа вернуть «Требовать ввод имени пользователя и пароля» в окне «Учетные записи пользователей» Windows 10

Рассматриваемая в статье отметка пропадает, если в Windows 10 включена опция «Требовать выполнение входа с помощью Windows Hello для учетных записей Майкрософт». Если её отключить — появится и возможность снятия галочки «Требовать ввод имени пользователя и пароля»:
- Зайдите в Параметры (клавиши Win+I) — Учетные записи.
- Перейдите в раздел «Варианты входа».
- Отключите опцию «Требовать выполнение входа с помощью Windows Hello для учетных записей Майкрософт».
В некоторых случаях этот пункт может отсутствовать в указанном разделе параметров, в этом случае выполните следующие действия:
- Запустите редактор реестра (Win+R — regedit) и перейдите в следующий раздел (если он отсутствует, создайте такой раздел):
HKEY_LOCAL_MACHINE\SOFTWARE\Microsoft\Windows NT\CurrentVersion\PasswordLess\Device
- В этом разделе создайте параметр DWORD с именем DevicePasswordLessBuildVersion и значением 0 (ноль).
Обычно перезагрузка не требуется — если вы снова запустите control userpasswords2, вы увидите, что настройка «Требовать ввод имени пользователя и пароля» присутствует в окне и доступно её изменение.

Видео
В случае, если остаются вопросы — задавайте в комментариях, я постараюсь помочь.
Довольно часто после установки операционной системы Windows 10 пользователи жалуются на необходимость каждый раз вводить пароль при включении компьютера, что не всегда удобно. К сожалению, разработчики из Microsoft удобного способа отключить данную функцию не предусмотрели, так что очевидными путями ввод пароля отключить нельзя — нужно копать глубже. Благо, быть программистом совершенно не обязательно, так как манипуляции крайне простые — убрать пароль при входе в систему сможет любой даже не опытный пользователь. Речь именно о том пароле, который появляется при включении компьютера.
Как отключить пароль в Windows 10
Для отключения пароля при входе в операционную систему Windows 10 пользователю необходима смена настроек учётной записи. К счастью, этот способ подразумевает всего три действия.
- Нажмите на клавиатуре комбинацию клавиш Windows + R, в появившейся строке введите команду netplwiz, после чего нажмите ОК.
- На экране появится окно учётных записей пользователя. Выберите пользователя, для которого нужно отключить ввод пароля (если в списке пользователей больше одного варианта), после чего снимите галочку в пункте «Требовать ввод имени пользователя и пароля».
- Нажмите на кнопку ОК, после чего появится окно для ввода текущего пароля и его подтверждения. Важно отметить, что если вы используете учётную запись Microsoft, то нужно вводить электронную почту и пароль, которые были использованы при регистрации аккаунта.
Трудности и ошибки, с которыми можно столкнуться
- Иногда снятие галочки не регистрируется системой и пароль всё равно запрашивается при включении компьютера. В этом случае стоит повторно провести операцию.
- У некоторых пользователей может просто не быть в меню пункта «Требовать ввод имени пользователя и пароля».
Для того, чтобы он появился, нужно выполнить несколько простых шага:
- перейти в Параметры — Учётные записи — Варианты входа, после чего удостоверится, что функция Windows Hello отключена;
- нажать на клавиатуре комбинацию клавиш Windows + R, в появившемся окне ввести команду regedit;
- в адресную строку вписать HKEY_LOCAL_MACHINE\SOFTWARE\Microsoft\Windows NT\CurrentVersion\PasswordLess\Device;
- два раза кликнуть левой клавишей мыши на файл DevicePasswordLessBuildVersion;
- в открывшемся окне изменить значение на 0;
- если вышеуказанного файла у вас нет, запустите командную строку от имени администратора, после чего вставьте команду reg add «HKLM\SOFTWARE\Microsoft\Windows NT\CurrentVersion\PasswordLess\Device» /v DevicePasswordLessBuildVersion /t REG_DWORD /d 0 и нажмите Enter.
После данных манипуляций пункт «Требовать ввод имени пользователя и пароля» в меню настройки профилей появится.
Зачем убирать запрос пароля при включении ПК на Windows 10
Использование пароля на компьютере необходимо в том случае, если его содержимое нужно защитить от доступа третьими лицами. Например, в учебных заведениях, офисах и предприятиях, даже в домашних условиях, если доступ к ПК нужно ограничить. С другой стороны, если вы являетесь единственным пользователем за компьютером или у вас просто нет необходимости защищать доступ к ПК от кого-либо, то необходимость в пароле испаряется. Более того, в некоторых ситуациях окно ввода пароля не только отнимает время, но и не позволяет использовать распространённый сценарий «нажал на кнопку включения ПК — отошёл по делам — вернулся, а компьютер уже полностью загрузился и готов к работе».
К сожалению, в Microsoft делать удобный интерфейс для отключения ввода пароля пока что не планируют — впервые вопросы «как отключить ввод пароля в Windows 10 при включении ПК» или «как убрать пароль на Windows 10» появились ещё в 2017 году, но по сей день пользователям нужно отправляться в редактор реестра или открывать меню настроек профилей. Это очень неочевидный путь, к которому прийти путём проб и ошибок просто не выйдет. С другой стороны, по гайду выше буквально за минуту или две пользователь даже с минимальным набором умений отключит пароль без каких-либо проблем.
Пароль при входе в Windows позволяет обезопасить данные пользователя и не дает злоумышленникам получить несанкционированный доступ к компьютеру. Но иногда он мешает, и в этом случае нужно знать, как убрать пароль при входе в Windows 10 и 11.
Убрать пароль можно только средствами самой операционной системы — никакие сторонние программы здесь не помогут. Поэтому нужно обращаться к настройкам ОС. Мы расскажем о том, как убрать пароль при входе в Windows 10 и 11.
Риски отключения пароля
Удаление пароля связано с определенными рисками, потому что общая безопасность операционной системы снизится.
- Снижение общего уровня безопасности операционной системы. Пароль на входе в Windows — это основное средство обеспечения безопасности. Его отключение может негативно повлиять на общий уровень безопасности пользователя. К тому же будет сложно защитить конфиденциальные данные.
- Увеличение вероятности получения несанкционированного доступа к компьютеру. Если вы используете компьютер вместе с другими пользователями, то пароль отключать нельзя, так как другие пользователи смогут получить доступ к вашим данным. Да и взломать компьютер без пароля гораздо проще, чем с паролем.
Как отключить запрос пароля в Windows 10
В Windows 10 запрос пароля можно отключить через системные параметры. Но в то же время можно использовать возможности панели управления — она еще присутствует в этой версии ОС. Мы рассмотрим вариант именно с параметрами — так гораздо проще.
-
Щелкните по кнопке «Пуск» и затем кликните по пункту «Параметры». Также это меню можно вызвать при помощи комбинации клавиш «Win+I».

-
В списке параметров перейдите в раздел «Учетные записи».

-
В столбце слева выберите «Варианты входа», в главном окне щелкните по пункту «Пароль» и нажмите кнопку «Изменить».

-
Введите текущий пароль Windows и нажмите «Далее».

-
В окне ввода нового пароля не вводите ничего — просто нажмите «Далее».

-
В следующем диалоговом окне щелкните «Готово».

После этого система завершит сеанс для того, чтобы все сделанные изменения были учтены. Теперь для входа в Windows 10 пароль не требуется — можно сразу нажимать на кнопку «Вход» и пользоваться компьютером в стандартном режиме.
Как убрать пароль при входе в Windows 11
В Windows 11 процесс отключения пароля на входе в систему несколько отличается от того алгоритма, что используется в Windows 10.
-
Запустите параметры Windows при помощи комбинации клавиш «Win+I».
-
В параметрах перейдите в раздел «Учетные записи» и выберите «Варианты входа».

-
Щелкните по пункту «Пароль» и выберите «Изменить».

-
Введите текущий пароль и выберите «Далее».

-
На следующем этапе оставьте все поля пустыми и нажмите «Далее», а потом «Готово».

Как и в случае с Windows 10, система сначала завершит сеанс, а затем вы сможете осуществить новый вход, но уже без пароля.
Как поменять пароль при входе в компьютер
Есть возможность поменять пароль при входе в компьютер. Но для этого его придется сбросить. Для этого есть соответствующая инструкция:
-
Кликните по значку «Питание» на экране блокировки, а затем зажмите клавишу Shift и выберите «Перезагрузку».

-
Перейдите в «Поиск и устранение неисправностей» — «Дополнительные параметры» — «Командная строка».

-
Когда компьютер перезапустится в режиме восстановления, перейдите в «Поиск и устранение неисправностей» — «Дополнительные параметры» и вызовите «Командную строку».

-
Вставьте в неё команду copy C:\windows\system32\utilman.exe C:\windows\system32\utilman2.exe и нажмите Enter.

-
После этого введите copy C:\windows\system32\cmd.exe C:\windows\system32\utilman.exe, а затем нажмите клавишу Y для подтверждения и Enter.

-
Закройте командную строку и выберите «Продолжить» для загрузки Windows.

-
На экране блокировки кликните по значку «Специальные возможности» для запуска командной строки и введите команду net user.

-
Повторите команду net user, затем через пробелы добавьте имя своего аккаунта (как указано в выводе предыдущей команды) и новый пароль. Например, net user yadra 2710.
-
Закройте командную строку и войдите в свою учётную запись, воспользовавшись новым паролем.
После этого можете отключить или сменить шифр, как описано в предыдущих разделах инструкции.
Что делать, если забыли пароль при входе в систему
Если вы забыли пароль при входе в систему, то существует два варианта решения проблемы:
- Воспользоваться подсказкой. Во время создания пароля вами были написаны ответы на секретные вопросы. Это было сделано как раз для таких случаев. Достаточно на экране входа щелкнуть «Забыли пароль» и ответить на вопросы, и доступ восстановится.
- Сбросить пароль. Это радикальный метод для тех случаев, если вы не помните ответы на контрольные вопросы. О том, как сделать сброс, мы рассказывали ранее.
Как установить пароль
Если у вас обратная ситуация — пароля нет, но вы хотите его установить — то для этого случая есть своя инструкция:
-
Откройте меню «Пуск» — «Параметры» (значок в виде шестеренки) и перейдите в раздел «Учетные записи».

-
Раскройте пункт «Пароль» и нажмите «Добавить».

-
Выберите в боковом меню «Варианты входа», раскройте пункт «Пароль» и нажмите «Добавить».

-
Заполните поля, пользуясь подсказками системы, в конце кликните «Готово».
Что лучше использовать: пароль или пин-код
В современных операционных системах Windows пароль является не единственной возможностью защиты пользовательских данных и самого компьютера от несанкционированного вмешательства. В операционной системе также имеется набор инструментов для защиты от несанкционированного доступа, который называется Windows Hello.
В состав системы защиты Windows Hello входит короткий пин-код, возможность распознавания по лицу при наличии соответствующего оборудования и дактилоскопия для моделей ПК и ноутбуков со встроенным сканером отпечатка пальца.
Наиболее универсальным вариантом является именно пин-код — его легко настроить и запомнить, а вводить намного быстрее, чем классический пароль Windows. Но последний также нужно настраивать, поскольку без него не получится включить вход по пин-коду.
Поэтому, если вы даже отключите вход по пин-коду, необходимость ввода пароля все равно останется. Пин-код — это, скорее, дополнительная защита Windows от несанкционированного вмешательства.
И все же для входа лучше использовать именно пин-код при настроенном пароле — так получится существенно сократить время входа в операционную систему Windows. Тем более что настроить пин-код сможет даже новичок.
Как защитить данные без пароля
Для защиты своих данных без пароля можно использовать специальные программы для шифрования, также может помочь штатный инструмент Windows. Но эти программы нужно использовать с осторожностью — если вы забудете код доступа к программе, вы навсегда потеряете все свои данные.
- Folder Lock. Достаточно быстрая и эффективная программа для защиты пользовательских папок в ОС Windows. Для шифрования используется надежный 256-битный ключ типа Advanced Encryption Standard, поэтому взломать его практически невозможно.
- Secure IT. Самое простое из всех существующих приложений подобного типа. Позволяет настроить защиту как отдельного файла, так и всей папки или даже диска. Однако в деле создания паролей эта программа поможет мало.
- Advanced Encryption Package Pro. Продвинутая программа с большим количеством настроек шифрования, с помощью которой можно запаролить даже архивы. Работает быстро и надежно на любой машине.
- CryptoForge. Быстрая и безопасная программа с сильным ключом шифрования, позволяющая защитить файлы и папки. Обладает очень простым интерфейсом, что дает возможность легко запаролить свои данные даже новичкам.
В составе операционной системы Windows есть собственный инструмент для шифрования данных под названием BitLocker. Он работает ничуть не хуже стороннего софта и не уступает в безопасности большинству существующих программ.
Многие предпочитают использовать именно BitLocker, поскольку шифровать данные на уровне ОС всегда намного лучше, чем использовать для этого сторонний софт — ведь неизвестно, куда могут сливать данные приложения от других разработчиков.
Защитить пользовательские данные помогают также антивирусные программы. Наиболее популярными и эффективными являются Kaspersky, Dr.Web, а также решения от Comodo. Впрочем, для большинства задач хватит возможностей штатного антивируса Windows.
Начиная с обновлений 20H1 в Windows 10: У Вас может пропасть галка: «Требовать ввод имени пользователя» и пароля в меню Учетные записи пользователей.
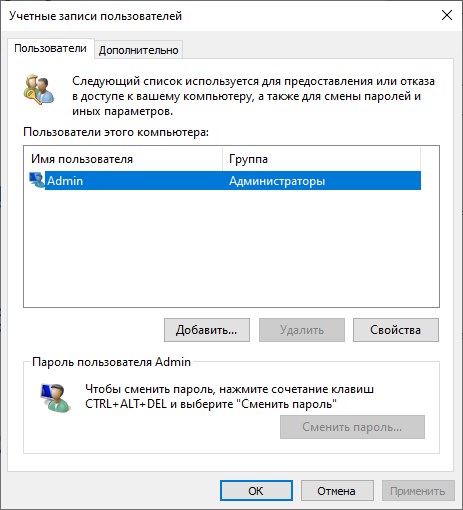
Решение:
1) В новых обновлениях Windows 10 чтобы включить эту функцию, нужно выключить Windows Hello: Параметры => Учетные записи => Варианты входа.
Этот пункт нужно выключить.
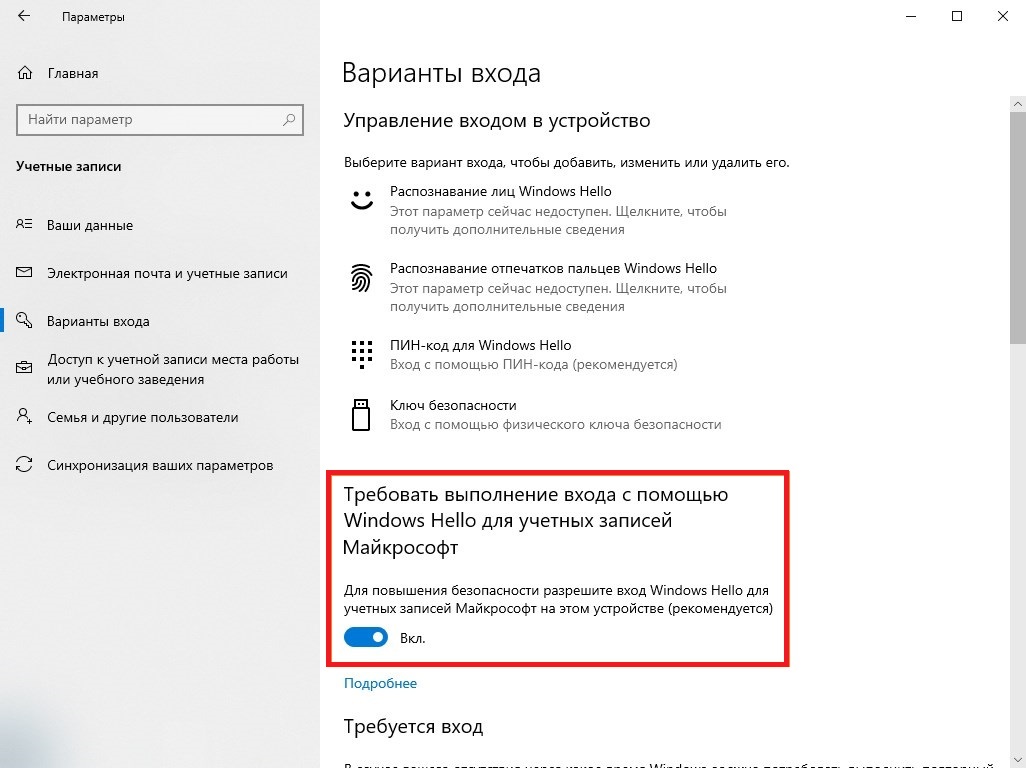
Но это сработает только, если у вас есть учетная запись Майкрософт, если ее нет, воспользуйтесь рекомендациями ниже.
2) Сделать правки через реестр. Нажимаем горячие клавиши Win + R => вписываем туда regedit
— В разделе: HKEY_LOCAL_MACHINE\SOFTWARE\Microsoft\Windows NT\CurrentVersion\PasswordLess\Device параметру DevicePasswordLessBuildVersion задать значение 0.
— Если у Вас такого параметра нет, в этом случае создайте его со значенем DWORD32.
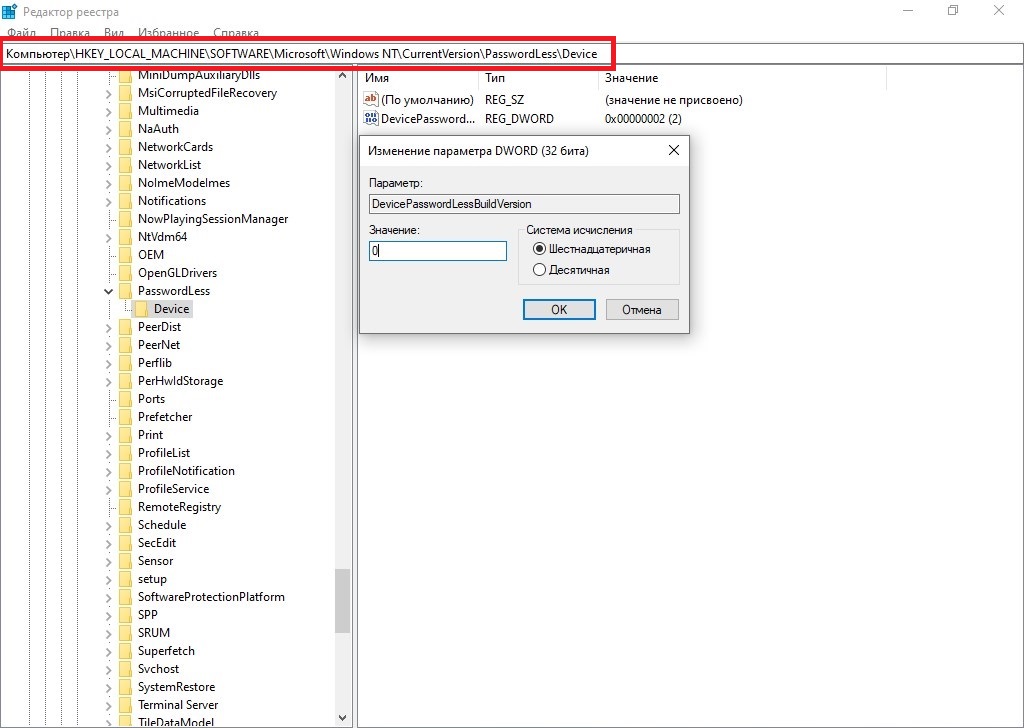
— Чтобы это все автоматизировать, можно все сделать одной командой в PowerShell. Ищем PowerShell через поиск на панели задач => Открыть от им. администратора.
Вводим туда следующую команду: REG ADD «HKLM\SOFTWARE\Microsoft\Windows NT\CurrentVersion\PasswordLess\Device» /v DevicePasswordLessBuildVersion /t REG_DWORD /d 0 /f
После этого в меню «Учетные записи пользователей» вернутся галка «Требовать ввод имени пользователя и пароля».
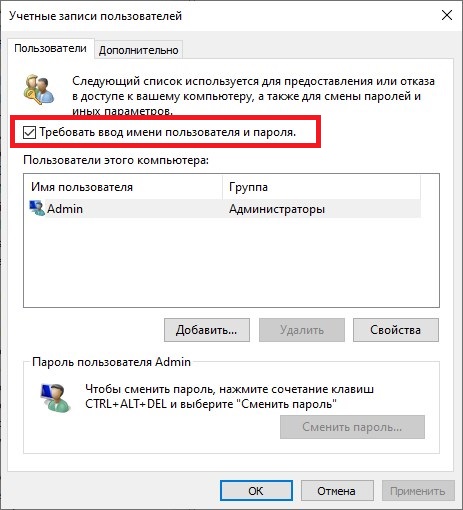
Лицензионный ключ активации Windows 10 от




