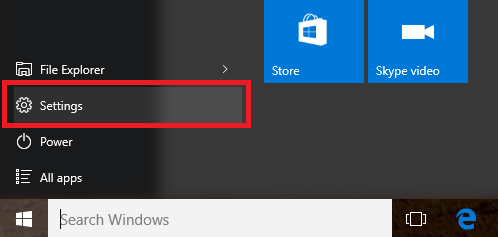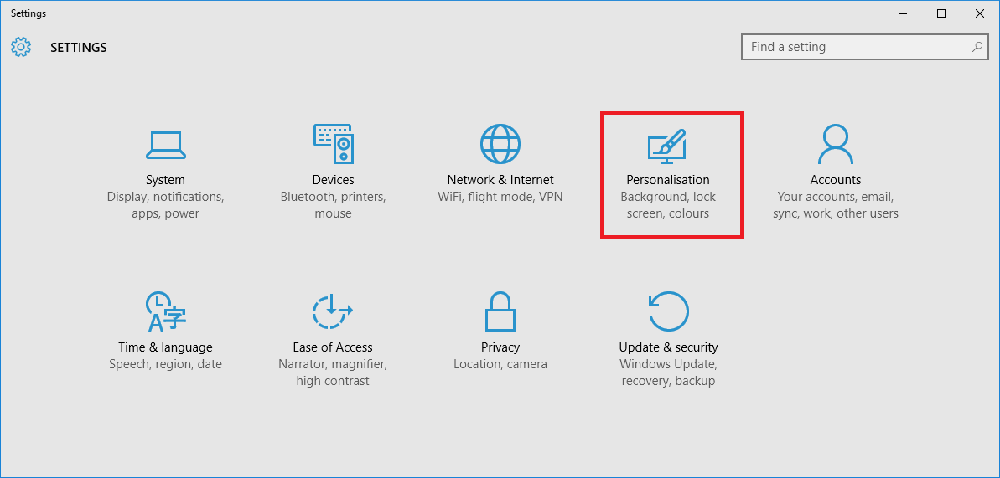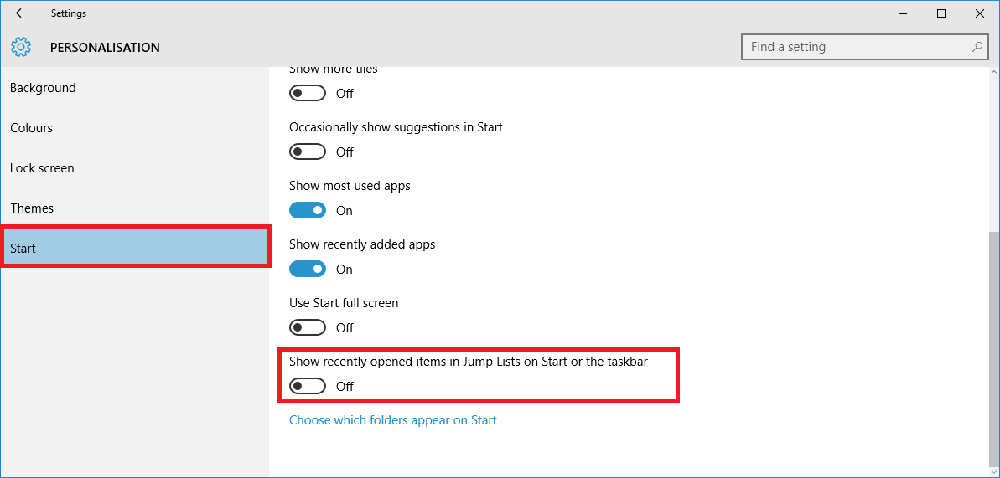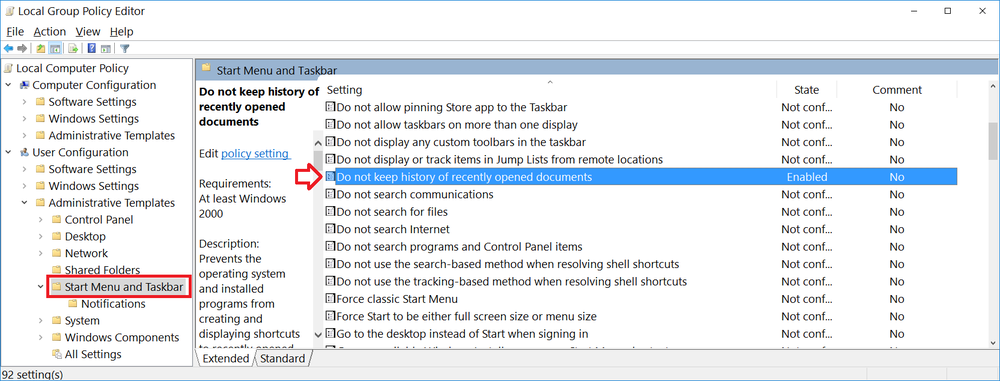Все способы:
- Вариант 1: Панель быстрого доступа «Проводника»
- Вариант 2: Главное меню
- Способ 1: Системные «Параметры»
- Способ 2: Редактирование реестра
- Способ 3: Групповая политика
- Вопросы и ответы: 1
Вариант 1: Панель быстрого доступа «Проводника»
По умолчанию в штатном «Проводнике» отображается панель быстрого доступа, где можно увидеть недавние файлы и часто используемые папки. Если это доставляет неудобство, то можно вручную отключить последние данные в Windows 10:
- Через верхнюю панель с инструментами «Проводника» перейдите на вкладку «Вид», затем нажмите на плитку «Параметры» и выберите «Изменить параметры папок и поиска».
- На вкладке «Общие» в блоке «Конфиденциальность» снимите галочки у обеих опций и сохраните настройки. При желании можно еще очистить журнал «Проводника», кликнув по соответствующей кнопке.


Как только настройки будут применены, перейдя в панель быстрого доступа, вы увидите, что список последних файлов пропал.
Если нужно, чтобы в перечне недавно используемых данных не было конкретных файлов, то убрать их оттуда можно через контекстное меню: кликните по нему правой кнопкой мыши и выберите пункт «Удалить из панели быстрого доступа».
Вариант 2: Главное меню
При поиске программы в главном меню Windows 10 может отображаться список последних файлов, которые были открыты или отредактированы через это приложение. Но существует несколько способов отключить последние файлы в меню «Пуск».
Все методы подойдут и для Варианта 1, поскольку с их помощью еще и убираются файлы из панели быстрого доступа «Проводника».
Способ 1: Системные «Параметры»
В первую очередь проверьте настройки персонализации. Здесь можно настроить внешний вид главного меню:
- Кликните по кнопке «Пуск» и выберите «Параметры».
- Перейдите в раздел «Персонализация».
- На панели слева переключитесь на вкладку «Пуск», затем в центральной части окна переведите тумблер в состояние «Откл.» у опции показа последних файлов в меню «Пуск» и «Проводнике».


Следует отметить, что раздел «Персонализация» не доступен в неактивированной версии Windows 10.
Читайте также: Активация операционной системы Windows 10
Способ 2: Редактирование реестра
Если предыдущие способы не подходят, попробуйте изменить ключ в системном реестре, который отвечает за эту возможность.
- Нажмите на клавиши «Win + R», затем введите команду
regeditи нажмите на кнопку «ОК», чтобы запустить штатный «Редактор реестра». - Разверните ветку
HKEY_CURRENT_USER\Software\Microsoft\Windows\CurrentVersion\Explorer\Advanced, вставив в адресную строку путь. Дважды кликните по параметру «Start_TrackDocs», расположенный правее. - В появившемся окне измените значение на «0» и сохраните новые свойства ключа.


После процедуры перезагрузите компьютер, затем проверьте, отображаются ли последние файлы в главном меню или «Проводнике».
Способ 3: Групповая политика
Этот вариант подойдет для владельцев Windows 10 редакций Professional или Enterprise, потому как в них реализован удобный инструмент для управления и редактирования различных параметров системы компьютеров в рамках приложения «Редактор локальной групповой политики».
- Запустите окно инструмента, выполнив в оснастке «Выполнить» команду
gpedit.msc. - В меню «Конфигурация пользователя» разверните список «Административные шаблоны», затем «Меню «Пуск»». В центральной части окна дважды кликните по пункту «Не хранить сведения о недавно открывавшихся документах».
- Далее отметьте пункт «Включено», затем нажмите на кнопку «ОК».



Читайте также: Почему не открывается «Редактор локальной групповой политики» в Windows 10
Наша группа в TelegramПолезные советы и помощь
Если в панели задач Windows 10 нажать правой кнопкой мыши по ярлыку какой-либо программы, то для многих из них вы увидите список недавно открытых документов, для браузеров — посещенные сайты. И не всегда их отображение там может быть полезным.
В этой инструкции подробно о том, как удалить недавние документы и сайты по правому клику на значках в панели задач Windows 10 различными способами. На схожую тему может быть полезным: Как убрать часто используемые папки в Проводнике Windows 10.
- Где хранятся недавние документы
- Отключение недавних документов в Параметрах Windows 10
- Как убрать последние файлы с помощью gpedit.msc
- Видео инструкция
Прежде чем начать о том, где хранятся последние документы (а точнее ярлыки на них): если открыть проводник и вставить в его адресную строку %AppData%\Microsoft\Windows откроется папка, внутри которой вы увидите служебную папку «Недавние документы», именно она содержит все эти элементы и их можно оттуда удалить (исходные документы не исчезнут, здесь хранятся простые ярлыки).
Отключение недавних документов в параметрах Windows 10
Самый простой способ отключить сохранение последних открытых файлов в программах — использовать параметры Windows 10:
- Зайдите в Параметры (клавиши Win+I, возможно, будут интересны и другие горячие клавиши Windows 10) — Персонализация — Пуск.
- Отключите пункт «Показывать последние открытые элементы в списках переходов в меню Пуск, на панели задач и в окне быстрого доступа проводника».
Готово, сразу после этого недавние файлы, сайты и другие элементы перестанут показываться в панели задач, а также в пункте «Быстрый доступ» проводника, хотя часто используемые папки там продолжат отображаться.
Как убрать последние файлы с помощью редактора локальной групповой политики gpedit.msc
Следующий метод подойдет только для Windows 10 Pro и Enterprise, в Домашней версии системы редактор локальной групповой политики отсутствует:
- Нажмите клавиши Win+R на клавиатуре, введите gpedit.msc и нажмите Enter.
- В открывшемся редакторе локальной групповой политики перейдите к разделу Конфигурация пользователя — Административные шаблоны — Меню Пуск и панель задач.
- Дважды нажмите по параметру «Не хранить сведения о недавно открывавшихся документах» и установите значение «Включено».
- Примените настройки и закройте редактор локальной групповой политики.
Внесённые изменения должны вступить в действие без перезагрузки компьютера или ноутбука.
Видео
Надеюсь, для кого-то инструкция оказалась полезной. Остаются вопросы? — задавайте в комментариях.
When you open files or folders Windows 10 keeps a history so it can list your ‘Recent Items’ (recently opened files) and ‘Frequent Folders’ (folders you use a lot).
These are listed under ‘Quick Access’ in File Explorer– which happens to be the default folder when you open the File Explorer, as well listing the ‘Frequent Folders’ in the navigation pane.
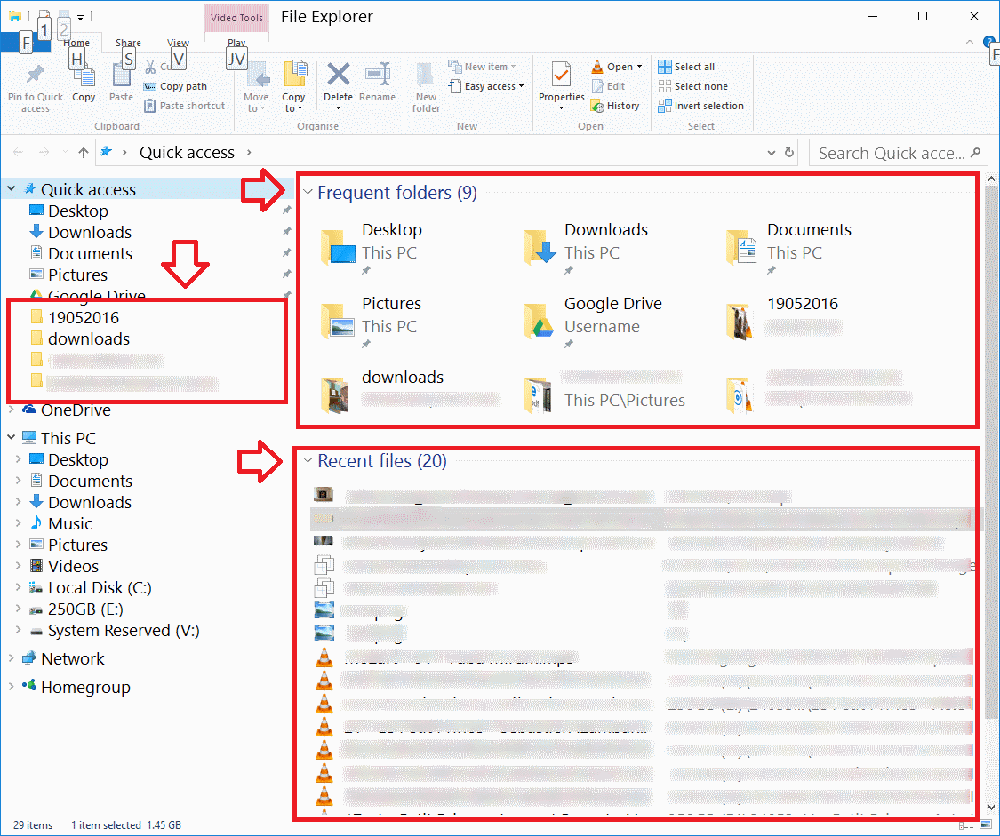
There are two options available for manging these lists — manually clearing the history (leaving the history still working), completely disabling the feature, and if you have Windows 10 Pro you can completely disable it using the registry editor.
Method 1: Manually clear the Recent Items and Frequent Folders history
To manually clear the history
- Press the Windows button + R on your keyboard — this will open the Run window
- Copy in the following path and click ‘OK’
-
%AppData%\Microsoft\Windows\Recent
- Now select all and delete all items — remember to empty the Recycling Bin if you don’t want this history to be easily restored.
Method 2: Disable the Recent Items list
This is the process Windows 10 Home users will need to use.
Note: It will only disable the ‘Recent files’ list — NOT ‘Frequent folders’.
- Click on the Windows Start button then open ‘Settings’ (the cog icon)
-
- Click on ‘Personalisation’
-
- Click on ‘Start’ in the left hand menu
- Scroll to the bottom of the list of settings and turn ‘Show recently opened items in Jump Lists on Start or the taskbar’ to ‘Off’
-
- You can now close the window
Method 3: Disable the Recent Items and Frquent Folders list using the Registry Editor
Note: this will only work for Windows 10 Pro — the registry editor is not built into Home edition.
- Press the Windows button + R on your keyboard — this will open the Run window
- Copy in the following command and click ‘OK’
-
gpedit.msc
- Navigate to the following path
- UserConfiguration -> Administrative Templates -> Start Menu and taskbar
- In the list of settings, find ‘Do not keep history of recently opened documents’
- Double click to edit and change to ‘Enabled’
-
Windows 10 comes with an easy to use interface and better security features than its predecessors. One of the new features added in it is the “Recently Opened Files” feature that displays the user’s recently opened files in the File Explorer. However, this feature generates some privacy concerns if more than one person uses the same Computer. Therefore, in this article, we will guide you with the methods to disable this feature.

The “Recent Files” feature might be a privacy concern for some people and here we will teach you how to disable it permanently. In order to disable it, you can apply three methods that are listed below.
Method 1: Clear Recent Files Manually
Information about the recently opened files is stored in the form of cached data. You can locate this data and manually delete it from time to time. In order to do that:
- Press the “Windows” + “R” key simultaneously to open the “Run” Prompt.
Opening Run Prompt - Copy the following address into it
%AppData%\Microsoft\Windows\Recent
Typing the Address in the Run prompt - Click on “OK“, press “Ctrl” + “A” and then press “Shift” + “Delete” simultaneously.
Pressing “Ctrl” + “A” to select all the files - Click on “Yes” in the prompt.
- All the “Recent Files” displayed in the File Explorer will now be gone.
Method 2: Disabling through the Group Policy Editor
If you are using the “Pro” version of Windows 10, then you can access the Group Policy Editor. The Group Policy Editor can be used to modify any type of settings for your Windows 10. In this method, we will be disabling the history of recently open files through the Group Policy Editor. Follow the below steps:
If you are using Windows Home Edition, then skip this method. Check the Registry Editor method, it will work similarly to this method.
- Press “Windows” + “R” on your keyboard to open the “Run” Prompt.
Opening Run Prompt - Type in the following command in it and click on “OK”
gpedit.msc
Typing “gpedit.msc” in the Run prompt - Click on the “User Configuration” option and then on the “Administrative Templates” one.
Clicking on “User Configuration” and then on “Administrative Templates”. - Select the “Start menu and Taskbar” option and in the right pane select the “Don’t keep the history of recently opened documents” option.
Selecting “Start Menu and Taskbar”. - Double click on it and check the “Enabled” option.
Selecting “Enabled” - Click on “Apply” and then on “OK“.
Method 3: Disabling through Control Panel
Another way to disable the recent files panel is through the Control Panel. In order to disable them from the Control Panel:
- Click on the “Start Menu” button and select the “Settings” icon.
Clicking on the start menu and selecting the settings icon - Click on “Personalization” and then on “Start” in the left pane.
Clicking on “Personalization” - Scroll to the bottom and click on the “Show recently opened items in Jump Lists on the Start or the Taskbar” toggle to turn it off.
Clicking on the toggle to turn it off
Method 4: Disabling through the Registry Editor
You can also disable the history of the recent files through the Registry Editor. If you used the Group Policy Editor method, then your Registry will automatically update the values for this. However, if you are using this without configuring Group Policy Editor, then you need to create the missing key/value for it to work.
- Press “Windows” + “R” keys on your keyboard to open the Run dialog. Then type “regedit” and click on “Ok” to open Registry Editor.
Note: Choose “Yes” for the UAC (User Account Control) prompt.Opening the Registry Editor - Navigate to the following key in the Registry Editor window:
HKEY_CURRENT_USER\Software\Microsoft\Windows\CurrentVersion\Policies\Explorer
- If the “Explorer” key is missing, you can simply create it by right-clicking on the Policies key and choosing New > Key. Name the key as “Explorer“.
Creating a missing key - Select the Explorer key, right-click on the right pane and choose New > DWORD (32-bit) Value. Name this value as “NoRecentDocsHistory“.
Creating a new value - Double-click on the value and set the value data to “1“.
Note: Value data 1 is for enabling a value and value data 0 is for disabling value.Enabling the value - After all the modifications, make sure to restart your computer to apply the newly created settings.
Kevin Arrows
Kevin Arrows is a highly experienced and knowledgeable technology specialist with over a decade of industry experience. He holds a Microsoft Certified Technology Specialist (MCTS) certification and has a deep passion for staying up-to-date on the latest tech developments. Kevin has written extensively on a wide range of tech-related topics, showcasing his expertise and knowledge in areas such as software development, cybersecurity, and cloud computing. His contributions to the tech field have been widely recognized and respected by his peers, and he is highly regarded for his ability to explain complex technical concepts in a clear and concise manner.
In this tutorial, we will learn how to disable recent files in Windows (10 & 11) to prevent Windows from showing files and folders that you have recently used.
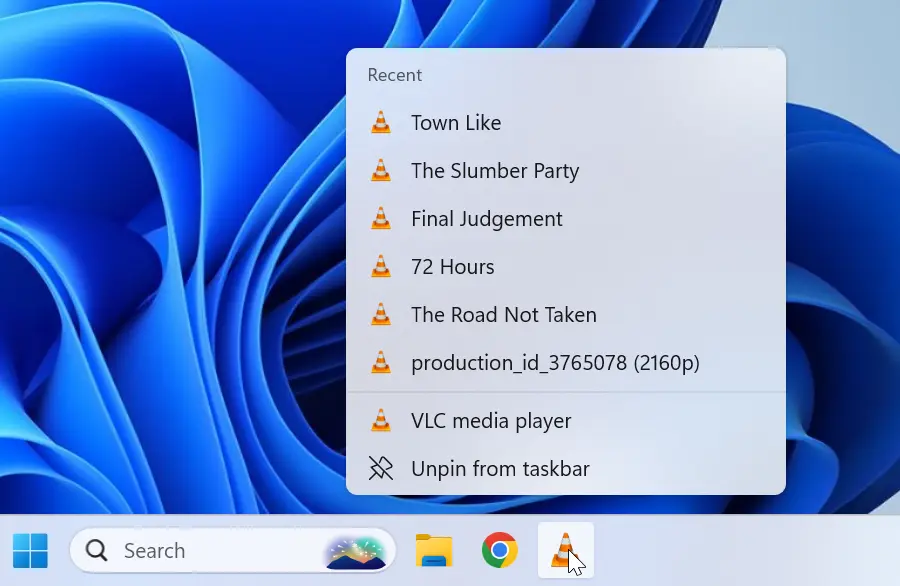
Windows 11
If you’re using Windows 11, begin by opening File Explorer and navigating to Folder Options.
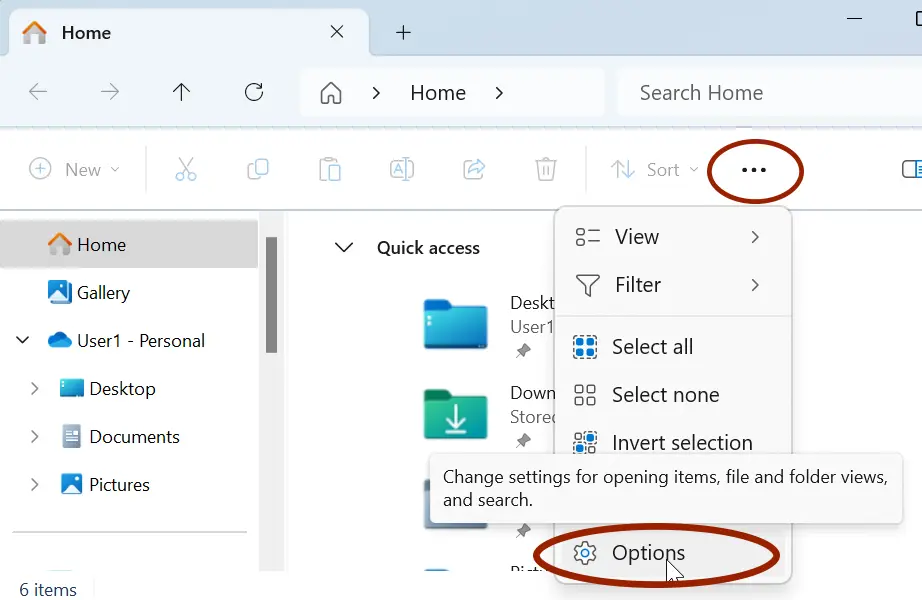
In the Folder Options window, uncheck the «Show recently used files» and «Show frequently used folders» checkboxes, then click the «Clear» button to delete the current history.

After that, open Windows Settings (press Windows key + I), navigate to Personalization > Start, and then turn off the «Show recently opened items in Start, Jump Lists, and File Explorer» option.
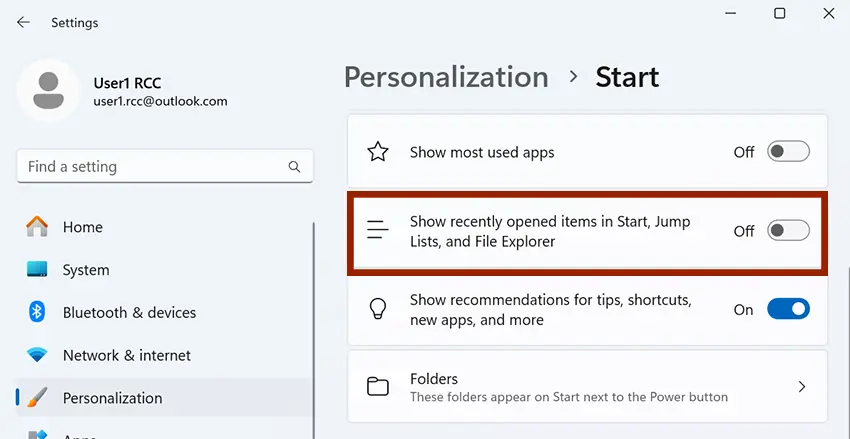
Windows 10
If you’re using Windows 10, follow the same steps. First, navigate to Folder Options and uncheck the «Show recently used files in Quick access» and «Show frequently used folders in Quick access» checkboxes.
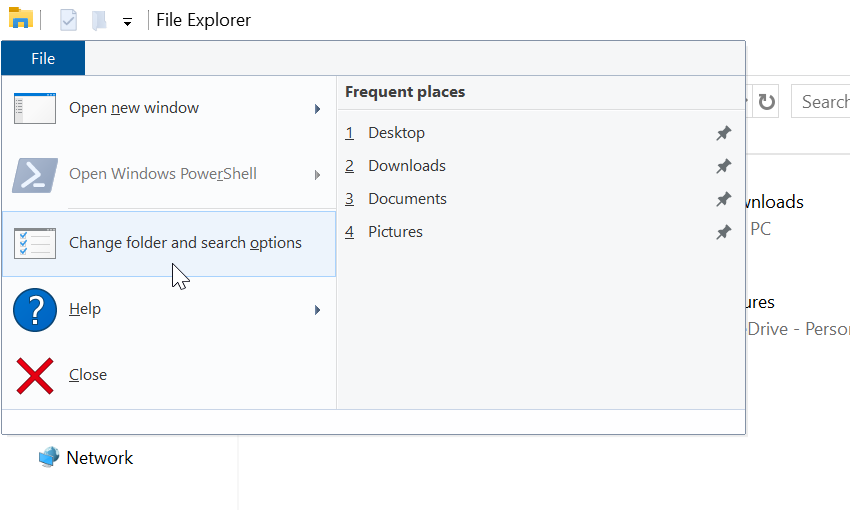

Afterward, open Windows Settings, navigate to Personalization > Start, and then turn off the «Show recently opened items in Jump Lists on Start or the taskbar and in File Explorer Quick Access» toggle switch.
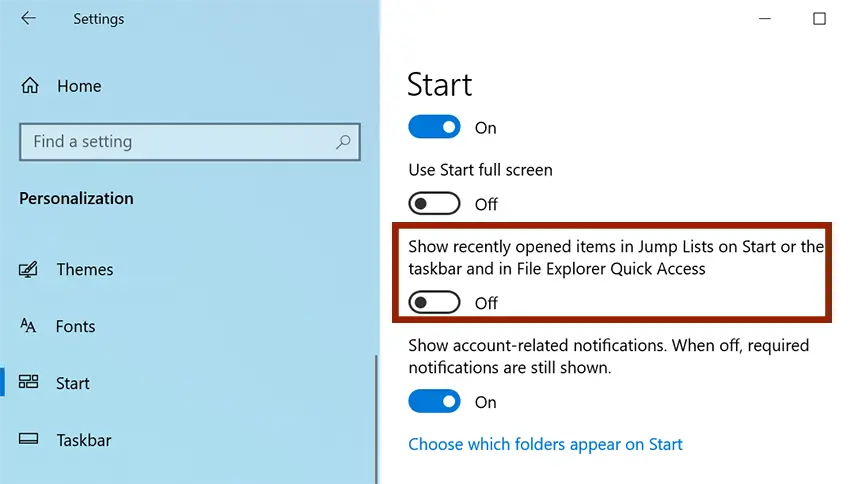
This process will clear your recent file history from File Explorer and Taskbar icons, ensuring that Windows will no longer remember files and folder history.
Take Control of Your Privacy
By default, Windows keeps a record of your activities to provide convenient access to frequently used files and folders. While this feature enhances productivity, it can raise privacy concerns, especially if others have access to your computer. In such cases, you may not want them to have visibility into the files you have worked with.
If not disabled, recent files and frequent folders appear on the Quick Access list in File Explorer.
Recent items are also displayed on the pinned taskbar icons for applications such as File Explorer, Notepad, Word, Media Player, etc.
For example, if you right-click the VLC player (or any media player) icon on the taskbar or Start menu, it will display recently played media files.
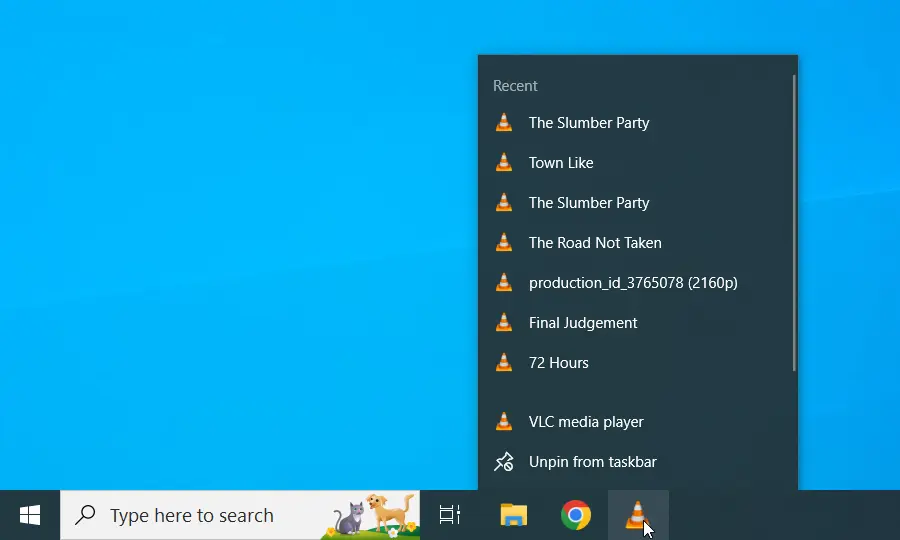
To prevent this behavior, you need to disable the «Show recently opened items» option in Windows Settings, as instructed in the previous steps.