Проводник Windows 11 по умолчанию открывается на странице «Главная», вверху которого располагается раздел «Быстрый доступ», слева — панель навигации, где также присутствуют папки быстрого доступа, которые могут быть закреплены самостоятельно или появляются там как часто используемые.
При желании вы можете убрать Быстрый доступ в Windows 11, если нужно — и панель слева, а также отключить сбор сведений о часто используемых папках для автоматического их добавления в панель быстрого доступа. В этой инструкции подробно о том, как это сделать.
Как убрать быстрый доступ в настройках Проводника

Первый способ — использовать те возможности, которые доступны в параметрах самого Проводника. Шаги будут следующими:
- В проводнике нажмите по кнопке «Параметры», если она не отображается, то по трем точкам в верхней панели справа, а затем выберите пункт «Параметры».
- На вкладке «Общие» выберите «Открыть проводник для Этот компьютер», в разделе «Конфиденциальность» отключите показ часто используемых папок, при желании — и часто используемых файлов, также можно очистить журнал проводника (историю открывавшихся папок и файлов), нажмите «Ок».
- Вернитесь на страницу «Главная» в проводнике, выделите все папки из раздела «Быстрый доступ», нажмите по ним правой кнопкой мыши и выберите пункт «Удалить из панели быстрого доступа», можно удалять их и по одной.
- При необходимости убрать всю левую панель в проводнике, нажмите по кнопке «Просмотреть» или по кнопке меню, а затем — «Просмотреть» и отключите «Область навигации» в разделе «Показать».
Готово, панели быстрого доступа нет, папки в неё не добавляются.
При открытии проводника сразу будет открываться папка «Этот компьютер»:

Если же зайти во вкладку «Главная», вы увидите там следующую картину (при условии, что в параметрах проводника было отключено сохранение истории последних используемых файлов):
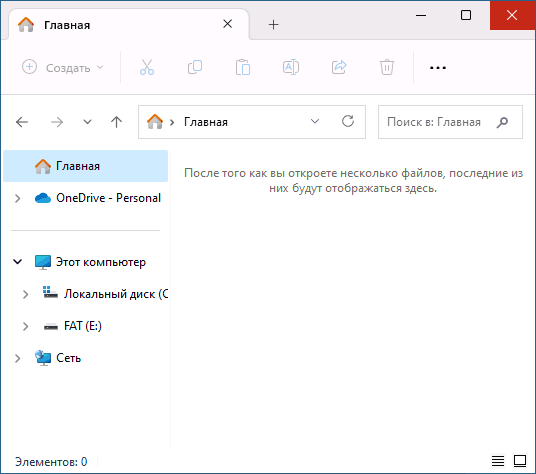
Папки «Главная» и «OneDrive» также можно убрать из боковой панели проводника, об этом — в следующем разделе инструкции.
Действия с быстрым доступом в реестре или командной строке
Если прибегнуть к редактору реестра Windows 11, можно не только убрать быстрый доступ, но и дополнительные элементы, такие как раздел «Главная»
- Нажмите клавиши Win+R на клавиатуре, введите regedit и нажмите Enter.
- В редакторе реестра перейдите к разделу
HKEY_LOCAL_MACHINE\SOFTWARE\Microsoft\Windows\CurrentVersion\Explorer
- Нажмите правой кнопкой мыши в пустом месте правой панели редактора реестра и создайте новый параметр DWORD (32-бит) с именем HubMode
- Дважды нажмите по параметру и задайте значение 1 для него, нажмите Ок.
- Для того, чтобы убрать вкладку «Главная» создайте раздел реестра
HKEY_CURRENT_USER\Software\Classes\CLSID\{f874310e-b6b7-47dc-bc84-b9e6b38f5903}а в нем — параметр DWORD с именем System.IsPinnedToNameSpaceTree и значением 0.
- Закройте редактор реестра и перезагрузите компьютер или перезапустите проводник.
- Открепите все папки из панели быстрого доступа и отключите ведение истории часто используемых папок (шаги 1-2 из предыдущего способа).
Действия по добавлению параметров в редактор реестра можно выполнить с помощью командной строки, запущенной от имени администратора, достаточно по порядку ввести следующие две команды:
reg add HKLM\SOFTWARE\Microsoft\Windows\CurrentVersion\Explorer /v HubMode /d 1 /t REG_DWORD /f
reg add HKCU\Software\Classes\CLSID\{f874310e-b6b7-47dc-bc84-b9e6b38f5903} /v System.IsPinnedToNameSpaceTree /d 0 /t REG_DWORD /f
Если требуется убрать OneDrive из панели навигации, используйте команду:
reg add HKCU\Software\Classes\CLSID\{018D5C66-4533-4307-9B53-224DE2ED1FE6} /v System.IsPinnedToNameSpaceTree /d 0 /t REG_DWORD /f
Итоговый результат:

Если остаются вопросы или требуется внести какие-то дополнительные изменения, опишите задачу в комментариях, я постараюсь предложить решение.
Вариант 1: При запуске «Проводника»
У одних пользователей при запуске «Проводника» открывается «Этот компьютер», а у других — «Быстрый доступ». Зависит это от установленной сборки, ее версии, типа инсталляции (чистая или обновление). Если вас не устраивает окно быстрого доступа и при запуске «Проводника» хочется видеть привычное окно с локальными дисками, воспользуйтесь параметрами папок, чтобы изменить там интересующий параметр.
- Откройте «Проводник» любым удобным способом. На его верхней панели отыщите кнопку с тремя точками и нажмите по ней.
- Из выпадающего меню выберите пункт «Параметры».
- Появится новое окно, где вас интересует первый же пункт — «Открыть проводник для». Разверните меню рядом и установите «Этот компьютер».
- В принципе уже можно нажимать кнопку «ОК» для сохранения результата, однако если вас не устраивает наличие блока «Быстрый доступ» на панели навигации (то есть в «Проводнике» слева), вы можете его донастроить. Для этого в том же окне, в блоке «Конфиденциальность» снимите галочки с обоих пунктов. Благодаря этому там не будут появляться последние использованные папки, а также перестанут закрепляться те папки, которыми вы пользуетесь чаще всего.
- В результате тут останутся только стандартные папки.





Если же вас не устраивает сам блок слева, читайте следующую инструкцию из статьи.
Вариант 2: Удаление с панели навигации
Блок «Быстрый доступ» также есть и в области слева, которая еще называется панелью навигации. Отключить его стандартными Windows-настройками нельзя, как было невозможно и во всех предыдущих операционных системах. Самым безопасным вариантом является открепление всех папок из этого блока. Достаточно нажать по каждому из них правой кнопкой мыши и выбрать пункт «Удалить из панели быстрого доступа».
В результате останется лишь только сам заголовок «Быстрый доступ», но внутри него ничего содержаться не будет. Этого должно быть достаточно для большинства пользователей, однако если вы хотите пойти еще дальше и полностью убрать «Быстрый доступ» с левой панели, придется прибегнуть к редактированию реестра.
У этого действия есть одно последствие, которое окажется существенным минусом: вы не сможете перетаскивать файлы в папки, расположенные в этой самой панели навигации. Другими словами, после отключения «Быстрого доступа» через «Редактор реестра» вы больше не сможете делать так:

Если вы и так не пользуетесь таким видом переноса файлов и готовы редактировать реестр, выполните эти шаги:
- Откройте «Редактор реестра», нажав клавиши Win + R и введя команду
regedit. Для подтверждения действия используйте кнопку «ОК» или клавишу Enter. - Перейдите по пути
HKEY_CLASSES_ROOT\CLSID\{679f85cb-0220-4080-b29b-5540cc05aab6}\ShellFolder— для удобства скопируйте эту команду и вставьте ее в адресную строку приложения, подтвердив действие нажатием Enter. - Теперь понадобится переназначить права для папки «ShellFolder», поскольку без них все те параметры, которые вы видите в основной части окна, не удастся отредактировать. Для этого нажмите по папке «ShellFolder» правой кнопкой мыши и из выпадающего меню воспользуйтесь пунктом «Разрешения».
- Появится новое окно, где кликните по «Дополнительно».
- Запустится еще одно окно, в котором нажмите по ссылке «Изменить» напротив поля «Владелец».
- В поле «Введите имена выбираемых объектов» напишите «Администраторы» и закройте кнопкой «ОК» текущее и предыдущее окна.
- Вы снова увидите окно с разрешениями, где сперва выделите «Администраторы», затем посмотрите, есть ли в строке «Полный доступ» галочка под «Разрешить». Скорее всего, она будет отсутствовать — поставьте ее самостоятельно и подтвердите внесение изменений кнопкой «ОК».
- Наконец, можно приступать к редактированию параметров. В центральной части найдите «Attributes» и щелкните по нему дважды левой кнопкой мыши для открытия.
- В поле «Значение» по умолчанию находится «a0100000», вам же нужно заменить его на «a0700000». Просто поменяйте цифру 1 на 7, остальные символы оставьте без изменений, и нажмите «ОК».
- Для того чтобы изменения вступили в силу, понадобится перезагрузить «Проводник». Проще всего это сделать через «Диспетчер задач». Запустите его, нажав по «Пуску» правой кнопкой мыши и кликнув по соответствующей строке.
- На первой же вкладке отыщите процесс с названием «Проводник», выделите его и в нижней части окна кликните по «Перезапустить».
- После успешного перезапуска откройте «Проводник» и удостоверьтесь, что блок «Быстрый доступ» исчез полностью.
- Его не будет и в окне сохранения файлов, например.









Чтобы вернуть «Быстрый доступ», а вместе с ним и возможность перемещения файлов через панель навигации, выполните шаги 1, 2 и 8, 9, заменив значение параметра на изначальное.
Наша группа в TelegramПолезные советы и помощь
Быстрый доступ — это каталог, присутствующий в приложении проводника Windows 11. Цель раздела быстрого доступа — предоставить вам список недавно или часто открываемых файлов и папок и помочь вам легко вернуться к работе. Когда вы включаете функцию быстрого доступа, вы также получаете легкий доступ к важным папкам, таким как Рабочий стол, Загрузки, Документы и т.д.
Функция, аналогичная быстрому доступу, существовала в более старых версиях Windows, то есть в разделе «Избранное». Быстрый доступ был впервые представлен в Windows 10. По умолчанию функция быстрого доступа отключена в приложении Проводник в Windows, хотя включить его довольно просто.
Включить быстрый доступ в проводнике
Сначала откройте проводник, нажав Windows+ eна клавиатуре или найдя его в поиске Windows и выбрав в результатах поиска.

Когда откроется окно проводника, щелкните 3 горизонтальные точки на панели инструментов.

Появится небольшое меню. Оттуда нажмите «Параметры».

Откроется диалоговое окно «Параметры папки». Отсюда вы можете включить функцию быстрого доступа. Щелкните раскрывающееся меню рядом с текстом «Открыть проводник для:» и выберите параметр «Быстрый доступ».
Последние и часто используемые файлы и папки в быстром доступе. В разделе «Конфиденциальность» в параметрах папки вы можете включить или отключить отображение последних и часто используемых файлов и папок в разделе «Быстрый доступ».
В разделе «Конфиденциальность» установите оба флажка «Показать недавно использованные файлы в быстром доступе» и «Показать часто используемые папки в быстром доступе» или снимите их, если вы не хотите, чтобы недавно открытые файлы и папки отображались в быстром доступе. Доступ к меню.
Отключение быстрого доступа в проводнике
Вы можете использовать редактор реестра, чтобы отключить каталог быстрого доступа. Для начала нажмите кнопку Windows+ rна клавиатуре, чтобы открыть окно «Выполнить». Когда появится окно «Выполнить», введите в командной строке regedit и нажмите Enter.

Когда появится окно редактора реестра, скопируйте следующий текст в командную строку и нажмите Enter.
HKEY_CURRENT_USER\SOFTWARE\Microsoft\Windows\CurrentVersion\Explorer\Advanced
На правой панели вы увидите строку с надписью «LaunchTo».

Дважды щелкните строку LaunchTo, и появится небольшое окно. Оттуда установите «Значение данных» на 0, а затем нажмите «ОК».

Теперь все, что осталось сделать, это перезагрузить компьютер, и раздел быстрого доступа в проводнике будет отключен.
Полностью удалите быстрый доступ из проводника с помощью редактора реестра
С помощью редактора реестра вы можете навсегда удалить каталог быстрого доступа с панели навигации проводника. Помните, что при редактировании файлов реестра вы должны быть очень осторожны. Если вы удалите или измените какое-либо значение по ошибке, это может привести к сбою всей вашей системы. Поэтому мы рекомендуем вам внимательно и строго следовать указанным здесь шагам.
Сначала откройте редактор реестра, выполнив поиск в меню «Пуск».

Откроется окно редактора реестра. Скопируйте и вставьте следующий текст в адресную строку и нажмите Enter.

Теперь на правой панели щелкните правой кнопкой мыши любое пустое пространство, выберите «Создать», а затем выберите «Значение DWORD (32-битное)», чтобы создать новую строку.

Переименуйте вновь созданную строку в «HubMode».

Дважды щелкните строку «HubMode» и, когда появится новое окно, установите «Данные значения» на единицу, а затем нажмите «ОК».

Теперь перезагрузите компьютер, и это изменение вступит в силу.
Вот как можно включить или отключить быстрый доступ в Windows 11.
Просмотров: 6 663
Download Windows Speedup Tool to fix errors and make PC run faster
With the new version of the Windows operating system came a flurry of UI and design updates. One of the more significant design changes, at least for me, was in the File Explorer. From the looks of it, Microsoft has scraped off the conventional ribbon that would appear on the top of the File Explorer with some very handy file operations. In Windows 11 all we have is a command bar with some pretty basic tools. While the look of the new command bar is prettier, you are robbed off of some important features. A way to get back the conventional toolbar ribbon is to disable the File Explorer Command bar. In this article, we will discuss two ways in which you can do so.
To help you better visualize, below is a picture of the File Explorer interface with the Command Bar first enabled, and then disabled.

The two ways in which you can disable the Command Bar are:
- Via a .REG file
- By running a command on the Command Prompt
How to disable File Explorer Command Bar using a .REG file
- Download this zipped .REG file here and save it on your desktop
- Once downloaded, extract its contents and double-click on Disable Explorer Command Bar.reg to merge it with your existing registry settings
- Confirm the UAC warning prompt and click on ‘Ok’ to permit the merge
Restart your PC to make the change take effect and once it has, you can delete the original .REG file.
To re-enable the Command Bar, use the Enable Explorer Command Bar.reg file.
How to disable File Explorer Command Bar using the Command Prompt
In a similar fashion, you can pass a command from your Windows Terminal and make the change to your Registry. Here’s what you have to do:
Open the Windows Terminal app and select either Command Prompt.
There, paste the following line of code:
reg add "HKCU\Software\Classes\CLSID\{d93ed569-3b3e-4bff-8355-3c44f6a52bb5}\InprocServer32" /f /ve
Press Enter and wait for the command to execute. It usually doesn’t take a lot of time

You can now close the Terminal since the change has been made.
To re-enable it, execute this command:
reg delete "HKCU\Software\Classes\CLSID\{d93ed569-3b3e-4bff-8355-3c44f6a52bb5}" /f
How to disable Compact View in File Explorer in Windows 11?
The Compact View feature in File Explorer helps you reduce the gaps between file icons. Here is how you can enable or disable this mode in Windows 11. In order to do so, you have to make use of the Command bar that has been discussed above. Here’s how:
- Open the File Explorer
- In the Explorer window, locate the option View and open the drop-down
- In the list of options, you will see one named Compact View. If you don’t see a checkbox in front of it, it means it’s disabled so click on it to enable it
You can exercise the same change using the Folders Options or the Registry Editor, but this is the easiest of them all.
How do I turn off Preview in File Explorer?
Here’s how you can turn off the preview pane on File Explorer:
- Open File Explorer
- Click on the View tab
- Click on Preview Pane and select to view or hide it.
We hope this helps you in navigating through the new UI of File Explorer with ease!
Shiwangi loves to dabble with and write about computers. Creating a System Restore Point first before installing new software, and being careful about any third-party offers while installing freeware is recommended.
Windows 11 comes with many new features and several changes in GUI compared to Windows 10. One of the significant changes made by Microsoft on Windows 11 is in File Explorer. Microsoft has scraped off the conventional ribbon that appears on the top of File Explorer with some convenient file operations. Its command bar equips with some pretty basic tools. While the look of the new command bar is more appealing, you have to dig out some essential features. If you want to get back the conventional toolbar ribbon and disable the File Explorer Command bar, this gearupwindows article will guide you.
There are at least two methods through which you can enable or disable the File Explorer Command Bar on a Windows 11 PC. Have a look at File Explorer, with and without the Command bar.
File Explorer with Command Bar Enabled:-
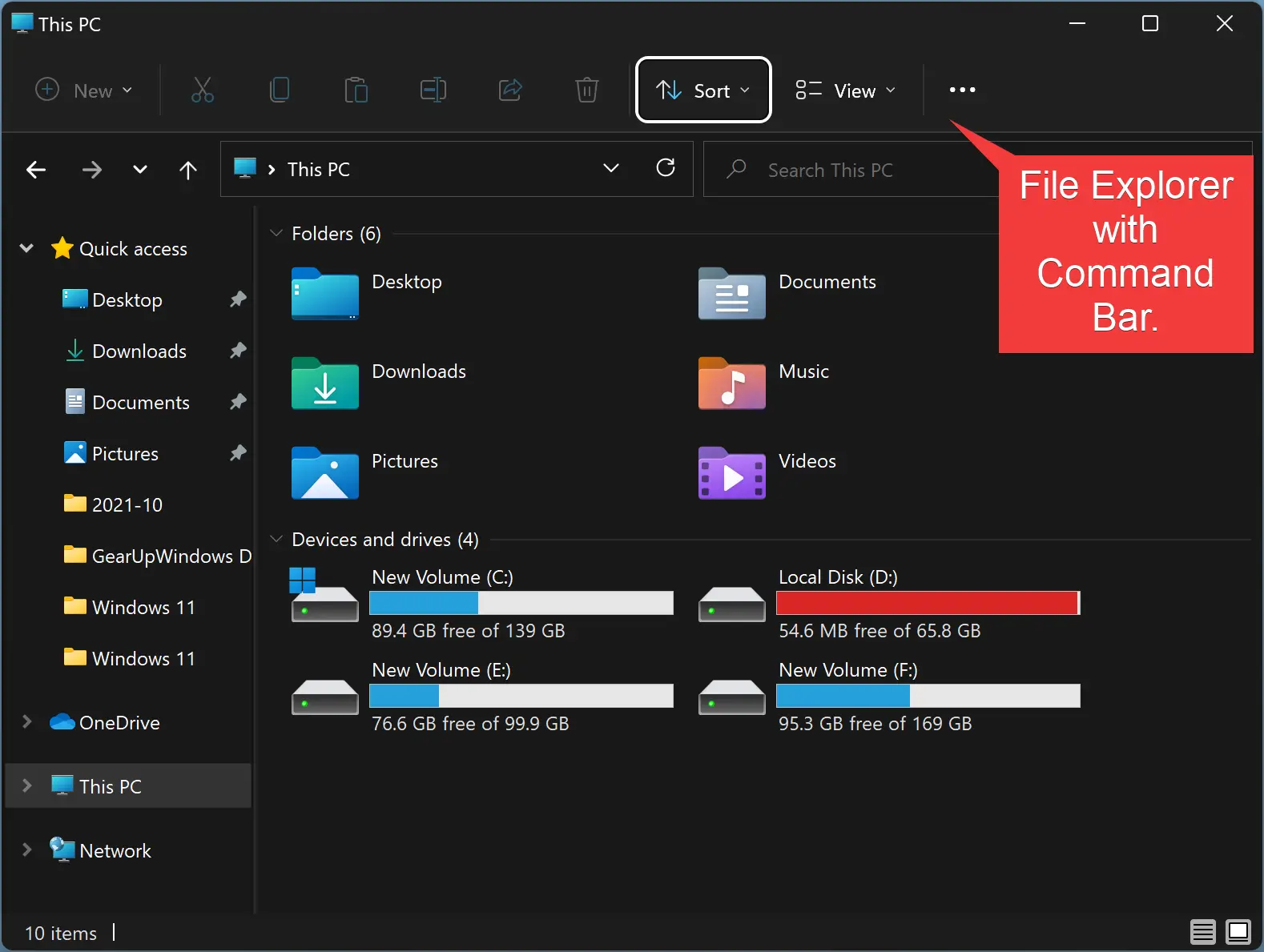
File Explorer without Command Bar:-
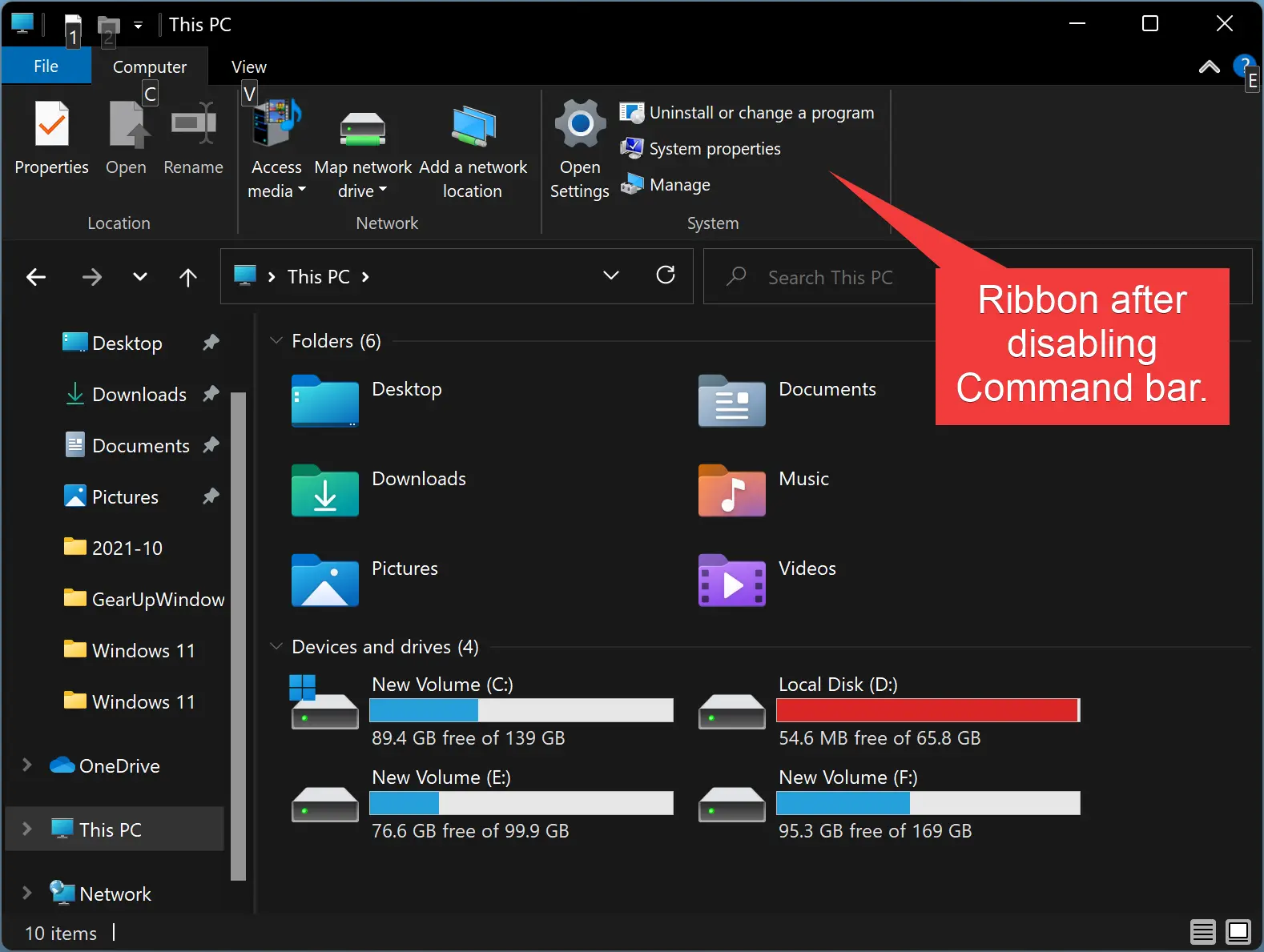
How to Turn On or Off the File Explorer Command Bar in Windows 11 through Command Prompt?
To disable the Command Bar in Windows 11’s File Explorer, do the following:-
Step 1. First, open the Command Prompt with administrative rights.
Step 2. In the elevated command prompt, type the following and then press Enter from the keyboard:-
reg add "HKCU\Software\Classes\CLSID\{d93ed569-3b3e-4bff-8355-3c44f6a52bb5}\InprocServer32" /f /ve
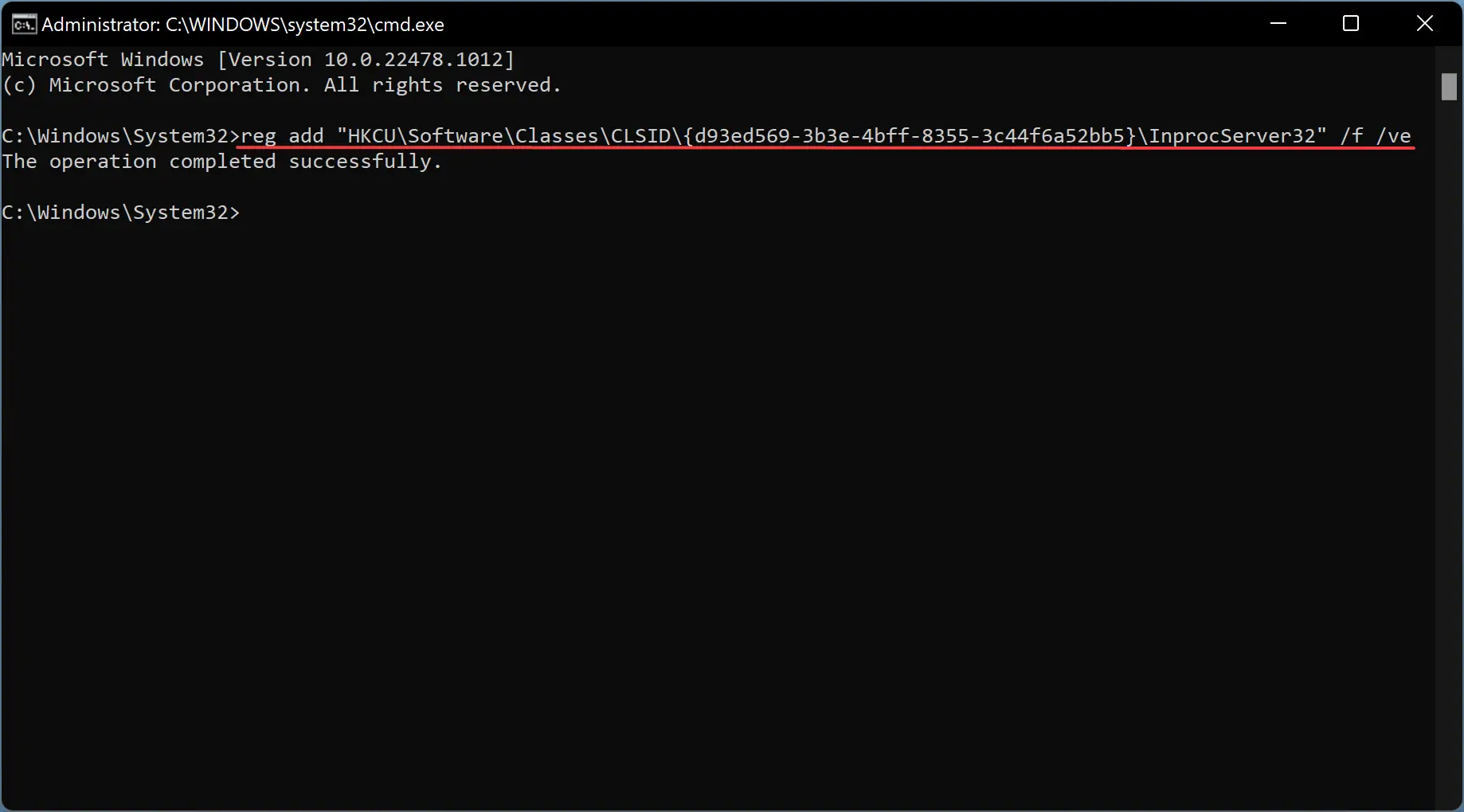
You should read a message on the screen, “The operation completed successfully.” After that, reboot your PC or sign out from your account to apply the transformations.
To enable the Command Bar in File Explorer again, you need to execute the following command in the elevated Command Prompt window:-
reg delete "HKCU\Software\Classes\CLSID\{d93ed569-3b3e-4bff-8355-3c44f6a52bb5}\InprocServer32" /f /ve
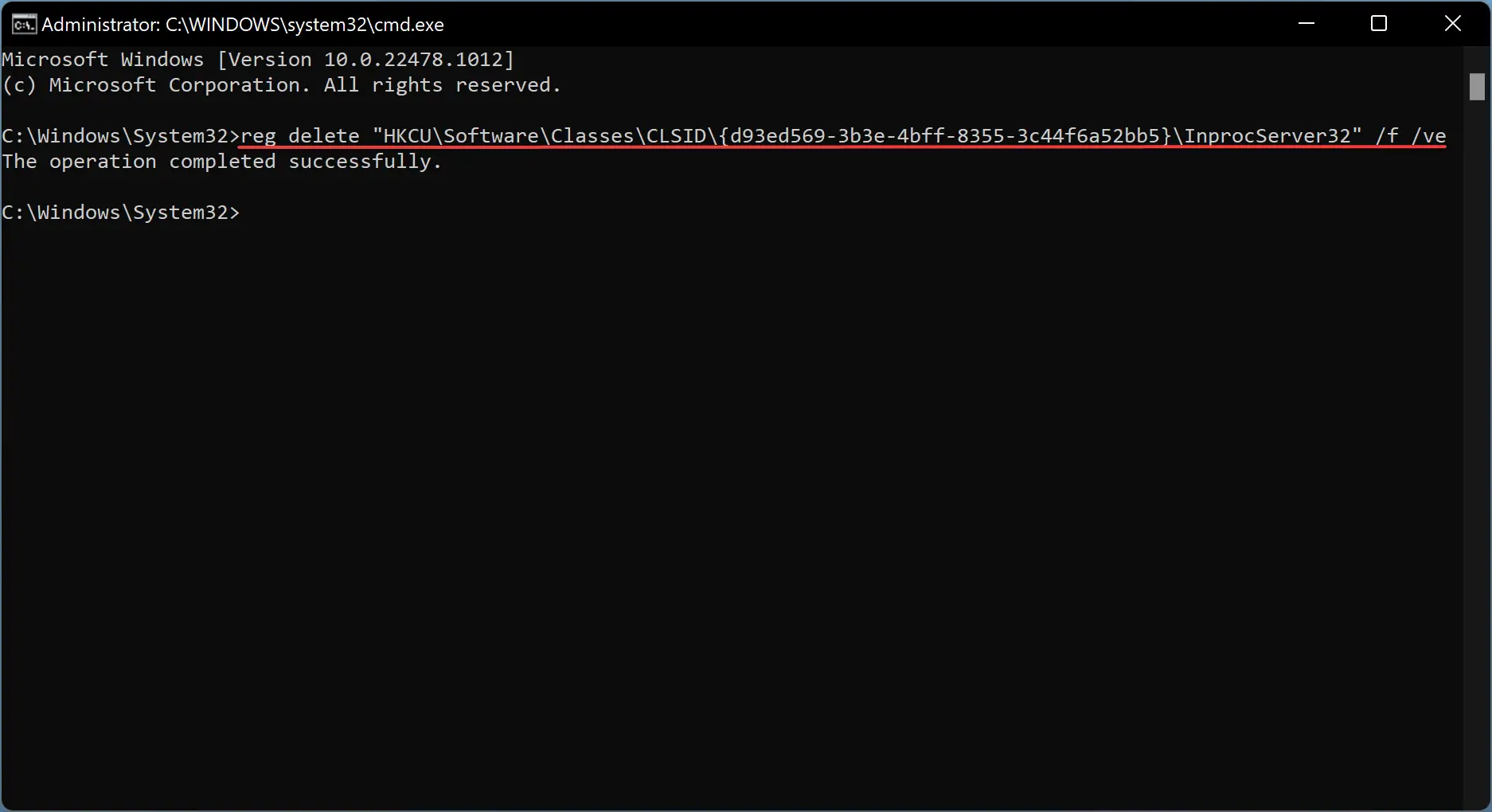
When you execute the above command, you should get a message, “The operation completed successfully.” Then restart your computer or sign out from your account to apply the changes.
How to Enable the File Explorer Command Bar in Windows 11 using Registry Editor?
To enable the File Explorer Command Bar in Windows 11, do the following recommended steps:-
Step 1. Open Registry Editor.

Step 2. When Registry Editor opens, navigate to the following key from the left sidebar:-
Computer\HKEY_CURRENT_USER\Software\Classes\CLSID\{d93ed569-3b3e-4bff-8355-3c44f6a52bb5}
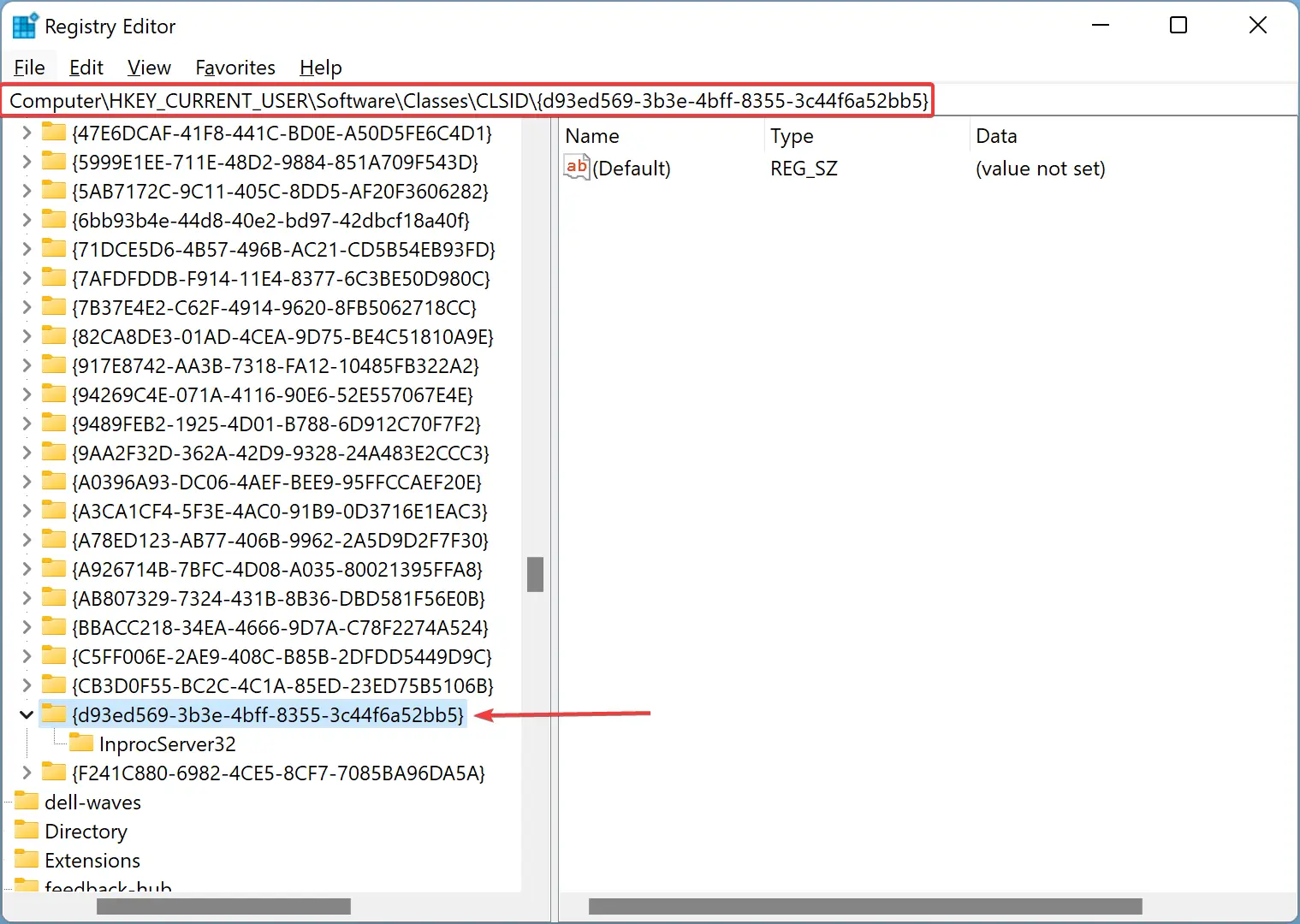
Step 3. After that, right-click on the “{d93ed569-3b3e-4bff-8355-3c44f6a52bb5}” folder and select the Delete option from the pop-up menu.
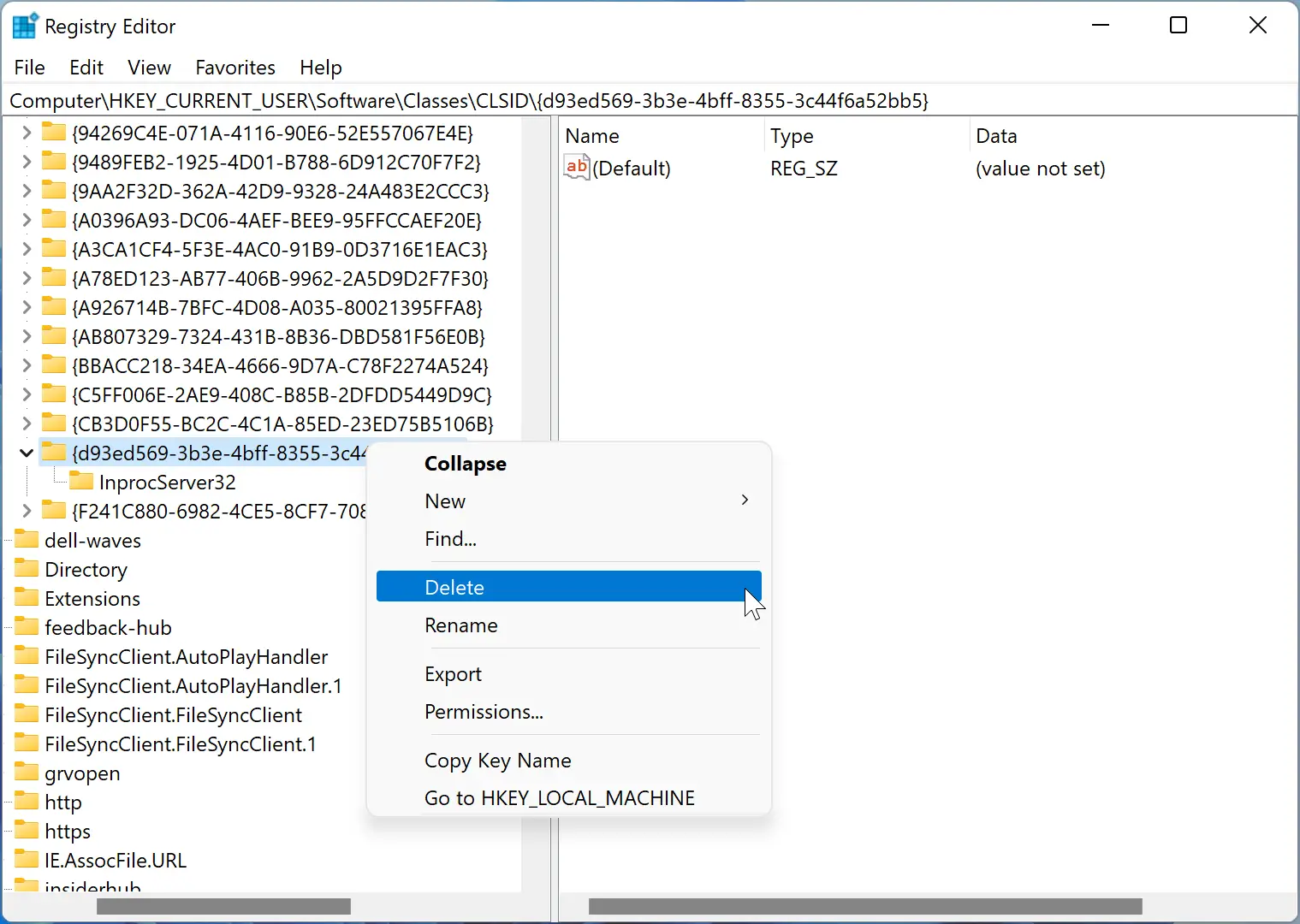
Step 4. Next, press Yes to confirm the key deletion.
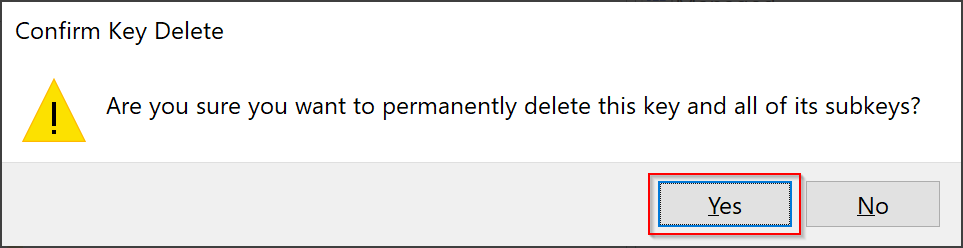
Step 5. Now reboot your computer to enable the File Explorer Command Bar in Windows 11.
How to Disable the File Explorer Command Bar in Windows 11 using Registry Editor?
To disable the Command Bar in Windows 11 File Explorer, do the following steps:-
Step 1. Open Registry Editor.

Step 2. When Registry Editor opens, navigate to the following key from the left sidebar:-
Computer\HKEY_CURRENT_USER\Software\Classes\CLSID
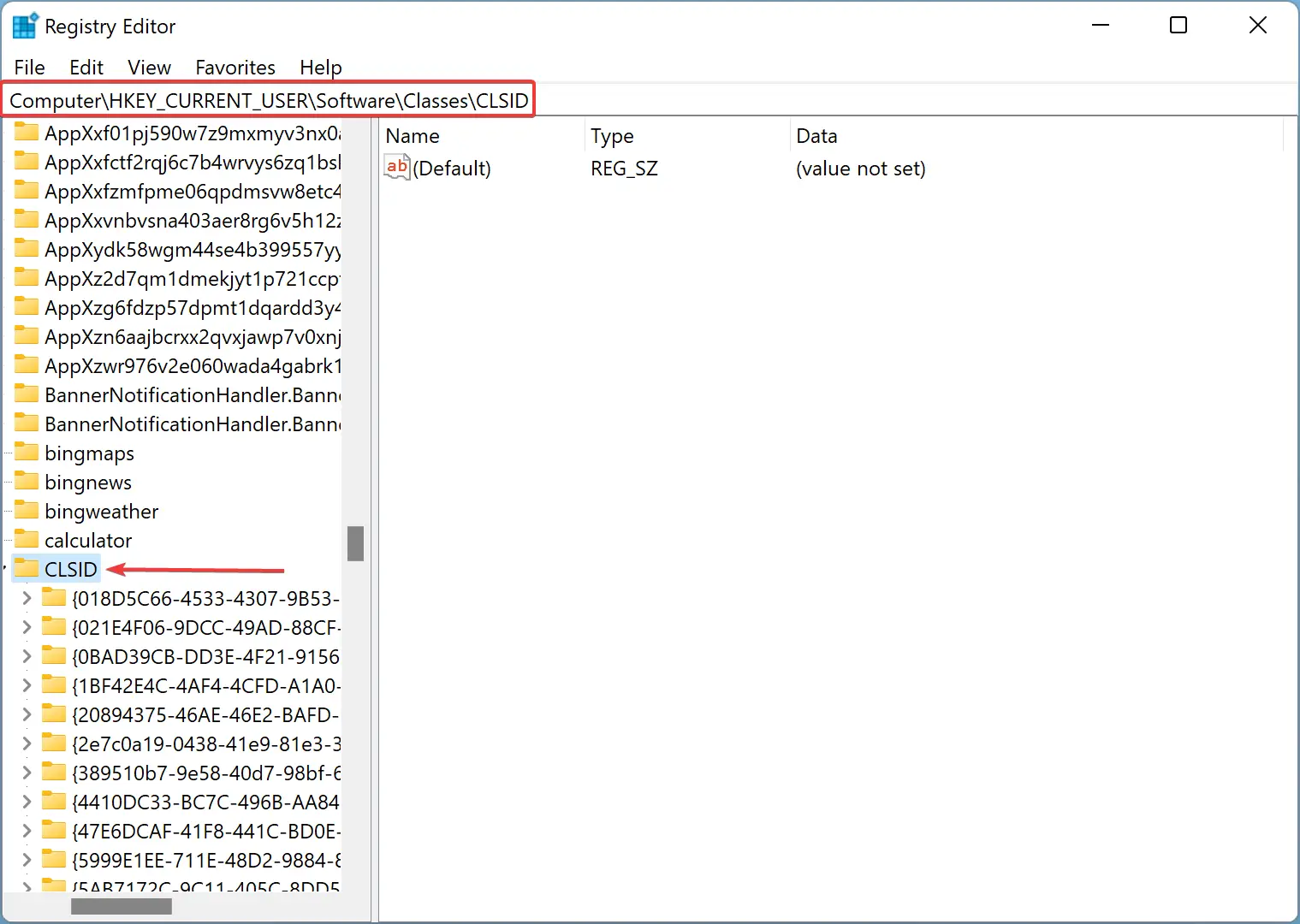
Step 3. Right-click on the CLSID folder in the left sidebar and select the New > Key option. Name it as:-
{d93ed569-3b3e-4bff-8355-3c44f6a52bb5}
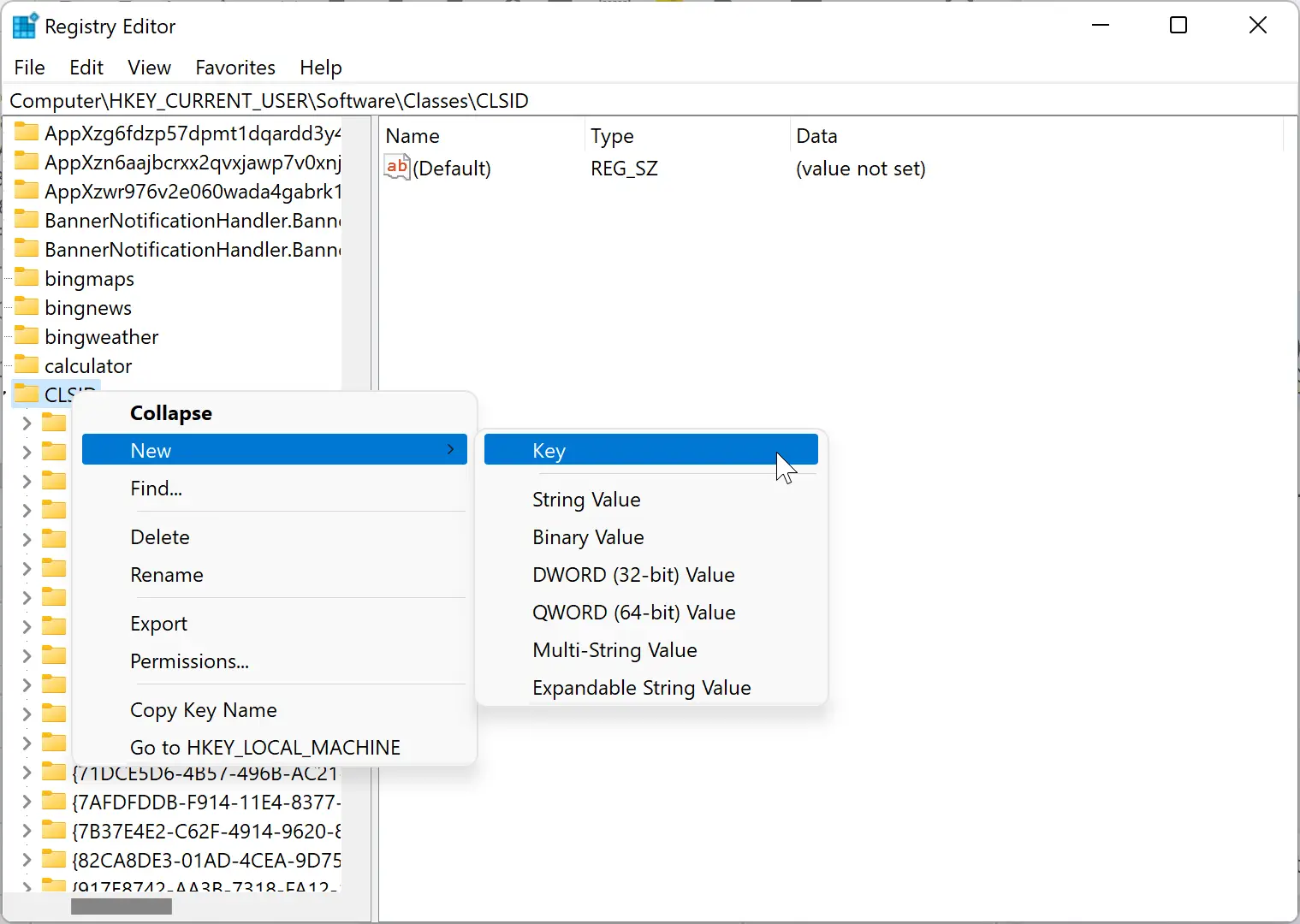
Step 4. After that, right-click on the {d93ed569-3b3e-4bff-8355-3c44f6a52bb5} folder and select the New > Key option.
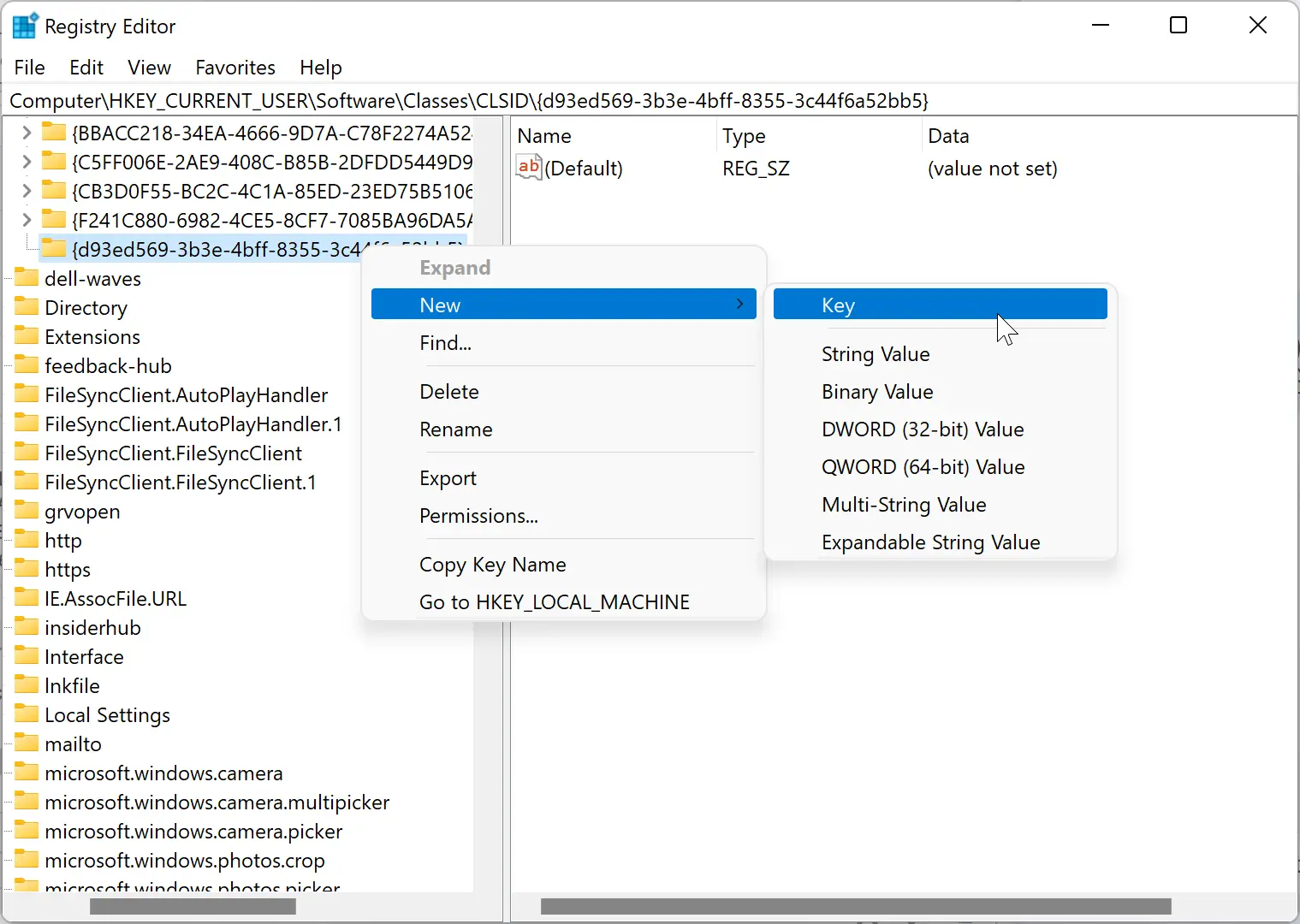
Step 5. Name the new key InprocServer32.
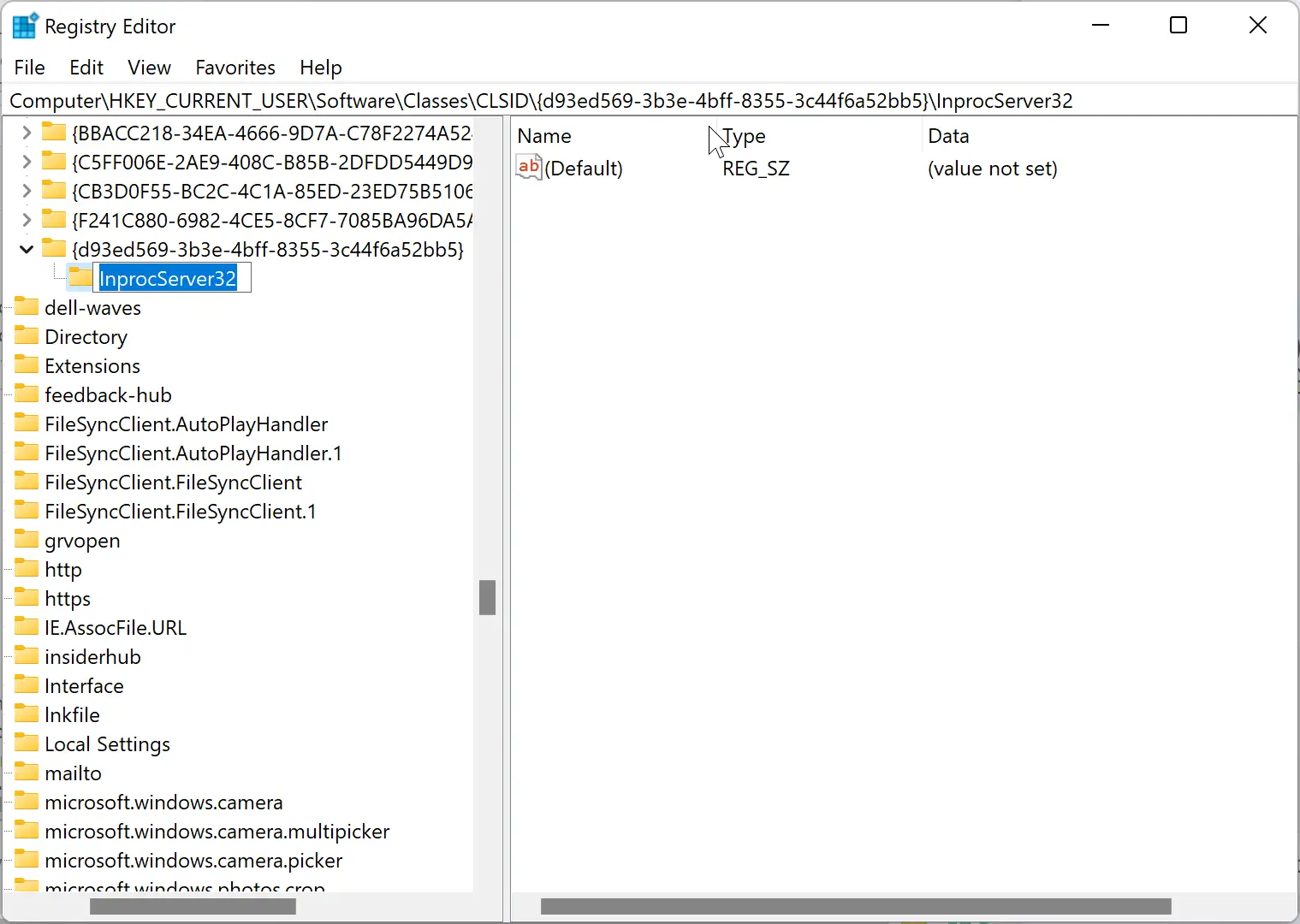
Step 6. On the right side pane, double-click on the (Default) string to modify it. Just click OK to set its value blank.
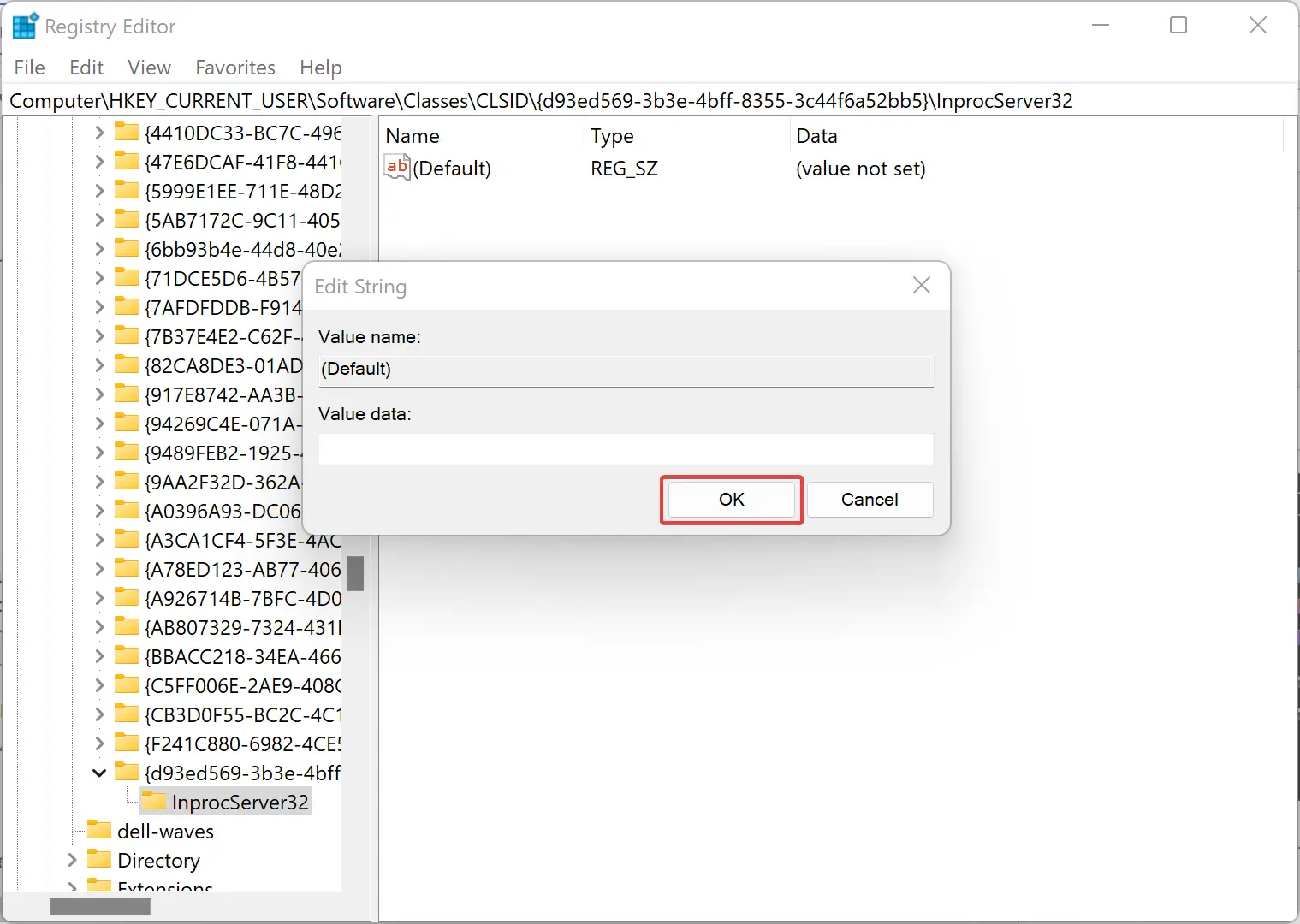
When you’re done, close the registry editor and restart your computer. You should now see classic File Explorer.
Conclusion
In conclusion, Windows 11 has brought about several changes in GUI and new features compared to its predecessor, Windows 10. One of the significant changes is the removal of the conventional ribbon that appears on the top of File Explorer and replaced it with a Command bar that equips with some pretty basic tools. While the new look of the Command bar is more appealing, some essential features may be harder to find. However, users can choose to enable or disable the Command bar through the Command Prompt or Registry Editor. The steps to enable or disable the Command bar are outlined in this gearupwindows article, making it easy for users to customize their File Explorer according to their preferences.



