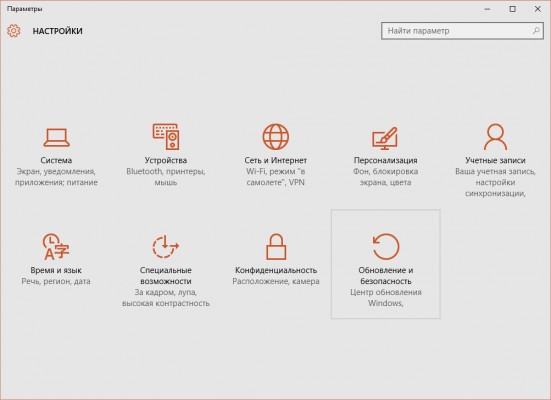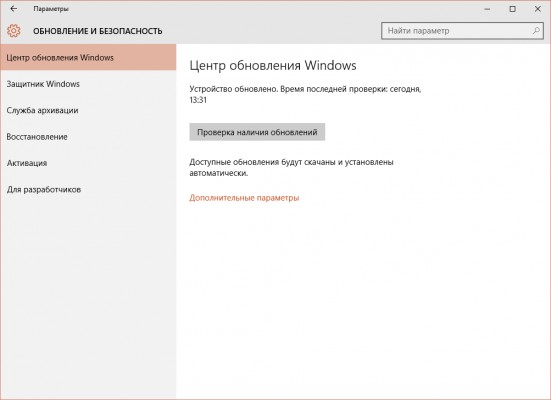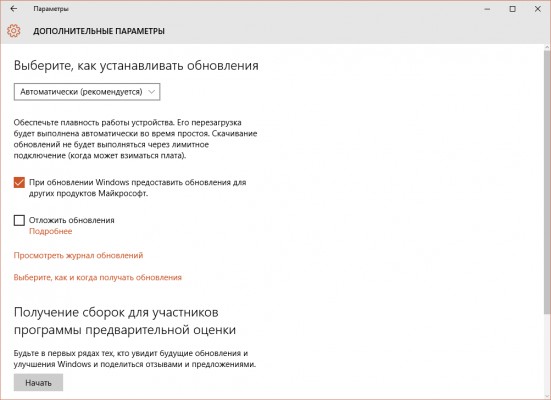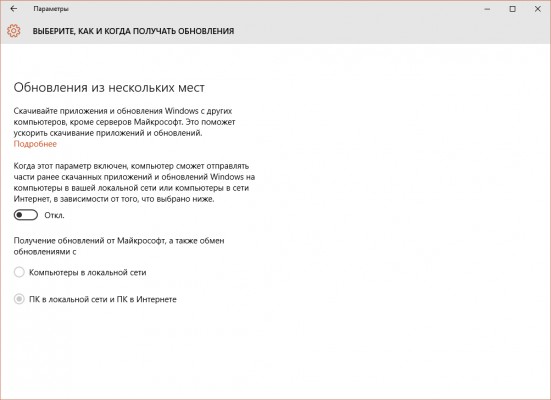Ещё в марте текущего года мы узнали, что операционная система нового поколения Windows 10 будет поддерживать инновационную технологию P2P (Peer-To-Peer). Данная технология позволяет загружать обновления для ОС и приложений Windows по локальной сети или по сети Интернет. Да, финальный релиз не лишился этой функции, однако никто даже не догадывался о том, что в конечном итоге пользователям придётся раздавать свой трафик. Как же запретить Windows 10 отправлять свой драгоценный трафик другим компьютерам?
Если говорить более простым и понятным народу языком, то система обновлений в Windows 10 реализована практически аналогично технологии торрентов — пропускная способность от одного компьютера передаётся другому, причём этот процесс постоянный и происходит он не только в локальной сети, но и по интернету. Более того, эта функция включена по умолчанию в Windows 10. Пользователи, которые не знают о поддержке технологии P2P в новой версии ОС, не знают и о том, что их трафик автоматически передаётся другим компьютерам.
Такая система реализована только в редакциях операционной системы Home (Домашняя) и Pro (Профессиональная). В изданиях Enterprise и Education её нет из соображений безопасности. Новая функция определённо имеет свою долю пользы. Но не каждый же пользователь согласен делиться своим трафиком для помощи в более быстром скачивании обновлений другим пользователям? Да, далеко не все пользователи будут довольны тем, что данные с их компьютера передаются куда-то, не говоря уже о неконтролируемом расходовании трафика. Усугубляет эту проблему и то, что автоматические обновления в Windows 10 нельзя отключить.
Мы приготовили инструкцию по отключению функции оптимизации доставки через Центр обновления Windows, которая позволит вам значительно сэкономить свой трафик и в то же время далее получать обновления системы и приложений. Для отключения «обновления из нескольких мест» нужно совершить несколько шагов — Microsoft запрятала эту возможность достаточно далеко для простого пользователя, поэтому он не сразу сможет найти её. Итак, давайте же запретим Windows 10 автоматически передавать ваш трафик неизвестно кому.
Вот что вам нужно сделать:
- Откройте приложение «Параметры».
- Перейдите в раздел «Обновление и безопасность».
- Откройте «Дополнительные параметры» раздела.
- Зайдите на страницу «Выберите, как и когда получать обновления».
- Нажмите на переключатель для отключения параметра.
- Готово! Теперь ваш трафик только ваш!
Если вы видите это сообщение, значит, произошла проблема с загрузкой файлов в стилей (CSS) нашего сайта. Попробуйте сбросить кэш браузера (Ctrl+F5).
Если это не поможет, а вы находитесь в регионе, где возможны ограничения интернет-трафика с российских серверов — воспользуйтесь VPN.
|
Как отключить p2p раздачу обновлений Windows 10, происходящую за счет трафика пользователей? Отключение p2p раздачи обновлений в Windows 10 происходит очень просто.
Готово! Знаете ответ? |
Home
tricks
Disable P2P – Windows 10 Update Stealing Your Network Bandwidth
August 22, 2015
tricks, windows
Windows 10 – Settings – Windows Updates and Security – Advanced Options – How Updates Are Delivered – Turn off the Following Option
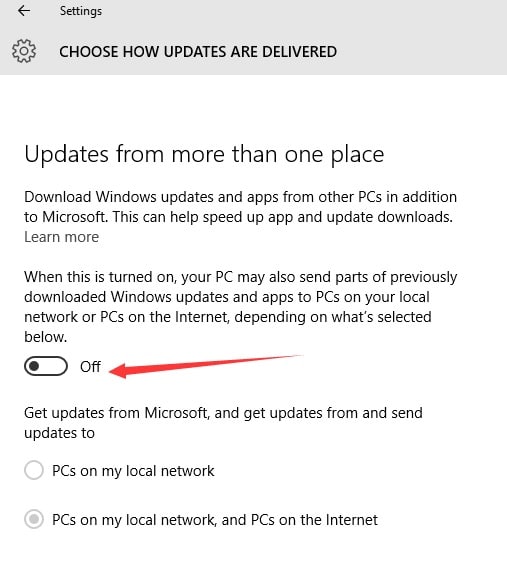
how-updates-are-delivered-windows-10
When this option is enabled, windows 10 will make your PC as one of the Peer-to-Peer node that provides updates/security patches to nearby PCs. This will slow down you PC and steal your bandwidth because you are silently uploading updates.
–EOF (The Ultimate Computing & Technology Blog) —
GD Star Rating
loading…
122 words
Last Post: Case Study — Optimize WIFI by using WiFi Repeater and Powerline Adapter
Next Post: Zero Warning Culture in Development Team
The Permanent URL is: Disable P2P – Windows 10 Update Stealing Your Network Bandwidth (AMP Version)
- How do I stop peer-to-peer update?
- What is peer-to-peer update?
- How do I enable P2P on Windows 10?
- How do I stop Windows Update from running in the background?
- How do I disable peer to peer?
- How do I check for background updates on Windows 10?
- How do I change my Internet bandwidth settings?
- How do I stop my computer from syncing?
- How do I stop Windows 10 from using my computer’s bandwidth to update strangers systems?
- How do I enable Peer to Peer Network?
- How do I enable P2P connection?
How do I stop peer-to-peer update?
How to disable peer-to-peer updates in Windows 10
- Step 1: Click on the Windows icon in the bottom left hand corner, and select Settings.
- Step 2: Select Update & security.
- Step 3: Select Advanced options.
- Step 4: In Advanced options, you can choose how and when your computer restarts after an update.
What is peer-to-peer update?
What are P2P updates? P2P updates allow managed CloudReady or Chrome OS devices on the same local network to share their update payloads with one another, reducing the total network bandwidth required to complete an OS update.
How do I enable P2P on Windows 10?
In Windows, search for and open Network and Sharing Center. Click Change advanced sharing settings. Select both Turn on network discovery and Turn on file and printer sharing. Click Save changes.
How do I stop Windows Update from running in the background?
Open the Start Menu, and click the Settings gear icon. Choose Update & Security. Under Update Settings, click Change active hours. In the dialog box that presents itself, pick a start time, and an end time.
How do I disable peer to peer?
Google Chrome is not a viable option for DVR/NVR access. Step 2: Once inside the web UI, click on the settings (gear wheel) icon located in the upper right hand corner and go to, Network>>P2P. In the P2P menu, deselect the Enable checkbox to disable P2P. When complete, click on Save to save the settings to your device.
How do I check for background updates on Windows 10?
How to monitor background uploads and downloads in Windows 10
- 2.In the location box enter %windir%\system32\perfmon.exe /res.
- Click next. Enter a name for the shortcut — webmonitor.
- Right click on the new shortcut on the desktop and select Properties. …
- Click on Change Icon and select the gauge icon.
- Click OK.
How do I change my Internet bandwidth settings?
3. Edit the setting called Limit reservable bandwidth settings
- Press the Windows Key + R.
- Type gpedit. …
- Open the Local Group Policy Editor.
- Head over to Computer Configuration.
- Go to Administrative Templates.
- Double-click on Network.
- Select QoS Packet Scheduler.
- Choose Limit reservable bandwidth and open the settings.
How do I stop my computer from syncing?
Turn On or Off Sync Settings in Windows 10
- Open Settings.
- Go to the Accounts > Sync your settings page.
- On the right, go to the section Individual sync settings.
- There, turn off each option you want to exclude from sync. Enable the options you need to sync.
- Disabling the option Sync Settings will stop Windows 10 from syncing all your preferences at once.
How do I stop Windows 10 from using my computer’s bandwidth to update strangers systems?
Open up Settings and click Update & security. Click Windows Update section to the left and then the Advanced options link to the right. Click Choose how updates are delivered. You can opt to completely disable WUDO by flicking the toggle switch to the Off position.
How do I enable Peer to Peer Network?
Peer to Peer Network Sharing
- Step 1: Navigate to the Desktop. …
- Step 2: Create Your Folder. …
- Step 3: Navigate to the Folder and Open the Properties. …
- Step 4: Choose Who You Want to Share With. …
- Step 5: Sharing the Folder. …
- Step 6: Permissions. …
- Step 7: Open Control Panel. …
- Step 8: Network and Sharing.
How do I enable P2P connection?
Geek Speak: Configuring a Router for P2P Networking
- Type The IP Address Into The Web Browser. Now that you have your router’s IP address, it’s time to enter it into your browser window. …
- Enter The Username and Password. …
- Locate Port Forwarding. …
- Enter The IP Address Into The Software. …
- Open The Port. …
- Select The Right Networking Protocol.
With Windows 10, Microsoft introduces a new method to get Windows Update. Before it, you can only download update from the Microsoft servers, but with Windows 10 you can also get update from computers already updated. It uses a technology like peer to peer (P2P).
Windows Update
By default, Windows tries to get update from Microsoft server, computer in your local network or from others computers on the internet. This new method speeds up the update download but it means that you can also send data to computers on internet. Depends on your upload rate, this can slow your internet navigation.
Let’s see how to disable this function:
Windows Update Configuration
- On the Windows Settings, the new Control Panel, select Update and Security:
Windows Setting Update
- In Windows Update tab, select Advanced options:
Windows Update Advanced Options
- In Advanced Options, select Choose how updates are delivered:
Update Delivery option
- On the delivery option, disable the function. Or you can enable it only for your local network.
All Upload disabled
Upload only to local network