Руководство
Отключение параметра отладки
Содержание
- Отключение параметра отладки в «Windows»
- Другие руководства
Отключение параметра отладки в «Windows»
1. Нажмите сочетание клавиш «Win» + «R». Введите команду «MSConfig» (без кавычек) и нажмите «ОК».

2. Появится новое окно. Откройте вкладку «Загрузка» и нажмите кнопку «Дополнительные параметры».

3. Вновь появится новое окно. Снимите галочку с параметра «Отладка» и перезагрузите устройство.

Другие руководства
- Переключение технологии «DEP»;
- Настройка файла подкачки;
- Диагностика оперативной памяти;
- Диагностика дисковых устройств;
- Режимы питания в «Windows 11»;
- Отключение компонента «Hyper-V»;
- Установка системы «Windows 11»;
- Обновление системы «Windows»;
- Отключение загрузки приложений;
- Установка системы «Windows 10»;
- Добавление схем электропитания;
- Коррекция времени «Windows»;
- Отключение изоляции ядра;
- Удаление приложений в системе;
- Отключение визуальных эффектов;
- Отчёты «MSInfo32» и «DxDiag»;
- Отключение индексации диска;
- Оптимизация дискового устройства;
- Проверка целостности «Windows»;
- Удаление среды «Java options»;
- Восстановление системных шрифтов;
- Расположение списка приложений;
- Режимы питания в «Windows 10»;
- Отключение удалённого помощника;
- Сброс операционной системы;
- Активация операционной системы;
- Включение контроля памяти;
- Удаление временных файлов;
- Приостановка обновлений системы.
Содержание
- Простой способ отключить отладку ядра Windows
- Понимание отладки ядра Windows
- Зачем нужно отключать отладку ядра Windows?
- Как отключить отладку ядра Windows?
- Шаги по отключению отладки ядра Windows
- Шаг 1: Открыть настройки запуска системы Windows
- Шаг 2: Переключение на вкладку «Загрузка»
- Проверка отключения отладки ядра Windows
- Влияние отключения отладки ядра на систему
- Когда стоит вернуть отладку ядра Windows
- 1. Исправление проблем с производительностью компьютера
- 2. Избежание перезагрузок и сбоев системы
- Резюме — Важные моменты по отключению отладки ядра Windows
Простой способ отключить отладку ядра Windows
Вы, наверное, слышали о том, что отладка ядра Windows может быть полезным инструментом для разработчиков и технических специалистов. Однако, если вы не являетесь программистом или вам не нужно отлаживать операционную систему Windows, отключение отладки ядра может быть важным шагом для повышения безопасности и улучшения производительности вашего компьютера.
Отладка ядра Windows — это функция, позволяющая разработчикам изучать работу ядра операционной системы Windows и находить и исправлять ошибки и проблемы в коде. Однако, по той же причине, это может быть источником уязвимостей, и злоумышленники могут использовать отладку ядра Windows, чтобы получить несанкционированный доступ к вашей системе.
Чтобы отключить отладку ядра Windows и усилить защиту своего компьютера, следуйте этим простым шагам:
- Шаг 1: Нажмите Win + X и выберите Панель управления.
- Шаг 2: В Панели управления выберите Система и безопасность.
- Шаг 3: Нажмите на Система.
- Шаг 4: В меню Системы выберите Дополнительные параметры системы.
- Шаг 5: В открывшемся окне выберите вкладку Дополнительно.
- Шаг 6: В разделе «Загрузка и восстановление» нажмите на кнопку Настройки.
- Шаг 7: В разделе «Система» снимите флажок с пункта Отладка ядра.
- Шаг 8: Нажмите ОК и перезагрузите компьютер.
Теперь отладка ядра Windows будет отключена, и ваш компьютер будет защищен от потенциальных угроз безопасности, связанных с отладкой ядра. Это также может помочь повысить производительность вашей системы, так как отключение отладки ядра позволяет освободить ресурсы, ранее занятые этой функцией.
Помните, что отключение отладки ядра Windows может быть необходимым для повышения безопасности и производительности вашего компьютера, но если вы являетесь разработчиком или вам нужно отлаживать операционную систему Windows, будьте осторожны при отключении этой функции, поскольку она может повлиять на вашу способность выполнять отладку кода и исправлять ошибки.
В целом, отключение отладки ядра Windows — важный шаг для обеспечения безопасности и производительности вашего компьютера. Следуйте указанным выше шагам, чтобы выполнить это действие и наслаждаться улучшенной безопасностью и производительностью вашей системы Windows.
Понимание отладки ядра Windows
Чтобы успешно отладить ядро Windows, разработчик должен знать основные концепции и инструменты отладки, такие как отладчики ядра, средства выяснения причин сбоев и инструменты анализа дампов памяти. Отладка ядра Windows может быть сложной задачей, требующей глубоких знаний операционной системы и навыков работы с отладочными инструментами.
Процесс отладки ядра Windows включает в себя следующие шаги:
- Подготовка окружения для отладки.
- Установка отладчика ядра и необходимых символов для анализа.
- Загрузка ядра Windows в режиме отладки.
- Запуск отладчика и настройка точек останова или других инструментов анализа.
- Исследование и анализ состояния ядра, поиск и исправление ошибок.
- Тестирование исправленной версии ядра.
- Документирование процесса отладки и внесение необходимых изменений в исходный код.
Отладка ядра Windows является сложным и увлекательным процессом, который требует умения анализировать множество данных, понимать внутреннее устройство операционной системы и находить критические ошибки. Владение этими навыками позволяет разработчикам создавать стабильные и надежные операционные системы Windows для пользователей по всему миру.
Зачем нужно отключать отладку ядра Windows?
Почему нужно отключать отладку ядра? Во-первых, отключение отладки ядра может сократить нагрузку на систему и увеличить быстродействие операционной системы. Когда отладка ядра включена, она добавляет дополнительные слои абстракции и накладные расходы на обработку отладочной информации. Это может замедлить работу системы и вызвать задержки при выполнении различных операций.
Во-вторых, отключение отладки ядра может повысить стабильность системы. Когда отладка ядра включена, программисты имеют доступ к системным ресурсам и могут изменять состояние ядра в процессе отладки. Хотя это полезно для разработчиков, неправильное использование отладки ядра может привести к сбоям системы и возникновению других проблем. Отключение отладки ядра предотвращает такие риски и способствует более стабильной работе операционной системы.
Как отключить отладку ядра Windows?
- Нажмите комбинацию клавиш Win + R, чтобы открыть окно «Выполнить».
- Введите «regedit» в поле и нажмите Enter, чтобы открыть редактор реестра Windows.
- Перейдите к следующему пути: HKEY_LOCAL_MACHINE\SYSTEM\CurrentControlSet\Control\CrashControl
- Найдите в правой части окна параметр «AutoReboot» и дважды щелкните по нему.
- В открывшемся окне измените значение параметра на «0» и нажмите «ОК».
После выполнения указанных шагов отладка ядра Windows будет отключена. Это позволит улучшить производительность и стабильность вашей операционной системы.
Шаги по отключению отладки ядра Windows
Шаг 1: Открыть настройки запуска системы Windows
Первым шагом является открытие настроек запуска системы Windows. Для этого нажмите клавишу Windows + R на клавиатуре одновременно, чтобы открыть окно «Выполнить». Введите «msconfig» в поле «Открыть» и нажмите «OK». Это откроет окно настроек системы Windows.
Шаг 2: Переключение на вкладку «Загрузка»
После открытия окна настроек системы Windows перейдите на вкладку «Загрузка». Здесь вы увидите список программ и служб, которые запускаются вместе с операционной системой. Вам нужно будет отключить отладку ядра, чтобы предотвратить ее запуск вместе с системой.
Пометьте или снимите пометку с опции «Загрузка ядра» или «Отладка ядра», в зависимости от версии Windows, которую вы используете. После этого нажмите «Применить» и «ОК», чтобы сохранить изменения. Вам может потребоваться перезагрузить компьютер, чтобы изменения вступили в силу.
- Шаг 3: Проверка отключения отладки ядра
После перезагрузки компьютера убедитесь, что отключение отладки ядра Windows прошло успешно. Запустите систему и проверьте, что программа отладки не запускается автоматически. Если она все еще запускается, повторите шаги 1 и 2 и убедитесь, что вы правильно отключили отладку ядра.
Отключение отладки ядра Windows может помочь повысить производительность вашей системы, освободив дополнительные ресурсы. Однако будьте осторожны при внесении изменений в настройки системы, и всегда делайте резервные копии данных перед внесением каких-либо изменений. Удачи вам!
Проверка отключения отладки ядра Windows
Отладка ядра Windows может быть полезным инструментом для разработчиков и системных администраторов, но иногда требуется отключить эту функцию для повышения безопасности и защиты системы. В этой статье мы рассмотрим, как проверить, была ли успешно отключена отладка ядра Windows.
Первым шагом в проверке отключения отладки ядра Windows является открытие командной строки с привилегиями администратора. Для этого щелкните правой кнопкой мыши по значку «Пуск» и выберите «Командная строка (администратор)».
Шаг 1: Откройте командную строку с привилегиями администратора.
Когда вы открываете командную строку с привилегиями администратора, вы можете выполнить различные команды для проверки статуса отладки ядра Windows.
- Шаг 2: Введите команду «bcdedit /debug off» и нажмите клавишу «Enter». Эта команда отключает отладку ядра в Windows.
- Шаг 3: Введите команду «bcdedit /dbgsettings» и нажмите клавишу «Enter». Эта команда отображает текущие настройки отладки ядра Windows.
После выполнения этих команд вы увидите результаты проверки отключения отладки ядра Windows. Если отладка ядра успешно отключена, вы увидите соответствующее сообщение. В противном случае, возможно, потребуется повторить эти шаги или проконсультироваться с системным администратором для получения дополнительной помощи.
Влияние отключения отладки ядра на систему
Когда вы отключаете отладку ядра, это может привести к увеличению производительности системы, так как отладочная информация больше не будет собираться. Это может особенно ощутимо на компьютерах с ограниченными ресурсами, где даже небольшое увеличение производительности может быть заметным и помочь улучшить общую производительность системы.
Однако, стоит быть внимательными при отключении отладки ядра, так как это может сделать вашу систему более уязвимой для ошибок и сбоев. Без доступа к отладочной информации будет сложнее определить и исправить проблемы, которые могут возникнуть в операционной системе. Если вы не занимаетесь разработкой или администрированием Windows, вероятно, вам будет лучше оставить отладку ядра включенной, чтобы иметь возможность быстро исправлять ошибки и сбои системы.
Когда стоит вернуть отладку ядра Windows
1. Исправление проблем с производительностью компьютера
Отладка ядра Windows может влиять на производительность компьютера, так как она предоставляет дополнительные возможности мониторинга и анализа. Если вы заметили, что ваш компьютер работает медленно и даже простые задачи выполняются с задержкой, то стоит попробовать отключить отладку ядра Windows и проверить, улучшится ли производительность. Если таким образом производительность компьютера улучшается, то это может быть сигналом, что необходимо провести дальнейшие исследования и оптимизации системы.
2. Избежание перезагрузок и сбоев системы
Если ваш компьютер перезагружается случайным образом или постоянно возникают сбои, это может быть связано с отладкой ядра Windows, особенно если у вас установлены драйверы или программы, которые несовместимы с отладкой ядра. В этом случае отключение отладки ядра Windows может помочь устранить проблему. Когда отладка ядра отключена, ваш компьютер будет работать без дополнительной настройки и мониторинга, что может привести к устойчивой работе системы и предотвращению перезагрузок или сбоев.
Временное отключение отладки ядра Windows может быть полезным, но важно помнить, что это должно быть сделано только в тех случаях, когда это действительно необходимо. После устранения проблемы или завершения необходимых исследований рекомендуется вернуть отладку ядра Windows, чтобы иметь возможность анализировать и исправлять проблемы в будущем.
Резюме — Важные моменты по отключению отладки ядра Windows
В этой статье мы рассмотрели различные способы отключения отладки ядра Windows и делимся с вами важными моментами, которые стоит учесть. Отключение отладки ядра может быть полезно в различных ситуациях, таких как повышение производительности системы, улучшение безопасности и устранение возможных проблем.
Первым и наиболее распространенным методом является отключение отладки ядра Windows через Базу данных учетных записей безопасности (Security Accounts Database, SAM). Мы рекомендуем выполнить следующие шаги: открыть редактор реестра, перейти к следующему пути — HKEY_LOCAL_MACHINE\SYSTEM\CurrentControlSet\Control\Session Manager\Memory Management, найти значение «DisablePagingExecutive» и установить его в 1.
Вторым методом является изменение параметров загрузки системы. Для этого необходимо зайти в «Свойства системы», выбрать вкладку «Дополнительно» и нажать на кнопку «Настройки» в разделе «Загрузка и восстановление». Затем нужно в разделе «Загрузка системы» убрать галочку напротив опции «Загружать драйверы символов отладки», после чего нажать «ОК» дважды.
Кроме того, мы рассмотрели и другие методы отключения отладки ядра Windows, такие как изменение параметров реестра или использование специальных программных инструментов. Но важно помнить, что отключение отладки ядра может повлечь за собой некоторые негативные последствия, такие как невозможность отслеживать и анализировать проблемы системы, связанные с ядром Windows.
В завершение, отключение отладки ядра Windows может быть полезным инструментом для определенных задач, но требует осторожного подхода. Решение о том, отключать ли отладку ядра или нет, зависит от ваших потребностей и целей. Мы надеемся, что эта статья помогла вам получить информацию, необходимую для принятия решения.
- Disabling the System Debugger
Get the inside track on all the hot news
regarding DeskShare products, new releases, special promotions and discounts.
Subscribe to our DeskShare News.
General
A debugger is built into
your Windows operating
system. It is designed
to find problems with
software programs. DeskShare
products require you to
disable the debugger, to
successfully run the
applications. This
article will explain how
to disable the system
debugger.
A boot
sequence is the set of operations the computer performs when it is switched on, which
will load an operating system. Windows XP, Windows 98 as well as Windows 2000
loads boot information from a file called BOOT.INI. If your BOOT.INI contains a
switch that reads «/DEBUG», your computer will load in debug mode, even if you
do not have an external connection to a debugger set up. Some applications
cannot be used with the debugger switched on. Hence it is necessary in such a
situation to disable the debugger. BOOT.INI is a Windows XP system file and by
default it is hidden. Ensure that your system is set to show all files and
folders, so that you can view BOOT.INI.
To view BOOT.INI:
- Open your My
Computerscreen. - Click the Tools menu and choose Folder Options.
- Click on the View tab, and look through the items in the Advanced Settings box.
- You should see a listing called as Hidden
Files and Folders; make sure that is set to Show Hidden Files and
Folders. - Below that you should see a checkbox called Hide Extensions for Known
File Types. - Below that you should see a checkbox called Hide
Protected Operating System Files (Recommended). If it is checked, uncheck it. This should pop up a dialog box asking you to assure this is what you
want to do. Click Yes. - Click the Apply button to set the changes, and then click OK to close the Folder Options window.
- Double-click on the icon for your C:\
drive and you should see Boot.INI there.
Procedure to disable the
system debugger:
You can open BOOT.INI in any text editor (like
WordPad or NotePad) and simply delete the portion that says «/DEBUG». You may
also have other items like «/DEBUGPORT=…» and «/BAUDRATE=…» which can be
deleted.
A typical BOOT.INI should look something like this
(if your computer manufacturer has installed Windows XP for you, the BOOT.INI
might have additional information that he must have added intentionally):
[boot loader]
timeout = 30
default = multi (0) disk (0) rdisk (0) partition (1)\WINDOWS
[operating systems]
multi (0) disk (0) rdisk (0) partition (1)\WINDOWS = «Microsoft Windows XP
Professional» /fastdetect
The last line (ending with
«/fastdetect») usually contains the «/DEBUG» switch. If you remove everything
on that line that comes after the «/fastdetect», save the file and then reboot
your computer. This should take your operating system out of the debug mode and
the desired application should run correctly.

Disable the system-wide Just-In-Time Debugger.
Image Credit:
Zeynep Özyürek/iStock/Getty Images
Microsoft Visual Studio includes a system-wide debugging feature called the Just-In-Time Debugger, which is enabled by default when you install Visual Studio. The feature helps you find bugs in your applications during normal use, but it can become a distraction, or even a barrier to your work, by preventing applications from launching when it detects a problem. You can disable JIT debugging in the Visual Studio Options menu, or if you can’t or don’t want to launch Visual Studio, you can disable the feature by editing the Windows Registry.
Step 1
Launch Visual Studio, click «Tools» and select «Options.» A pop-up dialog displays the categories of options in the sidebar and the option properties in the main window. You must have administrator privileges to change the Just-In-Time Debugger settings, as this system-wide feature alters the Windows Registry settings.
Step 2
Expand the «Debugging» category by clicking its arrow in the sidebar. Select «Just-In-Time» from the Debugging category.
Step 3
Deselect the types of code you no longer want JIT debugging to evaluate. The options are Managed, Native and Script. Managed code refers to Javascript, Java, Python and other languages whose interpreters automatically manage memory allocation and garbage collection. Native code refers to languages such as C and C++ whose compilers generate native machine code without automatic memory management. Deselect all the options to completely disable the Just-In-Time Debugger.
Step 4
Save your changes by clicking «OK.»
From the Windows Registry Editor
Step 1
Press «Windows-X» and select «Run.» Type «regedit» (without quotes) in the Run dialog and press «Enter.» The Windows Registry Editor opens.
Step 2
Navigate to the appropriate folders in the tree browser. Depending on your computer’s architecture, the Just-In-Time Debugger registry keys are located on two possible paths. For both 32-bit and 64-bit systems, expand the «HKEY_LOCAL_MACHINE» and «SOFTWARE» directories.
Step 3
Expand the «Wow6432Node» directory for 64-bit systems only. For both 32-bit and 64-bit systems, expand the «Microsoft» directory, then find and delete the following two registry keys:
Windows NT\CurrentVersion\AeDebug\Debugger .NETFramework\DbgManagedDebugger
Step 4
Quit the Registry Editor and restart Windows.
Содержание
- Включение режима отладки вызывает Windows, если не подключен debugger
- Симптомы
- Причина
- Решение
- Дополнительная информация
- Windows: как перейти в безопасный режим?
- Что такое безопасный режим
- Как загрузить Windows 7 в безопасном режиме
- Getting Started with Windows Debugging
- 1. Determine the host and the target
- 2. Determine the type: kernel-mode or user-mode
- 3. Choose your debugger environment
- 4. Determine how to connect the target and host
- 5. Choose either the 32-bit or 64-bit debugging tools
- 6. Configure symbols
- 7. Configure source code
- 8. Become familiar with debugger operation
- 9. Become familiar with debugging techniques
- 10. Use the debugger reference commands
- 11. Use debugging extensions for specific technologies
- 12. Learn about related Windows internals
- 13. Review additional debugging resources
- Advanced startup options (including safe mode)
- Repair Your Computer
- Safe Mode
- Дополнительные параметры загрузки (включая безопасный режим)
- Восстановление системы
- Безопасный режим
Включение режима отладки вызывает Windows, если не подключен debugger
В этой статье предоставляется решение проблемы, из-за которой операционная система с включенным режимом отладки может висеть, если не подключен Debugger.
Применяется к: Windows 7 Пакет обновления 1, Windows Server 2012 R2
Исходный номер КБ: 2816225
Симптомы
На компьютере, который работает Windows 7 или Windows Server 2008 R2, после установки средств отладки для Windows операционная система с включенным режимом отладки может зависнуть, если приложение бросает исключение в режиме пользователя.
Причина
Когда включен режим отладки, а отладка не подключена из-за исключения режима пользователя, система будет висеть в ожидании вмешательства отладки из точки разрыва.
Решение
Чтобы устранить эту проблему, отключим режим отладки с помощью одного из следующих методов:
Использование параметров конфигурации системы
Использование интерфейса командной строки
Дополнительная информация
Windows не следует запускать в режиме отлаживания постоянно. Режим отладки включен для подключения к отладку ядра с помощью отладок, таких как средства отладки для Windows (WinDbg) и должен быть отключен после выполнения цели.
Некоторые Windows 7 систем могут быть отправлены с включенным переключателем DEBUG, чтобы отключить его.
Чтобы скачать средства отладки для Windows и дополнительных сведений, см. в Windows Набор драйверов (WDK).
Источник
Приветствую Вас, уважаемые читатели! В настоящее время на большинстве настольных ПК и ноутбуках установлена операционная система Windows. И наверняка многие из Вас сталкивались с проблемой, что она (Windows) не загружается. Но не все знают, что решить проблему загрузки операционной системы можно в безопасном режиме. Сегодня мы и поговорим о том как загрузиться в безопасном режиме и что это вообще за такой режим.
Что такое безопасный режим
Безопасный режим в Windows (Safe Mode) — это специальный режим работы системы, который служит для устранения неполадок, вызванных некорректной работной программных и аппаратных ресурсов персонального компьютера (ПК). В безопасном режиме Windows загружает минимальный набор драйверов устройств и системных служб.
Поэтому всякий раз, когда у вас не получается загрузить Windows в следствии заражения компьютерными вирусами или после установки нового драйвера и программного обеспечения, то вы всегда можете загрузить ПК в безопасном режиме и устранить неисправности. Загрузившись в Safe Mode у вас появится возможность просканировать компьютер на наличие вирусов, удалить драйвер или программу после установки которых Windows перестала загружаться, либо вообще выполнить откат системы. Обычно этих действий хватает для восстановления работоспособности операционной системы. Кстати о том как удалять программы в безопасном режиме вы можете почитать в этом посте.
Как загрузить Windows 7 в безопасном режиме
Чтобы загрузить систему в безопасном режиме достаточно несколько раз нажать клавишу F8 при загрузке компьютера. В случае успеха на экране появится меню выбора вариантов загрузки:

Примечание: на некоторых компьютерах если при загрузке нажать клавишу F8 может появиться меню выбора устройства с которого производить загрузку. В этом случае выбираете нужный жесткий диск на котором установлена операционная система, нажимаете Enter и продолжаете нажимать F8. После этого появиться экран с меню выбора дополнительных вариантов загрузки.
В меню выбора способов загрузки есть несколько вариантов:
Далее с помощью клавиш со стрелками выбираете «Безопасный режим» и нажимаете клавишу «Enter». В случае необходимости можно выбрать «Безопасный режим с поддержкой командной строки» или «Безопасный режим с загрузкой сетевых драйверов» и также нажать «Enter».
После этого система загрузиться в безопасном режиме — с черным фоном рабочего стола и надписью «Безопасный режим» в углах экрана. Далее проводите необходимые операции: делаете откат системы, удаляете конфликтные драйверы или программы и другие действия.
На этом все! До новых встреч на страницах блога.
Источник
Getting Started with Windows Debugging
This article covers how to get started with Windows Debugging. If your goal is to use the debugger to analyze a crash dump, see Analyze crash dump files by using WinDbg.
To get started with Windows Debugging, complete the tasks that are described in this article.
1. Determine the host and the target
The debugger runs on the host system, and the code that you want to debug runs on the target system.
Host Target
2. Determine the type: kernel-mode or user-mode
Next, you need to determine whether you will do kernel-mode or user-mode debugging.
Kernel mode is the processor-access mode in which the operating system and privileged programs run. Kernel-mode code has permission to access any part of the system, and it is not restricted like user-mode code. Kernel-mode code can gain access to any part of any other process running in either user mode or kernel mode. Much of the core OS functionality and many hardware device drivers run in kernel mode.
User mode is the mode that applications and subsystems on the computer run in. Processes that run in user mode do so within their own virtual address spaces. They are restricted from gaining direct access to many parts of the system, including system hardware, memory that was not allocated for their use, and other portions of the system that might compromise system integrity. Because processes that run in user mode are effectively isolated from the system and other user-mode processes, they cannot interfere with these resources.
If your goal is to debug a driver, determine if the driver is a kernel-mode driver or a user-mode driver. Windows Driver Model (WDM) drivers and Kernel-Mode Driver Framework (KMDF) are both kernel-mode drivers. As the name sugests, User-Mode Driver Framework (UMDF) drivers are user-mode drivers.
For some issues, it can be difficult to determine which mode the code executes in. In that case, you may need to pick one mode and look to see what information is available in that mode. Some issues require using the debugger in both user mode and kernel mode.
Depending on what mode you decide to debug in, you will need to configure and use the debuggers in different ways. Some debugging commands operate the same in both modes, and some commands operate differently in different modes.
For information about using the debugger in kernel mode, see the following articles:
For information about using the debugger in user mode, see Getting started with WinDbg (user-mode).
3. Choose your debugger environment
WinDbg works well in most situations, but there are times when you may want to use another debugger, such as console debuggers for automation or Visual Studio. For more information, see Debugging environments.
4. Determine how to connect the target and host
Typically, target and host systems are connected by an Ethernet network. If you are doing early bring-up work, or you don’t have an Ethernet connection on a device, other network connection options are available. For more information, see these articles:
5. Choose either the 32-bit or 64-bit debugging tools
Which debugging tools to choose—32-bit or 64-bit—depends on the version of Windows that is running on the target and host systems and on whether you are debugging 32-bit or 64-bit code. For more information, see Choosing the 32-Bit or 64-Bit debugging tools.
6. Configure symbols
To use all of the advanced functionality that WinDbg provides, you must load the proper symbols. If you do not have symbols properly configured, you will receive messages indicating that symbols are not available when you attempt to use functionality that is dependent on symbols. For more information, see Symbols for Windows debugging (WinDbg, KD, CDB, NTSD).
7. Configure source code
If your goal is to debug your own source code, you will need to configure a path to your source code. For more information, see Source path.
8. Become familiar with debugger operation
The Debugger operation section of this documentation describes debugger operation for various tasks. For example, Loading debugger extension DLLs explains how to load debugger extensions. To learn more about working with WinDbg, see Debugging using WinDbg.
9. Become familiar with debugging techniques
Standard debugging techniques apply to most debugging scenarios, and examples include setting breakpoints, inspecting the call stack, and finding a memory leak. Specialized debugging techniques apply to particular technologies or types of code. Examples include Plug and Play debugging, KMDF debugging, and RPC debugging.
10. Use the debugger reference commands
Over time, you will use different debugging commands as you work in the debugger. Use the .hh (open HTML help file) command in the debugger to display help information about any debugging command. For more information about the available commands, see Debugger reference.
11. Use debugging extensions for specific technologies
There are multiple debugging extensions that provide parsing of domain-specific data structures. For more information, see Specialized extensions.
This documentation assumes a knowledge of Windows internals. To learn more about Windows internals (including memory usage, context, threads, and processes), review additional resources, such as Windows Internals by Mark Russinovich, David Solomon, and Alex Ionescu.
13. Review additional debugging resources
Additional resources include the following books and videos:
Источник
Advanced startup options (including safe mode)
The Advanced Boot Options screen lets you start Windows in advanced troubleshooting modes. You can access the menu by turning on your computer and pressing the F8 key before Windows starts.
Some options, such as safe mode, start Windows in a limited state, where only the bare essentials are started. If a problem doesn’t reappear when you start in safe mode, you can eliminate the default settings and basic device drivers and services as possible causes. Other options start Windows with advanced features intended for use by system administrators and IT professionals. For more information, go to the Microsoft website for IT professionals.
Repair Your Computer
Shows a list of system recovery tools you can use to repair startup problems, run diagnostics, or restore your system. This option is available only if the tools are installed on your computer’s hard disk. If you have a Windows installation disc, the system recovery tools are located on that disc.
Safe Mode
Starts Windows with a minimal set of drivers and services.
To start in safe mode:
Do one of the following:
If your computer has a single operating system installed, press and hold the F8 key as your computer restarts. You need to press F8 before the Windows logo appears. If the Windows logo appears, you’ll need to try again by waiting until the Windows logon prompt appears, and then shutting down and restarting your computer.
If your computer has more than one operating system, use the arrow keys to highlight the operating system you want to start in safe mode, and then press F8.
On the Advanced Boot Options screen, use the arrow keys to highlight the safe mode option you want, and then press Enter.
Log on to your computer with a user account that has administrator rights.
Safe Mode with Networking. Starts Windows in safe mode and includes the network drivers and services needed to access the Internet or other computers on your network.
Safe Mode with Command Prompt. Starts Windows in safe mode with a command prompt window instead of the usual Windows interface. This option is intended for IT professionals and administrators.
Enable Boot Logging. Creates a file, ntbtlog.txt, that lists all the drivers that are installed during startup and that might be useful for advanced troubleshooting.
Enable low-resolution video (640×480). Starts Windows using your current video driver and using low resolution and refresh rate settings. You can use this mode to reset your display settings. For more information, see Change your screen resolution.
Last Known Good Configuration (advanced). Starts Windows with the last registry and driver configuration that worked successfully.
Directory Services Restore Mode. Starts Windows domain controller running Active Directory so that the directory service can be restored. This option is intended for IT professionals and administrators.
Debugging Mode. Starts Windows in an advanced troubleshooting mode intended for IT professionals and system administrators.
Disable automatic restart on system failure. Prevents Windows from automatically restarting if an error causes Windows to fail. Choose this option only if Windows is stuck in a loop where Windows fails, attempts to restart, and fails again repeatedly.
Disable Driver Signature Enforcement. Allows drivers containing improper signatures to be installed.
Start Windows Normally. Starts Windows in its normal mode.
Источник
Дополнительные параметры загрузки (включая безопасный режим)
На экране Дополнительные варианты загрузки вы можете запустить Windows в расширенном режиме устранения неполадок. Вы можете открыть меню, включив компьютер и нажав клавишу F8 перед запуском Windows.
Некоторые параметры, такие как безопасный режим, запускают Windows в ограниченном состоянии, когда запускаются только основные компоненты. Если при запуске в безопасном режиме проблема не возникает, то из списка возможных причин неполадки можно исключить параметры, используемые по умолчанию, основные драйверы устройств и службы. Другие варианты позволяют запустить Windows с дополнительными функциями, предназначенными для системных администраторов и ИТ-специалистов. Дополнительные сведения можно найти на веб-сайте Майкрософт для специалистов по ИТ.
Восстановление системы
Отображает список средств восстановления системы, которые можно использовать для устранения проблем, возникающих при запуске Windows, а также для запуска средств диагностики или восстановления системы. Этот вариант доступен, только если эти средства установлены на жесткий диск компьютера. Если у вас есть установочный диск Windows, то средства восстановления системы находятся на нем.
Безопасный режим
Запуск Windows с минимальным набором драйверов и служб.
Чтобы запустить Windows в безопасном режиме, выполните указанные ниже действия.
Выполните одно из следующих действий:
Если на компьютере установлена одна операционная система, во время перезапуска компьютера нажмите и удерживайте клавишу F8. Необходимо нажать клавишу F8 до появления логотипа Windows. Если отобразился логотип Windows, необходимо повторить попытку; для этого дождитесь появления экрана входа в систему Windows, а затем завершите работу компьютера и перезапустите его.
Если на компьютере установлено несколько операционных систем, с помощью клавиш со стрелками выберите операционную систему, которую вы хотите запустить в безопасном режиме, а затем нажмите клавишу F8.
На экране Дополнительные варианты загрузки с помощью клавиш со стрелками выберите необходимый вариант безопасного режима, а затем нажмите клавишу ВВОД.
Войдите в систему, используя учетную запись пользователя с правами администратора.
Безопасный режим с загрузкой сетевых драйверов. Запуск Windows в безопасном режиме, а также загрузка сетевых драйверов и служб, необходимых для доступа к Интернету или другим компьютерам в локальной сети.
Безопасный режим с поддержкой командной строки. Запуск Windows в безопасном режиме с окном командной строки вместо обычного интерфейса Windows. Этот вариант предназначен для ИТ-специалистов и администраторов.
Вести журнал загрузки. Создает файл ntbtlog.txt, в который заносятся все драйверы, установленные во время запуска. Эта информация может оказаться полезной для расширенной диагностики.
Включение видеорежима с низким разрешением (640 × 480). Запуск Windows с использованием текущего видеодрайвера и низкими значениями разрешения и частоты обновления изображения. Этот режим можно использовать для сброса параметров дисплея. Дополнительные сведения см. в статье «Изменение разрешения экрана».
Последняя удачная конфигурация (дополнительно). Запуск Windows с использованием последней успешно работавшей конфигурации реестра и драйверов.
Режим восстановления служб каталогов. Запуск контроллера домена Windows, на котором выполняется Active Directory, для восстановления службы каталогов. Этот вариант предназначен для ИТ-специалистов и администраторов.
Режим отладки. Запуск Windows в режиме расширенной диагностики, предназначенном для ИТ-специалистов и системных администраторов.
Отключить автоматическую перезагрузку при отказе системы. Запрет автоматического перезапуска Windows в случае сбоя в работе системы. Этот вариант следует выбирать только в том случае, если Windows вошла в цикл, когда сбой в работе системы вызывает перезапуск, и система продолжает перезапускаться снова и снова.
Отключить обязательную проверку подписи драйверов. Позволяет устанавливать драйверы, содержащие неправильные подписи.
Обычная загрузка Windows. Запуск Windows в обычном режиме.
Источник
The Advanced Boot Options screen lets you start Windows in advanced troubleshooting modes. You can access the menu by turning on your computer and pressing the F8 key before Windows starts.
Some options, such as safe mode, start Windows in a limited state, where only the bare essentials are started. If a problem doesn’t reappear when you start in safe mode, you can eliminate the default settings and basic device drivers and services as possible causes. Other options start Windows with advanced features intended for use by system administrators and IT professionals. For more information, go to the Microsoft website for IT professionals.
Repair Your Computer
Shows a list of system recovery tools you can use to repair startup problems, run diagnostics, or restore your system. This option is available only if the tools are installed on your computer’s hard disk. If you have a Windows installation disc, the system recovery tools are located on that disc.
Safe Mode
Starts Windows with a minimal set of drivers and services.
To start in safe mode:
-
Remove all floppy disks, CDs, and DVDs from your computer, and then restart your computer. Click the Start button , click the arrow next to the Shut Down button (or the arrow next to the Lock button), and then click Restart.
-
Do one of the following:
-
If your computer has a single operating system installed, press and hold the F8 key as your computer restarts. You need to press F8 before the Windows logo appears. If the Windows logo appears, you’ll need to try again by waiting until the Windows logon prompt appears, and then shutting down and restarting your computer.
-
If your computer has more than one operating system, use the arrow keys to highlight the operating system you want to start in safe mode, and then press F8.
-
-
On the Advanced Boot Options screen, use the arrow keys to highlight the safe mode option you want, and then press Enter.
-
Log on to your computer with a user account that has administrator rights.
-
Safe Mode with Networking. Starts Windows in safe mode and includes the network drivers and services needed to access the Internet or other computers on your network.
-
Safe Mode with Command Prompt. Starts Windows in safe mode with a command prompt window instead of the usual Windows interface. This option is intended for IT professionals and administrators.
-
Enable Boot Logging. Creates a file, ntbtlog.txt, that lists all the drivers that are installed during startup and that might be useful for advanced troubleshooting.
-
Enable low-resolution video (640×480). Starts Windows using your current video driver and using low resolution and refresh rate settings. You can use this mode to reset your display settings. For more information, see Change your screen resolution.
-
Last Known Good Configuration (advanced). Starts Windows with the last registry and driver configuration that worked successfully.
-
Directory Services Restore Mode. Starts Windows domain controller running Active Directory so that the directory service can be restored. This option is intended for IT professionals and administrators.
-
Debugging Mode. Starts Windows in an advanced troubleshooting mode intended for IT professionals and system administrators.
-
Disable automatic restart on system failure. Prevents Windows from automatically restarting if an error causes Windows to fail. Choose this option only if Windows is stuck in a loop where Windows fails, attempts to restart, and fails again repeatedly.
-
Disable Driver Signature Enforcement. Allows drivers containing improper signatures to be installed.
-
Start Windows Normally. Starts Windows in its normal mode.
Need more help?
Приветствую Вас, уважаемые читатели! В настоящее время на большинстве настольных ПК и ноутбуках установлена операционная система Windows. И наверняка многие из Вас сталкивались с проблемой, что она (Windows) не загружается. Но не все знают, что решить проблему загрузки операционной системы можно в безопасном режиме. Сегодня мы и поговорим о том как загрузиться в безопасном режиме и что это вообще за такой режим.
Что такое безопасный режим
Безопасный режим в Windows (Safe Mode) — это специальный режим работы системы, который служит для устранения неполадок, вызванных некорректной работной программных и аппаратных ресурсов персонального компьютера (ПК). В безопасном режиме Windows загружает минимальный набор драйверов устройств и системных служб.
Поэтому всякий раз, когда у вас не получается загрузить Windows в следствии заражения компьютерными вирусами или после установки нового драйвера и программного обеспечения, то вы всегда можете загрузить ПК в безопасном режиме и устранить неисправности. Загрузившись в Safe Mode у вас появится возможность просканировать компьютер на наличие вирусов, удалить драйвер или программу после установки которых Windows перестала загружаться, либо вообще выполнить откат системы. Обычно этих действий хватает для восстановления работоспособности операционной системы. Кстати о том как удалять программы в безопасном режиме вы можете почитать в этом посте.
Как загрузить Windows 7 в безопасном режиме
Чтобы загрузить систему в безопасном режиме достаточно несколько раз нажать клавишу F8 при загрузке компьютера. В случае успеха на экране появится меню выбора вариантов загрузки:

Примечание: на некоторых компьютерах если при загрузке нажать клавишу F8 может появиться меню выбора устройства с которого производить загрузку. В этом случае выбираете нужный жесткий диск на котором установлена операционная система, нажимаете Enter и продолжаете нажимать F8. После этого появиться экран с меню выбора дополнительных вариантов загрузки.
В меню выбора способов загрузки есть несколько вариантов:
- Безопасный режим (Safe Mode) — загрузка операционной системы Windows только с основными драйверами и службами необходимыми для запуска системы.
-
Безопасный режим с загрузкой сетевых драйверов (Safe Mode with Networking) — аналогично предыдущему пункту плюс загрузка драйверов сетевого устройства и служб необходимых для доступа в сеть.
-
Безопасный режим с поддержкой командной строки (Safe Mode with Command Prompt) — запуск системы в безопасном режиме, но вместо привычного интерфейса загружается командная строка.
- Включить протоколирование загрузки (Enable Boot Logging) — перед загрузкой операционной системы создает файл ntbtlog.txt, в который записываются все драйверы, которые были загружены во время запуска Windows, включая последний файл, который был загружен перед сбоем.
- Включить режим VGA (Enable low-resolution) — загрузка системы с драйвером видеокарты установленным по умолчанию с низкими частотами и разрешении экрана 640×480. Этот режим помогает, когда при установке нового монитора windows выдает черный экран. Тогда загружаетесь в данном режиме и устанавливаете нужные настройки.
- Загрузка последней удачной конфигурации (last Known Good Configuration) — при каждом выключении компьютера windows запоминает наиболее важные параметры отвечающие за запуск системы. Поэтому в случае неудачной загрузки операционной системы, первое что следует попробовать это запустить windows в этом режиме.
- Восстановление службы каталогов (Directory Services Restore Mode) — режим запускающий службу каталогов Active Directory. Актуален для систем работающих на контроллере домена.
- Режим отладки (Debugging Mode) — запуск windows в расширенном режиме отладки.
- Отключить автоматическую перезагрузку при отказе системы (Disable automatic restart on system failure) — режим необходим для диагностики ошибок, в случае если операционная система сразу перезагружается при возникновении сбоев.
Далее с помощью клавиш со стрелками выбираете «Безопасный режим» и нажимаете клавишу «Enter». В случае необходимости можно выбрать «Безопасный режим с поддержкой командной строки» или «Безопасный режим с загрузкой сетевых драйверов» и также нажать «Enter».
После этого система загрузиться в безопасном режиме — с черным фоном рабочего стола и надписью «Безопасный режим» в углах экрана. Далее проводите необходимые операции: делаете откат системы, удаляете конфликтные драйверы или программы и другие действия.
На этом все! До новых встреч на страницах блога.
Loading…
Меню Advanced Options (Меню дополнительных вариантов загрузки)
При возникновении какой-либо проблемы загрузки операционной системы запустите
снова свой компьютер и на этот раз используйте меню Advanced Options, для
вызова которого нужно нажать клавишу F8.
Если появится какое-либо меню, обратите внимание, что внизу экрана появится
строка «For troubleshooting and advanced startup Options for Windows 2000, press F8″ (Для
устранения проблем и дополнительных вариантов загрузки нажмите клавишу F8).
Если не появляется никакого меню (потому что компьютер выполняет автоматическую
загрузку Windows Server 2003), вы можете нажать F8 по окончании этапа
POST (самотестирование при включении питания).
При нажатии F8 появляется меню со следующими вариантами выбора, которые
помогают пользователю устранить проблему, не позволяющую выполнить нормальную загрузку.
- Safe Mode (Безопасный режим)
- Safe Mode With Networking (Безопасный режим с сетевой поддержкой)
- Safe Mode With Command Prompt (Безопасный режим с поддержкой командной строки)
- Enable Boot Logging (Активизировать журнал загрузки)
- Enable VGA Mode (Включить режим VGA)
- Last Known Good Configuration (Загрузка последней удачной конфигурации)
- Directory Services Restore Mode (Режим восстановления служб каталога – только для контроллеров доменов)
- Debugging Mode (Отладочный режим)
- Start Windows Normally (Обычная загрузка Windows)
- Reboot (Перезагрузка)
- Return to OS Choises Menu (Возврат в меню выбора операционных систем)
Примечание. Если для установки Windows Server 2003 вы использовали RIS (Remote
Install Services), то могут появиться дополнительные варианты выбора, связанные с
RIS.
Используйте клавиши со стрелками для выбора нужного варианта в этом меню
и нажмите клавишу Enter.
Safe Mode (Безопасный режим)
Лучшей частью режима Safe Mode является то, что он разрешает вам доступ ко всем
вашим дискам независимо от используемой файловой системы. Если этот режим
работает, то вы можете внести изменения в конфигурацию, позволяющие устранить
проблему. Например, обычно режим Safe Mode используется для того, чтобы
удалить новый установленный драйвер, который не работает должным образом, или
отменить изменения в схеме конфигурирования, которые не позволяют выполнить
нормальную загрузку. Имеются три следующих варианта Safe Mode.
- Safe Mode. Загрузка только базовых файлов и драйверов, необходимых только для запуска операционной системы: мышь, монитор, клавиатура, ЗУ, базовые средства видео и используемые по умолчанию системные службы.
- Safe Mode With Networking. Добавляет сетевую поддержку (драйверы сетевых адаптеров), хотя это не подходит в случае сетевых адаптеров PCMCIA.
- Safe Mode With Command Prompt. Переводит систему в текстовый режим вместо обычного графического режима (GUI). Используйте этот вариант в случае проблемы explorer.exe (но не Windows Explorer [Проводник] – графической оболочки, которая запускается программой explorer.exe). Вы можете выполнять из командной строки всевозможные задачи, включая открытие окна GUI (если вы знаете имя файла, открывающего это окно). Если оболочка explorer.exe работает правильно (или вы заменяете ее, работая в текстовом режиме), то вы можете открыть ее и использовать последовательность Start | Shut Down, чтобы перезагрузить компьютер. В противном случае для перезагрузки компьютер введите команду shutdown или нажмите CTL+ALT+DEL, чтобы открыть диалоговое окно Windows Security и выбрать вариант Shut Down.
Примечание. Использование любого из вариантов Safe Mode вызывает запись журнала
в файл %SystemRoot%Ntbtlog.txt. См. ниже раздел «Enable Boot Logging (Активизировать
журнал загрузки)».
Enable Boot Logging (Активизировать журнал загрузки)
При выборе этого варианта Windows Server 2003 создает файл журнала
( %SystemRoot%Ntbtlog.txt ). В этом файле выводится список всех драйверов – загруженных
и не загруженных. Ниже приводится небольшая часть типичного файла
журнала Ntbtlog.txt (кстати, это файл в кодировке Unicode).
- Loaded driver WINDOWSsystem32ntoskrnl.exe
- Loaded driver WINDOWSsystem32hal.dll
- Loaded driver WINDOWSsystem32KDCOM.DLL
- Loaded driver WINDOWSsystem32BOOTVID.DLL
- Loaded driver ACPI.sys
- Loaded driver WINDOWSsystem32DRIVERSWMILIB.SYS
- Loaded driver pci.sys
- Loaded driver isapnp.sys
- Loaded driver viaide.sys
- Loaded driver WINDOWSsystem32DRIVERSPCIIDEX.SYS
- Loaded driver MountMgr.sys
- Loaded driver ftdisk.sys
- Loaded driver dmload.sys
- Loaded driver dmio.sys
- Loaded driver PartMgr.sys
- Loaded driver VolSnap.sys
- Loaded driver atapi.sys
- Loaded driver disk.sys
- Loaded driver Ntfs.sys
- Did not load driver SystemRootSystem32DriversChanger.SYS
Enable VGA Mode (Включить режим VGA)
Это вариант, знакомый пользователям Windows NT 4, используется для запуска
Windows Server 2003 с использованием базового драйвера VGA. Используйте этот
вариант, если вы установили новый видеодрайвер для своей видеокарты, и этот драйвер
не работает (что становится очевидным при следующей загрузке, когда операционная
система пытается войти в графический режим). Базовый видеодрайвер –
этот тот же драйвер, который используется при запуске Windows Server 2003 в одном
из вариантов Safe Mode. Замените драйвер и затем перезагрузите компьютер.
Last Known Good Configuration (Загрузка последней удачной конфигурации)
Используйте этот вариант для запуска Windows Server 2003 с настройками реестра,
которые были сохранены при последнем нормальном завершении работы. Этот вариант
не позволяет разрешить проблемы, вызванные отсутствующими или поврежденными
драйверами, но он полезен для разрешения проблем, вызванных изменениями
конфигурации в вашем последнем сеансе. Эти изменения отменяются, что
обычно требуется в данной ситуации.
Windows использует реестр, чтобы определить и загрузить последнюю удачную
конфигурацию, которая была записана в реестр после хорошей (успешной) загрузки.
Термин «удачная» (good) означает, что, все системы работали, и пользователь
успешно выполнил вход.
Записи реестра, которые используются операционной системой для ее загрузки,
содержатся в наборе разделов реестра со словами ControlSet в именах этих разделов.
Во время процесса загрузки Windows Server 2003 читает раздел ControlSet, чтобы
получить информацию об оборудовании, установленном на компьютере, а также о
системных службах, необходимых для загрузки операционной системы.
Подраздел System в HKEY_LOCAL_MACHINE содержит три управляющих набора,
доступных системе Windows Server 2003 во время загрузки: ControlSet001,
ControlSet002 и CurrentControlSet. Каждый из этих разделов имеет одинаковую
структуру подразделов.
В реестре имеется даже отдельный раздел, который помогает вам определить, к
чему относится каждый из управляющих наборов и для чего он используется: HKEY_LOCAL_MACHINESystemSelect.

Информация в подразделе Select показывает, что ControlSet001 и
CurrentControlSet идентичны: все значения совпадают. CurrentControlSet – это
дубликат ControlSet001, чтобы приложениям не нужно было определять, какой из
нумерованных ControlSet используется для загрузки.
- Элемент данных Current представляет управляющий набор, который был использован системой Windows Server 2003 во время загрузки для текущего сеанса.
- Элемент данных Default представляет управляющий набор, который будет использоваться системой Windows Server 2003 при ее следующей загрузке, и это тот же набор, который используется на данный момент.
- Элемент данных LastKnownGood представляет управляющий набор, который будет использоваться системой Windows Server 2003, если вы выберете вариант загрузки Last Known Good Configuration.
- Элемент данных Failed указывает управляющий набор, в котором Windows Server 2003 сохраняет данные из неудачной загрузки. Этот управляющий набор не существует, пока пользователь не обратится к варианту загрузки Last Known Good Configuration.
После каждой успешной загрузки операционная система копирует данные из
CurrentControlSet и ControlSet001 в ControlSet002. Затем, когда вы вносите изменения
в конфигурацию, они записываются в CurrentControlSet и ControlSet001. Если не
удается выполнить следующую загрузку, то при использовании варианта Last Known
Good Configuration Windows Server 2003 использует данные из ControlSet002, представляющие
состояние вашей системы на момент последней успешной загрузки.
Изменения в реестре после использования варианта Last Known Good Configuration
Если вы посмотрите подразделы System после использования варианта Last Known
Good Configuration, то увидите, каким образом Windows Server 2003 работает с
измененными управляющими наборами.
Появится новый подраздел с управляющим набором, ControlSet003, – на тот
случай, если вы должны снова использовать Last Known Good Configuration. Windows
Server 2003 перемещает устойчивый работающий управляющий набор «последней
успешной загрузки» на одну ступень ниже. Если вы вносите изменения в конфигурацию,
надеясь на этот раз установить все правильно (в отличие от предыдущего
раза) и новые изменения тоже не позволяют выполнить загрузку, то у вас есть в
запасе этот устойчивый управляющий набор. Если вы продолжаете использовать
вариант Last Known Good Configuration и вносить изменения в конфигурацию, которые
не позволяют устранить проблему, то система Windows Server 2003 создает
нужное количество управляющих наборов, чтобы вам всегда был доступен набор с
последней удачной конфигурацией.
Directory Services Restore Mode (Режим восстановления служб каталога)
Этот вариант доступен только для контроллеров домена, и он восстанавливает состояние
системы для контроллера домена, включая папку %SystemRoot%Sysvol (где
хранятся открытые файлы домена, которые реплицируются между контроллерами
домена) и Active Directory.
Debugging Mode (Отладочный режим)
Используйте этот вариант для запуска Windows Server 2003 и передачи отладочной
информации на другой компьютер через последовательный кабель. Это полезно при
необходимости слежения за процессом загрузки с другого компьютера.
Создание загрузочной дискеты
Если один из файлов, который загружался раньше в процессе загрузки операционной
системы (Ntldr, Ntdetect.com или Boot.ini), отсутствует или поврежден, вы не
можете вывести меню Advanced Options, чтобы устранить проблемы своей системы.
Чтобы справиться с этой ситуацией, вы можете использовать загрузочную дискету,
созданную специально для вашего экземпляра Windows Server 2003.
Создание загрузочной дискеты из вашей собственной системы
Если вы понимаете, насколько это важно, то создадите загрузочную дискету, как
только ваша установка Windows Server 2003 заработает (без ошибок). К сожалению,
пользователи редко следуют этому совету и не думают о необходимости загрузочной
дискеты, пока не возникнет какая-либо проблема загрузки. Но если вы все же
планируете свои действия заранее, то выполните эту задачу следующим образом.
- Поместите гибкий диск в дисковод.
- Откройте My Computer или Windows Explorer и щелкните правой кнопкой на обозначении гибкого диска.
- Выберите в контекстном меню пункт Format и отформатируйте гибкий диск, используя параметры по умолчанию.
- Скопируйте следующие файлы из корневой папки вашего жесткого диска на дискету.
- Ntdetect.com
- Ntldr
- Boot.ini
- Ntbootdd.sys (если он существует)
Проверьте дискету путем перезагрузки операционной системы.
Примечание. Ntbootdd.sys существует, только если у вас имеется какая-либо
система SCSI. Это ваш драйвер SCSI (переименованный).
Создание загрузочной дискеты на другом компьютере Windows Server 2003
Если у вас нет загрузочной дискеты, и не проходит загрузка, то вы можете создать
такую дискету на другом компьютере, работающем под управлением Windows Server
2003 и имеющем такую же файловую систему (NTFS, FAT или FAT32).
- Выполните описанные выше шаги для создания загрузочной дискеты.
- Откройте файл Boot.ini и убедитесь, что его содержимое соответствует конфигурации вашего компьютера. Если нет, то используйте информацию раздела «О файле Boot.ini» (см. выше), чтобы внести соответствующие изменения.
- Если у вас другой контроллер SCSI, найдите файл с подходящим драйвером и скопируйте его на дискету. Удалите файл Ntbootdd.sys, скопированный с компьютера, на котором вы создали эту дискету, и затем переименуйте этот драйвер SCSI в Ntbootdd.sys.
- Если на исходном компьютере используется контроллер IDE, а на вашем компьютере – контроллер SCSI, используйте Notepad (Блокнот), чтобы изменить соответствующие данные в файле Boot.ini, и затем скопируйте нужный драйвер SCSI на дискету и переименуйте его в Ntbootdd.sys.
- Если на исходном компьютере используется контроллер SCSI, а на вашем компьютере – контроллер IDE, используйте Notepad, чтобы изменить соответствующие данные в файле Boot.ini, и удалите файл Ntbootdd.sys, если скопировали его с исходного компьютера.
Проверьте эту загрузочную дискету на своем компьютере.
Создание загрузочной дискеты на компьютере, работающем под управлением другой версии Windows
Если вы не можете найти другой компьютер, работающий с той же версией Windows
Server 2003, то можете создать загрузочную дискету на другом компьютере, работающем
под управлением Windows NT 4 или более поздней версии (включая клиентские
версии Windows). Вам потребуется компакт-диск Windows Server 2003 или доступ
к разделяемой точке сети, где содержатся установочные файлы Windows Server
2003. Затем выполните следующие шаги.
- Отформатируйте гибкий диск, используя параметры по умолчанию.
- На CD или в разделяемой сетевой папке выделите Ntldr и Ntdetect.com.
- Щелкните правой кнопкой и выберите Send To | 3 1/2 Floppy (A) [Отправить | Диск 3,5 (A)]
- Если ваш компьютер имеет контроллер SCSI, скопируйте соответствующий драйвер на дискету и переименуйте этот файл в Ntbootdd.sys.
- Используйте как модель файл Boot.ini и измените его содержимое в соответствии с конфигурацией вашего компьютера. Помните, что вы должны заменить ссылку WINNT на Windows, поскольку Windows Server 2003 использует Windows как имя папки для системных файлов.
Создание «быстрого» файла Boot.ini
В аварийной ситуации достаточно, чтобы файл Boot.ini только загружал Windows
Server 2003, поэтому вам не нужно беспокоиться о каждой строке этого файла со
ссылками на другую операционную систему, даже если ваш компьютер сконфигурирован
для двойственной загрузки. Вот пример такого файла:
[boot loader] timeout=30 default=scsi(0)disk(0)rdisk(0)partition(1)Windows [operating systems] scsi(0)disk(0)rdisk(0)partition(1)Windows="Windows Server 2003"
Если ваш компьютер загружается с жесткого диска IDE, замените scsi(0) на multi(0).
Совет. Текст, который вы помещаете в кавычках, не обязательно должен совпадать
с исходным текстом файла Boot.ini на вашем компьютере: это текст, который выводится
в меню. Он не влияет на то, как Windows ищет загрузочные файлы.
Содержание
- Включение и отключение JIT-отладки в Visual Studio Enable or disable Just-In-Time debugging in Visual Studio
- Отключить JIT-отладку из реестра Windows Disable Just-In-Time debugging from the Windows registry
- Включить JIT-отладку формы Windows Enable Just-In-Time debugging of a Windows Form
- Использовать JIT-отладку Use Just-In-Time debugging
- Устранение несвоевременной отладки Troubleshoot Just-In-Time debugging

- Как отключить отладчик
- Как обойти devicelock
- Как включить режим отладки usb
Произведите удаление параметров:
— /debug;
— debugport;
— /baudrate
и выполните перезагрузку компьютера для применения выбранных изменений.
JIT-отладка может автоматически запускать Visual Studio, когда приложение выполняется за пределами ошибок или сбоев в Visual Studio. Just-In-Time debugging can launch Visual Studio automatically when an app running outside Visual Studio errors or crashes. При JIT-отладке можно протестировать приложения за пределами Visual Studio и открыть Visual Studio, чтобы начать отладку в случае возникновения проблемы. With Just-In-Time debugging, you can test apps outside of Visual Studio, and open Visual Studio to begin debugging when a problem occurs.
JIT-отладка работает для классических приложений Windows. Just-In-Time debugging works for Windows desktop apps. Он не работает для универсальных приложений Windows или для управляемого кода, размещенного в собственном приложении, например в визуализаторах. It does not work for Universal Windows Apps, or for managed code that is hosted in a native application, such as Visualizers.
Если вы просто хотите запретить отображение диалогового окна отладчика JIT, но не установлен Visual Studio, см. раздел отключение JIT-отладчика. If you just want to stop the Just-In-Time Debugger dialog box from appearing, but don’t have Visual Studio installed, see Disable the Just-In-Time Debugger. Если у вас установлен Visual Studio, может потребоваться Отключить JIT-отладку из реестра Windows. If you once had Visual Studio installed, you may need to disable Just-In-Time debugging from the Windows registry.
Включение и отключение JIT-отладки в Visual Studio Enable or disable Just-In-Time debugging in Visual Studio
Чтобы включить или отключить JIT-отладку, необходимо запустить Visual Studio от имени администратора. To enable or disable Just-In-Time debugging, you must be running Visual Studio as an administrator. Включение или отключение JIT-отладки задает раздел реестра, а для изменения этого ключа могут потребоваться права администратора. Enabling or disabling Just-In-Time debugging sets a registry key, and administrator privileges may be required to change that key. Чтобы открыть Visual Studio от имени администратора, щелкните правой кнопкой мыши приложение Visual Studio и выберите Запуск от имени администратора. To open Visual Studio as an administrator, right-click the Visual Studio app and choose Run as administrator.
JIT-отладку можно настроить в диалоговом окне параметры > средств Visual Studio (или Отладка > параметров). You can configure Just-In-Time debugging from the Visual Studio Tools > Options (or Debug > Options) dialog box.
Включение или отключение JIT–отладки To enable or disable Just-In-Time debugging:
В меню Сервис или Отладка выберите Параметры > Отладка > JIT. On the Tools or Debug menu, select Options > Debugging > Just-In-Time.
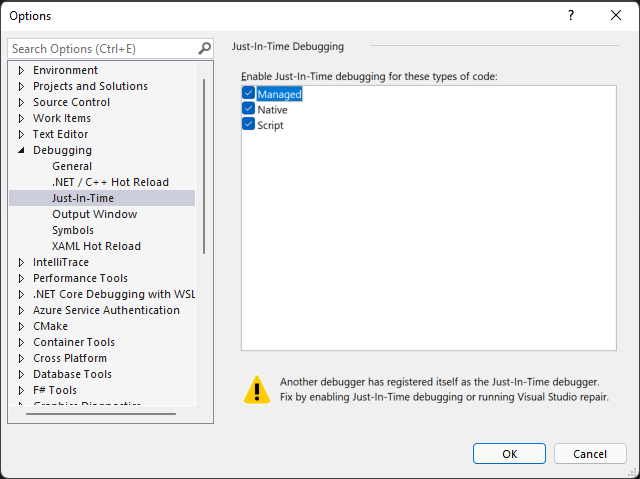
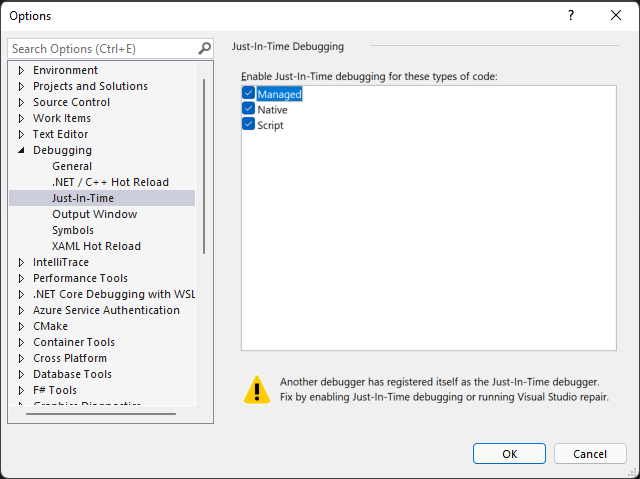
В поле включить JIT-отладку для этих типов кода выберите типы кода, которые должны быть JIT-отладка для отладки: управляемые, собственныеи (или) скрипты. In the Enable Just-In-Time debugging for these types of code box, select the types of code you want Just-In-Time debugging to debug: Managed, Native, and/or Script.
Нажмите кнопку ОК. Select OK.
Если включить JIT-отладчик, но он не открывается при сбоях или ошибках приложения, см. раздел Устранение неполадок JIT-отладки. If you enable the Just-In-Time debugger, but it doesn’t open when an app crashes or errors, see Troubleshoot Just-In-Time debugging.
Отключить JIT-отладку из реестра Windows Disable Just-In-Time debugging from the Windows registry
JIT-отладка может оставаться включенной даже после удаления Visual Studio с компьютера. Just-In-Time debugging may still be enabled even if Visual Studio is no longer installed on your computer. Если Visual Studio больше не установлена, можно отключить JIT-отладку, изменив реестр Windows. If Visual Studio is no longer installed, you can disable Just-In-Time debugging by editing the Windows registry.
Отключение JIT-отладки путем редактирования реестра To disable Just-In-Time debugging by editing the registry:
В меню » Пуск » Windows запустите редактор реестра (regedit. exe). From the Windows Start menu, run the Registry Editor (regedit.exe).
В окне редактора реестра выберите и удалите следующие записи реестра: In the Registry Editor window, locate and delete the following registry entries:
HKEY_LOCAL_MACHINESOFTWAREMicrosoft.NETFrameworkDbgManagedDebugger HKEY_LOCAL_MACHINESOFTWAREMicrosoft.NETFrameworkDbgManagedDebugger
HKEY_LOCAL_MACHINESOFTWAREMicrosoftWindows NTCurrentVersionAeDebugDebugger HKEY_LOCAL_MACHINESOFTWAREMicrosoftWindows NTCurrentVersionAeDebugDebugger
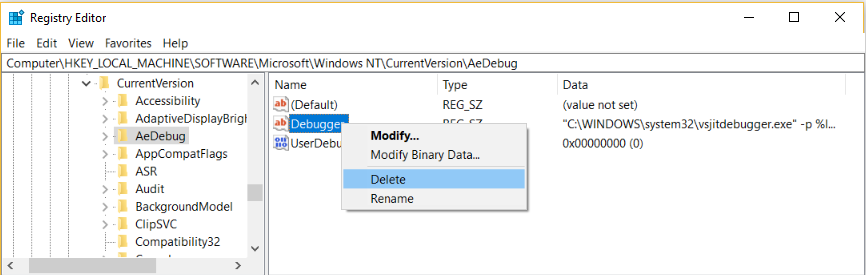
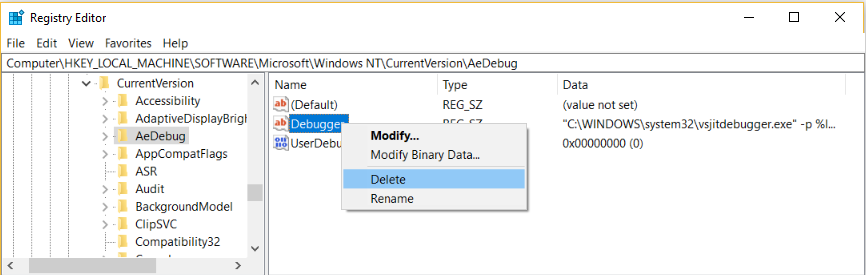
Если компьютер работает под управлением 64-разрядной операционной системы, также удалите следующие записи реестра: If your computer is running a 64-bit operating system, also delete the following registry entries:
HKEY_LOCAL_MACHINESOFTWAREWow6432NodeMicrosoft.NETFrameworkDbgManagedDebugger HKEY_LOCAL_MACHINESOFTWAREWow6432NodeMicrosoft.NETFrameworkDbgManagedDebugger
HKEY_LOCAL_MACHINESOFTWAREWow6432NodeMicrosoftWindows NTCurrentVersionAeDebugDebugger HKEY_LOCAL_MACHINESOFTWAREWow6432NodeMicrosoftWindows NTCurrentVersionAeDebugDebugger
Не удаляйте или не изменяйте другие разделы реестра. Make sure not to delete or change any other registry keys.
Закройте окно редактора реестра . Close the Registry Editor window.
Включить JIT-отладку формы Windows Enable Just-In-Time debugging of a Windows Form
По умолчанию приложения Windows Form имеют обработчик исключений верхнего уровня, который позволяет приложению продолжить работу, если оно может быть восстановлено. By default, Windows Form apps have a top-level exception handler that lets the app keep running if it can recover. Если Windows Forms приложение создает необработанное исключение, отображается следующее диалоговое окно: If a Windows Forms app throws an unhandled exception, it shows the following dialog:
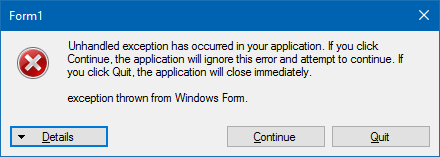
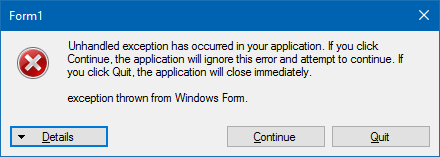
Чтобы включить JIT-отладку вместо стандартной обработки ошибок Windows Form, добавьте следующие параметры: To enable Just-In-Time debugging instead of standard Windows Form error handling, add these settings:
В приложении C++ Windows Forms также задайте для DebuggableAttribute значение true в файле конфигурации или в коде. In a C++ Windows Form application, also set DebuggableAttribute to true in a .config file or in your code. Если компиляция выполняется с атрибутом /Zi, но без /Og, компилятор автоматически задаст этот атрибут. If you compile with /Zi and without /Og, the compiler sets this attribute for you. Однако если вы хотите выполнить отладку неоптимизированной сборки выпуска, необходимо задать DebuggableAttribute , добавив следующую строку в файл AssemblyInfo. cpp приложения: If you want to debug a non-optimized release build, however, you must set DebuggableAttribute by adding the following line in your app’s AssemblyInfo.cpp file:
Для получения дополнительной информации см. DebuggableAttribute. For more information, see DebuggableAttribute.
Использовать JIT-отладку Use Just-In-Time debugging
В этом примере рассматривается JIT-отладка, когда приложение выдает ошибку. This example walks you through Just-In-Time debugging when an app throws an error.
Для выполнения этих действий необходимо установить Visual Studio. You must have Visual Studio installed to follow these steps. Если у вас нет Visual Studio, вы можете скачать бесплатный выпуск Visual Studio Community Edition. If you don’t have Visual Studio, you can download the free Visual Studio Community Edition.
Убедитесь, что JIT-отладка включена в средствах > Параметры > Отладка > JIT. Make sure Just-In-Time debugging is enabled in Tools > Options > Debugging > Just-In-Time.
В этом примере вы сделаете C# консольное приложение в Visual Studio, которое создает исключение NullReferenceException. For this example, you’ll make a C# console app in Visual Studio that throws a NullReferenceException.
В Visual Studio C# Создайте консольное приложение (файл > Новый > проект > Visual C# > консольное приложение) с именем сровснуллексцептион. In Visual Studio, create a C# console app (File > New > Project > Visual C# > Console Application) named ThrowsNullException. Дополнительные сведения о создании проектов в Visual Studio см. в разделе Пошаговое руководство. Создание простого приложения. For more information about creating projects in Visual Studio, see Walkthrough: Create a simple application.
Когда проект откроется в Visual Studio, откройте файл Program.CS . When the project opens in Visual Studio, open the Program.cs file. Замените метод Main () следующим кодом, который выводит строку на консоль, а затем создает исключение NullReferenceException: Replace the Main() method with the following code, which prints a line to the console and then throws a NullReferenceException:
Чтобы выполнить сборку решения, выберите вариант Отладка (по умолчанию) или конфигурация выпуска , а затем выберите Сборка > Перестроить решение. To build the solution, choose either the Debug (default) or Release configuration, and then select Build > Rebuild Solution.
- Выберите Конфигурация отладки для полной отладки. Choose Debug configuration for the full debugging experience.
- Если выбран параметр Конфигурация выпуска , необходимо отключить только мой код , чтобы эта процедура работала. If you select Release configuration, you must turn off Just My Code for this procedure to work. В разделе сервис >Параметры >отладкаснимите флажок включить только мой код. Under Tools >Options >Debugging, deselect Enable Just My Code.
Дополнительные сведения о конфигурациях сборки см. в разделе Общие сведения о конфигурациях сборки. For more information about build configurations, see Understanding build configurations.
Откройте созданное приложение сровснуллексцептион. exe в папке C# проекта ( . ..сровснуллексцептионсровснуллексцептионбиндебуг или . ..сровснуллексцептионсровснуллексцептионбинрелеасе). Open the built app ThrowsNullException.exe in your C# project folder (. ThrowsNullExceptionThrowsNullExceptioninDebug or . ThrowsNullExceptionThrowsNullExceptioninRelease).
Вы должны увидеть следующее командное окно: You should see the following command window:
Откроется диалоговое окно Выбор JIT-отладчика . The Choose Just-In-Time Debugger dialog opens.
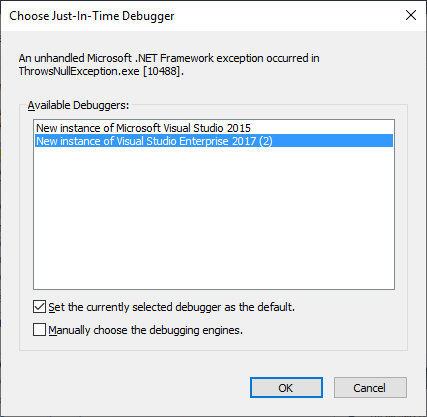
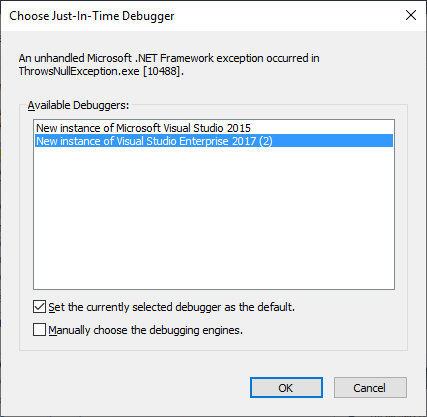
В разделе Доступные отладчикивыберите новый экземпляр Visual Studio Version/Edition, если он еще не выбран. Under Available Debuggers, select New instance of , if not already selected.
Нажмите кнопку ОК. Select OK.
Проект Сровснуллексцептион открывается в новом экземпляре Visual Studio с выполнением остановки в строке, вызвавшей исключение: The ThrowsNullException project opens in a new instance of Visual Studio, with execution stopped at the line that threw the exception:
На этом этапе можно начать отладку. You can start debugging at this point. При отладке реального приложения необходимо выяснить, почему код создает исключение. If you were debugging a real app, you would need to find out why the code is throwing the exception.
Если приложение содержит ненадежный код, появляется диалоговое окно предупреждения системы безопасности, позволяющее решить, следует ли продолжить отладку. If your app contains untrusted code, a security warning dialog box appears, enabling you to decide whether to proceed with debugging. Прежде чем продолжить отладку, решите, доверяете ли вы этому коду. Before you continue debugging, decide whether you trust the code. Этот код написан вами самостоятельно? Did you write the code yourself? Если приложение выполняется на удаленном компьютере, узнаете ли вы имя процесса? If the application is running on a remote machine, do you recognize the name of the process? Если приложение запущено локально, рассмотрите возможность запуска вредоносного кода на компьютере. If the app is running locally, consider the possibility of malicious code running on your computer. Если вы решили, что код заслуживает доверия, нажмите кнопку ОК. If you decide the code is trustworthy, select OK. В противном случае нажмите кнопку Отмена. Otherwise, select Cancel.
Устранение несвоевременной отладки Troubleshoot Just-In-Time debugging
Если JIT-отладка не запускается при сбое приложения, даже если она включена в Visual Studio: If Just-In-Time debugging doesn’t start when an app crashes, even though it is enabled in Visual Studio:
Отчеты об ошибках Windows может затронуть обработку ошибок на компьютере. Windows Error Reporting could be taking over the error handling on your computer.
Чтобы устранить эту проблему, добавьте в редактор реестра параметр DWORD disabledс параметром value , равным 1, в следующие разделы реестра: To fix this issue, use Registry Editor to add a DWORD Value of Disabled, with Value data of 1, to the following registry keys:
Отчеты об ошибках HKEY_LOCAL_MACHINESoftwareMicrosoftWindowsWindows HKEY_LOCAL_MACHINESoftwareMicrosoftWindowsWindows Error Reporting
(Для 64-разрядных компьютеров): HKEY_LOCAL_MACHINESoftwareWOW6432NodeMicrosoftWindowsWindows отчеты об ошибках (For 64-bit machines): HKEY_LOCAL_MACHINESoftwareWOW6432NodeMicrosoftWindowsWindows Error Reporting
Дополнительные сведения см. в разделе . Параметры WER. For more information, see .WER settings.
Известная проблема Windows может привести к сбою JIT-отладчика. A known Windows issue may be causing the Just-In-Time debugger to fail.
Исправление состоит в том, чтобы добавить в следующие разделы реестра значение типа DWORD Autoсо значением 1. The fix is to add a DWORD Value of Auto, with Value data of 1, to the following registry keys:
HKEY_LOCAL_MACHINESOFTWAREMicrosoftWindows NTCurrentVersionAeDebug HKEY_LOCAL_MACHINESOFTWAREMicrosoftWindows NTCurrentVersionAeDebug
(Для 64-разрядных компьютеров): HKEY_LOCAL_MACHINESoftwareWOW6432NodeMicrosoftWindows нткуррентверсионаедебуг (For 64-bit machines): HKEY_LOCAL_MACHINESoftwareWOW6432NodeMicrosoftWindows NTCurrentVersionAeDebug
Во время JIT-отладки могут отображаться следующие сообщения об ошибках: You might see the following error messages during Just-In-Time debugging:
Не удается присоединиться к аварийному процессу. Указанная программа не является программой Windows или MS-DOS. Unable to attach to the crashing process. The specified program is not a Windows or MS-DOS program.
Отладчик попытался подключиться к процессу, выполняющемуся под другим пользователем. The debugger tried to attach to a process running under another user.
Чтобы обойти эту проблему, в Visual Studio откройте отладка > присоединить к процессуи найдите процесс, который необходимо отладить, в списке Доступные процессы . To work around this problem, in Visual Studio, open Debug > Attach to Process, and find the process you want to debug in the Available Processes list. Если имя процесса неизвестно, найдите идентификатор процесса в диалоговом окне JIT-отладчик Visual Studio . If you do not know the name of the process, find the Process ID in the Visual Studio Just-In-Time Debugger dialog. Выберите процесс в списке Доступные процессы и нажмите кнопку присоединить. Select the process in the Available Processes list, and select Attach. Выберите нет , чтобы закрыть диалоговое окно JIT-отладчик. Select No to dismiss the Just-In-Time debugger dialog.
Не удалось запустить отладчик, так как пользователь не вошел в систему. Debugger could not be started because no user is logged on.
Пользователь не вошел в консоль, поэтому сеанс пользователя для вывода диалогового окна JIT-отладки отсутствует. There is no user logged onto the console, so there is no user session to display the Just-In-Time debugging dialog.
Для решения этой проблемы необходимо войти в компьютер. To fix this problem, log onto the machine.
Класс не зарегистрирован. Class not registered.
Отладчик попытался создать класс COM, который не зарегистрирован, возможно, из-за проблемы с установкой. The debugger tried to create a COM class that is not registered, probably due to an installation problem.
Чтобы устранить эту проблему, используйте Visual Studio Installer для переустановки или восстановления установки Visual Studio. To fix this problem, use the Visual Studio Installer to reinstall or repair your Visual Studio installation.
В определенных ситуациях может возникнуть необходимость в отключении отладчика ядра. Выполнение этой операции не может быть рекомендовано неопытным пользователям в связи с потенциальной угрозой стабильности операционной системы Microsoft Windows.
Инструкция
1Нажмите кнопку «Пуск» для вызова главного меню системы и введите значение cmd в поле строки поиска для инициации процедуры отключения отладчика ядра.
2Вызовите контекстное меню найденного инструмента «Командная строка» кликом правой кнопки мыши и укажите команду «Запуск от имени администратора» .
3Укажите значение Kdbgctrl.exe -d в текстовое поле утилиты командной строки для выполнения отключения процедуры отладки ядра в текущем сеансе и нажмите функциональную клавишу Enter для подтверждения выполнения команды.
4Используйте значение bcdedit /debug off в текстовом поле командной строки для отключения процесса отладки ядра процессора для всех сеансов работы в операционных системах Windows Vista и Windows 7 и выполите нажатие функциональной клавиши Enter для подтверждения своего выбора.
5Введите значение dir /ASH в текстовое поле командной строки для выполнения поиска скрытого защищенного файла boot.ini, находящегося на системном диске, для осуществления процедуры отключения отладчика ядра для всех сеансов во всех более ранних версий операционной системы Microsoft Windows и откройте найденный файл в приложении «Блокнот» .
6Произведите удаление параметров:
— /debug;
— debugport;
— /baudrate
и выполните перезагрузку компьютера для применения выбранных изменений.
7Нажмите кнопку «Продолжить» в диалоговом окне запроса при необходимости выполнения операции отладки ядра процессора системы и дождитесь завершения процедуры.
8Используйте команду gn в текстовом поле окна программы «Отладчик ядра» при появлении сообщения о возникшей ошибке User break exception (Int 3).
9Используйте режим Debugging Mode при загрузке компьютера в безопасном режиме для выполнения включения службы отладчика ядра.
“Advanced Boot Options” is a boot-time menu that can be displayed, providing various recovery options useful in attempting repair and recovery of damaged or incorrectly configured Windows PCs. This applies to Windows 10, Windows 11, and older versions including Windows XP, Vista, 7, and 8.
Contents
- 1 About the “Advanced Boot Options” Menu
- 2 Startup choices in the Advanced Boot Options menu
- 2.1 Safe Mode
- 2.2 Repair Your Computer
- 2.3 Enable Boot Logging
- 2.4 Enable low-resolution video
- 2.5 Last Known Good Configuration (advanced)
- 2.6 Directory Services Restore Mode
- 2.7 Debugging Mode
- 2.8 Disable automatic restart on system failure
- 2.9 Disable Driver Signature Enforcement
- 2.10 Disable early launch anti-malware protection
- 2.11 Start Windows Normally
- 3 Different versions of the Advanced Boot Options menu
-
- 3.0.1 Windows 10 and Windows 11
- 3.0.2 Windows 8
- 3.0.3 Windows 7
- 3.0.4 Windows Vista
- 3.0.5 Windows XP
-
About the “Advanced Boot Options” Menu
Advanced Boot Options is the name of a recovery menu accessible immediately after the Windows bootloader begins to load. The exact list of features and boot options included in the Advanced Boot Options menu depend on the version of Windows installed, as does the appearance of the Advanced Boot Options menu itself.
Startup choices in the Advanced Boot Options menu
The Advanced Boot Options menu can be used to access many different recovery options at boot time, some of which should only be attempted by very advanced users. If the options from this screen are not enough to repair a PC, bootable Windows recovery software specifically designed to find and fix errors with Windows computers may help.

Advanced Boot Options on Windows 7
Safe Mode
The most common use of the Advanced Boot Options menu is to gain access to Safe Mode. Safe Mode attempts to load Windows with as few components, features, and dependencies enabled as possible to possibly circumvent whatever components are not working. Safe Mode includes two other profiles, “Safe Mode with Networking” and “Safe Mode with Command Prompt.” The Safe Mode options are discussed further in-depth here.
Repair Your Computer
The “Repair Your Computer” option was added to the Advanced Boot Options menu in Windows 7, and it grants access to the Startup Repair feature. Not all Windows 7 PCs will have this option in the Advanced Boot Options menu, as the Startup Repair feature must have been installed to the disk (usually by Microsoft or the OEM) for it to appear. Otherwise, it can be accessed by booting from the Windows setup DVD on Windows Vista, 7, and 8.
Enable Boot Logging
This option tells Windows to write details about the boot-up process to a log. The log is stored in a text document with the name ntbtlog.txt in the %SystemRoot% folder (which is usually Windows). More information about boot logging is available here.
Enable low-resolution video
This option starts up Windows with advanced video options disabled. This lets you access Windows if you had previously set the graphics card to a resolution or frequency unsupported by your output device (monitor, projector, etc). It also uses basic VGA drivers from Microsoft, so if your PC problems are caused by a faulty graphics card driver, this will allow you to boot up your PC circumventing the bad driver and giving you an opportunity to replace or reinstall the graphics drivers as needed. Read more about the “Enable low-resolution video” here.
Last Known Good Configuration (advanced)
This is an important recovery option that starts your PC up using a backed-up copy of (a portion of) the Windows Registry. In case of failed Automatic Updates, an update or installation of buggy/incompatible drivers, changes in hardware configuration, and other problems, this option can be used to regain access to Windows. Learn more about Last Known Good Configuration to fix your PC and how to use Last Known Good Configuration to fix your PC.
Directory Services Restore Mode
While this option is listed for most versions of Windows, it only serves a purpose for Windows Server 2000, 2003, 2008, and 2012. You can read more about Directory Services Restore Mode and how to use it to roll back changes to Active Directory here.
Debugging Mode
This option is used by developers to attach a debugger to Windows, to monitor and catch bugs and exceptions in kernel-level code. This is usually only used by low-level system developers writing drivers or kernel modules and is discussed further in-depth here.
Disable automatic restart on system failure
Choosing the “Disable automatic restart on system failure” option from the Advanced Boot Options menu lets you view the details of a Blue Screen of Death (BSOD) during Windows startup. Windows normally reboots when it encounters a BSOD during boot, read more about disabling automatic restart on system failure here to learn how to see the details of startup BSODs.
Disable Driver Signature Enforcement
This option lets (certain versions of) Windows bypass driver signature checks. Hardware and driver developers that meet Microsoft’s requirements for trustworthy and well-written (well, “good enough”) drivers must cryptographically “sign” their drivers with a private key. On some versions of Windows, this lets you bypass these security checks for certain driver types, letting you load experimental or 3rd party drivers. More information on disabling driver signature enforcement can be found here.
Disable early launch anti-malware protection
This feature is only found on Windows 8 and disables early startup of anti-malware software such as Microsoft Security Essentials and Windows Defender. Read more about early launch anti-malware protection and why you would disable this feature here.
Start Windows Normally
As the name implies, this option is used to start Windows “normally” — in other words, with none of the above options selected/in-use.
Different versions of the Advanced Boot Options menu
As the Advanced Boot Options menu is actually part of the Windows bootloader, its appearance and functionality depends on which bootloader (NTLDR or BOOTMGR) is used to boot into the current version of Windows.
Windows 10 and Windows 11

The Advanced Boot Options menu on Windows 10
Windows 8
The Advanced Boot Options menu on Windows 8
Windows 7
The Advanced Boot Options menu on Windows 7
Windows Vista
The Advanced Boot Options menu on Windows Vista
Windows XP
The Advanced Boot Options menu on Windows XP
Propose an edit
В пакет средств отладки для Windows входят современные отладочные инструменты, с помощью которых можно исследовать внутреннее устройство Windows. В самую последнюю версию в качестве составной части включен набор для разработки программного обеспечения — Windows Software Development Kit (SDK).
Средства из этого набора могут использоваться для отладки как процессов пользовательского режима, так и процессов ядра.
ПРИМЕЧАНИЕ. Средства отладки Debugging Tools for Windows довольно часто обновляются и выпускаются независимо от версий операционной системы Windows, поэтому почаще проверяйте наличие новых версий.
Содержание:
- 1 СОВЕТ. Отладка в пользовательском режиме.
- 2 Эксперимент: Отображение информации о типах для структур ядра.
СОВЕТ. Отладка в пользовательском режиме.
Средства отладки могут также использоваться для подключения к процессу пользовательского режима и для изучения и (или) изменения состояния памяти процесса. При подключении к процессу есть два варианта:
- Навязчивый (Invasive). Если при подключении к запущенному процессу не даны специальные указания, для подключения отладчика к отлаживаемому коду используется Windows-функция DebugActiveProcess. Тем самым создаются условия для исследования и (или) изменения памяти процесса, установки контрольных точек и выполнения других отладочных функций. Windows позволяет остановить отладку без прерывания целевого процесса, если отладчик отключается без прерывания своей работы.
- Ненавязчивый (Noninvasive). При таком варианте отладчик просто открывает процесс с помощью функции OpenProcess. Этот процесс не подключается к другому процессу в качестве отладчика. Это позволяет исследовать и (или) изменять память целевого процесса, но вы не можете устанавливать контрольные точки.
Со средствами отладки можно также открывать файлы дампа процесса пользовательского режима.
Для отладки ядра могут использоваться два отладчика: работающий в окне командной строки (Kd.exe) и имеющий графический пользовательский интерфейс, GUI (Windbg.exe). Оба отладчика предоставляют одинаковый набор команд, поэтому выбор всецело зависит от личных предпочтений. Эти средства позволяют выполнять три типа отладки ядра:
- Открыть аварийный дамп-файл, созданный в результате аварийного завершения работы системы.
- Подключиться к действующей, работающей системе и исследовать состояние системы (или установить контрольные точки, если ведется отладка кода драйвера устройства). Для этой операции нужны два компьютера — целевой и ведущий. Целевой компьютер содержит отлаживаемую систему, а ведущий — систему, на которой запущен отладчик. Целевая система может быть подключена к ведущей через нуль-модемный кабель, кабель IEEE 1394 или отладочный кабель USB 2.0. Целевая система должна быть загружена в режиме отладки (либо путем нажатия F8 в процессе загрузки и выбора пункта Режим отладки (Debugging Mode), либо путем настройки системы на запуск в режиме отладки, используя Bcdedit или Msconfig.exe). Можно также подключиться через поименованный канал, применяемый при отладке через виртуальную машину (созданную такими средствами, как Hyper-V, Virtual PC или VMWare), путем выставления гостевой операционной системой последовательного порта в качестве поименованного канального устройства.
- Системы Windows позволяют также подключиться к локальной системе и исследовать ее состояние. Это называется «локальной отладкой ядра». Чтобы приступить к локальной отладке ядра с помощью отладчика WinDbg, откройте меню File (Файл), выберите пункт Kernel Debug (Отладка ядра), щелкните на вкладке Local (Локальная), а затем щелкните на кнопке OK. Целевая система должна быть загружена в отладочном режиме. Пример появляющегося при этом экрана показан на рис. 1.6. В режиме локальной отладки ядра не работают некоторые команды отладчика ядра (например, команда .dump, предназначенная для создания дампа памяти, хотя такой дамп можно создать с помощью рассматриваемого далее средства LiveKd).
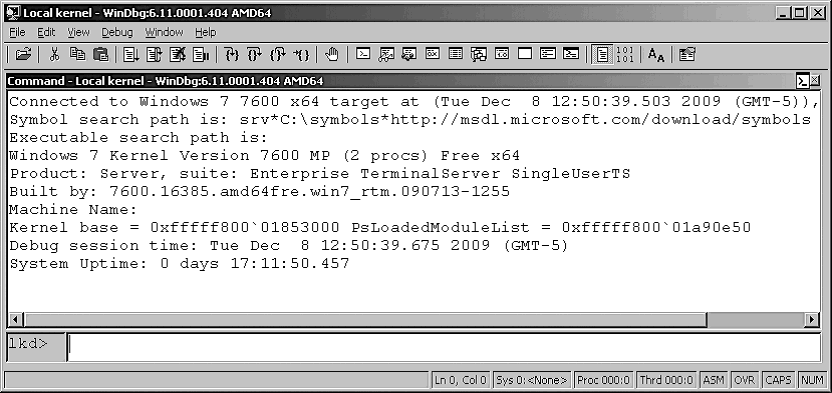
Локальная отладка ядра
Для отображения содержимого внутренней структуры данных, включающей сведения о потоках, процессах, пакетах запросов на ввод-вывод данных и информации об управлении памятью, после подключения к режиму отладки ядра можно воспользоваться одной из множества команд расширения отладчика (команд, начинающихся с символа «!»).
Отличным подсобным справочным материалом может послужить файл Debugger.chm, содержащийся в установочной папке отладчика WinDbg. В нем приводится документация по всем функциональным возможностям и расширениям отладчика ядра. В дополнение к этому команда dt (display type — отобразить тип) может отформатировать свыше 1000 структур ядра, поскольку в файлах символов ядра для Windows содержится информация о типах, которые отладчик может использовать для форматирования структур.
Эксперимент: Отображение информации о типах для структур ядра.
Чтобы вывести список структур ядра, чей тип информации включен в символы ядра, наберите в отладчике ядра команду dt nt!_*. Частичный образец вывода имеет следующий вид:
lkd> dt nt!_*
nt!_LIST_ENTRY
nt!_LIST_ENTRY
nt!_IMAGE_NT_HEADERS
nt!_IMAGE_FILE_HEADER
nt!_IMAGE_OPTIONAL_HEADER
nt!_IMAGE_NT_HEADERS
nt!_LARGE_INTEGER
Командой dt можно также воспользоваться для поиска определенных структур, используя заложенную в эту команду возможность применения символов-заместителей. Например, если ведется поиск имени структуры для объекта interrupt, нужно набрать команду dt nt!_*interrupt*:
lkd> dt nt!_*interrupt*
nt!_KINTERRUPT
nt!_KINTERRUPT_MODE
nt!_KINTERRUPT_POLARITY
nt!_UNEXPECTED_INTERRUPT
Затем, как показано в следующем примере, команду dt можно использовать для форматирования определенной структуры:
lkd> dt nt!_kinterrupt
nt!_KINTERRUPT
+0x000 Type : Int2B
+0x002 Size : Int2B
+0x008 InterruptListEntry : _LIST_ENTRY
+0x018 ServiceRoutine : Ptr64 unsigned char
+0x020 MessageServiceRoutine : Ptr64 unsigned char
+0x028 MessageIndex : Uint4B
+0x030 ServiceContext : Ptr64 Void
+0x038 SpinLock : Uint8B
+0x040 TickCount : Uint4B
+0x048 ActualLock : Ptr64 Uint8B
+0x050 DispatchAddress : Ptr64 void
+0x058 Vector : Uint4B
+0x05c Irql : UChar
+0x05d SynchronizeIrql : UChar
+0x05e FloatingSave : UChar
+0x05f Connected : UChar
+0x060 Number : Uint4B
+0x064 ShareVector : UChar
+0x065 Pad : [3] Char
+0x068 Mode : _KINTERRUPT_MODE
+0x06c Polarity : _KINTERRUPT_POLARITY
+0x070 ServiceCount : Uint4B
+0x074 DispatchCount : Uint4B
+0x078 Rsvd1 : Uint8B
+0x080 TrapFrame : Ptr64 _KTRAP_FRAME
+0x088 Reserved : Ptr64 Void
+0x090 DispatchCode : [4] Uint4B
Следует заметить, что при выполнении команды dt подструктуры (структуры внутри структур) по умолчанию не показываются. Для выполнения рекурсии подструктур нужно воспользоваться ключом –r. Например, воспользоваться этим ключом для вывода объекта прерывания ядра с показом формата структуры _LIST_ENTRY, хранящейся в поле InterruptListEntry:
lkd> dt nt!_kinterrupt -r
nt!_KINTERRUPT
+0x000 Type : Int2B
+0x002 Size : Int2B
+0x008 InterruptListEntry : _LIST_ENTRY
+0x000 Flink : Ptr64 _LIST_ENTRY
+0x000 Flink : Ptr64 _LIST_ENTRY
+0x008 Blink : Ptr64 _LIST_ENTRY
+0x008 Blink : Ptr64 _LIST_ENTRY
+0x000 Flink : Ptr64 _LIST_ENTRY
+0x008 Blink : Ptr64 _LIST_ENTRY
В файле справки Debugging Tools for Windows также объясняется, как настраиваются и используются отладчики ядра. Дополнительные подробности использования отладчиков ядра, предназначенные непосредственно для создателей драйверов устройств, могут быть найдены в документации по набору Windows Driver Kit.
