Служба Windows Error Reporting (WER) служит для сбора и отправки отладочной информации о падении системных и сторонних приложений в Windows на сервера Microsoft. По задумке Microsoft, эта информация должна анализироваться и при наличии решения, вариант исправления проблемы должен отправляется пользователю через Windows Error Reporting Response. Но по факту мало кто пользуется этим функционалом, хотя Microsoft настойчиво оставляет службу сбора ошибок WER включенной по умолчанию во всех последних версиях Windows. В большинстве случае о службе WER вспоминают, когда каталог C:\ProgramData\Microsoft\Windows\WER\ReportQueue\ начинает занимать много места на системном диске (вплоть до нескольких десятков Гб), даже не смотря на то что на этом каталоге по умолчанию включена NTFS компрессия.
Содержание:
- Служба Windows Error Reporting
- Очистка папки WER\ReportQueue в Windows
- Отключение Window Error Reporting в Windows Server
- Отключаем сбор и отправки отчетов об ошибках в Windows 10
- Отключение Windows Error Reporting через GPO

Служба Windows Error Reporting
Служба Windows Error Reporting при появлении ошибки показывает диалоговое окно, предлагающее отправить отчет об ошибке в корпорацию Microsoft. Когда в Windows вы видите сообщение об ошибке
YourApp has stop working
, в это время в служба Windows Error Reporting запускает утилиту WerFault.exe для сбора отладочных данных (могут включать в себя дамп памяти).
Данные пользователя сохраняются в профиль пользователя:
%USERPROFILE%\AppData\Local\Microsoft\Windows\wer
Системные данные – в системный каталог:
%ALLUSERSPROFILE%\Microsoft\Windows\WER\
Служба Windows Error Reporting представляет собой отдельный сервис Windows. Вы можете проверить состояние службы командой PowerShell:
Get-Service WerSvc
Внутри каталога WER\ReportQueue\ содержится множество каталогов, с именами в формате:
- Critical_6.3.9600.18384_{ID}_00000000_cab_3222bf78
- Critical_powershell.exe_{ID}_cab_271e13c0
- Critical_sqlservr.exe__{ID}_cab_b3a19651
- NonCritical_7.9.9600.18235__{ID}_0bfcb07a
- AppCrash_cmd.exe_{ID}_bda769bf_37d3b403
Как вы видите, имя каталога содержит степень критичности события и имя конкретного exe файла, который завершился аварийно. Во всех каталогах обязательно имеется файл Report.wer, который содержит описание ошибок и несколько файлов с дополнительной информацией.
Очистка папки WER\ReportQueue в Windows
Как правило, размер каждой папки в WER незначителен, но в некоторых случаях для проблемного процесса генерируется дамп памяти, который занимает довольно много места. На скриншоте ниже видно, что размер файла дампа memory.hdmp составляет около 610 Мб. Парочка таким дампов – и на диске исчезло несколько свободных гигибайт.

Чтобы очистить все эти ошибки и журналы штатными средствами, откройте панель управления и перейдите в раздел ControlPanel -> System and Security -> Security and Maintenance -> Maintenance -> View reliability history -> View all problem reports (Control Panel\System and Security\Security and Maintenance\Problem Reports) и нажмите на кнопку Clear all problem reports.

Для быстрого освобождения места на диске от файлов отладки, сгенерированных службой WER, содержимое следующих каталогов можно безболезненно очистить вручную.
- C:\ProgramData\Microsoft\Windows\WER\ReportArchive\
- C:\ProgramData\Microsoft\Windows\WER\ReportQueue\
Следующие команды PowerShell удалят из каталога каталогов WER все файлы, старше 15 дней:
Get-ChildItem -Path 'C:\ProgramData\Microsoft\Windows\WER\ReportArchive' -Recurse | Where-Object CreationTime -lt (Get-Date).AddDays(-15) | Remove-Item -force -Recurse
Get-ChildItem -Path 'C:\ProgramData\Microsoft\Windows\WER\ReportQueue' -Recurse | Where-Object CreationTime -lt (Get-Date).AddDays(-15) | Remove-Item -force –Recurse
Для очистки каталогов WER в пользовательских профилях используйте такой скрипт:
$users = Get-ChildItem c:\users|where{$_.name -notmatch 'Public|default'}
foreach ($user in $users){
Get-ChildItem "C:\Users\$User\AppData\Local\Microsoft\Windows\WER\ " –Recurse -ErrorAction SilentlyContinue | Remove-Item –force –Recurse
}
Отключение Window Error Reporting в Windows Server
В Windows Server 2019/2016/2012R2 вы можете управлять состоянием WER с помощью PowerShell. Вы можете отключить службу Windows Error Reporting:
Get-Service WerSvc| stop-service –passthru -force
Set-Service WerSvc –startuptype manual –passthru
Но есть более корректные способы отключения WER в Windows. В версии PowerShell 4.0 добавлен отдельный модуль WindowsErrorReporting из трех командлетов:
Get-Command -Module WindowsErrorReporting

Проверить состояние службы Windows Error Reporting можно командой:
Get-WindowsErrorReporting
Для отключения WER, выполните:
Disable-WindowsErrorReporting

В Windows Server 2012 R2 можно отключить запись информации об ошибках Windows Error Reporting через панель управления (Control Panel -> System and Security -> Action Center -> раздел Maintenance -> Settings -> выберите опцию I don’t want to participate, and don’t ask me again

Отключаем сбор и отправки отчетов об ошибках в Windows 10
В Windows 10 нельзя отключить Error Reporting через панель управления. В графическогм интерфейсе можно только проверить ее статус (Система и безопасность ->Центр безопасности и обслуживания -> секция Обслуживание). Как вы видите, по умолчанию параметр Поиск решения для указанных в отчетах проблем включен (Control Panel -> System and Security -> Security and Maintenance -> Maintenance -> Report problems = On).

HKLM\SOFTWARE\Microsoft\Windows\Windows Error Reporting нужно создать новый параметр типа DWORD (32 бита) с именем Disabled и значением 1.
Можно отключить сбор ошибок WER для конкретных пользователей:
reg add "HKCU\Software\Microsoft\Windows\Windows Error Reporting" /v "Disabled" /t REG_DWORD /d "1" /f
Или отключить WER для всех:
reg add "HKLM\Software\Microsoft\Windows\Windows Error Reporting" /v "Disabled" /t REG_DWORD /d "1" /f

Измените параметр реестра и проверьте статус параметра Поиск решения для указанных в отчетах проблем в панели управления. Его статус должен изменится на Отключено.

Отключение Windows Error Reporting через GPO
Также вы можете управлять настройками службы Windows Error Reporting через групповые политики.
Запустите редактор локальной (
gpedit.msc
) или доменной GPO (
gpmc.msc
) и перейдите в ветку реестра Computer Configuration -> Administrative Templates -> Windows Components -> Windows Error Reporting (Компоненты Windows -> Отчеты об ошибках Windows). Для отключения сбора и отправки ошибок через WER включите политику Disable Windows Error Reporting (Отключить отчеты об ошибках Windows).
Аналогичная политика есть в пользовательском разделе политик (User Configuration).

Обновите GPO (перезагрузка не потребуется).
В результате в Windows перестанут формироваться сообщения об ошибках Windows и отправляться в Microsoft.
The Windows Error Reporting service (WER) is used to collect the debug information about system and third-party app failures and send error reports to Microsoft servers. This information should be analyzed by MSFT and if there is a solution, it will be sent to a user through Windows Error Reporting Response. Actually, few people use this feature, although Microsoft always leaves the WER service enabled by default in the latest Windows versions. In most cases, people remember about WER when they see that C:\ProgramData\Microsoft\Windows\WER\ReportQueue\ occupies much space on the system drive (up to several dozens of GB) even though NTFS compression is enabled for this directory by default.
Contents:
- Windows Error Reporting Service
- How to Clear the WER\ReportQueue Folder on Windows?
- Disable Windows Error Reporting on Windows Server
- How to Disable or Enable Error Reporting on Windows 10
- How to Disable Automatic Windows Error Reporting via GPO
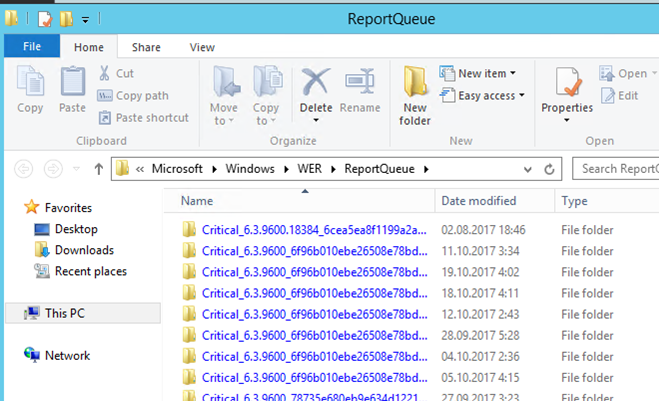
Windows Error Reporting Service
Windows Error Reporting displays a dialog box when an application error occurs, prompting you to submit an error report to Microsoft. When you see the “YourAppName.exe has stopped working, Windows is collecting more information about the problem” error message in Windows, the Windows Error Reporting service runs the WerFault.exe tool to collect debug data (may include a memory dump).
User data is saved to the user profile:
%USERPROFILE%\AppData\Local\Microsoft\Windows\WER\
And the system data goes to the ProgramData directory:
%ALLUSERSPROFILE%\Microsoft\Windows\WER\
The Windows Error Reporting service is a separate Windows service. You can check the status of the service using the PowerShell command:
Get-Service WerSvc
In the WER\ReportQueue\ directory there are a lot of folders with the names in the following format:
- Critical_6.3.9600.11285_{ID}_00000000_cab_3212dd23
- Critical_powershell.exe_{ID}_cab_332a45c5
- Critical_sqlservr.exe__{ID}_cab_b3a200181
- NonCritical_7.9.9600.11285__{ID}_0bfab19a
- AppCrash_cmd.exe_{ID}_dba332ad_12eb5425
As you can see, the directory name contains the severity level of an event and the name of the specific EXE file that has crashed. In all folders, there is a file called Report.wer, which contains the description of the errors and some files with the additional information.
How to Clear the WER\ReportQueue Folder on Windows?
Typically, the size of each folder is small, but in some cases a memory dump is generated for a problem process that occupies much space. The screenshot below shows that the size of memory.hdmp is about 610 MB. A couple of such dumps can occupy several gigabytes of the system drive.
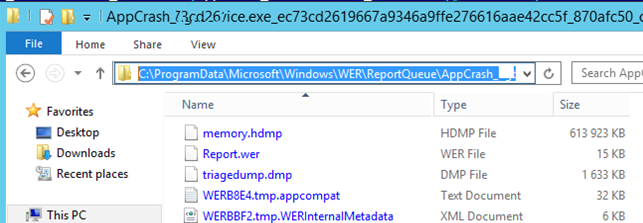
To clear all these errors and logs using the built-in tools, open the Control Panel and go to System and Security -> Security and Maintenance -> Maintenance -> View reliability history -> View all problem reports, then click Clear all problem reports.
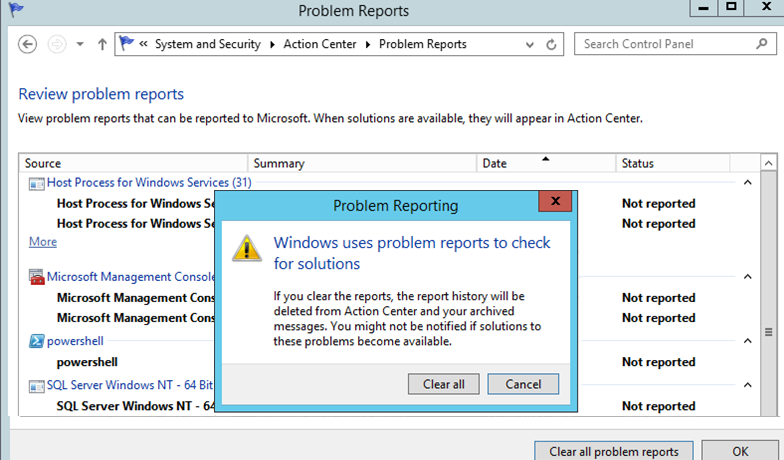
To free up some disk space quickly, you can manually delete debug and log files generated by the WER service in the following folders:
- C:\ProgramData\Microsoft\Windows\WER\ReportArchive\
- C:\ProgramData\Microsoft\Windows\WER\ReportQueue\
The following PowerShell commands will remove all files older than 30 days from the WER directories:
Get-ChildItem -Path 'C:\ProgramData\Microsoft\Windows\WER\ReportArchive' -Recurse | Where-Object CreationTime -lt (Get-Date).AddDays(-30) | Remove-Item -Force -Recurse
Get-ChildItem -Path 'C:\ProgramData\Microsoft\Windows\WER\ReportQueue' -Recurse | Where-Object CreationTime -lt (Get-Date).AddDays(-30) | Remove-Item -Force –Recurse
To clean up the WER directories in all user profiles, use the following PowerShell script:
$users = Get-ChildItem c:\users|where{$_.name -notmatch 'Public|default'}
foreach ($user in $users){
Get-ChildItem "C:\Users\$User\AppData\Local\Microsoft\Windows\WER\ " –Recurse -ErrorAction SilentlyContinue | Remove-Item –force –Recurse
}
Disable Windows Error Reporting on Windows Server
On Windows Server 2019/2016/2012R2, you can manage the WER service state using PowerShell. You can disable the Windows Error Reporting service:
Get-Service WerSvc| stop-service –passthru -force
Set-Service WerSvc –startuptype manual –passthru
You can disable WER on Windows using the built-in WindowsErrorReporting PowerShell module:
Get-Command -Module WindowsErrorReporting

You can check the status of the Windows Error Reporting service with the command:
Get-WindowsErrorReporting
To disable WER, run:
Disable-WindowsErrorReporting
On Windows Server 2012 R2 you can disable Windows Error Reporting via the control panel (Control Panel -> System and Security -> Action Center -> Maintenance -> Settings -> select I don’t want to participate, and don’t ask me again.
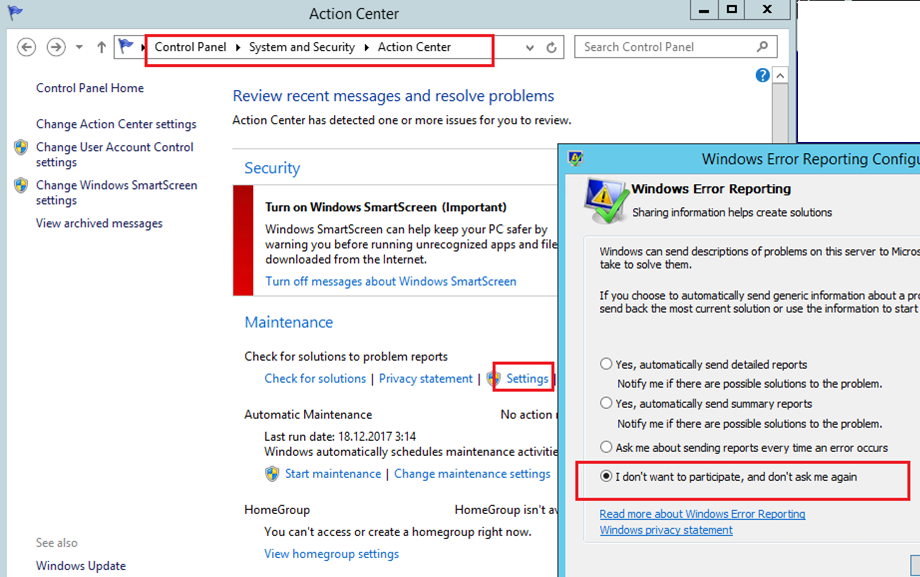
How to Disable or Enable Error Reporting on Windows 10
In Windows 10 you cannot disable the Error Reporting through the Control Panel. You can check the component status in the Control Panel -> System & Security -> Security and Maintenance -> Maintenance. As you can see, the Report problems parameter is enabled.
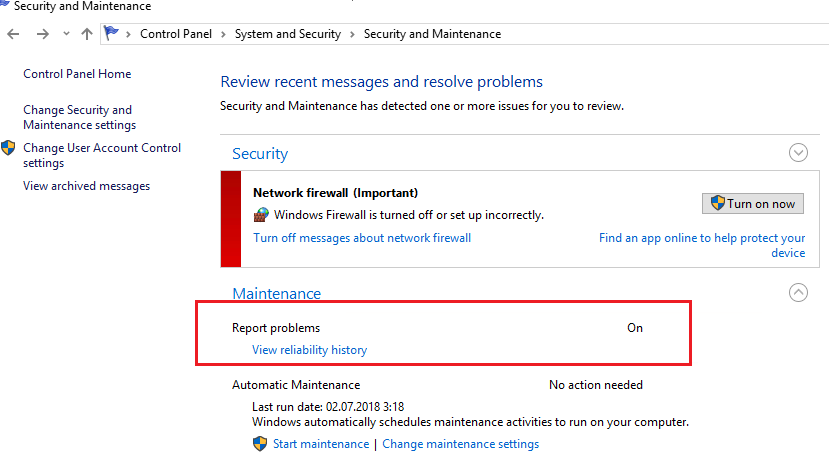
You can disable Windows Error Reporting on Windows 10 via the registry. To do it, create a new DWORD (32-bit) parameter with the name Disabled and the value 1 under the registry key HKLM\SOFTWARE\Microsoft\Windows\Windows Error Reporting.
You can disable Windows error collection for specific users with the command:
reg add "HKCU\Software\Microsoft\Windows\Windows Error Reporting" /v "Disabled" /t REG_DWORD /d "1" /f
Or disable WER for everyone:
reg add "HKLM\Software\Microsoft\Windows\Windows Error Reporting" /v "Disabled" /t REG_DWORD /d "1" /f
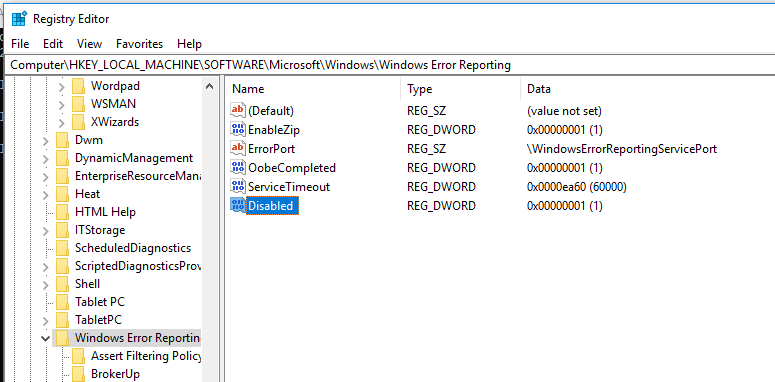
Now let’s check the status of the Report problems parameter in the Control Panel again. It should be Off.
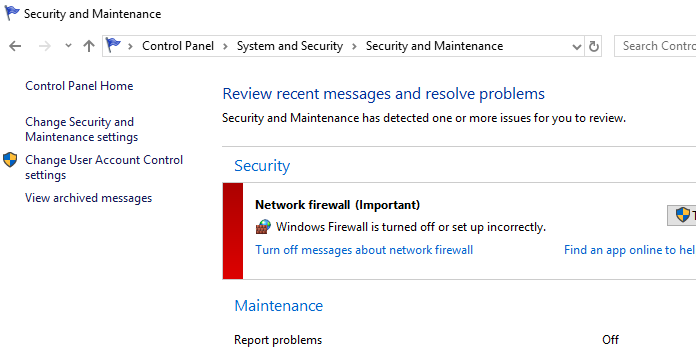
How to Disable Automatic Windows Error Reporting via GPO
You can disable logging by the Windows Error Reporting service through Group Policy. Open the local (gpedit.msc) or domain GPO (gpmc.msc) editor and go to the following GPO section Computer Configuration -> Administrative Templates -> Windows Components -> Windows Error Reporting. Find the policy named Disable Windows Error Reporting and set it to Enabled. This will disable Windows data collection and error reporting.
There is a similar policy in the User Configuration section.
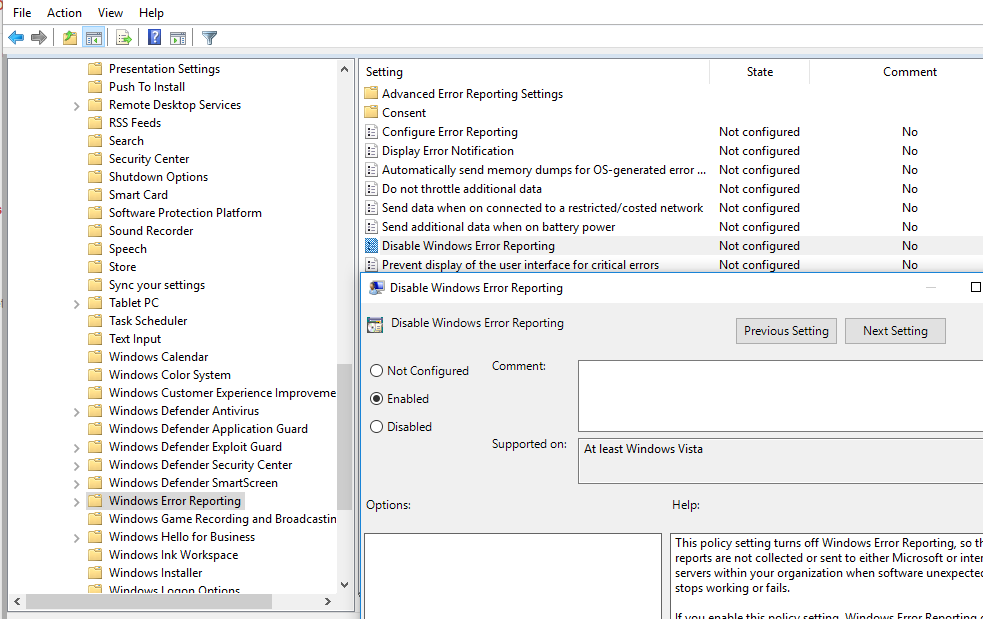
Update the GPO settings (no reboot required).
As a result, Windows will no longer generate application and system error messages and will no longer be sent to Microsoft.
#1
Отправлено 24 Декабрь 2012 — 10:31
Phil
- Администратор
- 7 731 сообщений
Генеральный Директор
А также в Windows Server 2012 r2 и следующих:
1) Открываем Powershell
2) Проверить, отправляются ли ошибки можно коммандой: Get-WindowsErrorReporting
3) Отключить отчет об ошибках – Disable-WindowsErrorReporting
4) Включить отчет об ошибках – Enable-WindowsErrorReporting
- Наверх
#2
Phil
Отправлено 25 Сентябрь 2017 — 01:03
Phil
- Администратор
- 7 731 сообщений
Генеральный Директор
Чтобы найти этот параметр, перейдите в Конфигурация компьютера, в узел Политики (при его наличии), затем в Административные шаблоны\Система\Управление связью через Интернет\Параметры связи через Интернет.
-
Отключить отчеты об ошибках Windows: при установке этого параметра настройки можно будет по-прежнему просматривать через интерфейс задач начальной настройки, диспетчер серверов или панель управления, но при этом будет появляться уведомление, что они управляются системным администратором….
1. Нажмите клавиши Win+R введите «gpedit.msc» без кавычек и нажмите ОК.
Откройте конфигурация пользователя — административные шаблоны — компоненты Windows — Отчеты об ошибках Windows.
В окне справа откройте свойства политики «Отключить отчеты об ошибка Windows» и включите эту политику.
2. Откройте панель управления и перейдите по пути:
Панель управления\Все элементы панели управления\Центр поддержки\Параметры Центра поддержки
Нажмите ссылку внизу «параметры отчета о неполадках».
Выберите пункт «Не проверять наличие новых решений».
- Наверх
отключение_отчетов_об_ошибках_windows
Содержание
Отключение отчетов об ошибках Windows
Информация в данном разделе актуальна для Windows 10: 1607, 1809.
В редакторе локальной групповой политики
Настроить отчеты об ошибках Windows можно в локальной групповой политике.
«Конфигурация компьютера\Административные шаблоны\Компоненты Windows\Отчеты об ошибках Windows»
(Computer Configuration\Administrative Templates\Windows Components\Windows Error Reporting).
Если Вы хотите просто отключить уведомления для пользователей, то установите значение «Отключено» (Disabled)
для параметра «Отображать уведомления об ошибках» (Display Error Notifications).
Если Вам не нужны отчеты об ошибках Windows, то установите значение «Включено» (Enabled) для параметра
«Отключить отчеты об ошибках Windows» (Disable Windows Error Reporting).
Как настраивать локальную групповую политику можно посмотреть здесь
В редакторе реестра
Настройка реестра, соответствующая настройке «Отключить отчеты об ошибках Windows» в локальной групповой политике
Windows Registry Editor Version 5.00 ;Отключение отправки отчетов об ошибках [HKEY_LOCAL_MACHINE\SOFTWARE\Microsoft\Windows\Windows Error Reporting] ;"Disabled"=dword:00000000 ;Отправка отчетов включена "Disabled"=dword:00000001 ;Отправка отчетов отключена
Проверка состояния службы отчетов об ошибках
Если отчеты об ошибках отключены, то при вызове окна отчета о проблемах будет сообщение
«Отчеты о проблемах отключены» (Problem reporting is turned off)
С помощью графического интерфейса
-
Перейдите в раздел «Центр безопасности и обслуживания» (Security and Maintenance)
-
Раскройте выпадающий список «Обслуживание» (Maintenance)
-
Нажмите левой кнопкой мыши на пункт «Поиск решений» (Check for solutions)
С помощью консоли
Выполните команду
rundll32.exe werconcpl.dll,LaunchErcApp -updatecheck
Официальная документация
· Последние изменения: 2020/08/04 14:19 —
vladimir
Microsoft представила утилиту для сообщения о непредвиденных ошибках, с которыми пользователи могут столкнуться в более новых версиях Windows. Это полезный инструмент, который собирает данные об ошибках для целей диагностики и исправления, но многие находят его раздражающим и опасаются, что он передает некоторые конфиденциальные данные Microsoft и, таким образом, нарушает конфиденциальность пользователей.
Если вас раздражает отчет об ошибках Windows, и вы хотите отключить его, мы предоставим вам необходимую поддержку. В этой статье подробно рассказывается о функции отчетов об ошибках Windows и о том, для чего она используется. Кроме того, вы узнаете о различных способах навсегда отключить функцию отчетов об ошибках. Проверять Лучшие способы исправить ошибки Центра обновления Windows в Windows 11.
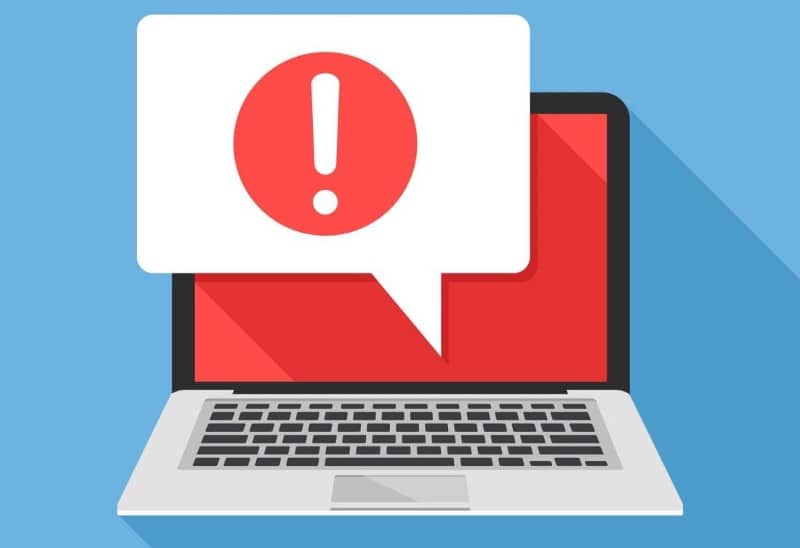
Отчеты об ошибках Windows — это инструмент для создания отчетов о сбоях, входящий в состав Windows XP. С тех пор он постоянно совершенствует функцию сообщения об ошибках, с которой сталкиваются пользователи. Он собирает данные о дампах ошибок и ведет журналы в системе. Более того, он отправляет некоторые данные на серверы Microsoft для дальнейшего анализа. Если решение доступно, пользователь системы может применить его для решения проблемы.
Стоит ли отключать отчеты об ошибках Windows?
Функция «Сообщить об ошибках» не предназначена для слежки за вами. Но вы собираете отчеты о сбоях только после того, как ваша система обнаружит аварийный дамп. Возможно, вы заметили код ошибки в аварийном дампе. Таким образом, инструмент переносит журналы аварийного дампа на серверы Microsoft, где пытается найти причину сбоя и создать для нее решение.
Но постарайтесь понять, что вы упускаете, если отключите функцию отчетов об ошибках в Windows. Ваша система не сможет отправлять неожиданные отчеты о аварийном дампе в Microsoft. Если Microsoft не получает отчеты о сбоях, вы никогда не узнаете, какие проблемы существуют с используемой вами версией операционной системы.
Поэтому вы не будете устранять ошибку и выпускать будущие исправления через обновления. В конце концов, вы будете продолжать сталкиваться с внезапными сбоями, а потенциальное исправление не появится в ближайшее время. Кроме того, информация о решении не будет доступна в разделе «Безопасность и обслуживание» панели управления.
С другой стороны, давайте рассмотрим некоторые сценарии, в которых имеет смысл отключить инструменты отчетов об ошибках Windows. Если вы используете систему резервного копирования, которая никогда не подключается к Интернету. Или у него более старая версия операционной системы, которую Microsoft больше не поддерживает, вы можете отключить ее. Некоторые пользователи также находят этот инструмент раздражающим, потому что он появляется каждый раз. В этих случаях вы можете отключить его полностью. Проверять Распространенные ошибки, замедляющие работу Windows (и что делать вместо этого).
Как отключить отчеты об ошибках в Windows
Вот несколько способов отключить функцию отчетов об ошибках в вашей системе.
1. Отключите отчеты об ошибках Windows со службами.
Вы можете отключить отчеты об ошибках Windows, отключив их на панели «Службы». Инструмент не сможет запускаться автоматически при запуске вашей системы.
Чтобы отключить отчеты об ошибках Windows на панели «Службы», выполните следующие действия.
- Нажмите на Win + R Для доступа к диалоговому окну «Выполнить». затем введите services.msc в области ввода текста.
- Нажмите на Ok Для запуска Служб.
- Теперь прокрутите вниз и найдите Обслуживание отчетов об ошибках Windows,.
- Дважды щелкните по нему, чтобы открыть окно свойств службы.
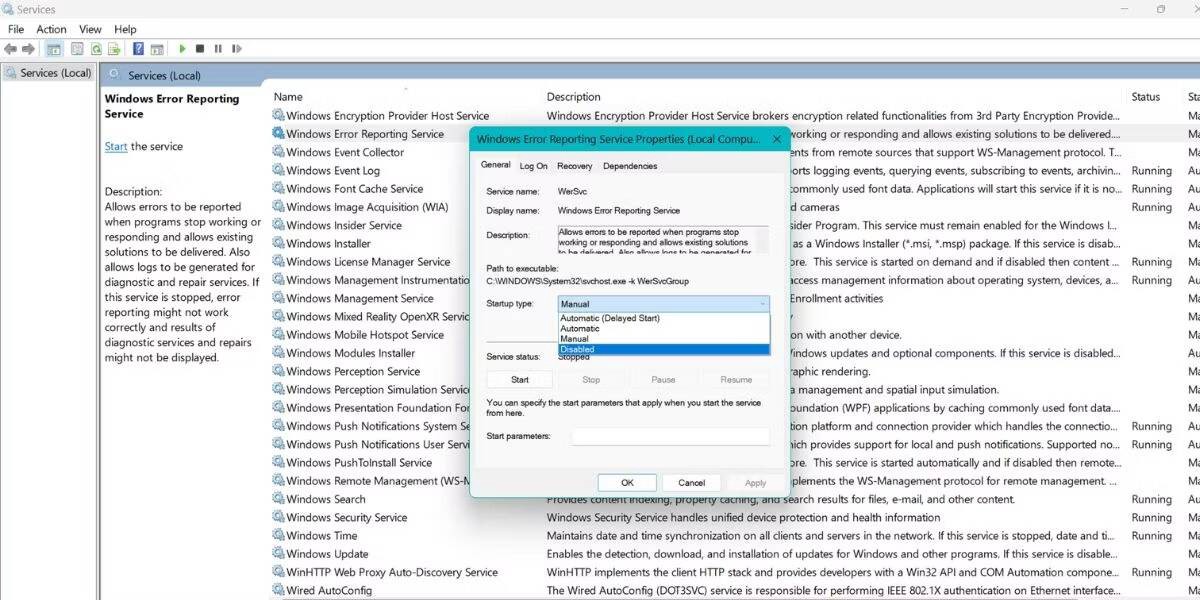
- Теперь выберите параметр типа запуска в окне «Свойства». Параметр службы отчетов об ошибках Windows будет «Автоматически» по умолчанию для типа запуска.
- Щелкните раскрывающееся меню, чтобы открыть дополнительные параметры. Выберите опцию сломанный из списка, который отключит услугу. Он не будет запускаться автоматически при каждом запуске системы.
- Теперь нажмите кнопку «Применить», чтобы применить изменения к сервису. Затем нажмите кнопку Ok Выйдите из панели служб.
- Перезагрузите систему.
Отключить отчеты об ошибках с помощью редактора групповой политики
Также можно отключить функцию отчетов об ошибках Windows, используя Редактор групповой политики. Это отличный инструмент управления Windows, который позволяет настраивать многие функции операционной системы. Только владельцы Windows Professional, Ultimate и Enterprise могут получить доступ к этому замечательному инструменту.
Чтобы отключить параметр отчетов об ошибках Windows с помощью GPE, повторите следующие шаги:
- Нажмите на Win + R Чтобы открыть диалоговое окно «Выполнить». Войти gpedit.msc в текстовом поле и нажмите Ok.
- Запустится редактор групповой политики. Теперь перейдите по следующему пути:
Computer Configuration > Administrative Templates > Windows Components
- Искать вариант Отчеты об ошибках Windows В разделе «Компоненты Windows» дважды щелкните его.

- Прокрутите вниз и дважды щелкните Политика. Отключить отчет об ошибках Windows.
- Откроется окно настроек политики. Щелкните переключатель отключен Чтобы отключить политику отчетов об ошибках в вашей системе.
- Нажмите кнопку «Применить», а затем нажмите кнопку «ОК». Теперь выйдите из редактора групповой политики и перезагрузите систему.
Отключить отчеты об ошибках с помощью редактора реестра
Пользователи Windows Home могут попробовать настроить реестр, чтобы отключить отчеты об ошибках Windows. Модификации реестра могут нарушить нормальную работу вашей системы (если они сделаны неправильно). передовой практики Создайте резервную копию вашего реестра И экспортировать их, если что-то пойдет не так. Таким образом, вы всегда сможете вернуться к своим старым настройкам реестра, только если что-то пойдет не так. Смотрите наше руководство о Как сделать резервную копию и восстановить реестр Windows Для дополнительной информации.
Чтобы отключить параметр отчетов об ошибках в Windows с помощью редактора реестра, сделайте следующее:
- нажмите клавишу. Выигрыш И введите Regedit в поле поиска. Щелкните правой кнопкой мыши первый результат поиска и выберите параметр «Запуск от имени администратора».
- Появится окно UAC с просьбой подтвердить. Нажмите кнопку Да, чтобы запустить редактор реестра.
- Теперь перейдите на верхнюю панель и введите следующий путь:
Computer\HKEY_LOCAL_MACHINE\SOFTWARE\Microsoft\Windows\Windows Error Reporting
- Вам нужно создать новое (32-битное) значение DWORD. Перейдите на правую панель и щелкните правой кнопкой мыши параметр. Выберите «Новое значение» -> «DWORD (32-разрядное)» в контекстном меню.
- Обозначьте значение как Отключена. Сохраняйте капитализацию прежней. Дважды щелкните по нему, чтобы отредактировать только что созданное (32-разрядное) значение DWORD.
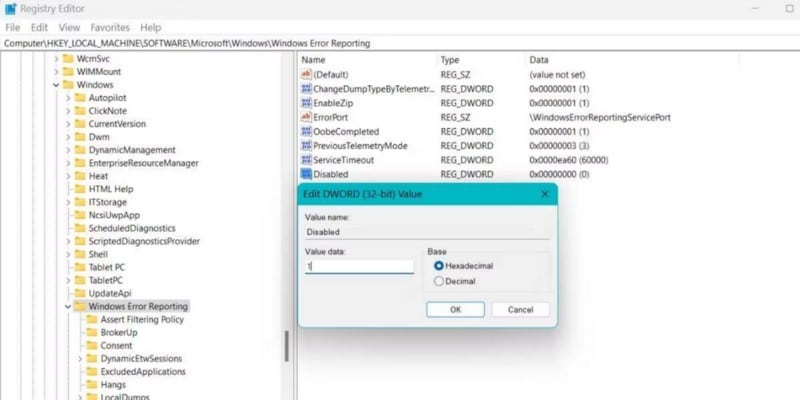
- Перейдите в поле данных значения и введите 1 как ценность. Не меняйте базу, оставьте ее шестигранной.
- Затем нажмите кнопку ОК, чтобы сохранить изменения. Теперь перезагрузите систему.
Когда вы закончите, отчеты об ошибках Windows больше не будут вас беспокоить. Проверять Как найти эквивалентные значения реестра для параметров групповой политики в Windows.
Для старых версий Windows
Microsoft интегрировала устаревший Центр уведомлений с разделом «Безопасность и обслуживание» панели управления для Windows 10 и 11. Однако вы можете отключить функцию отчетов об ошибках Windows с помощью устаревшего Центра действий в Windows 7.
Чтобы отключить отчеты об ошибках Windows в Windows 7, сделайте следующее:
- нажмите клавишу. Выигрыш и нажмите Option пульт управления в меню «Пуск», чтобы запустить его.
- Перейти к Система и безопасность -> Центр уведомлений -> Параметры отчетов о проблемах.
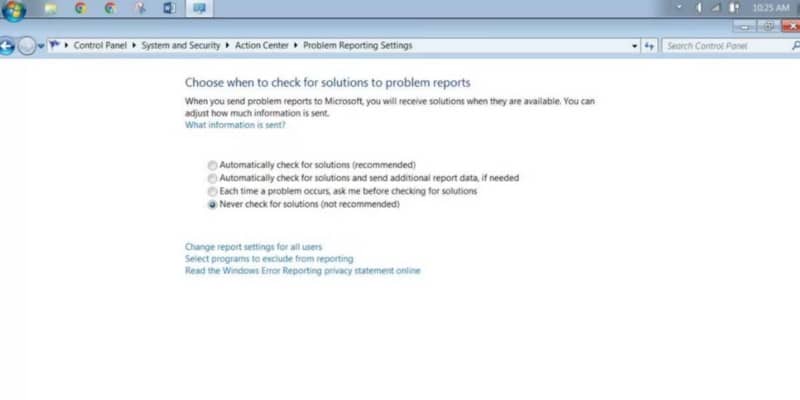
- Выберите вариант «Никогда не проверять решения» и нажмите кнопку «ОК».
Теперь Windows не будет отправлять отчеты об ошибках в Microsoft. Проверять Как массово устанавливать и удалять приложения для Windows.
Функция отчетов об ошибках Windows отключена
Хотя отчеты об ошибках Windows не причиняют никакого вреда, вы можете оставить их отключенными. Вы можете попробовать отключить эту функцию с помощью панели «Службы». Другой способ — использовать редактор групповой политики. Вы также можете отредактировать значения реестра, чтобы отключить эту функцию. Теперь вы можете просмотреть Самые распространенные ошибки Windows и как их исправить.
