Иногда после установки очередного обновления Windows вы можете столкнуться с тем, что операционная система, программа или какой-то драйвер перестают работать или вызывают конфликты. В этом случае нужно удалить проблемное обновление и включить запрет на его повторную установку. В этой статье мы покажем, как временно приостановить установку обновления в Windows или полностью заблокировать установку нежелательного обновления, скрыв его для службы Windows Update.
Содержание:
- Скрыть обновление с помощью официальной утилиты Show or Hide Updates
- Приостановка обновлений в Windows
- Заблокировать установку обновления с помощью PowerShell
Скрыть обновление с помощью официальной утилиты Show or Hide Updates
Если на компьютере уже установлено некорректного обновление, вызывающее проблему, его можно удалить через Settings -> Windows Update -> View Update History -> Uninstall updates. Щелкните по обновлению в списке и выберите Uninstall.

Либо можно удалить обновление из командной строки. Выведите обновления, отсортированные по дате установки с помощью PowerShell команды:
Get-HotFix | Sort-Object -Property InstalledOn -Descending
Найдите номер вашего обновления в списке (KBxxxxx) и удалите его по KB ID:
wusa /uninstall /kb:5048161

Однако удаленное обновление через некоторое время будет автоматически пытаться установится повторно (можно переопределить параметры автоустановки через групповые политики Windows Update).
Чтобы полностью заблокировать (скрыть) определенное обновление от службы Windows Update, можно воспользоваться официальной утилитой от Microsoft Show or hide updates (
wushowhide.diagcab
).
- Скачайте утилиту Show or hide updates с сайта Microsoft
- Запустите утилиту wushowhide.diagcab
- Выберите пункт Hide updates
- Выберите в списке обновление, которое нужно скрыть
- Windows Update не будет пытаться установить скрытое обновление до тех пор, пока вы не сделаете его видимым.
Чтобы сделать обновление доступным к установке, нужно в утилите wushowhide.diagcab выбрать Show hidden updates и отменить скрытие обновления.
Если у вас в сети развернут собственный сервер обновлений WSUS, вы можете заблокировать установку конкретного обновления или даже автоматически удалить его с компьютеров где оно было установлено, отозвав его с опцией Approved for Removal (подробнее в статье Одобрение обновлений на WSUS).
Приостановка обновлений в Windows
В Windows 10 и 11 пользователи могут полностью приостановить установку любых обновлений Windows на срок до 35 дней. Это способ обычно используется, когда в вышедшем обновлении обнаружен баг и вы хотите дождаться исправления.

Чтобы отложить установку обновлений на срок 7 дней, нужно нажать кнопку Pause updates for 7 more days в панели Settings -> Windows Updates. Можно поставить обновления на паузу 5 раз по 7 дней (итого на 35 дней). Скорее всего этого времени будет достаточно, чтобы инженеры Microsoft подтвердили наличие массовой проблемы в обновление и исправили или отозвали его.
С помощью PowerShell можно проверить до какой даты отложена установка обновлений:
Get-ItemProperty -Path 'HKLM:\SOFTWARE\Microsoft\WindowsUpdate\UX\Settings'| Select-Object PauseUpdatesExpiryTime
Либо можно поставить установку обновлений на паузу с помощью скрипта:
$pause = (Get-Date).AddDays(35)
$pause = $pause.ToUniversalTime().ToString("yyyy-MM-ddTHH:mm:ssZ")
Set-ItemProperty -Path 'HKLM:\SOFTWARE\Microsoft\WindowsUpdate\UX\Settings' -Name 'PauseUpdatesExpiryTime' -Value $pause
Это увеличит срок приостановки обновлений на максимальный срок 35 дней.

Заблокировать установку обновления с помощью PowerShell
Чтобы заблокировать установку определенного обновления в Windows можно использовать PowerShell командлеты из модуля PSWindowsUpdate. Установите модуль на компьютере, если он еще не установлен:
Install-Module -Name PSWindowsUpdate
Перезапустите консоль PowerShell и разрешите запуск командлетов модуля в текущей сессии (чтобы не менять глобальные настройки PowerShell Execution Policy):
Set-ExecutionPolicy -ExecutionPolicy RemoteSigned -Scope Process
Выведите список обновлений, доступных для установки:
Get-WindowsUpdate
Чтобы скрыть конкретное обновлений, укажите его номер (KB) в следующей команде:
Hide-WindowsUpdate -KBArticleID KB5048652 -Verbose

Скрытые обновления не будут отображаться в списке доступных при сканировании обновлений с помощью команды Get-WindowsUpdate. Чтобы вывести скрытые обновления выполните:
Get-WindowsUpdate –IsHidden
Скрытые обновлений в столбце Status имеют атрибут H (
Hidden
).

Чтобы отменить скрытие обновлений и разрешить его установку, выполните:
Show-WindowsUpdate -KBArticleID KB5048652

Довольно часто пользователям нужно заблокировать установку обновлений для драйвера какого-либо устройства (чтобы Windows не обновляла этот драйвер автоматически). Однако при выводе списка доступных обновлений через
Get-WindowsUpdate
вы обнаружите, что у обновлений драйверов в Windows Update отсутствует номер KB. В этом случае скрыть обновление драйвера можно по его ID:
$Updates = Get-WindowsUpdate -WindowsUpdate -UpdateType Driver
$Updates | Select Title,Description -Expand Identity
Скопируйте ID обновлений из результатов и скройте обновлений драйвера по его ID:
Hide-WindowsUpdate -UpdateID "3f6ba9a7-b031-4990-808f-69a9e1ef6a91"

Несколько лет назад Майкрософт выпускала официальную утилиту для блокировки выбранных пользователем обновлений Windows 10 — Show or hide updates, однако поддержка инструмента была прекращена, и он был удалён с официального сайта.
Однако, есть возможность скрыть (заблокировать) скачивание и установку конкретных обновлений Windows 11/10 с помощью специального скрипта PowerShell. О том, как это сделать — далее в инструкции. На близкую тему может быть полезным: Как запретить обновление Windows 11 до новой версии.
Блокировка ненужных обновлений в PSWindowsUpdate
Для того, чтобы включить возможность скрывать ненужные или вызывающие проблемы обновления Windows потребуется установить модуль PSWindowsUpdate, для этого:
- Запустите Windows PowerShell или Терминал Windows от имени администратора (например, с помощью меню Win+X).
- Введите команду
Install-Module PSWindowsUpdate
и нажмите Enter.
- Подтвердите установку компонентов от поставщика NuGet и установку PSWindowsUpdate, введя «y» и нажав Enter.
Готово, необходимые компоненты установлены, теперь есть возможность скрывать обновления в PowerShell.
Для скрытия ненужных обновлений в PowerShell используйте следующие команды:
Set-ExecutionPolicy -ExecutionPolicy RemoteSigned Get-WindowsUpdate Hide-WindowsUpdate -KBArticleID KBНОМЕР
Первая команда разрешит выполнение подписанных скриптов из Интернета, вторая — покажет список доступных обновлений, третья — отключит скачивание и установку обновления с указанным номером KB. Для второй команды потребуется подтвердить действие, введя «y».

Ещё два варианта команд: первая — по имени обновления, вторая — блокировка всех доступных в настоящий момент обновлений:
Hide-WindowsUpdate -Title "название обновления" Hide-WindowsUpdate
Учитывайте: если обновление уже было скачано на момент выполнения команды, оно продолжит быть видным в «Центре обновлений Windows». Однако, если вы очистите кэш обновлений и снова выполните поиск обновлений через Центр обновлений, скрытое обновление больше не будет предлагаться к установке:

После скрытия обновлений они продолжат отображаться в PowerShell по команде Get-WindowsUpdate, но вы увидите «H» (Hidden) в столбце «Status» (при условии, что обновление не было установлено).
Чтобы прекратить блокировку скачивания и установки обновления, используйте команду:
Show-WindowsUpdate -KBArticleID KBНОМЕР
С помощью этого же модуля PowerShell вы можете сбросить все компоненты Центра обновлений, если в его работе возникли проблемы.
-
Home
-
News
- How to Hide/Stop/Block Specific Updates on Windows 10/11?
By Stella | Follow |
Last Updated
If you don’t want to install some updates via Windows Updates on your Windows 10/11 computer, you can block them using a tool called Show or hide updates from Microsoft. In this post, MiniTool Software will show you how to block specific updates on Windows 10/11.
Should I Install All Updates for Windows 10/11?
Microsoft has introduced “Windows as a service” since Windows 10. To carry out this rule, the company keeps releasing different types of updates including feature updates, quality updates, driver updates, patch updates, and more to the Windows versions that are still in service of support like Windows 10 and Windows 11. Usually, these updates are released via Windows Update in the Settings app.
However, this doesn’t mean that you should install all updates from Microsoft. For example, you’d better not install the driver updates via Windows Update because sometimes these updates are outdated. Besides, you should not install some cumulative updates unless they can solve serious problems on your system. In real life, some Windows updates may cause issues, making your PC not run properly.
How to Block Specific Updates on Windows 10/11?
When referring to blocking updates on Windows 10/11, the first thing you think might be temporarily pausing Windows updates for 7 days or more days. However, using this method will stop all updates in Windows Update. It is not your best choice if you only want to block or stop certain updates.
Well then, how to block specific updates on Windows 10/11? Here, we will mention a tool from Microsoft: it is Show or hide updates.
Show or hide updates is Microsoft’s Windows Update troubleshooter. It can be used to hide the buggy updates in Windows Update. If an update is reported to cause issues or you don’t want to install a driver update or a patch update, you can use this tool to block it in Windows Update.
This tool is not pre-installed on your PC. You need to manually download Show or hide updates and then run it to hide certain updates on Windows.
Here is how to stop specific updates on Windows 10/11:
Download Show or hide updates from Microsoft. The downloaded file is named wushowhide.diagcab. Your web browser may report it as a virue or malware. But it is not. You should keep downloading it.
Move 2: Run Show or Hide Update to Block Certain Updates
You don’t need to install this tool using the downloaded package. You just need to open the downloaded file to run the Show or hide updates troubleshooter on your PC. Here is how to use it to block specific updates on your Windows 10/11 computer.
Step 1: Double-click the downloaded file to open the Show or hide updates troubleshooter.
Step 2: Click the Next button to continue.
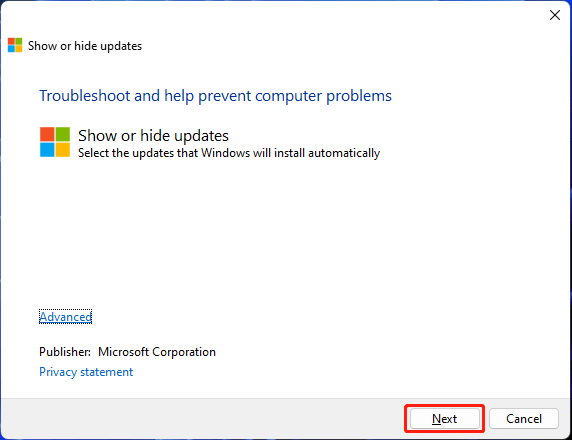
Step 3: On the next page, click Hide updates to continue.
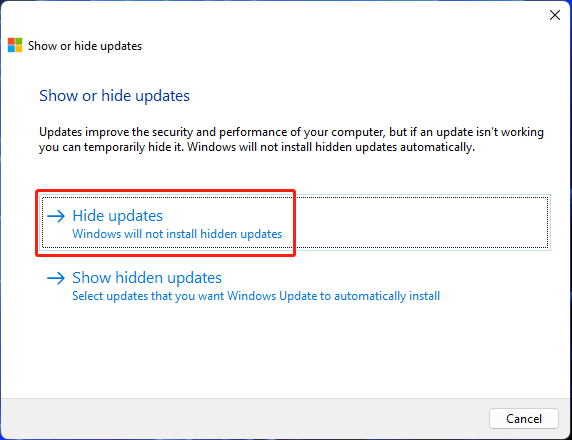
Step 4: The Show or hide updates troubleshooter will begin to detect problems related to the Windows updates.
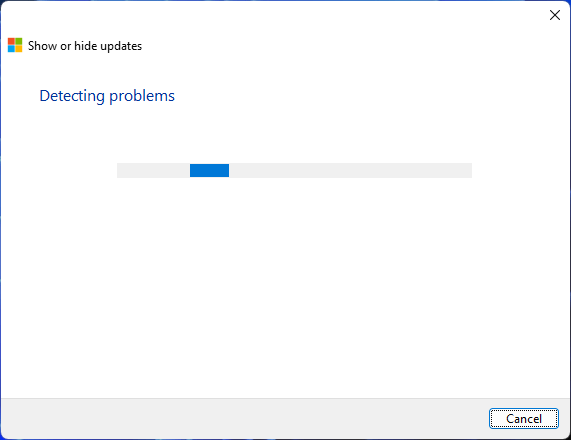
Step 5: When the detecting process ends, this tool will show all the updates that are available on your device. Then, you need to select the buggy update(s) you want to block or the updates you don’t want to install. After that, click Next to continue.
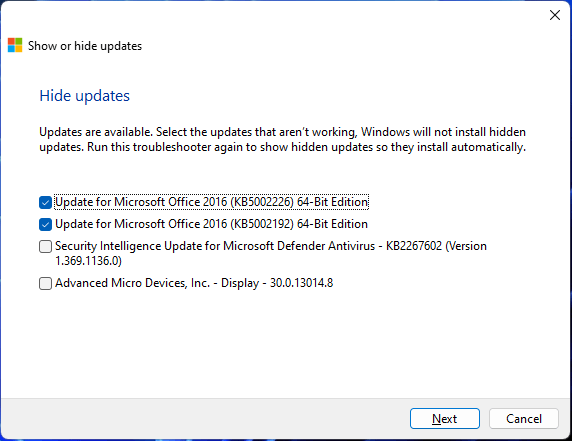
Step 6: This tool begins to resolve the problems. You should wait patiently until the process completely ends.
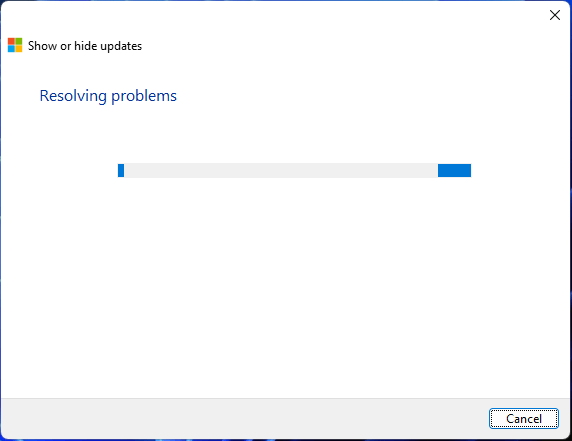
Step 7: When the troubleshooting is completed, you will see the following interface on which you can see which updates are hidden.
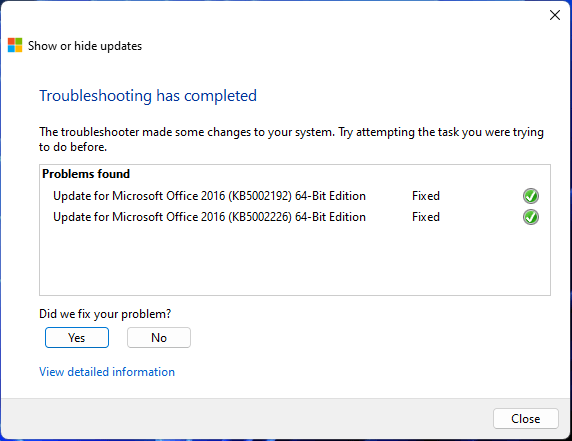
Step 8: Click the Close button to exit this tool.
This tool will hide your selected updates and your system will not install them on your device.
You can also use the Show or hide updates troubleshooter to show hidden updates on your Windows 10/11 PC:
Step 1: Open Show or hide updates.
Step 2: Click Next.
Step 3: Click Show hidden updates.
Step 4: This tool will show the hidden updates. Then, you need to select the update(s) you want to install.
Step 5: Click Next.
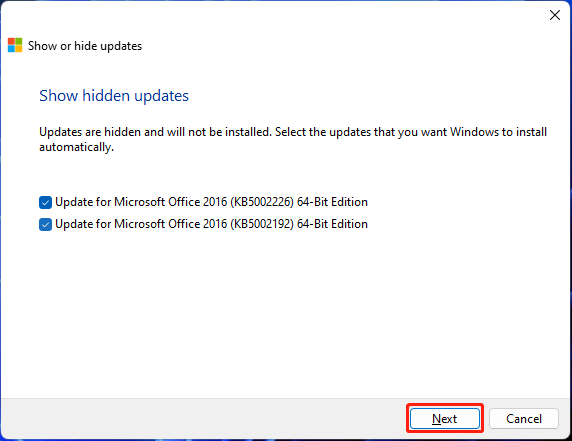
Step 6: When the process ends, click Close to exit this tool.
Bottom Line
Don’t want to install some specific updates? You can just use the Show or hide updates tool to block/hide specific updates on your device. If you have other related issues that need to be fixed, you can let us know in the comment.
About The Author
Position: Columnist
Stella has been working in MiniTool Software as an English Editor for more than 8 years. Her articles mainly cover the fields of data recovery including storage media data recovery, phone data recovery, and photo recovery, videos download, partition management, and video & audio format conversions.
Проблемные обновления Windows могут вызывать сбои в работе операционной системы, программ или драйверов. В таких случаях необходимо удалить проблемное обновление и заблокировать его повторную установку через Windows Update. В этой статье мы рассмотрим, как временно приостановить установку обновлений, полностью скрыть нежелательное обновление с помощью утилиты Show or Hide Updates или PowerShell, а также как заблокировать обновления драйверов.
Приобрести оригинальные ключи активации Windows 11 можно у нас в каталоге от 1690 ₽
Удаление проблемного обновления
Если обновление уже установлено и вызывает проблемы, его можно удалить через интерфейс Windows или командную строку.
Удаление через настройки Windows
1. Откройте Параметры:

– Перейдите Центр обновления Windows.
2. Перейдите в историю обновлений:
– Выберите Просмотреть журнал обновлений → Удалить обновления.


3. Удалите обновление:
– Найдите проблемное обновление в списке (например, KB5049622).
– Щелкните по нему и выберите Удалить.
– Подтвердите действие и перезагрузите компьютер, если требуется.

Удаление через командную строку
1. Выведите список установленных обновлений с помощью PowerShell:
Get-HotFix | Sort-Object -Property InstalledOn -Descending
Команда отобразит номера обновлений (KB) и даты установки.

2. Удалите обновление, указав его номер KB:
wusa /uninstall /kb:5053598
3. Подтвердите удаление в появившемся окне.
Удаленное обновление может автоматически установиться снова, если не заблокировать его установку.

Скрытие обновления с помощью утилиты Show or Hide Updates
Официальная утилита Show or Hide Updates от Microsoft позволяет скрыть обновление, чтобы Windows Update не предлагала его для установки.
Использование утилиты
1. Скачайте утилиту wushowhide.diagcab с официального сайта Microsoft.

2. Запустите файл wushowhide.diagcab.

3. Выберите Hide updates (Скрыть обновления).

4. В списке отметьте обновление, которое хотите заблокировать (например, KB5048652).

5. Нажмите Далее и дождитесь завершения процесса.
Скрытое обновление не будет устанавливаться, пока вы не отмените его скрытие.
Отмена скрытия обновления
Чтобы снова сделать обновление доступным:
1. Запустите wushowhide.diagcab.
2. Выберите Show hidden updates (Показать скрытые обновления).
3. Отметьте обновление и подтвердите его разблокировку.
Приостановка обновлений в Windows
Windows 10 и Windows 11 позволяют временно приостановить установку всех обновлений на срок до 35 дней. Это полезно, если вы хотите дождаться исправления ошибок в проблемном обновлении.
Приостановка через настройки
1. Откройте Параметры → Обновление и безопасность → Центр обновления Windows.

2. Нажмите Приостановить обновления на 7 дней.
3. Повторите действие до 5 раз, чтобы продлить паузу до 35 дней.

Проверка статуса приостановки
Чтобы узнать, до какой даты приостановлены обновления, выполните в PowerShell:
Get-ItemProperty -Path 'HKLM:\SOFTWARE\Microsoft\WindowsUpdate\UX\Settings' | Select-Object PauseUpdatesExpiryTime

Установка паузы через PowerShell
Для автоматической приостановки обновлений на 35 дней используйте скрипт:
$pause = (Get-Date).AddDays(35)
$pause = $pause.ToUniversalTime().ToString("yyyy-MM-ddTHH:mm:ssZ")
Set-ItemProperty -Path 'HKLM:\SOFTWARE\Microsoft\WindowsUpdate\UX\Settings' -Name 'PauseUpdatesExpiryTime' -Value $pause



Блокировка обновлений через PowerShell
Модуль PSWindowsUpdate предоставляет мощные инструменты для управления обновлениями, включая их скрытие.
Установка модуля PSWindowsUpdate
1. Установите модуль:
Install-Module -Name PSWindowsUpdate

2. Разрешите выполнение команд модуля в текущей сессии PowerShell:
Set-ExecutionPolicy -ExecutionPolicy RemoteSigned -Scope Process
Просмотр доступных обновлений
Выведите список обновлений, доступных для установки:
Get-WindowsUpdate

Скрытие обновления
Скройте обновление, указав его номер KB:
Hide-WindowsUpdate -KBArticleID KB5048652 -Verbose
Параметр -Verbose отображает подробности операции.

Просмотр скрытых обновлений
Чтобы вывести список скрытых обновлений (с атрибутом H в столбце Status):
Get-WindowsUpdate -IsHidden

Отмена скрытия обновления
Для разблокировки обновления выполните:
Show-WindowsUpdate -KBArticleID KB5048652

Блокировка обновлений драйверов
Обновления драйверов в Windows Update часто не имеют номера KB, что усложняет их скрытие. Для блокировки таких обновлений используйте их уникальный UpdateID.
Поиск обновлений драйверов
Выведите список обновлений драйверов:
$Updates = Get-WindowsUpdate -WindowsUpdate -UpdateType Driver
$Updates | Select-Object Title, Description -ExpandProperty Identity
Скопируйте UpdateID нужного обновления из результатов.
Скрытие обновления драйвера
Скройте обновление, указав его UpdateID:
Hide-WindowsUpdate -UpdateID "3f6ba9a7-b031-4990-808f-69a9e1ef6a91"

Дополнительные рекомендации
Резервное копирование: Перед удалением или блокировкой обновлений создайте точку восстановления:
Checkpoint-Computer -Description "Before managing updates" -RestorePointType MODIFY_SETTINGS
Групповые политики: Для полного контроля над обновлениями настройте параметры Windows Update через Групповые политики:
– Откройте gpedit.msc.

– Перейдите в Конфигурация компьютера → Административные шаблоны → Компоненты Windows → Центр обновления Windows.

– Настройте Не включать драйверы в обновления Windows или Настройка автоматического обновления.

Мониторинг журналов: Проверяйте Журнал событий (журнал Setup) для анализа ошибок или подтверждения успешного скрытия обновлений.
Ограничения: Скрытие обновлений не влияет на уже установленные обновления. Для их удаления используйте методы, описанные в начале статьи.
Блокировка проблемных обновлений Windows с помощью утилиты Show or Hide Updates, PowerShell и модуля PSWindowsUpdate позволяет избежать конфликтов и сбоев. Временная приостановка обновлений на 35 дней дает время для исправления ошибок Microsoft, а скрытие обновлений, включая драйверы, предотвращает их повторную установку. Эти методы обеспечивают гибкость и контроль над процессом обновления, поддерживая стабильность системы.
Зачем отключать обновления Windows
Регулярные обновления призваны поддерживать работоспособность операционной системы. Например, через апдейты Windows получает новые протоколы безопасности для защиты от вредоносных программ.
Однако в некоторых ситуациях это может создавать неудобства для пользователя. Бывают случаи, когда только что вышедшие обновления содержат ошибки и ухудшают работу ПО или железа — например, снижают производительность процессора, приводят к зависаниям.
Чтобы избежать таких проблем, вы можете временно или навсегда отключить автоматическое обновление. Однако не забывайте, что обновление — важный элемент безопасности. Хотя бы три-четыре раза в год устанавливайте обновления для своей Windows.
Способ № 1: Отключиться от интернета
Первый способ — самый очевидный. Вы можете отключить ваш ПК или ноутбук от интернета. Так операционная система потеряет доступ к своим серверам и не сможет скачивать обновления.
Другое дело, что при этом ваше устройство сильно потеряет в функциональности. То есть вы не сможете пользоваться браузерами и мессенджерами, а также обновлять установленные программы.
Да, подходит, но, скорее, в качестве экстренной меры.
Способ № 2: Отключить обновления на определённый период
Вы можете изменить настройки вашего ПК и временно отключить апдейты операционной системы. Максимум — на 35 дней.
Для этого:
Откройте поисковую строку Windows и найдите «Центр обновлений».

Перейдите в «Дополнительные параметры» и выберите нужную дату в окошке «Приостановить до…».

Способ № 3: Навсегда отключить обновления
Полностью отключить апдейты ОС можно через системный раздел «Службы»: Нажмите комбинацию клавиш Win+R и вбейте в поисковой строке services.msc.

Пролистайте до пункта «Центр обновления Windows», нажмите на него правой клавишей мыши → «Остановить».

Возможно, в обновлении нуждается не столько ваша ОС, сколько сам ПК? Не пропустите выгодные сезонные акции в нашем интернет-магазине и подберите себе хороший ноутбук сегодня. У нас — рассрочка, кредит и щедрый кешбэк.



