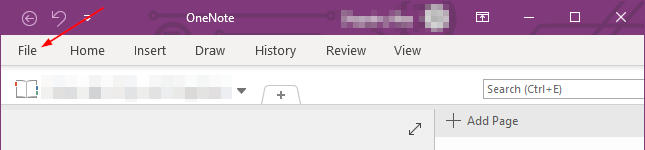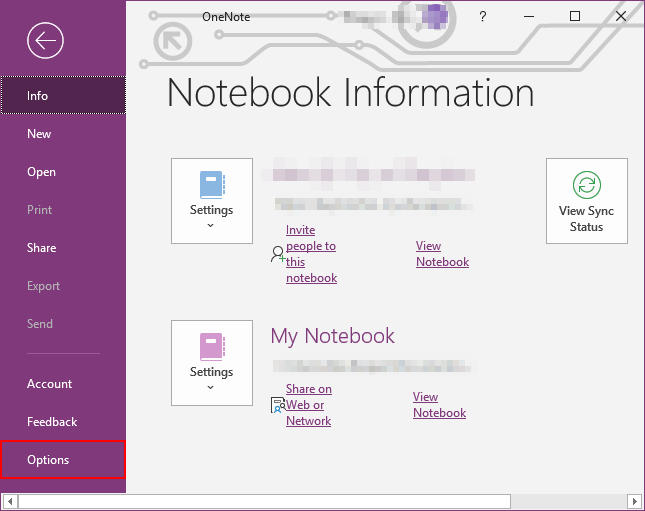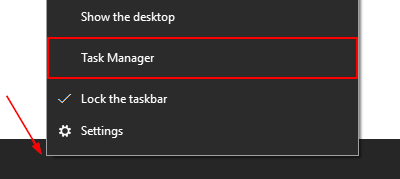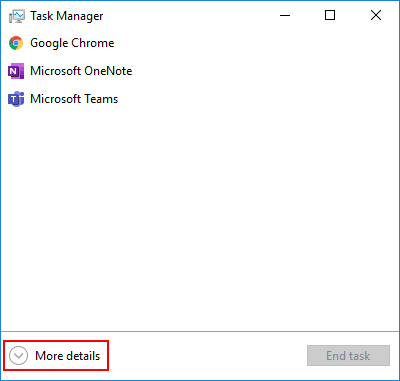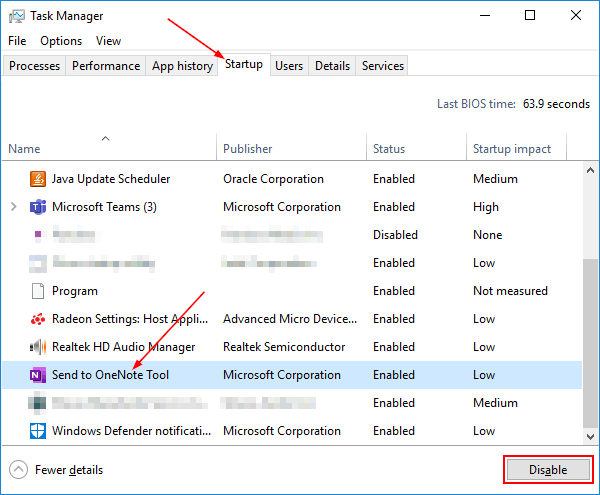Are you finding OneNote popping up on your Windows system when you don’t need it? Don’t worry, I’ve been there too.
OneNote is a powerful tool, but it’s not for everyone—and sometimes we just need to keep our workspace distraction-free.
In this article, I’ll guide you through the steps to disable OneNote on Windows so you can focus on the apps that matter most to you.
Are you finding OneNote popping up on your Windows system when you don’t need it? Don’t worry, I’ve been there too. OneNote is a powerful tool, but it’s not for everyone—and sometimes we just need to keep our workspace distraction-free. In this article, I’ll guide you through the steps to disable OneNote on Windows so you can focus on the apps that matter most to you.
Key Takeaways:
- Disable OneNote from Startup: Stop OneNote from opening automatically by disabling it in Task Manager.
- Remove Notifications: Turn off OneNote notifications in Windows Settings for a distraction-free experience.
- Uninstall OneNote If Needed: Completely remove OneNote from your system through Control Panel if it’s no longer needed.
- Troubleshoot Common Errors: Solve permission or integration issues by adjusting settings or restarting your system.
- Double-Check Settings: Confirm OneNote is fully disabled by revisiting Task Manager and restarting your PC to ensure it doesn’t appear at startup.
Introduction to Disabling OneNote at Startup
Understanding OneNote in Windows
In the era of digital note-taking, Microsoft OneNote stands out as a powerful tool available through Microsoft Office Suite on Windows. It enables me to create, compile, and share notebooks teeming with notes, drawings, screen clippings, and audio commentaries. However, while OneNote’s benefits are numerous, there might be compelling reasons to disable it from automatically launching at startup.
Reasons for Turning Off OneNote at Startup
Turning Off OneNote at startup can greatly enhance the performance of my Windows PC. OneNote, by default, tends to load in the background, which might consume system resources I would rather allocate to other applications. Furthermore, if I’m not regularly using OneNote, its automatic startup becomes unnecessary and can slow down my machine’s boot time. For individuals who prefer to manually launch applications as needed, disabling OneNote can be a way of maintaining control over the system’s immediate workload upon startup.
Step-by-Step Methods to Disable OneNote
Disable OneNote Startup in Task Manager
Using the Task Manager to disable OneNote startup on my Windows PC is straightforward. Perform these steps:
STEP 1: I start by right-clicking the taskbar to open the Task Manager.

STEP 2: In the Task Manager window, I navigate to the Startup tab, where I find a list of all the programs set to run at startup.

STEP 3: Here, I scroll to locate Microsoft OneNote. A simple right-click on OneNote, followed by selecting ‘Disable’ from the context menu, ensures that OneNote will cease to run automatically every time I boot up my PC.

The beauty of this method lies in its simplicity and the immediate effect it has on my startup routine.
Additional Tips for Managing OneNote on Your PC
Remove OneNote Altogether If Necessary
If I find that I don’t use OneNote at all, or it’s become more of a hindrance than a help, removing it entirely from my PC might be the best course of action. Follow these steps:
STEP 1: First I click on the ‘Start’ button and select ‘Control Panel’.

STEP 2: In the Control Panel, I look for ‘Programs’ where I can uninstall or change a program. And click on “Uninstall a program”.

STEP 3: Scrolling through the list of installed programs, I select “Microsoft Office” or “Microsoft Note” and then click on the ‘Change’ button. And follow instructions. Click ‘Continue’ or “Ok” to proceed, and patiently wait for the Setup wizard to reconfigure my installation without OneNote.

The process may take a few minutes as the wizard works its magic to delete and change files on my PC. Once it signals completion, I reboot my computer. When it starts up again, OneNote will be entirely absent from my system.
Tip: It’s essential to remember to back up any important notes before uninstalling OneNote, as this process will remove all related files.
Avoiding Common Pitfalls When Disabling OneNote
Errors You Might Encounter and How to Fix Them
Sometimes, while trying to disable OneNote, I may run into errors. A common one is receiving a message that I don’t have sufficient permissions to change startup settings. This usually means I need to log in as an administrator or run the app with administrative privileges by right-clicking the Task Manager or Office app and selecting ‘Run as administrator’.

Another possible error is OneNote still opening up despite being disabled from startup. This could be due to OneNote being embedded within other Microsoft Office application processes. To fix this, I’d need to delve into the Trust Center settings within the Office applications to disable all OneNote integrations and add-ins manually.
Should I encounter an error message that the file path for OneNote cannot be found or is invalid, checking the Shortcut’s properties in the Startup folder to ensure it’s pointing to the correct executable file can resolve the issue?
Lastly, if any changes seem not to take effect even after applying them, a system restart can help. If problems persist, using System Configuration (type “msconfig” in the Run dialog) to perform a more advanced startup management might be necessary.

Ensuring OneNote is Completely Disabled
After following the previous methods to disable OneNote, I make sure to double-check that it’s completely turned off. This means revisiting the Task Manager’s Startup tab to confirm OneNote is still disabled. It’s also wise to restart the computer to see if OneNote makes an unwelcome appearance upon booting.
Lastly, I also keep an eye on the notification area in the taskbar post-reboot. If there’s no OneNote icon, that’s a good indication that I’ve been successful in completely stopping OneNote from starting up with Windows.
FAQs: Tackling Your OneNote Questions
Can I disable Microsoft OneNote?
Yes, I can disable Microsoft OneNote. The application can be prevented from starting up automatically by disabling it in the Task Manager’s Startup tab, turning off its add-ins through Microsoft Office’s settings, or by removing it from the system entirely if I no longer wish to use it.
How Can I Stop OneNote From Being the Default Printer?
To stop OneNote from being the default printer, I navigate to the ‘Devices and Printers’ section in the Control Panel. There, I right-click on my preferred printer and choose ‘Set as default printer’. This action ensures my documents won’t automatically redirect to the OneNote virtual printer.
Can I Re-enable OneNote at Startup After Disabling It?
Certainly, if I decide to re-enable OneNote at startup after previously disabling it, I can return to the Task Manager’s Startup tab, locate OneNote, right-click it, and select ‘Enable’. This will allow OneNote to start automatically with Windows again.
Where are OneNote files stored in Windows 7?
In Windows 7, OneNote files, known as notebooks, are typically stored in the Documents folder under a directory called ‘OneNote Notebooks’. If I’m using OneNote 2013, I might also find notebooks on OneDrive for seamless syncing across devices.
Does OneNote work on Windows 7?
As of my knowledge cutoff date in early 2023, OneNote 2016 might still work on Windows 7, but newer versions and OneNote for Office 365 are not supported on this older operating system. It’s highly recommended to upgrade the operating system to ensure compatibility and security.
If you like this Excel tip, please share it
OneNote is a powerful note-taking app that can be used to keep track of everything from your grocery list to your latest research project. However, if you find that OneNote is starting automatically when you turn on your computer, it can be a nuisance. Luckily, there are a few simple ways to stop OneNote from starting automatically.
In this article, we will discuss three different methods for stopping OneNote from starting automatically. We will also provide some tips on how to prevent OneNote from starting automatically in the future.
So whether you’re looking to free up some memory on your computer or simply want to avoid being interrupted by OneNote, read on for all the information you need to know!
**HTML Table for Stopping OneNote from Starting**
| Column | Heading | Data |
|—|—|—|
| 1 | Method | How to stop OneNote from starting |
| 2 | Description | A brief description of the method |
| 3 | Example | An example of how to use the method |
Method 1: Using the Registry Editor
1. Open the Registry Editor by pressing **Windows**+**R** and typing **regedit**.
2. Navigate to the following key:
**HKEY_CURRENT_USER\Software\Microsoft\Office\16.0\OneNote\Options**
3. Right-click the **Options** key and select **New** > **DWORD (32-bit) Value**.
4. Name the new value **DisableAutoStart**.
5. Double-click the **DisableAutoStart** value and set its value to **1**.
6. Close the Registry Editor.
Method 2: Using the Task Manager
1. Open the Task Manager by pressing **Ctrl**+**Shift**+**Esc**.
2. Navigate to the **Startup** tab.
3. Right-click the **OneNote** entry and select **Disable**.
Method 3: Using the Group Policy Editor
1. Open the Group Policy Editor by pressing **Windows**+**R** and typing **gpedit.msc**.
2. Navigate to the following policy:
**Computer Configuration\Administrative Templates\Microsoft Office 2016\OneNote**
3. Double-click the **Prevent OneNote from starting automatically** policy.
4. Select the **Enabled** option and click **OK**.
Example
To stop OneNote from starting automatically when you sign in to Windows, you can use the following steps:
1. Open the Registry Editor by pressing **Windows**+**R** and typing **regedit**.
2. Navigate to the following key:
**HKEY_CURRENT_USER\Software\Microsoft\Office\16.0\OneNote\Options**
3. Right-click the **Options** key and select **New** > DWORD (32-bit) Value.
4. Name the new value DisableAutoStart.
5. Double-click the DisableAutoStart value and set its value to 1.
6. Close the Registry Editor.
Now, OneNote will no longer start automatically when you sign in to Windows.
OneNote is a powerful note-taking app that can be used to take notes, create lists, and organize information. However, if you don’t use OneNote regularly, you may want to disable it from starting automatically when you start your computer. This will help to improve your computer’s performance and free up memory.
In this tutorial, I will show you how to stop OneNote from starting automatically on Windows 10. I will also provide instructions for disabling OneNote from starting automatically on other operating systems.
How to stop OneNote from starting automatically on Windows 10
There are three ways to stop OneNote from starting automatically on Windows 10:
- Disable OneNote from Startup in Windows
- Use the Registry Editor
- Use a Group Policy Object (GPO)
Option 1: Disable OneNote from Startup in Windows
The easiest way to stop OneNote from starting automatically is to disable it from Startup in Windows. To do this, follow these steps:
1. Open the Task Manager by pressing Ctrl+Shift+Esc.
2. Click the Startup tab.
3. Right-click OneNote and select Disable.
This will prevent OneNote from starting automatically when you start your computer.
Option 2: Use the Registry Editor
You can also use the Registry Editor to disable OneNote from starting automatically. To do this, follow these steps:
1. Open the Registry Editor by pressing Windows+R and typing regedit.
2. Navigate to the following key:
HKEY_CURRENT_USER\Software\Microsoft\Office\
16.0\OneNote\Options
3. Double-click the DisableAutoStart value and set it to 1.
This will prevent OneNote from starting automatically when you start your computer.
Option 3: Use a Group Policy Object (GPO)
If you are using Windows Server, you can use a GPO to disable OneNote from starting automatically. To do this, follow these steps:
1. Open the Group Policy Management Console.
2. Navigate to the following folder:
Computer Configuration\Policies\Administrative Templates\Microsoft Office 2016\OneNote
3. Double-click the Prevent OneNote from starting automatically policy and select Enabled.
4. Click OK.
This will prevent OneNote from starting automatically on all computers that are joined to the domain.
In this tutorial, I showed you how to stop OneNote from starting automatically on Windows 10. I also provided instructions for disabling OneNote from starting automatically on other operating systems.
If you have any questions, please leave a comment below.
2.How to stop OneNote from running in the background
OneNote can be a useful tool for taking notes, but it can also be a resource hog. If you’re not using OneNote, you may want to stop it from running in the background to free up system resources.
There are a few ways to stop OneNote from running in the background.
- Disable OneNote from Startup
One way to stop OneNote from running in the background is to disable it from starting automatically when you turn on your computer. To do this, open the Task Manager by pressing Ctrl+Shift+Esc. Click the Startup tab, and then right-click OneNote and select Disable.
- Close OneNote
Another way to stop OneNote from running in the background is to close the application completely. To do this, click the X button in the top right corner of the OneNote window.
- Use the Task Manager
You can also use the Task Manager to stop OneNote from running in the background. To do this, open the Task Manager by pressing Ctrl+Shift+Esc. Click the Processes tab, and then scroll down until you find the OneNote process. Right-click the OneNote process and select End Task.
- Use the Registry Editor
You can also use the Registry Editor to stop OneNote from running in the background. To do this, open the Registry Editor by pressing Windows+R and typing regedit. Navigate to the following key:
HKEY_CURRENT_USER\Software\Microsoft\Office\
16.0\OneNote\Options
Double-click the DisableAutoStart value and set it to 1.
**3.How to stop OneNote
How to stop OneNote from starting when you open a document
OneNote can be configured to open automatically when you open a document in a supported format. This can be useful if you want to quickly create a note about a document you’re working on. However, if you don’t want OneNote to open automatically, you can disable this feature.
To disable the Open in OneNote option, follow these steps:
1. Open the File menu in OneNote.
2. Click Options.
3. Click Advanced.
4. Uncheck the Open in OneNote checkbox.
Once you’ve disabled the Open in OneNote option, OneNote will no longer open automatically when you open a document in a supported format.
**
How to stop OneNote from starting when you sign in to Windows
OneNote can be configured to start automatically when you sign in to Windows. This can be useful if you want to quickly access your notes or if you use OneNote to take notes during meetings or classes. However, if you don’t want OneNote to start automatically, you can disable this feature.
There are three ways to disable OneNote from starting when you sign in to Windows:
1. Disable OneNote from Startup in Windows
2. Use the Registry Editor
3. Use a Group Policy Object (GPO)
Option 1: Disable OneNote from Startup in Windows
To disable OneNote from Startup in Windows, follow these steps:
1. Open the Settings app.
2. Click Apps.
3. Click Startup.
4. Scroll down and find OneNote.
5. Click the Disable button.
Once you’ve disabled OneNote from Startup in Windows, it will no longer start automatically when you sign in to Windows.
Option 2: Use the Registry Editor
To disable OneNote from Startup using the Registry Editor, follow these steps:
1. Open the Registry Editor.
2. Navigate to the following key:
HKEY_CURRENT_USER\SOFTWARE\Microsoft\Windows\CurrentVersion\Run
3. Right-click the OneNote entry and select Delete.
Once you’ve deleted the OneNote entry, OneNote will no longer start automatically when you sign in to Windows.
Option 3: Use a Group Policy Object (GPO)
To disable OneNote from Startup using a Group Policy Object (GPO), follow these steps:
1. Open the Group Policy Management Console.
2. Navigate to the following folder:
Computer Configuration\Policies\Administrative Templates\Windows Components\OneNote
3. Double-click the Prevent OneNote from starting automatically policy.
4. Select the Enabled option.
5. Click OK.
Once you’ve enabled the Prevent OneNote from starting automatically policy, OneNote will no longer start automatically when you sign in to Windows.
**
How to stop OneNote from starting when you open a specific file
OneNote can be configured to open automatically when you open a specific file. This can be useful if you want to quickly create a note about a file you’re working on. However, if you don’t want OneNote to open automatically, you can disable this feature.
To disable OneNote from opening automatically when you open a specific file, follow these steps:
1. Open the File menu in OneNote.
2. Click Options.
3. Click Advanced.
4. Scroll down to the Open in OneNote section.
5. Under Open files in OneNote automatically, uncheck the boxes for the files you don’t want OneNote to open automatically.
6. Click OK.
Once you’ve disabled OneNote from opening automatically when you open a specific file, it will no longer open automatically when you open that file.
**
In this article, you’ve learned how to stop OneNote from starting when you sign in to Windows, when you open a document, and when you open a specific file. By following these steps, you can prevent OneNote from opening automatically and save yourself some time and frustration.
Q: How do I stop OneNote from starting automatically?
A: There are a few ways to stop OneNote from starting automatically.
1. On Windows:
1. Open the Settings app.
2. Go to Apps > Startup.
3. Under Startup apps, uncheck the box next to Microsoft OneNote.
2. On Mac:
1. Open the System Preferences app.
2. Go to Users & Groups > Login Items.
3. Uncheck the box next to Microsoft OneNote.
Q: I’m trying to stop OneNote from starting automatically, but it keeps starting anyway. What can I do?
A: If OneNote is still starting automatically even after you’ve unchecked the box next to it in the Startup apps list, there are a few other things you can try.
1. Check your startup folder: On Windows, the startup folder is located at `C:\Users\\AppData\Roaming\Microsoft\Windows\Start Menu\Programs\Startup`. If you see a shortcut to OneNote in this folder, delete it.
2. Disable startup programs in Task Manager: On Windows, you can also disable startup programs from Task Manager. To do this, open Task Manager by pressing Ctrl+Shift+Esc. Then, go to the Startup tab and disable any programs that you don’t want to start automatically.
3. Use a third-party app: There are a number of third-party apps available that can help you manage your startup programs. One popular option is Autoruns, which is available for free from Sysinternals.
Q: I’m using a company-issued laptop, and I can’t access the Startup apps list or the startup folder. How can I stop OneNote from starting automatically?
A: If you’re using a company-issued laptop, you may need to contact your IT department for help. They may be able to disable OneNote from starting automatically for you.
Q: I’m using a Mac, and I can’t access the Login Items list. How can I stop OneNote from starting automatically?
A: If you’re using a Mac, you can stop OneNote from starting automatically by following these steps:
1. Open the System Preferences app.
2. Go to Users & Groups > Login Items.
3. Click the + button and select the OneNote app.
4. Click the – button to remove the OneNote app from the list of login items.
Q: I’m using a Chromebook, and I can’t find OneNote in the Startup apps list. How can I stop OneNote from starting automatically?
A: Chromebooks don’t have a Startup apps list, so you can’t stop OneNote from starting automatically. However, you can disable OneNote from running in the background by following these steps:
1. Open the Settings app.
2. Go to Apps > Manage your apps.
3. Scroll down and find the OneNote app.
4. Click the Disable button.
Q: I’m using a Linux distribution, and I can’t find OneNote in the Startup apps list. How can I stop OneNote from starting automatically?
A: The steps to stop OneNote from starting automatically vary depending on the Linux distribution that you’re using. However, you can usually find instructions on how to do this by searching for “how to stop OneNote from starting automatically” in the documentation for your distribution.
In this article, we discussed how to stop OneNote from starting automatically. We covered three methods:
1. Disable the startup setting in OneNote. This is the easiest method, but it only works if you’re using the desktop version of OneNote.
2. Use the Task Manager. This method works for all versions of OneNote, but it’s a bit more complicated.
3. Use a third-party app. This is the most comprehensive method, but it requires you to install a third-party app.
We hope this article was helpful. If you have any other questions about OneNote, please feel free to leave a comment below.
Author Profile
-
Hatch, established in 2011 by Marcus Greenwood, has evolved significantly over the years. Marcus, a seasoned developer, brought a rich background in developing both B2B and consumer software for a diverse range of organizations, including hedge funds and web agencies.
Originally, Hatch was designed to seamlessly merge content management with social networking. We observed that social functionalities were often an afterthought in CMS-driven websites and set out to change that. Hatch was built to be inherently social, ensuring a fully integrated experience for users.
Now, Hatch embarks on a new chapter. While our past was rooted in bridging technical gaps and fostering open-source collaboration, our present and future are focused on unraveling mysteries and answering a myriad of questions. We have expanded our horizons to cover an extensive array of topics and inquiries, delving into the unknown and the unexplored.
Latest entries
Many offices around the world and many home users also use Microsoft productivity apps for their daily purposes. The suite houses many important applications for different purposes like text editing, presentations, database mail, and others. In this article, I will show how to disable OneNote from your Windows 10 system.
Functions and Drawbacks
OneNote is primarily used for taking notes and creating notebooks and journals online using various research tools available within the application. It is an extremely useful app for the right person, but not for everyone. For others, it is annoying and exasperating.
Also when you install Office, it starts automatically at Startup and configures itself as the default printer. If you use an external printer, this may interfere with your print jobs too. If in a similar fashion your Chrome browser opens up on startup, then you can check this post to fix it.
Stop OneNote from Starting With Windows 10
There are ways possible to disable OneNote Startup and remove its icon from the notification area. Here I will show you three fixes to disable OneNote in Windows 10.
1) FIX 1 (Remove As Default Printer)
Like said earlier, when you install Microsoft Office, OneNote is set as the default printer for your print jobs. Here I will show you how to remove OneNote set as the default printer. The steps to do so are:
- Open Settings. Click on Devices.

2. From the left pane, select Printers and Scanners.
3. From the right pane, select OneNote from the list of printers available in the Printers & scanners
4. Select Remove device.
5. Click on Yes in the following popup window.

This will remove the virtual OneNote printer as the default printer.
Now I will show how to remove OneNote from the Startup menu.
2) FIX 2 (Remove OneNote from Startup)
OneNote is also set to start during Windows boot. This can effectively slow down the PC by using system resources right from Startup. I will now show how to remove OneNote during Startup.
- Right-click on start or press Win + X to open WinX menu.
- Select Task Manager.

3. Go to the Startup
4. Scroll to locate OneNote.
5. Select OneNote and click on Disable.
This will disable OneNote at Startup and help you save some precious system resources that OneNote was hogging at Startup. Now if you need OneNote, you must start it manually from Start.
If you want to remove OneNote from your system, here I will show you how to permanently remove OneNote from Windows 10.
3) FIX 3 (Permanently remove OneNote)
If you have absolutely no use for Microsoft OneNote, there is one method to permanently remove it from your system. Next, I will show you how to disable OneNote permanently.
- Open Control Panel.
- Select Programs and Features. This will take you to the Uninstall or change a program
- From the list of applications given, locate Microsoft Office Enterprise.
- Right-click on Microsoft Office Enterprise and select Change.

5. In the next Window, select Add or Remove a feature and click on Next. This will take you to Installation Options.

6. In the Installations Options Menu, locate Microsoft Office OneNote.
7. Click on the drive icon next to Microsoft Office OneNote and select Not Available

8. Click on Continue to configure Microsoft Office Enterprise and remove OneNote.
Using these methods you can permanently remove Microsoft OneNote from your PC. If you have no use for OneNote, you can remove OneNote permanently using the method given above.
Conclusion
OneNote is a very useful app for someone who likes taking notes online and creates journals. However, it is not useful for everybody. Using these 3 methods given above, you now know how to stop OneNote from starting in Windows 10. Comment down below if you found these methods useful for removing OneNote from your Windows system.
Posted on 14 February 2023
Microsoft OneNote is a popular note-taking application that is included in the Microsoft Office suite. OneNote can be a useful tool for taking notes and organizing information, but some users may find it annoying when it starts automatically when they turn on their computer. If you are one of those users, you will be glad to know that there is a way to stop Microsoft OneNote from starting automatically on Windows.
Method 1: Disable OneNote Startup in Task Manager
The easiest way to prevent OneNote from starting automatically on Windows is to disable its startup entry in the Task Manager. Here are the steps to follow:
- Right-click on the taskbar and select Task Manager from the context menu.
- Click on the Startup tab in the Task Manager window.
- Locate Microsoft OneNote in the list of startup items.
- Right-click on OneNote and select Disable from the context menu.
That’s it! OneNote will no longer start automatically when you turn on your computer. If you want to enable OneNote startup again in the future, simply go back to the Task Manager and enable its startup entry.
Method 2: Disable OneNote Add-ins
If disabling OneNote startup in the Task Manager does not work, you can try disabling its add-ins in the Microsoft Office application. Here are the steps to follow:
- Open any Microsoft Office application, such as Word or Excel.
- Click on File in the top-left corner of the window.
- Click on Options in the left pane of the window.
- Click on Add-ins in the left pane of the window.
- Locate OneNote in the list of add-ins.
- Select OneNote and click on the Go button at the bottom of the window.
- Uncheck the box next to OneNote Notes about Outlook Items.
- Click on OK to save the changes.
Once you have disabled the OneNote add-in, it should no longer start automatically when you turn on your computer.
Method 3: Uninstall OneNote
If you don’t use OneNote at all or don’t want to deal with its startup issues, you can simply uninstall it from your computer. Here are the steps to follow:
- Click on the Start button and select Settings (the gear icon).
- Click on Apps in the Settings window.
- Locate Microsoft OneNote in the list of apps and click on it.
- Click on the Uninstall button and follow the on-screen instructions to complete the uninstallation process.
Keep in mind that uninstalling OneNote will also remove all your notes and notebooks. If you want to keep your notes, make sure to export them before uninstalling OneNote.
Conclusion
Microsoft OneNote can be a useful tool for taking notes and organizing information, but it can also be a nuisance when it starts automatically on Windows. Fortunately, there are several ways to stop OneNote from starting automatically, including disabling its startup entry in the Task Manager, disabling its add-ins in the Microsoft Office application, and uninstalling it altogether.
Microsoft’s digital notebook, OneNote, is a free note-taking app with a focus on collaboration and productivity. Included in newer versions of Microsoft’s Office products, you might find OneNote stealthy hidden in your System Tray.
While OneNote is full of useful features for students and office workers, you might not want it running on your home PC. Thankfully, you can remove OneNote from the Startup and the System Tray quite easily – here’s how.
- Right click the
OneNoteicon in your System Tray and selectOpen OneNote. You might, first, need to click theUp arrowat the bottom right of your computer to reveal all icons. - Now with OneNote open, click the
Filetab and then selectOptionsat the bottom of the menu on the left. - In OneNote Options, click
Displayin the left menu and then uncheckPlace OneNote icon in the notification area of the taskbarin the right panel.
How to Disable OneNote on Startup in Windows 10
- Right click anywhere on the Taskbar and select
Task Manager. You can also hitCtrl+Alt+Deland selectTask Manager. - If Task Manager is in simple view, click
More detailsin the lower left corner. - Click the
Startuptab. - Click
Send to OneNote Tool, so that it’s selected, and then click theDisablebutton.