Содержание
В данном руководстве будет рассмотрена процедура отключение автообновления в операционной системе Windows Server 2016.
Центр обновления Windows
Для этого откройте «Средства администрирования» через панель Пуск.
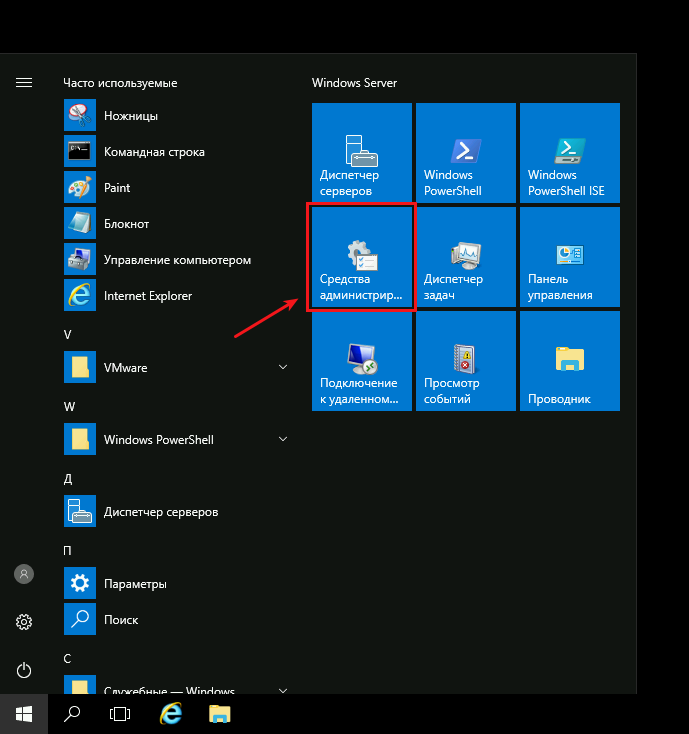
В окне „Администрирование“ выберете — „Управление компьютером“.
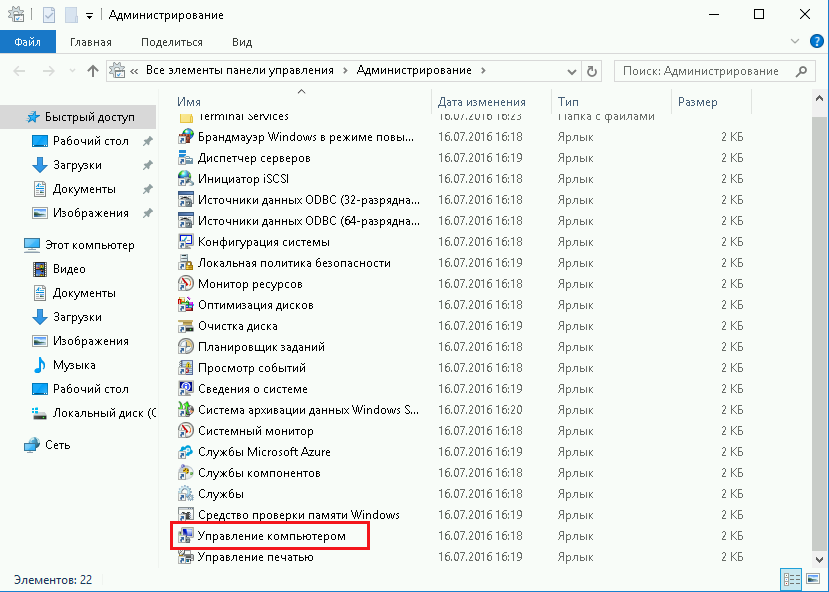
Затем в новом окне выберете „Службы и приложения“ — «Службы«.
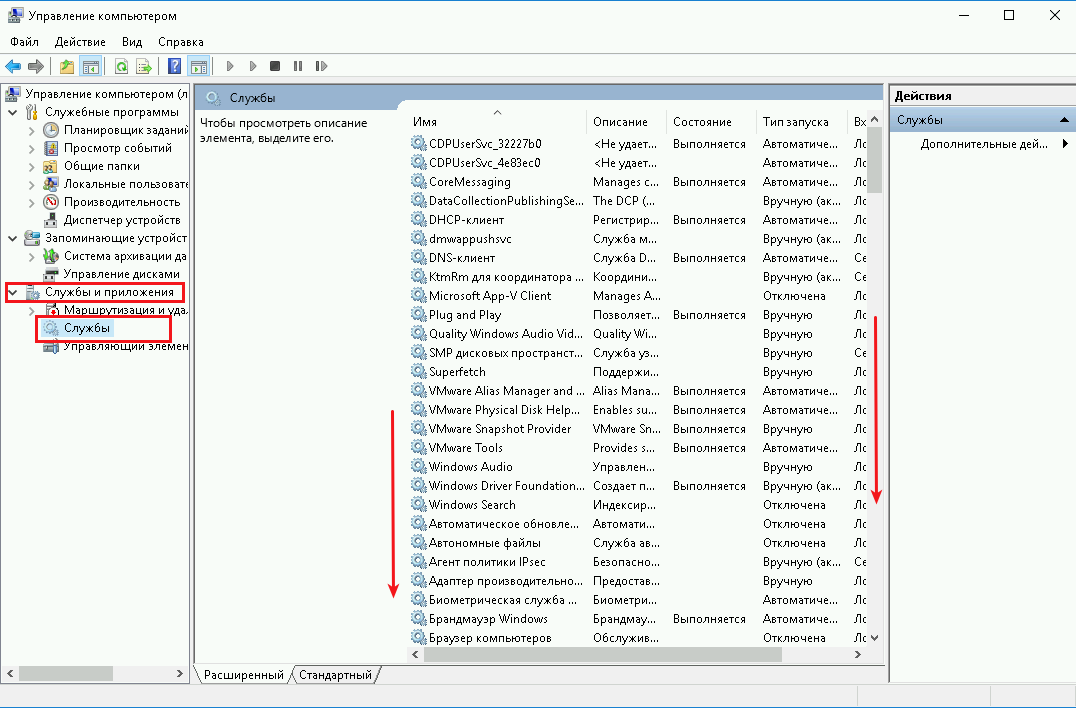
Пролистайте службы Windows вниз, и откройте «Центр обновления Windows«.
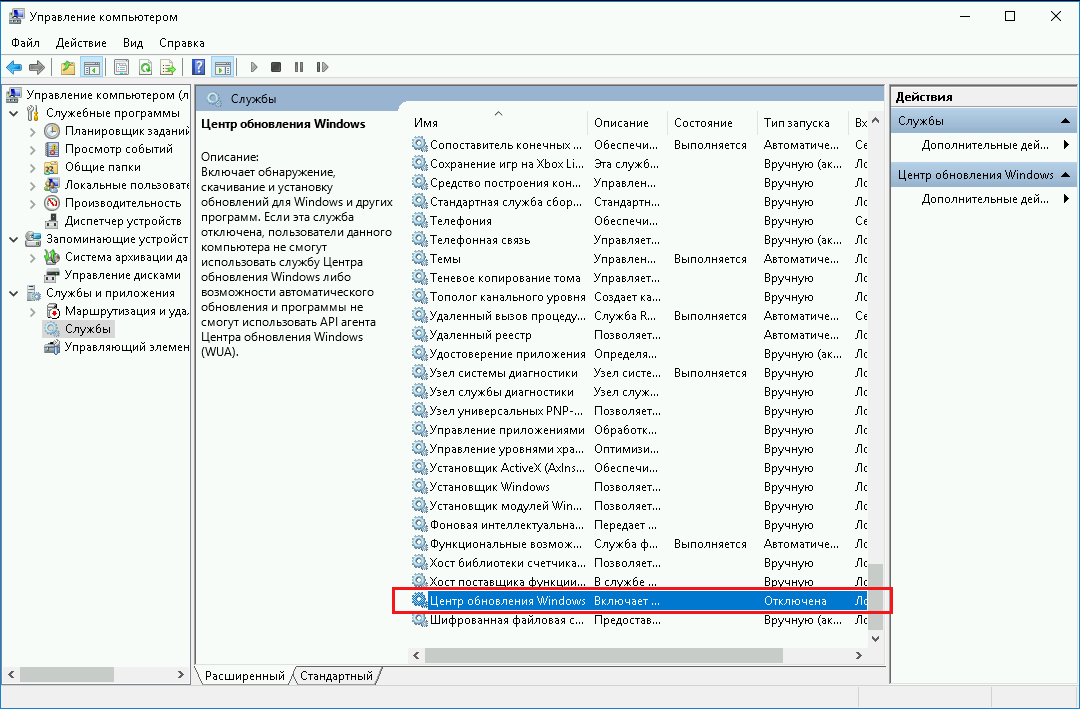
Далее в новом окне выберите из списка Тип запуска – „Отключена“ и нажмите кнопку „Остановить“ затем кнопку «Применить«.
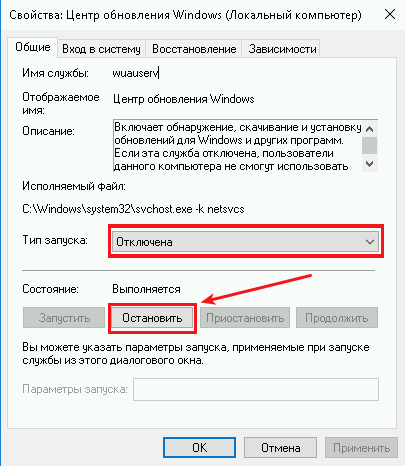
Таким образом Вы отключили обновления системы, нажимайте „ОК“.
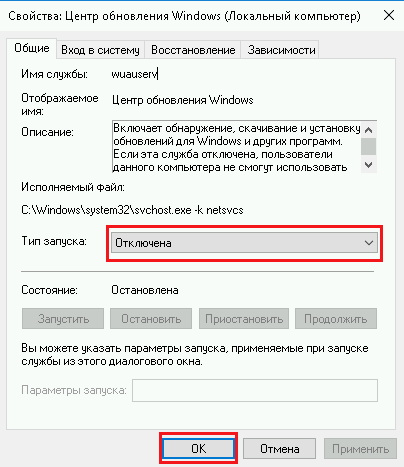
Готово.

Если вы установили торговать роботов через QUIK, МТ5 или TSLab, а может даже мини торговый привод собственной разработки на удаленный сервер, то желательно сразу отключить все авто обновления Windows.
Проблемы, вызываемые обновлениями, бывают как массовыми, встречающимися у большого количества пользователей, так и частными – встречающимися в редких сочетания определённой версии Windows ОС и некоторых приложений.
Отключаем автообновление Windows в Windows server 2012/ 2016/ 2019
Задача — добраться в Центр обновления Windows
Для этого нажимаем кнопку «Пуск» и откроем «Средства администрирования».
Это может выглядеть чуть по разному, например так:

или вот так:

В окне «Администрирование» выбираете — «Управление компьютером».

Далее в появившемся новом окне выберете «Службы и приложения» — «Службы».

Прокручиваем службы Windows вниз, и открываем «Центр обновления Windows».

В новом окне выбираем из списка Тип запуска – «Отключена» и нажмите кнопку «Остановить» затем кнопку «Применить».

Таким образом Мы отключили обновления системы, нажимайте кнопку «ОК».

Дело сделано, поздравляю!
К Центру обновления Windows можно еще попасть через командную строку
Открываем консоль – cmd
Вводим sconfig
Выбираем пункт обновление Windows (по умолчанию 5)

Выбираем пункт 5
Выбираем М – обновление только вручную
Ждем сообщение системы, что все корректно отключилось
With Windows, Microsoft pushes updates to the operating system fairly frequently. These updates often include important aspects such as security updates, which it is highly recommended you install. However, by default, Windows updates will automatically download and install and force your server to reboot even if you didn’t want it to.
To avoid this, it is recommended to change how Windows handles updates, to either reserve them to automatic downloads but manual installs or completely manual downloads and installs. When Windows updates are set to either of these two options, the server will not reboot automatically until you manually install updates.
You can change to either of these methods within Windows Server 2016 by using the config command in a command prompt or Powershell window.
How to Disable Automatic Updates
First: Open a command prompt or Powershell window as the Administrator. You can open the start menu and search for either “cmd” or “powershell” to show the two options in the search results.
Second: Run the sconfig command.
Third: Enter “5” to edit the Windows Update Settings.
Fourth: Enter either “D” for download-only mode or “M” for manual mode. Click OK on the dialog box that pops up to confirm the change.
- Download Only: Automatically downloads updates but does not install them until manually installed.
- Manual: Does not download or install updates automatically, only manually.
fiveth: Exit the sconfig menu by entering “15”.
Sixth: Close the command prompt or Powershell window.
- Заметки
- Windows
24.12.2021
Введение
Microsoft всегда навязывает нам обновления, но они не всегда нужны, а иногда даже опасны. Не редко случается так, что после обновления у нас что-то перестает работать, а иногда вообще система выходит из строя. В идеале хорошо иметь на предприятии WSUS (Службы Windows Server Update Services)
Как отключить автоматическое обновление Windows Server через командную строку CMD
Для начала открываем командную строку Windows (CMD):
WIN + R cmd
Enter
вводим команду
sconfig
Теперь в диалоговом окне: Конфигрурация сервера, через которое мы можем управлять нашим компьютером или сервером, нужно выбрать пятый пунк Параметры центра обновления Windows
. После выбора пятого пункта в конфигурации сервера зададим ему режим обновления ручной (M). Готово.
Как отключить службу «автоматическое обновление Windows 10» (Windows Server 2016 и 2019)
Для этого нам необходимо открыть оснастку «Службы». Через горячие клавиши
WIN + R пишем services.msc и подтверждаем
Enter
В открывшейся оснастке ищем «автоматическое обновление Windows». Открываем его.
Далее меняем тип запуска на Отключена и в состоянии нажимаем книпку Остановить и затем Применить
Готово 😀.
Автору на кофе ☕ или просто поднять мотивацию писать больше статей для вас 😉 !
Отдельное спасибо всем, кто отправляет донатики 😀! Очень приятно и неожиданно. Благодаря вам сайт может и в дальнейшем обходиться без рекламных баннеров.
In Windows Server 2016, Microsoft has removed direct option to change Windows updates settings. In this article, we will explain how can you enable/disable Windows automatic updates in Windows Server 2016.
By default in Windows Server 2016, Windows updates are set to download only. If you wish to change it to install updates automatically, you can use sconfig utility to change this option. Following are the steps to change Windows updates setting on Windows Server 2016:
[1] Open Windows command prompt and type the following command:
sconfig
You will get a screen as shown in the following image:

[2] Check the setting for option 5 which is “Windows Update Settings”. By default, it should be “DownloadOnly“.
[3] Press 5 to change the Windows update settings and you will get the options as shown in the following image:

Following options are available to select:
(A)utomatic – This option will install updates automatically.
(D)ownloadOnly – This option will download the updates only.
(M)anual updates – This option will disable updates and you will need to check and install updates manually.
To set Windows Server 2016 to install updates automatically, type A and hit Enter key. You will get a pop up message stating that Windows updates will be installed automatically.
We hope this article will help you enable/disable Windows automatic updates on your Windows server. If you have any question or query related to your Windows server, you can join our web hosting community.
