Некоторые пользователи предпочитают отключать обновления Windows 11/10 по тем или иным причинам — в ожидании того, что после их установки что-то может пойти не так или другим соображениям. Я не рекомендую этого делать, но, если вы приняли такое решение — способы есть.
Windows Updates Disabler — простой скрипт для быстрого и надёжного полного отключения всех обновлений Windows, включающий в себя также инструмент для отката изменений, если это потребуется. О нём — далее в инструкции. Другие способы отключения обновлений Windows 11 (большинство подойдут и для Windows 10).
Как отключить обновления с помощью Windows Updates Disabler и включить их снова
Процесс отключения обновлений Windows 11/10 с помощью рассматриваемого скрипта максимально прост. Однако, перед тем как приступить, рекомендую создать точку восстановления системы. Далее — шаги по отключению:
- Скачайте архив с Windows Updates Disabler со страницы GitHub разработчика.
- Распакуйте весь архив в удобное вам расположение: не извлекайте отдельные файлы и не запускайте их напрямую из архива.
- В архиве присутствуют несколько файлов. Для отключения обновлений запустите
disable updates.bat
Для запуска требуются права администратора на компьютере, если запустите не от имени администратора — скрипт перезапустится с ними автоматически при условии их наличия.
- Все дальнейшие действия будут выполнены автоматически, если в процессе будут ошибки — не обращайте внимания, это возможно. По итогу вам будет предложено нажать любую клавишу для выхода.
- Готово, обновления отключены, их поиск и установка выполняться не будут:
В процессе будут отключены все основные службы и задания, отвечающие за обновления, а также те службы, которые могут их снова включить, производятся необходимые изменения в реестре и очищается кэш обновлений.
Помимо файла отключения обновлений в архиве присутствуют ещё два файла .bat:
- enable updates.bat — повторное включение обновлений. Работает, как и уже описанный: достаточно запустить. После выполнения снова зайдите в Центр обновления Windows 11/10 и обновления будут доступны (при условии, что вы не ограничивали их дополнительными способами):
- use update service.bat — не включает обновления полностью, но включает службу Центра обновления, которая может быть нужна для работы некоторых приложений, например, Microsoft Store. После использования вы можете снова запустить disable updates.bat для её отключения.
Если вы решили использовать этот метод отключения обновлений, рекомендую сохранить на компьютере использованные файлы Windows Updates Disabler, причем именно в той версии, которую вы использовали (потому что в будущих могут быть изменения механизма работы) на случай, если в дальнейшем вы решите снова включить обновления.
И, как я писал выше, я не могу рекомендовать полного отключения обновлений Windows 11/10. Если вы не хотите устанавливать какое-то конкретное обновление, лучше использовать способ из отдельной инструкции.
Друзья, теме системных обновлений Windows на этом сайте посвящено немало статей. В частности, относительно недавно рассматривались наиболее распространённые проблемы, с которыми пользователи сталкиваются при установке обновлений. Проблемы с обновлениями и способы их устранения описывались в отдельных статьях для каждой версии системы из тройки актуальных на сегодняшний день — для Windows 7, для Windows 8.1 и для Windows 10. Другой, не менее актуальный вопрос в рамках общей темы системных обновлений – возможность отключения автоматического обновления в самой последней версии Windows 10. Напомним, в Windows 10 посредством выставления соответствующих настроек в Центре обновления отказаться от автоматического обновления системы нельзя. Лишь в качестве альтернативы пользователи редакции системы Pro могут на время отложить установку обновлений, не связанных с безопасностью. Такого рода изменения в политике использования операционной системы просто не могли не стать благоприятной средой для появления различных сторонних программ, направленных на реализацию упразднённых системных возможностей. Рынок стороннего софта сегодня может предложить достаточно немало решений проблемы с отключением обновлений Windows 10. Бесплатная утилита Win Updates Disabler – одно из таких решений. О ней подробнее — ниже.
Бесплатная утилита Win Updates Disabler для отключения обновлений Windows 10
Минималистичная бесплатная программка Win Updates Disabler, как видим из названия, предназначена для оперативного отключения обновлений, а также некоторых прочих системных функций. Она являет собой удобный интерфейс, который избавляет от необходимости влезать в дебри системных настроек Windows 10 и отключать обновления, например, с помощью внесения изменений в системный реестр или путём отключения службы Центра обновления. Как эти процессы вместе с прочими способами описывались в статье сайта об отключении автоматического обновления Windows 10. Win Updates Disabler очень просто отключает обновления Windows 10 и точно так же просто включает их – всего в пару кликов.
{banner_google1}
После обычной установки запускаем утилиту (с правами администратора). Увидим её примитивную организацию: программный интерфейс будет поделён на три вкладки. Две из них – это функциональные вкладки, одна отключает заявленные опции, другая – наоборот, включает их. Третья вкладка служит только лишь для выбора языка. Наряду с отказом от обновлений Windows можем также отключить системный центр обеспечения безопасности, штатный антивирус Защитник Windows, а также штатный брандмауэр. Выбрав в первой вкладке «Отключить» необходимые опции для отключения, в частности, опцию отключения обновлений Windows, переключаемся на вкладку «Включить» и убираем галочки с этих же опций, но только опций включения. Затем жмём «Применить сейчас».
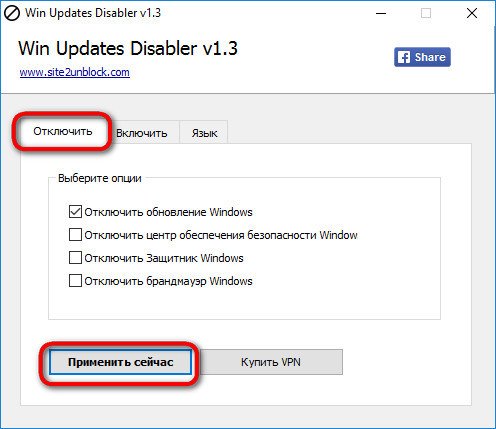
Перезагружаемся.
В дальнейшем, когда станет необходимость в работе отключённых системных функций, нужно, соответственно, проделать обратную процедуру. Во вкладке «Отключить» убираем галочку с опции «Отключить обновление Windows» (и/или с других опций). А во вкладке «Включить» устанавливаем галочку на опции «Включить обновление Windows» (и/или на других опциях). После чего жмём кнопку «Применить сейчас».
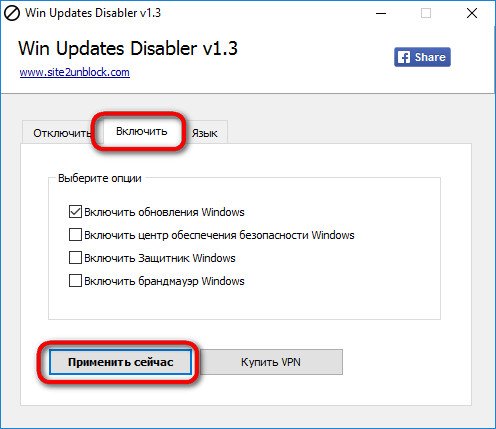
И перезагружаемся.
Можем проверить работу Win Updates Disabler. В разделе «Центр обновления Windows» штатного приложения «Параметры» при попытке запуска установки обновлений получим сообщение о возникших проблемах. Код ошибки, выдаваемый в таком сообщении, будет свидетельствовать об отключенной службе системных обновлений.

Win Updates Disabler – очень простая утилита, которая в плане системных обновлений не умеет ничего более, как включать их и отключать. Но она идеально подойдёт для тех, кому не особо интересно разбираться в специфике каждого отдельного обновления Windows. Больше возможностей содержит другая утилита, работа с которой рассматривалась ранее на страницах сайта – это утилита Windows Update MiniTool. Она не только может отключить обновления Windows, но предлагает удобный формат управления ими. В рамках работы с этой утилитой обновления можно не только скачивать и устанавливать вручную или в назначенное время, но ещё и выбирать для установки лишь отдельные из обновлений, а, например, от проблемных – избавляться.
Windows Update Disabler
⚡ The one-click way to disable auto updates for good, without leaving leftover stuff running in the background.
Warning
Before running this script, ensure that Windows is fully updated and not currently installing or downloading updates! Interrupting an update could result in breaking your Windows installation!
How to Use
Simple!
-
Clone or Download:
- Clone this repository using
git clone https://github.com/tsgrgo/windows-update-disabler.gitor download it as a ZIP file and extract it.
- Clone this repository using
-
Check for Active Updates:
- Ensure there are no updates currently being installed. Navigate to Settings > Update & Security > Windows Update and verify.
-
Run the Script:
- Execute
disable updates.bat. This will disable automatic Windows updates.
- Execute
-
Re-enable Updates (Optional):
- If you need to allow automatic updates again, run
enable updates.bat. This is a complete inverse function ofdisable updates.batand will undo all the changes it did.
- If you need to allow automatic updates again, run
How to Update Manually
Regular updates are recommended for security. To update manually:
-
Enable Updates:
- Run
enable updates.batto re-enable Windows Update.
- Run
-
Perform Updates:
- Navigate to Settings > Update & Security > Windows Update and install available updates.
-
Disable Updates Again:
- After updating, run
disable updates.batagain to disable automatic updates.
- After updating, run
Using the Update Service Temporarily
Some applications, like Microsoft Store, depend on the Windows Update service. To temporarily enable the service:
-
Enable Update Service:
- Run
use update service.batto re-enable the Windows Update Service.
- Run
-
Use Dependent Applications:
- You can now use applications that require the update service.
-
Disable Update Service Again:
- Once done, run
disable updates.batto disable the update service again.
- Once done, run
What It Does
The script performs the following actions to disable automatic updates:
- Disables the Windows Update Service (wuauserv).
- Disables the Update Orchestrator Service (UsoSvc).
- Disables the Windows Update Medic Service (WaaSMedicSvc).
- Disables all update-related scheduled tasks.
- Applies registry changes to prevent auto-updates.
Why is PsExec Needed?
Some of the services and tasks involved are protected from user accounts, and they require elevated system privileges to be modified. PsExec allows the script to run commands with the necessary permissions to bypass these restrictions.
PsExec is part of the official Sysinternals suite from Microsoft. More info: https://docs.microsoft.com/en-us/sysinternals/downloads/psexec
Windows Update Blocker — небольшая бесплатная утилита, которая позволяет полностью отключить или включить автоматические обновления в операционной системе Windows 10 одним нажатием кнопки.
Как известно, ОС Windows 10 существенно ограничивает возможности пользователя в управлении и контроле над операционной системой, по сравнению с предыдущими версиями Windows. Невозможно отключить системные обновления с помощью Панели управления — Windows автоматически проверяет наличие обновлений и устанавливает их, не спрашивая согласия пользователя. Несмотря на ряд положительных моментов и несомненного удобства для большинства пользователей, данная функция не подойдет тем, кто хочет большего контроля над процессом обновления системы.
Конечно, всегда можно отключить службу Windows Update, открыв диспетчер служб, найти данную службу и изменить ее параметры и статус запуска. И если вдруг потребуется, чтобы операционная система опять проверяла наличие обновлений, необходимо будет снова включить службу. Данный алгоритм выглядит несколько сложным и пугающим для неопытного пользователя.
Данный процесс существенно упрощает утилита Windows Update Blocker, с помощью которой можно быстро и легко отключить службу Windows Update, а также запретить её повторный, неконтролируемый запуск. Кроме этого программа не требует инсталляции, что означает, что пользователю не потребуется проходить процесс установки, и после ее удаления вручную очищать жесткий диск и системный реестр от оставшихся «хвостов». Приложение может работать с внешних накопителей.
Довольно часто очередное обновление операционной системы Windows 10 ставит пользователя в тупик — иногда нужно быстро выключить компьютер и уйти по делам, либо же наоборот включить систему и выполнить какое-то действие. Вместо этого приходится смотреть на экран установки обновления, которое иногда может занять пять-десять минут. И, к сожалению, с каждой свежей версией ОС разработчики из Microsoft закрывают возможности эти апдейты отключить — пользоваться устаревшей версией системы буквально затруднительно. Но, конечно, есть сразу несколько вариантов решения данной проблемы.
Отключение обновлений через настройку прав пользователей
Первый способ позволяет полностью запретить операционной системе запускать обновление через перенастройку прав пользователей.
Для этого нужно выполнить несколько простых шагов:
- нажмите Win+R на клавиатуре, в открывшемся окне введите команду services.msc и нажмите Enter;
- в открывшемся списке найдите службу «Центр обновлений Windows» и два раза кликните по ней;
- во вкладке «Общие» откройте выпадающее меню «Тип запуска» и выберите пункт «Отключена»;
- нажмите на «Остановить»;
- в этом же окне перейдите во вкладку «Вход в систему»;
- выберите пункт «С учётной записью» и нажмите на кнопку «Обзор»;
- в открывшемся окне выберите пункт «Дополнительно», после чего откройте поиск и в открывшемся списке кликните по «Гость»;
- нажмите «ОК»;
- удалите пароль для пользователя «Гость», после чего примените изменения;
- перезагрузите компьютер.
После внесённых изменений служба «Центр обновлений Windows» будет полностью отключена, а её права настроены как «Гость», то есть без прав администратора — возможности вносить изменения в систему у данной службы нет. А поскольку устанавливать обновления можно только от имени администратора, Windows 10 больше не будет обновляться без разрешения самого пользователя.
Отключение обновлений через редактор групповой политики
Операционная система Windows 10 может похвастаться достаточно продвинутым набором различных утилит, которые могут настраивать даже самые важные функции ОС. Среди них — редактор групповой политики, благодаря которому тоже можно отключить обновления в Windows 10.
Для этого нужно выполнить несколько простых шагов:
- нажмите Win+R на клавиатуре;
- в открывшемся окне введите команду gpedit.msc;
- перейдите по адресу: Конфигурация компьютера\Административные шаблоны\Компоненты Windows;
- выберите категорию «Центр обновления Windows»;
- найдите пункт «Настройка автоматического обновления»;
- переведите параметр в режим «Отключено»;
- нажмите «ОК».
Отключение обновлений через планировщик задач
Благодаря утилите «Планировщик задач» определённые процессы в операционной системе запускаются автоматически — к ним относятся и обновления системы.
К счастью, функции данной утилиты тоже можно ограничить:
- нажмите Win+R на клавиатуре;
- в открывшемся окне введите команду taskschd.msc;
- проследуйте по адресу: Библиотека планировщика заданий\Microsoft\Windows\UpdateOrchestrator;
- отключите всё, что связано с обновлением Windows.
⚠️ Важно: разработчики из Microsoft периодически переименовывают службы, так что стоит искать всё, что связано со словом Update.
Всё и сразу
В большинстве ситуаций для отключения апдейтов хватает одного из вышеуказанных способов, но для наибольшей надёжности стоит воспользоваться сразу всеми. В этом случае Windows 10 будет гораздо труднее обойти запреты и запустить обновление автоматически, без ведома пользователя.














