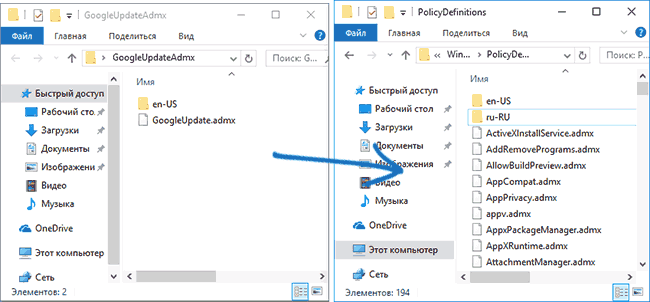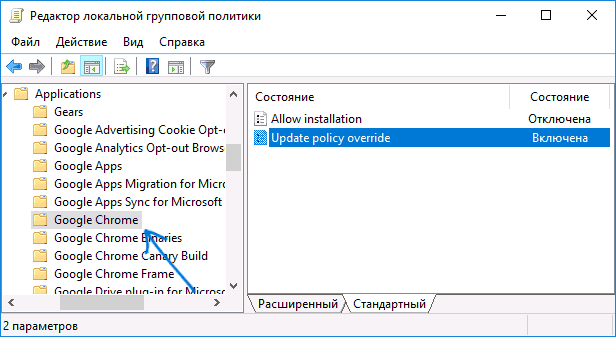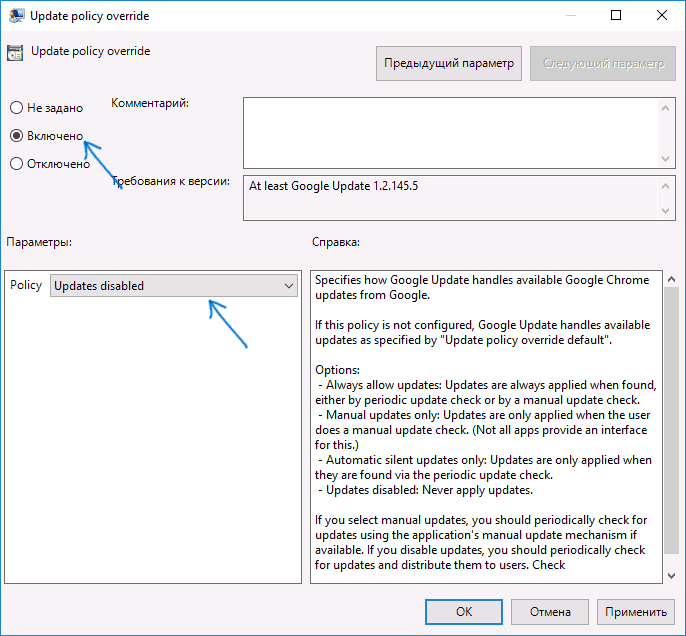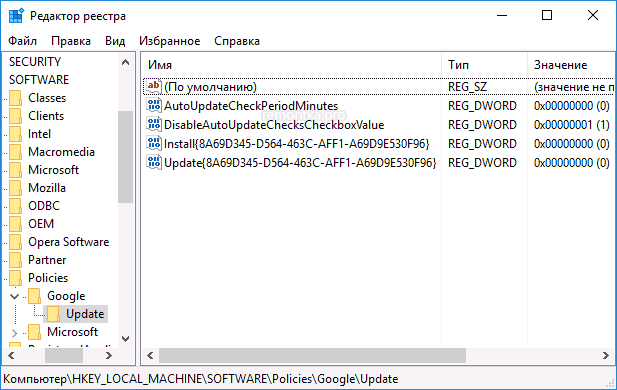Установленный на компьютере браузер Google Chrome автоматически регулярно проверяет и загружает обновления в случае их наличия. Это положительный фактор, однако в некоторых случаях (например, очень ограниченный трафик), пользователю может потребоваться отключить автоматические обновления Google Chrome и, если ранее в параметрах браузера была предусмотрена такая опция, то в последних версиях — уже нет.
В этой инструкции — способы отключить обновления Google Chrome в Windows 11 и Windows 10, 8.1 и Windows 7 разными способами: первым мы можем полностью отключить обновления Chrome, вторым — сделать так, чтобы браузер не выполнял поиск (и соответственно установку) обновлений автоматически, но мог установить их, когда вам потребуется. Возможно, заинтересует: Лучший браузер для Windows.
Полностью отключаем обновления браузера Google Chrome с помощью reg-файла
Первый способ — самый простой для начинающего пользователя и полностью блокирует возможность обновления Google Chrome до того момента, когда вы отмените сделанные изменения.
Шаги по отключению обновлений данным способом будут следующими
- Создайте, например, в блокноте, reg-файл (как создать reg-файл) со следующим содержимым:
Windows Registry Editor Version 5.00 [HKEY_LOCAL_MACHINE\SOFTWARE\Policies\Google\Update] "AutoUpdateCheckPeriodMinutes"=dword:00000000 "Update{8A69D345-D564-463C-AFF1-A69D9E530F96}"=dword:00000000 "Update{4DC8B4CA-1BDA-483E-B5FA-D3C12E15B62D}"=dword:00000000 "UpdateDefault"=dword:00000000 - «Запустите» созданный файл и согласитесь с добавлением данных в реестр.
- Перезапустите Chrome.
На этом все действия завершены — наличие обновлений не будут проверяться и они не будут устанавливаться автоматически.
После выполнения этого действия рекомендую также зайти в планировщик заданий (начните набирать в поиске на панели задач Windows 11, 10 или в меню пуск Windows 7 «планировщик заданий, либо используйте Win+R — taskschd.msc), после чего отключить наличествующие там задания GoogleUpdate, как на скриншоте ниже.
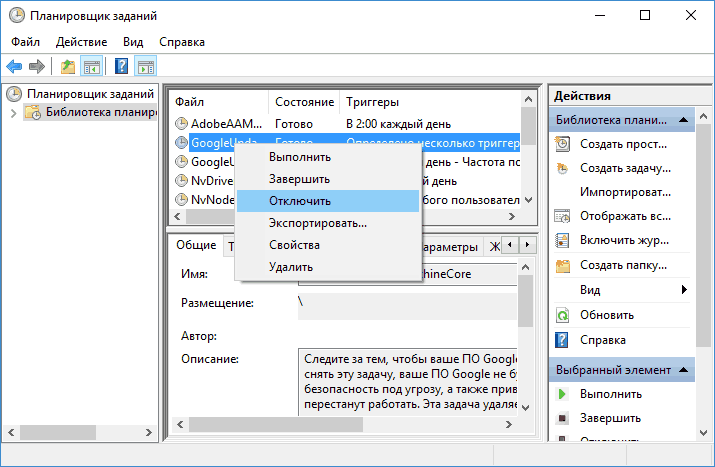
Отключение обновления Chrome путем подмены GoogleUpdate.exe или папки Update
Ещё один метод полного отключения обновлений Google Chrome заключается в переименовании используемых для этого файлов и папок, а также отключении служб обновления:
- В Win+R — services.msc отключите две службы с одинаковым именем: «Служба Google Update» (gupdate и gupdatem) — нажмите дважды по службе, установите тип запуска в «Отключена» и примените настройки для каждой из них.
- Перейдите в папку
C:\Program Files (x86)\Google\Update
- В этой папке переименуйте файл GoogleUpdate.exe, в идеале — с изменением его расширения.
- Создайте в этой же папке текстовый файл и задайте ему имя GoogleUpdate.exe (удалив расширение .txt, а если если оно не отображается, включите показ расширений в проводнике).
- Откройте свойства этого файла и на вкладке «Безопасность» нажмите «Изменить». Выберите пункты «СИСТЕМА», «Администраторы», «Пользователи» и для каждого пункта установите отметку «Запретить» напротив пункта «Полный доступ». Примените настройки.
- Похожий по сути вариант — переименовать папку Update в C:\Program Files (x86)\Google\ после чего создать пустую папку (или файл без расширения) с таким же именем с полным запретом доступа к нему.
В результате Google Chrome перестанет обновляться, а при попытке обновиться вручную будет сообщать об ошибке.
Если вам потребуется выполнить обновление: верните полный доступ к ненастоящему файлу GoogleUpdate.exe, удалите его, после чего измените имя файла, переименованного на 3-м шаге на GoogleUpdate.exe, включите отключенные службы и запустите ручное обновление браузера.
Отключение автоматических обновлений Google Chrome вручную с помощью редактора реестра или gpedit.msc
Второй способ настройки обновлений Google Chrome официальный и сложнее, описан на странице https://support.google.com/chrome/a/answer/6350036, я лишь изложу его более понятным образом для рядового русскоязычного пользователя.
Отключить обновления Google Chrome в данном способе можно с помощью редактора локальной групповой политики (доступно только для Windows 7, 8 и Windows 10 профессиональная и выше) или с помощью редактора реестра (доступно и для других редакций ОС).
Отключение обновлений с помощью редактора локальной групповой политики будет состоять из следующих шагов:
- Перейдите на указанную выше страницу на сайте Google и загрузите архив с шаблонами политик в формате ADMX в разделе «Get the Google Update policy template» (второй пункт — Download and unzip the administrative template XML-based (ADMX)).
- Распакуйте этот архив и скопируйте содержимое папки GoogleUpdateAdmx (не саму папку) в папку C:\Windows\PolicyDefinitions\
- Запустите редактор локальной групповой политики, для этого нажмите клавиши Win+R на клавиатуре и введите gpedit.msc
- Зайдите в раздел Конфигурация компьютера — Административные шаблоны — Google — Google Update — Applications — Google Chrome
- Дважды кликните по параметру Allow installation, установите его в значение «Отключено» (если этого не сделать, то обновления все-таки можно будет установить в «О браузере»), примените настройки.
- Дважды кликните по параметру Update Policy Override, задайте для него «Включено», а в поле Policy установите «Updates disabled» (или, если вы хотите продолжить получать обновления при ручной проверке в «О браузере», установите значение «Manual updates only»). Подтвердите изменения.
Готово, после этого обновления не будут устанавливаться. Дополнительно рекомендую убрать задания «GoogleUpdate» из планировщика заданий, как это описывалось в первом способе.
Если редактор локальной групповой политики не доступен в вашей редакции системы, то отключить обновления Google Chrome можно с помощью редактора реестра следующим образом:
- Запустите редактор реестра, для чего нажмите клавиши Win+R и введите regedit а затем нажмите Enter.
- В редакторе реестра перейдите к разделу
HKEY_LOCAL_MACHINE\SOFTWARE\Policies
создайте внутри этого раздела (кликнув по Policies правой кнопкой мыши) подраздел Google, а внутри него — Update.
- Внутри этого раздела создайте следующие параметры DWORD со следующими значениями (ниже скриншота все имена параметров приведены в виде текста):
- AutoUpdateCheckPeriodMinutes — значение 0
- DisableAutoUpdateChecksCheckboxValue — 1
- Install{8A69D345-D564-463C-AFF1-A69D9E530F96} — 0
- Update{8A69D345-D564-463C-AFF1-A69D9E530F96} — 0
- Если у вас 64-разрядная система, проделайте пункты 2-7 в разделе
HKEY_LOCAL_MACHINE\SOFTWARE\WOW6432Node\Policies
На этом можно закрыть редактор реестра и заодно удалить задания GoogleUpdate из планировщика заданий Windows. В дальнейшем обновления Chrome не должны будут устанавливаться, если только вы не отмените все сделанные вами изменения.
Администратор Microsoft Windows может управлять обновлениями браузера и приложений Chrome, установленных на устройствах пользователей, с помощью Google Update. Параметры Google Update можно настраивать в редакторе «Управление групповыми политиками».
Значения правил Google Update, заданные для компьютера, можно посмотреть в списке правил Chrome на странице chrome://policy.
Примечание. Чтобы к компьютеру применялись правила, заданные для него групповой политикой, он должен принадлежать к домену или быть зарегистрирован в системе управления мобильными устройствами. Поэтому важно убедиться, что все ваши устройства подключены к контроллеру домена Windows, входят в домен Microsoft Entra ID или зарегистрированы в системе управления мобильными устройствами.
Показать все | Скрыть все
Шаг 1. Установите Google Update
Шаг 2. Настройте автоматическое обновление
Как включить автоматическое обновление (рекомендуется)
Эти инструкции относятся к браузеру Chrome и всем приложениям, управляемым с помощью Google Update.
С помощью групповой политики
Мы рекомендуем не отключать автоматическое обновление, чтобы ваши пользователи своевременно получали новые функции и важные исправления системы безопасности.
В редакторе «Управление групповыми политиками» (папка Конфигурация компьютера):
- Выберите GoogleGoogle UpdateПриложения.
- Включите правило Изменить правила обновления по умолчанию.
- В разделе Параметры выберите Разрешить установку обновлений (рекомендуется).
- Откройте GoogleGoogle UpdateПриложенияGoogle Chrome и повторите действия в пунктах 2 и 3, чтобы автоматическое обновление также всегда было разрешено и для браузера Chrome.
Вы можете переопределить этот параметр для отдельного приложения с помощью правила Изменить правила обновления в папке приложения.
Как отключить обновление браузера Chrome
Чтобы исключить установку новых версий Chrome, нужно отключить автоматическое обновление и запретить пользователям обновлять браузер вручную. Даже если вы отключите автоматические обновления, Google Update продолжит проверять их наличие.
Внимание! Мы рекомендуем не отключать обновление, иначе для браузера Chrome не будут устанавливаться исправления системы безопасности и программного обеспечения. Кроме того, повышается риск возникновения сбоев и уязвимостей в системе безопасности. Если вам необходимо отключить функцию обновления, своевременно устанавливайте обновления в своей сети, но мы рекомендуем запланировать последующее включение этой функции.
В редакторе «Управление групповыми политиками» (папка Конфигурация компьютера):
- Откройте GoogleGoogle UpdateПриложенияGoogle Chrome.
- Включите параметр Изменить правила обновления.
- В поле Параметры выберите Запретить установку обновлений.
Если вы отключили обновление браузера Chrome, эту функцию нужно отключить и на компьютерах пользователей.
- На каждом пользовательском компьютере откройте браузер Chrome и в верхней части страницы нажмите на значок ЕщёНастройки.
- В левой части страницы нажмите на значок меню О браузере Chrome.
Должно появиться уведомление о том, что обновления отключены администратором.
Как отключить обновление всех приложений
Важно! Если вы отключите обновление, исправления программного обеспечения и системы безопасности не будут автоматически применяться к ПО Google.
В редакторе «Управление групповыми политиками» (папка Конфигурация компьютера):
- Выберите GoogleGoogle UpdateПриложения.
- Включите правило Изменить правила обновления по умолчанию.
- В разделе Параметры выберите Запретить установку обновлений.
Даже если вы отключите обновление, Google Update по-прежнему будет обновляться самостоятельно.
Как отключить обновление компонентов для браузера Chrome (необязательно)
Эти инструкции относятся только к компонентам браузера Chrome.
Даже если вы отключите обновление браузера Chrome, его компоненты, такие как Widevine DRM, по-прежнему будут обновляться.
В редакторе «Управление групповыми политиками» (папка Конфигурация компьютера):
- Выберите GoogleGoogle Chrome.
- Отключите правило Разрешить обновление компонентов Google Chrome.
- Нажмите Применить.
Примечание. Это правило не применяется к некоторым компонентам.
Шаг 3. Задайте настройки обновлений
Настройте установку обновлений в нерабочее время
Эти инструкции относятся к браузеру Chrome и всем приложениям, управляемым с помощью Google Update.
Чтобы автоматическое обновление не выполнялось в неподходящий момент, например в часы пиковой рабочей нагрузки, задайте удобное время для обновления.
С помощью групповой политики
В редакторе групповой политики (папка Конфигурация компьютера или Конфигурация пользователя):
- Откройте GoogleGoogle UpdateНастройки.
- Включите параметр Период времени, в течение которого не выполняется автоматическая проверка обновлений.
- В разделе «Параметры» задайте значения для параметров Часы, Минуты и Продолжительность, чтобы проверка обновлений в Google Update не выполнялась в указанный период.
Примечание. Продолжительность – единственное обязательное для заполнения поле, в котором нужно указать значение 1 или больше.
Как ограничить обновления браузера Chrome определенной версией
Эти инструкции относятся только к браузеру Chrome.
Вы можете указать номер основной или любой полной версии браузера Chrome, которую хотите установить на компьютеры с Windows. Компания Google обновляет стабильную версию браузера Chrome до новой на всех компьютерах за несколько недель. Иногда это может занять больше времени.
- Если вы укажете номер основной версии, используя синтаксис xx., на компьютеры продолжат приходить обновления безопасности, пока эта версия будет оставаться основной среди стабильных версий. Браузер Chrome обновится до последней промежуточной версии, когда основная версия будет установлена у всех пользователей. До этого момента может пройти несколько недель.
- Если вы укажете полную версию, используя синтаксис xx.xx.xx.xx, обновление до этой версии произойдет, как только она станет доступна.
Мы рекомендуем использовать синтаксис основной версии (xx.). Это гарантирует, что на устройствах всегда будет установлена последняя основная версия. В некоторых случаях вам может потребоваться использовать синтаксис полной версии: xx.xx.xx.xx. Например, нужно развернуть критическое исправление безопасности, а скорость обновления браузера Google не соответствует потребностям бизнеса. Другая ситуация – определенная версия браузера была сертифицирована для использования в организации в ходе внутреннего тестирования.
Иногда очередную промежуточную версию не удается установить на все компьютеры, так как выходит новая промежуточная версия, необходимая для устранения ошибки или проблемы с безопасностью. При использовании синтаксиса полной версии (xx.xx.xx.xx) существует риск, что произойдет развертывание не самой последней версии или эта версия содержит известные ошибки.
Внимание! Закрепление версии следует использовать как временную меру, например для тестирования новых возможностей браузера. Не забудьте затем отменить эту настройку. Если этого не сделать, пользователи могут пропустить критически важные обновления системы безопасности и новые функции Chrome.
С помощью групповой политики
В редакторе «Управление групповыми политиками» (папка Конфигурация компьютера):
- Откройте GoogleGoogle UpdateПриложенияGoogle Chrome.
- Включите параметр Изменить префикс целевой версии.
- В разделе «Параметры» укажите номер версии браузера Chrome, которую нужно установить для пользователей.
Если вы хотите ограничить обновления последней основной версией, в конце ее номера поставьте точку. Например, введите 90., чтобы разрешить обновление браузеров до последней доступной версии Chrome 90.
Примечание. Вы можете указывать номера, состоящие из четырех частей, например 90.0.3945.117.
Как вернуться к предыдущей версии браузера Chrome
Эти инструкции относятся только к браузеру Chrome. Используя устаревшую версию, вы берете на себя связанные с этим риски.
Наиболее надежную защиту пользователей обеспечивает последняя версия браузера Chrome. При необходимости на компьютерах Windows можно выполнить временный откат к определенной версии браузера с помощью правила Откат к целевой версии в сочетании с правилом Изменить префикс целевой версии.При использовании более ранних версий пользователи подвержены рискам, обусловленным известными проблемами безопасности.
При каждом важном обновлении браузер Chrome сохраняет на устройстве снимок данных о работе пользователя в браузере. По умолчанию хранится три последних снимка. Изменить количество снимков, хранимых на устройствах пользователей, можно с помощью групповой политики. Подробнее о том, как сохранить данные при переходе на более раннюю версию…
Если на устройствах ваших пользователей не сохраняются снимки данных (для правила Ограничение количества снимков пользовательских данных, которые хранятся для выполнения вынужденного отката версии задано значение «0»), данные о работе в браузере каждого пользователя будут автоматически удалены, если не выполнить одно из следующих действий:
- Включить синхронизацию Chrome. С помощью групповой политики можно включить синхронизацию Chrome для всех пользователей или рекомендовать им сделать это самостоятельно. Подробную информацию можно найти в статье Как настроить принудительный вход в браузер Chrome (правила на уровне пользователя). После выполнения отката пользователям понадобится снова войти в браузер Chrome, чтобы получить доступ к синхронизированным данным.
- Включить перемещаемые профили пользователей. Если вы включите перемещаемые профили в браузере Chrome, то при запуске браузера пользователям, которые выполнили вход на компьютере Windows, принадлежащем организации, автоматически будут доступны их синхронизированные данные. Подробнее…
Примечание. Это правило можно использовать для отката только к трем последним основным версиям браузера Chrome. Информация о переходе на более ранние версии браузера Chrome представлена в этой статье.
С помощью групповой политики
В редакторе «Управление групповыми политиками» (папка Конфигурация компьютера):
- Включите синхронизацию Chrome для всех пользователей в организации (рекомендуется).
- Откройте GoogleGoogle UpdateПриложенияGoogle Chrome.
- Включите параметр Откат к целевой версии.
- Нажмите ОК.
- Включите параметр Изменить префикс целевой версии.
- В разделе «Параметры» в окне Префикс целевой версии укажите номер основной версии браузера Chrome, которую нужно установить для пользователей. Например, введите 89., чтобы выполнить откат к последнему выпуску версии 89.
- Нажмите ОК.
Как задать определенную версию обновления браузера Chrome
Эти инструкции относятся только к браузеру Chrome.
Если в организации используется браузер Chrome версии 90 или более поздней, в Google Update можно выбрать одну из версий обновления браузера – стабильную, расширенную стабильную, бета-версию или версию для разработчиков. По умолчанию используется стабильная версия обновления.
Подробнее о версиях обновления браузера Chrome…
Что нужно учитывать
- При переходе к более стабильной версии обновления (например, от бета-версии к стабильной версии) ее номер, как правило, уменьшается.
Например, стабильная версия имеет номер 90, в то время как бета-версия – номер 91. По умолчанию переход на другую версию обновления не происходит до тех пор, пока не появляется более новая версия Chrome. Браузер не будет переходить на более раннюю версию. - При переходе на расширенную стабильную версию рекомендуем вам использовать правило Откат к целевой версии, чтобы разрешить браузеру Chrome выполнять откат к предыдущей версии. Если этого не сделать, браузер, возможно, перестанет своевременно получать исправления безопасности.
Например, если у вас установлен браузер Chrome 95 и вы смените стабильную версию на расширенную, браузер перестанет получать исправления безопасности, предназначенные для версии 95. Они начнут приходить, только когда вы выполните откат на Chrome 94 – предыдущую стабильную расширенную версию. -
Чтобы сменить версию обновления и перейти на более раннюю версию Chrome, задайте параметр TargetChannel и укажите, что браузер Chrome должен выполнить откат до указанной версии. Подробные сведения о том, как вернуться к предыдущей версии браузера Chrome, приведены выше.
Как выбрать стабильную или расширенную стабильную версию обновления
- Включите синхронизацию Chrome для всех пользователей в организации (рекомендуется).
- В редакторе «Управление групповыми политиками» (папка Конфигурация компьютера) выберите GoogleGoogle UpdateПриложенияGoogle Chrome.
- Включите параметр Изменить целевую версию.
- В разделе «Параметры» задайте настройку «Целевая версия». Укажите значение stable (стабильная) или extended (расширенная).
- Нажмите ОК.
- Чтобы немедленно перейти на более стабильную версию, включите правило Откат к целевой версии.
- Нажмите ОК.
Настройте постепенное обновление для снижения трафика
Эти инструкции относятся к браузеру Chrome и всем приложениям, управляемым с помощью Google Update.
Вы можете увеличить периодичность проверки наличия обновлений, чтобы снизить трафик в сети в периоды пиковой нагрузки. Однако для минимизации общего трафика обновлений рекомендуем не откладывать их.
С помощью групповой политики
В редакторе групповой политики (папка Конфигурация компьютера или Конфигурация пользователя):
- Откройте Google Google Update Настройки.
- Включите параметр Изменить период автоматической проверки обновлений.
- Перейдите в раздел «Параметры» и в поле Число минут между проверками обновлений укажите значение от 1 до 43 200.
Как кешировать обновления браузера Chrome, чтобы уменьшить внешний входящий трафик
Если в сети организации настроен промежуточный прокси-кеш, попробуйте использовать его для кеширования обновлений браузера Chrome. Поскольку обновления скачиваются с серверов Google, такая возможность доступна на большинстве прокси-серверов с функцией веб-кеширования. Кеширование и повторное использование часто запрашиваемых веб-страниц позволяет сократить внешний входящий трафик и время отклика.
Однако настройки по умолчанию многих прокси-кешей не подходят для обновлений браузера Chrome. Чтобы ваше приложение могло кешировать их, опытному ИТ-администратору требуется установить указанные ниже параметры.
- Максимальный размер файлового объекта. Максимальный размер отдельного файла, который может быть кеширован. Пакет скачивается одним файлом, поэтому укажите максимальный размер файлового объекта не менее 1 ГБ.
- Размер каталога кеша. Некоторые прокси-серверы кешируют объекты в памяти. Для этих серверов также можно настроить кеширование на диске. В любом случае необходимо убедиться, что места для хранения достаточно. При запросе объектов через браузер они извлекаются из памяти быстрее, чем с диска.
- Настройки URL. Если на сервере можно задать параметры для определенных доменов, выберите dl.google.com/* и www.google.com/dl/*. Эти URL используются для обновления браузера Chrome.
- Максимальный размер объекта в памяти. Серверы не хранят в памяти объекты, размер которых превышает заданную величину. Необходимо установить такое значение, которое было бы достаточным для хранения обновлений браузера Chrome в памяти, но в то же время не слишком большим, чтобы предотвратить ее заполнение более крупными объектами. Рекомендуемая величина – 2000 КБ.
- Пространство кеша на диске. Общее пространство на жестком диске, которое сервер может использовать для хранения кешированных объектов. Если объем вашего жесткого диска составляет более 30 ГБ, это значение можно увеличить.
Как посмотреть все правила Google Update
Правила по умолчанию (настройки)
С помощью правил в разделе «Настройки» можно задать настройки по умолчанию для Google Update.
С помощью групповой политики
В редакторе «Управление групповыми политиками» (папка Конфигурация компьютера):
- Откройте GoogleGoogle UpdateНастройки.
- Включите правило и настройте параметры, которые будут действовать для всех приложений, перечисленных в групповой политике. Примеры приведены ниже.
Примечание. Эти правила могут быть переопределены, если на уровне приложений настроены конфликтующие правила.
| Правило | Описание |
|---|---|
| Изменить период автоматической проверки обновлений | Доступно для Google Update версии 1.2.145.5.
Минимальный промежуток в минутах между автоматическими проверками обновлений. Если это правило включено, оно заменяет период, установленный по умолчанию. Разрешенные значения: от 1 до 43 200 минут. Рекомендуем не отключать все автоматические проверки обновлений. В результате их отключения для параметра UpdatedDefault будет установлено значение 0 в реестре Windows. Если вы отключите все проверки, приложения, использующие Google Update, больше не будут автоматически обновляться. Кроме того, вы не сможете обновлять приложения, в которых отсутствует функция обновления вручную. Чтобы отключить обновления для определенного приложения, настройте для него правило Изменить правила обновления (дополнительные сведения приведены ниже). |
| Изменить класс URL скачивания | Доступно для Google Update версии 1.3.26.1.
Правило сообщает серверам обновлений, какие URL с объектами обновления возвращать в ответе обновления. В настоящее время поддерживается только значение cacheable. Когда это правило включено, ответ сервера может содержать объекты обновления, которые кешируются прокси-серверами и аналогичными средствами кеширования контента. Сервер может не выполнять его при сильной загрузке или по другим причинам. По умолчанию объекты обновления не кешируются. Это не влияет на работу обычных пользователей Google Chrome, но может стать проблемой в корпоративной среде. |
| Период времени, в течение которого не выполняется автоматическая проверка обновлений | Доступно для Google Update версии 1.3.33.6.
Если включен этот параметр, проверка обновлений не будет выполняться в течение определенного периода (в минутах) начиная с указанного времени суток (часы:минуты). Длительность заданного периода не учитывает переход на летнее время. Например, если установлено время начала 22:00 и продолжительность 480 минут, проверка обновлений не будет осуществляться в течение 8 часов независимо от того, произойдет ли в этот период переход на летнее время. |
| Правило облачного сервиса имеет приоритет над групповой политикой |
Доступно для Google Update версии 1.3.35.441. Устанавливает приоритет правил, заданных в консоли администратора, над правилами, настроенными с помощью групповых политик. |
Правила для приложений
Эти инструкции относятся только к приложениям Google.
Правила для приложений помогают управлять взаимодействием Google Update с некоторыми приложениями Google. Правила для конкретных приложений переопределяют правила по умолчанию.
Как изменить правила для приложений по умолчанию
- В групповой политике откройте GoogleGoogle UpdateПриложения.
- Откройте, включите и настройте правила для всех приложений (подробные сведения приведены ниже).
| Правило | Описание |
|---|---|
| Разрешить установку по умолчанию |
Доступно для Google Update версии 1.2.145.5. Это правило определяет, можно ли по умолчанию устанавливать приложения Google с помощью Google Update. Это правило действует только для установок через Google Update или Google Installer. Оно не помешает пользователям устанавливать приложения Google, не использующие Google Update. Примечание. Это правило можно переопределить для отдельных приложений с помощью правила «Разрешить установку».
Правило доступно только на устройствах Windows, входящих в домен Microsoft Active Directory. |
| Изменить правила обновления по умолчанию | Доступно для Google Update версии 1.2.145.5.
Определяет правило по умолчанию для обновления приложений Google.
В режиме Обновление вручную не забывайте периодически проверять обновления, если в приложении есть такая функция. Если вы отключите обновления, вам придется время от времени проверять их наличие и рассылать их пользователям. Эта настройка не влияет на приложение Google Update, которое всегда обновляется автоматически. |
Как изменить правила для определенных приложений
В папке «Приложения» групповой политики перечислены все приложения Google, которые используют Google Update. Правила можно настроить для отдельных приложений.
- В редакторе групповой политики откройте GoogleGoogle UpdateПриложенияназвание приложения.
- Включите правило, которое нужно изменить (подробные сведения приведены ниже).
| Правило | Описание |
|---|---|
| Разрешить установку |
Доступно для Google Update версии 1.2.145.5. Это правило определяет, можно ли установить определенное приложение с помощью Google Update. Это правило действует только для установок через Google Update или Google Installer. Оно не помешает пользователям устанавливать приложения Google, не использующие Google Update.
Правило доступно только на устройствах Windows, входящих в домен Microsoft Active Directory. |
|
Откат к целевой версии |
Это правило указывает, что сервис Google Update должен выполнить откат установленного приложения Google до версии, указанной в правиле Изменить префикс целевой версии или Изменить целевую версию. Если это правило включено, то приложения, у которых текущая версия выше заданной целевой версии, откатываются до самой высокой доступной версии, которая соответствует целевой. Если целевая версия не задана, это правило не действует. Правило доступно только на устройствах Windows, входящих в домен Microsoft Active Directory. |
| Изменить целевую версию | Это правило определяет канал обновления, который должен использоваться при получении обновлений для приложения Google. Google Chrome поддерживает стабильную версию, бета-версию и версию для разработчиков. |
| Изменить префикс целевой версии | Доступно для Google Update версии 1.3.33.5.
Это правило определяет, до какой версии нужно обновить приложение Google. Если это правило включено, приложение будет обновлено до версии с указанным в правиле префиксом. Например, значения 90, 55.24 и 90.24.34 являются допустимыми для Google Chrome. Как и в случае с другими значениями, если указать 90, Google Update будет продолжать устанавливать обновления до выпуска версии 91. |
| Изменить правила обновления | Доступно для Google Update версии 1.2.145.5.
Это правило определяет, что Google Update делает при наличии обновлений для определенного приложения.
В режиме Обновление вручную не забывайте периодически проверять обновления, если в приложении есть такая функция. Если вы отключите обновления, вам придется время от времени проверять их наличие и рассылать их пользователям. |
Устранение неполадок
Как создать файл журнала
Если у вас возникла проблема с автоматическими обновлениями Google, соберите журналы для ее устранения.
Как создать файл журнала
Windows: установки на уровне системы
C:\Program Files (x86)\Google\GoogleUpdater\updater.log
Windows: установки на уровне пользователя
%LOCALAPPDATA%\Google\GoogleUpdater\updater.log
Как посмотреть стандартные записи в журнале
[Ignoring group policy][machine is not part of a domain]: Google Update не распознает компьютер как подключенный к контроллеру домена Windows. Только компьютеры в домене учитывают правила, заданные групповой политикой или реестром, например отключение автоматического обновления.
[Send][url=https://tools.google.com/service/update2][request=>?xml…: программа Google Update отправила запрос серверам Google для проверки наличия обновлений. Запрос содержит подробные сведения, такие как текущая версия приложения и платформа.Серверы Google используют эти данные для отправки ответа с нужным обновлением.
[Send response received][result 0x0][status code 200][<?xml… …status=»noupdate»…: проверка обновлений выполнена, но на серверах Google отсутствуют обновления, соответствующие запросу клиента.
[Send response received][result 0x0][status code 200][<?xml… …<url codebase=»…: проверка обновлений выполнена, и серверы Google рекомендовали установить обновленную версию приложения. В ответе содержится номер обновленной версии, а также количество URL, которые клиент может использовать для скачивания исполняемого файла обновления.
Как проверить, применяются ли на устройствах заданные правила
Чтобы правила Google Update вступили в силу, пользователям нужно перезапустить браузер Chrome. Проверьте, правильно ли применяются эти правила на устройствах пользователей.
- На управляемом устройстве откройте страницу chrome://policy.
- Нажмите Повторно загрузить правила.
- Установите флажок Показывать правила, значения которых не заданы.
- Прокрутите страницу до раздела Google Update Policies (Правила Google Update).
- Убедитесь, что у настроенных правил в поле Состояние указано значение ОК.
- Убедитесь, что значения правил совпадают с теми, которые вы настроили.
Вопросы
В какую папку устанавливается Google Update?
В зависимости от выбранного администратором способа развертывания, Google Update устанавливается в один или оба из перечисленных ниже каталогов.
- При установке для каждого компьютера: %ProgramFiles(x86)%\Google\Update
- При установке для каждого пользователя: %LOCALAPPDATA%\Google\Update
Как часто выполняются задачи Google Update?
Google Update запускается каждый час и проверяет, какие задачи нужно выполнить. Оценивается значение каждого параметра, чтобы выяснить, нужно ли выполнять конкретную задачу в этот момент.
Например, если вы настроили правило Изменить период автоматической проверки обновлений, чтобы изменить минимальную продолжительность времени между проверками наличия обновления на 480 минут, то каждый час Google Update проверяет, прошло ли уже более 480 минут с момента последней проверки. Если нет, Google Update ждет следующего запуска через час и повторно выполняет проверку.
Аналогичным образом можно настроить период, когда обновления не будут проверяться (Период времени, в течение которого не выполняется автоматическая проверка обновлений), и каждый час Google Update будет проверять, приходится ли текущее время на такой период. Если да, то обновление не выполняется и Google Update ждет следующего запуска через час, когда снова выполнит эту проверку.
Какие URL используются для обновления браузера Chrome?
При проверке и скачивании обновлений браузер Chrome отправляет запросы на несколько адресов. Порядок отправки запросов определяется во время выполнения в динамическом режиме. При обращении к ресурсам может использоваться как протокол HTTP, так и HTTPS. Приведенный ниже список URL имен хостов и путей к файлам может меняться.
- https://www.google.com/dl/*
- https://dl.google.com/*
- https://google.com/dl/*
- https://*.gvt1.com
- https://tools.google.com/service/update2
- https://clients2.google.com
- https://update.googleapis.com/service/update2
- https://clients4.google.com
- https://m.google.com/devicemanagement/data/api
- https://mobile.l.google.com
- https://clients2.google.com/cr/report
- https://m.google.com/devicemanagement/data/api
- https://chromereporting-pa.googleapis.com/v1/events
- https://chromereporting-pa.googleapis.com/v1/record
- https://play.googleapis.com/log
Примечание. Хотя кеширование браузера Chrome для скачивания на компьютеры организации официально не поддерживается, вы можете использовать первые два URL с протоколом HTTP из списка, чтобы кешировать файлы обновлений.
Какие URL используются для обновления?
Так как платформа расширений и интернет-магазин Chrome развиваются динамично, этот список URL может меняться:
- clients2.googleusercontent.com/crx/blobs/*
Каков размер обновлений для браузера Chrome?
Размер установочного файла Chrome составляет около 50 МБ. При переходе с одной версии на другую скачиваются файлы объемом 10–15 МБ. Размер файла исправлений текущей версии обычно составляет 3–5 МБ. Если вы пропустили несколько крупных обновлений и хотите перейти на последнюю версию, вам может потребоваться переустановить браузер.
Как часто Google Update проверяет обновления?
Google Update проверяет наличие обновлений приблизительно каждые пять часов. В крупных организациях с большим количеством компьютеров, на которых установлена ОС Windows, обновление осуществляется постепенно в течение этого пятичасового периода.
Как быть, если пользователи уже установили браузер Chrome самостоятельно?
Установщик Chrome Enterprise (MSI-файл) устанавливает Chrome для всех пользователей компьютера. Этот установщик обновит браузер Chrome для всех пользователей, если устанавливаемая версия является такой же, как версия, установленная на компьютере до этого, или более поздней.
Если Chrome уже установлен на компьютере для отдельного пользователя (в каталоге его профиля), установщиком Chrome Enterprise версия браузера обновлена не будет. Вместо этого, когда пользователь в следующий раз запустит установку Chrome в каталоге своего профиля, Chrome обнаружит другой установочный файл для всех пользователей, удалится и запустит обновленную версию браузера Chrome для всех пользователей.
Известные проблемы
При установке браузера Chrome может возникнуть ошибка из-за правил антивирусного ПО. Сначала установщик копирует файлы во временные каталоги, а затем перемещает эти файлы в папку установки. В редких случаях перемещение может завершиться с ошибкой, если запущено антивирусное ПО.
Статьи по теме
- Правила автоматического обновления
- Пошаговое руководство по управлению ADMX-файлами групповой политики
- Рекомендации по использованию административных шаблонов групповой политики (файлы ADM)
- Версии обновления браузера Chrome
Google, а также другие связанные знаки и логотипы являются товарными знаками компании Google LLC. Все другие названия компаний и продуктов являются товарными знаками соответствующих компаний.
Эта информация оказалась полезной?
Как можно улучшить эту статью?
Все способы:
- Деактивация обновления Гугл Хром
- Способ 1: Изменение локальных файлов
- Способ 2: «Редактор реестра»
- Способ 3: «Редактор локальной групповой политики»
- Заключение
- Вопросы и ответы: 5
Своевременное обновление программного обеспечения – важное условие для его стабильной и безопасной работы, а также единственный способ получения новых функций. Вот только далеко не все пользователи считают это обязательным, а есть и те, кто предпочитают попросту не расходовать лимитированный трафик. Как для первых, так и для вторых оптимальным решением будет отключение автоматического апдейта ПО, и сегодня мы расскажем, как это сделать с браузером Google Chrome.
Деактивация обновления Гугл Хром
По умолчанию веб-обозреватель от Google обновляется в фоновом режиме, незаметно для пользователя, а для того, чтобы внесенные в процессе этой процедуры изменения вступили в силу, достаточно просто его перезапустить. Запретить этой программе скачивать и устанавливать апдейты можно несколькими способами, но прежде, чем приступить к их рассмотрению, отметим следующее:
Гугл Хром – самый популярный браузер в мире, а потому хакеры прилагают немалые усилия для поиска в нем уязвимостей и последующего их использования для заражения вирусами. Обновления, помимо изменений в дизайне и новой функциональности, несут в себе еще и всевозможные патчи безопасности, исправления ошибок и прочие крайне важные, хоть и незаметные глазу заплатки. А потому перед тем, как отказаться от автоматического апдейта программы, подумайте, готовы ли вы рисковать.
Способ 1: Изменение локальных файлов
За работу службы поиска и установки обновлений в Google Chrome отвечает папка «Update», которая находится на системном диске – там же, где и остальные файлы этого браузера. Достаточно просто изменить ее наименование, и апдейты более не будут поступать.
- Закройте Гугл Хром и перейдите в «Проводнике» по одному из следующих путей, в зависимости от того, Виндовс какой разрядности установлена на вашем компьютере:
C:\Program Files (x86)\Google\— для 64-битных ОС;C:\Program Files\Google\— для 32-битных.
Читайте также: Как открыть «Проводник» в Windows 10
- Кликните левой кнопкой мышки (ЛКМ) по папке «Update» и переименуйте ее, выбрав соответствующий пункт из контекстного меню или воспользовавшись клавишей F2. Оптимальным и наиболее понятным названием будет «Update.old», само же изменение имени потребуется подтвердить.
Примечание: Для переименования данной папки необходимо обладать правами Администратора.
Читайте также: Как получить права Администратора в Windows
- С этого момента обновления для Гугл Хром перестанут устанавливаться – при проверке их наличия будет возникать ошибка, которая все же не окажет негативного влияния на работу браузера и системы, но создаст дыру в безопасности.

Для того чтобы убедиться в том, что Chrome не получает апдейты, достаточно из его меню перейти в раздел «Справка» — «О браузере Google Chrome».
Помимо изменения имени локальной папки, следует также отключить задание «Google Update» в «Планировщике заданий» Windows. Делается это следующим образом:
- Вызовите системную службу «Выполнить» нажатием клавиш «WIN+R», введите в ее строку представленную ниже команду, а затем нажмите «ОК» или «ENTER» для выполнения.
taskschd.msc - На навигационной панели «Планировщика заданий» выделите каталог «Библиотека планировщика заданий» и найдите в списке представленных в основной области элементов «GoogleUpdateTaskMachine» (может называться просто «GoogleUpdate») — таковых там будет два. Поочередно нажмите по каждому правой кнопкой мышки (ПКМ) и выберите в контекстном меню пункт «Отключить».
Примечание: Из описания задачи ниже вы можете узнать о том, к каким последствиям приведет отключение обновлений Chrome.
- Теперь Гугл Хром больше не будет искать и получать апдейты.
Читайте также: Запуск «Планировщика заданий» на компьютере с Windows

Если вы захотите восстановить нормальную работоспособность браузера Google Chrome, снова включив в нем возможность обновления, просто верните прежнее имя папке «Update», а также включите деактивированные задания.
Способ 2: «Редактор реестра»
Еще один, несколько более сложный, зато рекомендуемый самой компанией Google метод отключения обновлений в Chrome. Для его реализации нам с вами потребуется внести некоторые правки в реестр операционной системы.
- Откройте «Редактор реестра». Проще всего это сделать через системный поиск или окно «Выполнить» («WIN+R» для вызова), в обоих случаях нужно вводить следующую команду:
regeditЧитайте также: Запуск «Редактора реестра» в Windows
- Перейдите по представленному ниже пути
HKEY_LOCAL_MACHINE\SOFTWARE\Policies– для 32-битных систем
HKEY_LOCAL_MACHINE\SOFTWARE\WOW6432Node\Policies– для 64-битныхСоздайте в нем раздел «Google» — для этого выделите кликом ЛКМ директорию «Policies», затем нажмите по ней же ПКМ и выберите в пеню пункты «Создать» — «Раздел». Назовите его «Google» и тоже выделите кликом.
В созданном каталоге добавьте еще один раздел – «Update», после чего выделите его кликом по наименованию в навигационной панели.
Теперь вы должны находиться в одном из следующих расположений, смотря какой разрядности Windows у вас установлена:
HKEY_LOCAL_MACHINE\SOFTWARE\Policies\Google\Update
HKEY_LOCAL_MACHINE\SOFTWARE\WOW6432Node\Policies\Google\Update - В представленном выше каталоге создайте четыре параметра DWORD со следующими названиями и значениями:
- AutoUpdateCheckPeriodMinutes — значение 0
- DisableAutoUpdateChecksCheckboxValue — 1
- Install{8A69D345-D564-463C-AFF1-A69D9E530F96} — 0
- Update{8A69D345-D564-463C-AFF1-A69D9E530F96} — 0
Для создания кликните ПКМ по пустому месту и воспользуйтесь пунктами меню «Создать» — «Параметр DWORD (32 бита)». Назовите его AutoUpdateCheckPeriodMinutes, затем дважды нажмите по этому файлу ЛКМ, присвойте ему значение 0 и подтвердите действие нажатием «ОК».
Аналогичным образом создайте оставшиеся три параметра,
задав им те названия и значения, что обозначены выше.
- Закройте «Редактор реестра» и запустите «Планировщик заданий». Найдите в нем события с названием «GoogleUpdate» и отключите их. О том, как это сделать, рассказано во второй части предыдущего способа.



Если вы захотите откатить внесенные в «Редактор реестра» изменения, то есть сделать так, чтобы Гугл Хром снова стал получать обновления, просто удалите созданные параметры и разделы, а затем активируйте задание в «Планировщике».
Способ 3: «Редактор локальной групповой политики»
Последним рассмотрим решение, предлагаемое все той же корпорацией Google в качестве альтернативы предыдущему. Суть его заключается в редактировании элементов локальной групповой политики.
Примечание: Данный способ не подойдет для пользователей Домашней (Home) версии Виндовс, так как в ней «Редактор локальной групповой политики» отсутствует. Для отключения обновлений в Хроме воспользуйтесь одним из рассмотренных выше решений.
Скачать шаблоны политик от Google
- Воспользуйтесь представленной выше ссылкой для скачивания архива с шаблонами политик. Распакуйте его и скопируйте содержимое папки GoogleUpdateAdmx по представленному ниже пути, согласившись на замену файлов:
C:\Windows\PolicyDefinitions\ - Запустите «Редактор локальной групповой политики» — для этого обратитесь к поиску или вызовите оснастку «Выполнить», введите в ней указанную ниже команду и нажмите «ОК».
gpedit.msc - Перейдите в следующее расположение:
Конфигурация компьютера\Административные шаблоны\Google\Google Update\Applications\Google Chrome - Кликните дважды ЛКМ по параметру «Allow installation», задайте ему значение «Отключено» и примените внесенные изменения нажатием соответствующих кнопок в нижней области окна.
- Теперь откройте параметр «Update Policy Override», установите для него значение «Включено». Немного ниже, из выпадающего списка «Policy» выберите вариант «Updates disabled».
Примечание: Если вы хотите отключить только функцию автоматического обновления, но при этом оставить возможность их установки при ручной проверке, в списке «Policy» установите значение «Manual updates only».
Нажмите по кнопкам «Применить» и «ОК», чтобы внесенные изменения вступили в силу.





Теперь Гугл Хром больше не будет получать обновления. Как и в рассмотренных выше случаях, дополнительно рекомендуем отключить отвечающую за его апдейт задачу в «Планировщике заданий».
Заключение
Отключить обновление браузера Google Chrome не так сложно, как может оказаться. Напомним еще раз, что делать это крайне нежелательно, а потому рекомендуем хотя бы оставить возможность ручного апдейта программы и пользоваться ею по мере необходимости.
Наша группа в TelegramПолезные советы и помощь
Загрузить PDF
Загрузить PDF
В этой статье мы расскажем вам, как в Windows, macOS, iOS и Android отключить автообновление браузера Google Chrome. На компьютерах это можно сделать несколькими способами, но не все из них применимы в любых случаях. Единственный способ отключить автообновление Google Chrome на мобильном устройстве — это отключить обновления всех установленных приложений. Но помните, что если не обновлять Google Chrome, увеличиваются шансы подцепить вирус или подвергнуться хакерской атаке.
-
В конце этого метода нужно перезагрузить компьютер, так что сохраните открытые файлы.
-
Щелкните по логотипу Windows в левом нижнем углу экрана.
-
Запустится поиск утилиты «Выполнить».
-
Нажмите на значок, который выглядит как конверт и находится вверху меню «Пуск». В нижнем левом углу экрана появится окно «Выполнить».
- Также, чтобы открыть это окно, можно просто нажать ⊞ Win+R.
-
Данная команда приведет к появлению окна «Конфгурация системы».
-
Вы найдете эту кнопку внизу окна «Выполнить». Появится окно «Конфигурация системы».
-
Вы найдете ее в верху окна «Конфигурация системы».
-
Вы найдете эту опцию в левом нижнем углу. При этом некоторые важные службы будут скрыты, чтобы вы случайно не отключили их.
-
Это службы обновления продуктов компании Google. Напротив этих служб в столбце «Производитель» вы увидите «Google Inc.», а сами службы расположены непосредственно друг под другом. [1]
- Если хотите, упорядочите службы по производителю; для этого щелкните по «Производитель» вверху окна.
-
Флажки расположены слева от каждой службы.
-
Вы найдете эту кнопку внизу окна. Так вы отключите службы обновления продуктов компании Google.
-
Вы найдете эту кнопку внизу окна.
-
Внесенные изменения будут сохранены, и компьютер перезагрузится. Google Chrome больше не будет обновляться автоматически.
-
Браузер попытается обновиться — в случае неудачи появится сообщение об ошибке. Если же браузер сообщит, что он уже обновлен, воспользуйтесь другим методом, который описан в этой статье.
Реклама
-
Нажмите на значок в виде папки на панели задач в левом нижнем углу.
-
». Скорее всего, этот диск будет называться «Локальный диск» или «ОС»; вы найдете его в «Мой компьютер», «Этот компьютер» или «Компьютер» слева в строке меню.
-
Она находится на диске «C:».
- Если вы используете 64-разрядную версию Windows, щелкните по папке «Program Files (x86)».
-
Она находится в папке «Program Files» или «Program Files (x86)».
-
Она будет выделена.
-
Откроется контекстное меню.
-
Эта опция позволит вам переименовать папку — для этого выделите старое имя и введите новое.
-
Новое имя может быть любым, например, «NoUpdate». Нажмите ↵ Enter, чтобы сохранить новое имя.
- Если появилось предупреждение о том, что папка используется другой программой, нажмите Ctrl+Alt+Delete и щелкните по «Диспетчер задач». Выберите любую программу с именем «Google» и нажмите «Завершить задачу» в правом нижнем углу. Теперь попробуйте переименовать папку.
-
Браузер попытается обновиться — в случае неудачи появится сообщение об ошибке. Если же браузер сообщит, что он уже обновлен, воспользуйтесь другим методом, который описан в этой статье.
Реклама
-
Щелкните по логотипу Windows в левом нижнем углу экрана.
-
Запустится поиск утилиты «Выполнить».
-
Нажмите на значок, который выглядит как конверт и находится вверху меню «Пуск». В нижней левой части экрана появится окно «Выполнить».
- Также, чтобы открыть это окно, можно просто нажать ⊞ Win+R.
-
Эта команда приведет к появлению окна «Службы».
-
Появится окно «Службы».
-
Обратите внимание, что службы в окне «Службы» упорядочены по алфавиту.
-
Оно находится посередине окна.
-
Это последняя опция в меню.
-
Внесенные изменения будут сохранены.
-
Эта служба находится под службой «Google Update (gupdate)» в окне «Службы».
-
Оно находится посередине окна.
-
Это последняя опция в меню.
-
Внесенные изменения будут сохранены.
-
Внесенные изменения будут сохранены, и компьютер перезагрузится. Google Chrome больше не будет обновляться автоматически.
-
Браузер попытается обновиться — в случае неудачи появится сообщение об ошибке. Если же браузер сообщит, что он уже обновлен, воспользуйтесь другим методом, который описан в этой статье.
Реклама
-
Щелкните по логотипу Windows в левом нижнем углу экрана.
-
Запустится поиск утилиты «Выполнить».
-
Нажмите на значок, который выглядит как конверт и находится вверху меню «Пуск». В нижней левой части экрана появится окно «Выполнить».
-
Эта команда приведет к появлению окна «Редактор реестра».
-
Вы найдете эту кнопку внизу окна «Выполнить». Появится окно «Редактор реестра».
- Предупреждение: редактирование записей в редакторе реестра может привести к краху операционной системы или компьютерных программ. Поэтому действуйте с осторожностью.
- Если откроется окно с вопросом, хотите ли вы разрешить редактору реестра вносить изменения в систему, нажмите «Да».
-
Она находится вверху списка папок в окне редактора реестра. Папка откроется.
-
Она находится в папке «HKEY_LOCAL_MACHINE». Папка откроется.
-
Она находится в папке «Software». Откроется контекстное меню.
-
Откроется подменю.
-
Будет создан новый раздел.
-
Откроется контекстное меню.
-
-
Для этого введите «Google» вместо текущего имени раздела.
-
Щелкните правой кнопкой мыши по новому разделу (папке) «Google» и в меню выберите Создать.
-
В папке «Google» будет создан новый раздел.
-
Теперь в меню выберите «Переименовать» и введите «Update» вместо текущего имени раздела.
-
Сделайте это на правой боковой панели.
-
Под файлом «По умолчанию» отобразится меню. В этом меню выберите «Создать».
-
В папке «Update» будет создан новый DWORD-файл.
-
Если создать новый DWORD-файл в редакторе реестра, можно сразу ввести новое имя файла. Введите «Updatedefault», чтобы переименовать файл.
-
Откроется окно «Изменение строкового параметра».
-
В этом случае продукты Google обновляться не будут.
-
DWORD-файл будет сохранен.
-
Браузер попытается обновиться — в случае неудачи появится сообщение об ошибке. Если же браузер сообщит, что он уже обновлен, воспользуйтесь другим методом, который описан в этой статье.
- Если это не сработало, в папке Google/Update редактора реестра создайте DWORD-файл под именем «DWORD:AutoUpdateCheckPeriodMinutes» и со значением «0», а также DWORD-файл под именем «DWORD:DisableAutoUpdateChecksCheckboxValue» и со значением «1».[2]
Реклама
- Если это не сработало, в папке Google/Update редактора реестра создайте DWORD-файл под именем «DWORD:AutoUpdateCheckPeriodMinutes» и со значением «0», а также DWORD-файл под именем «DWORD:DisableAutoUpdateChecksCheckboxValue» и со значением «1».[2]
-
Вы найдете его вверху экрана.
- Если у вас не получается найти это меню, нажмите на рабочий стол или откройте Finder.
-
Эта клавиша находится в нижнем левом углу клавиатуры. Опция «Библиотеки» появится в меню «Переход».
-
Эта опция находится внизу меню «Переход». Откроется папка «Library».
-
Прокрутите страницу вниз, чтобы найти папку «Google», и дважды щелкните по ней.
-
Для этого нажмите на нее (она расположена в папке «Google»).
-
Оно находится в левом верхнем углу.
-
Вы найдете эту опцию в меню «Файл». Появится окно «Свойства».
-
Выделите имя папки вверху окна и введите новое имя (к примеру, NoUpdate).
- Сначала, возможно, понадобится нажать на значок, который выглядит как замок и находится в левом нижнем углу, и ввести пароль.
-
Так вы переименуете папку.
-
Для этого откройте меню Apple
и выберите в нем «Перезагрузка» > «Перезагрузить». Google Chrome больше не будет обновляться автоматически.
-
Браузер попытается обновиться — в случае неудачи появится сообщение об ошибке. Если же браузер сообщит, что он уже обновлен, воспользуйтесь другим методом, который описан в этой статье.
Реклама
-
Нажмите на значок в виде сине-белого лица в доке (внизу экрана).
-
Эта опция находится на правой боковой панели. Откроется список всех приложений, которые установлены на компьютере.
-
Откроется меню.
- Если вы используете мышь Magic Mouse или трекпад, дважды щелкните двумя пальцами или удерживайте Control, когда будете нажимать на «Google Chrome.app».
-
Отобразится все содержимое приложения Google Chrome.
-
Дважды щелкните по этому файлу, чтобы открыть его в основном редакторе кода, или щелкните по файлу правой кнопкой мыши и в меню выберите «Открыть с помощью», а затем выберите программу, в которой хотите открыть файл.
- Если на компьютере нет редактора XML-кода, установите его.
-
Ключи упорядочены по алфавиту. URL-адрес указан справа под «Value» (Значение).
-
Чтобы отключить URL-адрес, измените его на любой другой.
-
Вы найдете его в строке меню вверху экрана.
-
Изменения, которые вы внесли в файл «plist», будут сохранены.
-
Браузер попытается обновиться — в случае неудачи появится сообщение об ошибке. Если же браузер сообщит, что он уже обновлен, воспользуйтесь другим методом, который описан в этой статье.
Реклама
-
Этот значок в виде лупы находится в правом верхнем углу.
-
Отобразятся результаты поиска, которые соответствуют введенному запросу.
-
Эта опция находится в результатах поиска под строкой поиска. Откроется окно терминала.
-
defaults write com.google.Keystone.Agent checkInterval 0. Интервалу обновления будет присвоено значение «0», то есть Google Chrome перестанет проверять наличие обновлений.
-
Браузер попытается обновиться — в случае неудачи появится сообщение об ошибке. Если же браузер сообщит, что он уже обновлен, воспользуйтесь другим методом, который описан в этой статье.
Реклама
-
Его значок выглядит как шестеренка на сером фоне.
-
Вы найдете эту опцию в центре страницы настроек. Вы перейдете на страницу настроек App Store.
-
Ползунок окрасится в серый цвет
. Так вы отключите автообновление всех установленных приложений, в том числе браузера Google Chrome.
Реклама
-
Его значок выглядит как разноцветный треугольник на белом фоне.
-
Вы найдете этот значок в левом верхнем углу. Откроется меню.
-
Вы найдете эту опцию посередине меню. Вы перейдете на страницу настроек.
- Чтобы найти указанную опцию на некоторых устройствах с Android, необходимо прокрутить страницу вниз.
-
Вы найдете эту опцию вверху экрана. Откроется меню.
-
Вы найдете эту опцию в меню. Так вы отключите автообновление всех установленных приложений, в том числе браузера Google Chrome.
Реклама
Советы
- Если вы используете старую или неподдерживаемую операционную систему, отключите автообновление Chrome Update.
Реклама
Предупреждения
- Если не обновлять Google Chrome, увеличиваются шансы подцепить вирус или подвергнуться хакерской атаке.
- Здесь можно найти и скачать старую версию Google Chrome для Windows, macOS и Linux.
Реклама
Об этой статье
Эту страницу просматривали 78 937 раз.
Была ли эта статья полезной?
Chrome updates automatically but not invisibly. A new update will normally download in the background, but it will install when you quit and open the browser again. Once a new update to the browser has been downloaded, you can’t avoid upgrading to it unless you’re willing to leave Chrome open on your desktop forever.
Chrome is an exceptionally stable browser, and its updates rarely, if ever, break anything. The updates will add and/or remove certain features to the browser. If you need to stick to a particular version of Chrome so you can continue to use a feature, you will have to keep the browser from updating.
Disable automatic updates in Chrome
There are two ways to disable automatic updates in Chrome. You can disable the update service, or you can disable or delete the task that periodically checks for these updates.
1. Disable Google Updates service
Chrome updates only when a service called Google Updates is run. If you turn the service off, the browser will not be able to check for and download updates.
- Tap the Win+R keyboard shortcut to open the Run box.
- In the Run box, enter “services.msc” and tap Enter.
- In the list of services, look for and select the Google Update Service.
- Right-click it, and select Properties from the context menu.
- On the Properties window, go to the General tab.
- Open the Startup type dropdown.
- Select either the Manual or the Disable option.
- Click Apply.
- Repeat for all Google Update services.
2. Disable Google Update task
Disabling the Google Update service may not work if there is a scheduled task that will run the service. In this case, you will have to disable the task that is triggering it.
- Open Task Scheduler.
- Select Task Scheduler Library in the column on the left.
- Look for the GoogleUpdate task.
- Right-click it and select Disable.
Updating Chrome
With automatic updates off, you will have to manually update Chrome. To do that, follow these steps;
- Open Chrome.
- Click the more options button at the top right and go to Help>About Google Chrome.
- A new tab will open and Chrome will check for updates. If a new update is available, it will be downloaded.
- You will have to relaunch Chrome to apply the update.
Problem updating Chrome? Check out this solution.
Conclusion
While it is possible to disable automatic updates for Chrome, we don’t advise you do it unless you have a very good reason. This is because new browser updates often have security fixes, and if you are running an older/outdated version of Chrome, you may be putting yourself at great risk.

Fatima Wahab
Fatima has been writing for AddictiveTips for six years. She began as a junior writer and has been working as the Editor in Chief since 2014.
Fatima gets an adrenaline rush from figuring out how technology works, and how to manipulate it. A well-designed app, something that solves a common everyday problem and looks