Отключение обновлений в windows2003
☑
0
Vovka_Lord
09.08.06
✎
12:37
Здравствуйте. У меня стоит windows 2003 server. В службах отключил «Автоматическое обновление», однако комп все-равно лезет за обновлением при получении доступа (об этом узнаю после просмотра событий, раздел приложение «Ошибка получения автоматического обновления последовательного номера стороннего корневого списка из: <http://www.download.windowsupdate.com/msdownload/update/v3/static/trustedr/en/authrootseq.txt>; с кодом ошибки: Указанный сервер не может выполнить требуемую операцию.»). В итоге около 40 записей подобного содежания, а потом предупреждение «Достигнуто пороговое значение crypt32 — 50 событий и запись в журнал приостановлена на 60 мин.»
Кто сталкился с этой продлема? Просьба про консультировать.
Спасибо
1
Парижская фанера
09.08.06
✎
12:39
Физдец. Системный админ не знает где поискать/спросить, кроме как на мисте…
2
Л_е_М_у_Р
09.08.06
✎
12:39
Мой компьютер\Свойства\Автоматическое обновление\Отключить
3
Jurii
09.08.06
✎
12:43
Управление компьютером / Computer Management
Службы и приложения.
— Выбирай нужную. Ставь «Вручную» и жми «Стоп»
4
Кошак Вася
09.08.06
✎
12:47
(3)Ставить надо «Disable».
5
Vovka_Lord
09.08.06
✎
13:40
Я кажется ясно написал, что отключил в службах (и Мой компьютер\Свойства\Автоматическое обновление\Отключить — тоже сделал)
6
ASV
09.08.06
✎
13:43
7
ASV
09.08.06
✎
13:46
8
Vovka_Lord
10.08.06
✎
10:18
Благодарю AVS, по второй ссылке нашел ответ на свой вопрос.
Некоторые пользователи предпочитают отключать обновления Windows 11/10 по тем или иным причинам — в ожидании того, что после их установки что-то может пойти не так или другим соображениям. Я не рекомендую этого делать, но, если вы приняли такое решение — способы есть.
Windows Updates Disabler — простой скрипт для быстрого и надёжного полного отключения всех обновлений Windows, включающий в себя также инструмент для отката изменений, если это потребуется. О нём — далее в инструкции. Другие способы отключения обновлений Windows 11 (большинство подойдут и для Windows 10).
Как отключить обновления с помощью Windows Updates Disabler и включить их снова
Процесс отключения обновлений Windows 11/10 с помощью рассматриваемого скрипта максимально прост. Однако, перед тем как приступить, рекомендую создать точку восстановления системы. Далее — шаги по отключению:
- Скачайте архив с Windows Updates Disabler со страницы GitHub разработчика.
- Распакуйте весь архив в удобное вам расположение: не извлекайте отдельные файлы и не запускайте их напрямую из архива.
- В архиве присутствуют несколько файлов. Для отключения обновлений запустите
disable updates.bat
Для запуска требуются права администратора на компьютере, если запустите не от имени администратора — скрипт перезапустится с ними автоматически при условии их наличия.
- Все дальнейшие действия будут выполнены автоматически, если в процессе будут ошибки — не обращайте внимания, это возможно. По итогу вам будет предложено нажать любую клавишу для выхода.
- Готово, обновления отключены, их поиск и установка выполняться не будут:
В процессе будут отключены все основные службы и задания, отвечающие за обновления, а также те службы, которые могут их снова включить, производятся необходимые изменения в реестре и очищается кэш обновлений.
Помимо файла отключения обновлений в архиве присутствуют ещё два файла .bat:
- enable updates.bat — повторное включение обновлений. Работает, как и уже описанный: достаточно запустить. После выполнения снова зайдите в Центр обновления Windows 11/10 и обновления будут доступны (при условии, что вы не ограничивали их дополнительными способами):
- use update service.bat — не включает обновления полностью, но включает службу Центра обновления, которая может быть нужна для работы некоторых приложений, например, Microsoft Store. После использования вы можете снова запустить disable updates.bat для её отключения.
Если вы решили использовать этот метод отключения обновлений, рекомендую сохранить на компьютере использованные файлы Windows Updates Disabler, причем именно в той версии, которую вы использовали (потому что в будущих могут быть изменения механизма работы) на случай, если в дальнейшем вы решите снова включить обновления.
И, как я писал выше, я не могу рекомендовать полного отключения обновлений Windows 11/10. Если вы не хотите устанавливать какое-то конкретное обновление, лучше использовать способ из отдельной инструкции.
Лучшие бесплатные видеоредакторы для монтажа на компьютерах и смартфонах
. Для Mac и Windows, Android и iOS
Обновлено 31 марта 2023, 10:38
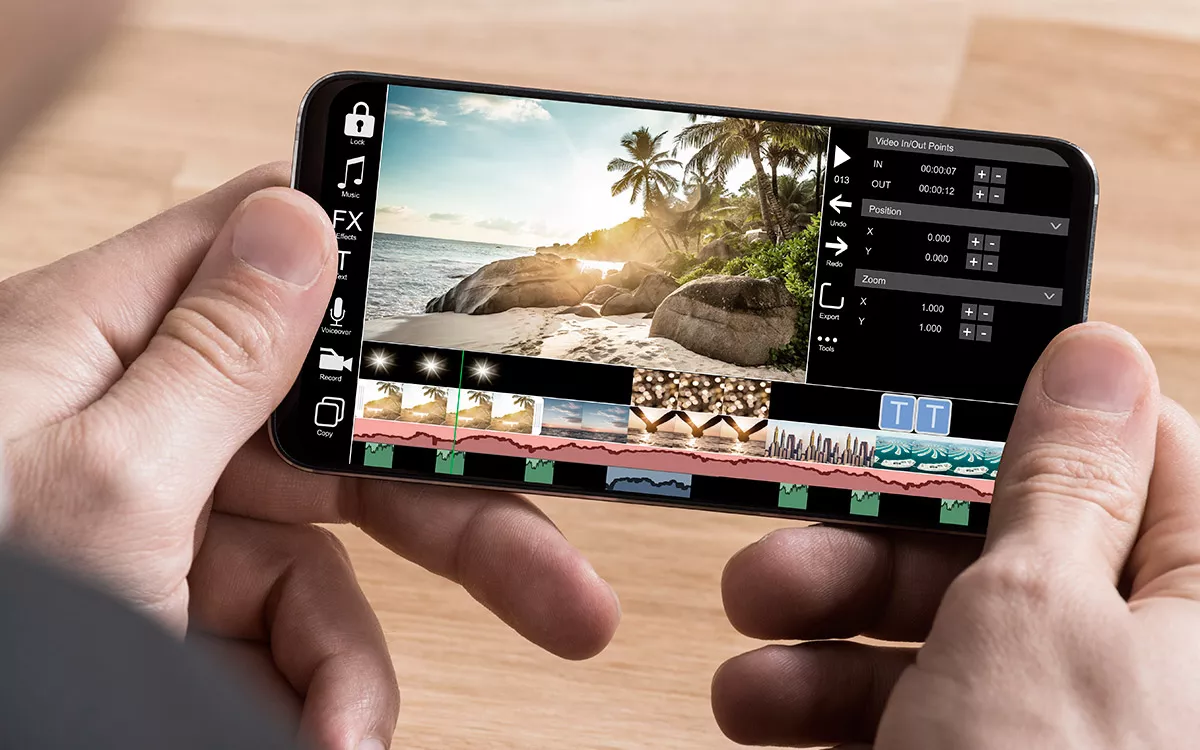
Наилучшие видеоредакторы для профессионалов — платные, но новички или те, кто пользуется такими инструментами нечасто, могут обратиться к бесплатным альтернативам. Чаще всего в них нет сложных инструментов для обработки звука или цветокоррекции, зато есть те, с которыми разберется начинающий монтажер.
РБК Life взял за основу экспертные рейтинги TechRadar и Shopify, а также Slant.co — сервиса, где пользователи выставляют оценки приложениям, — и выбрал лучшие видеоредакторы, за которые не нужно платить [1] [2] [3].
Содержание
- KDENlive
- Shotcut
- Davinci Resolve
- Olive Video Editor
- Blender
- OpenShot
- Hitfilm Express 2017
- Lightworks
- Easy Video Maker
- VSDC Free Video Editor
- VideoProc Vlogger
- iMovie
- Clips
- CapCut
1. KDENlive
- Linux, Windows, Mac
- Скачать: KDENlive
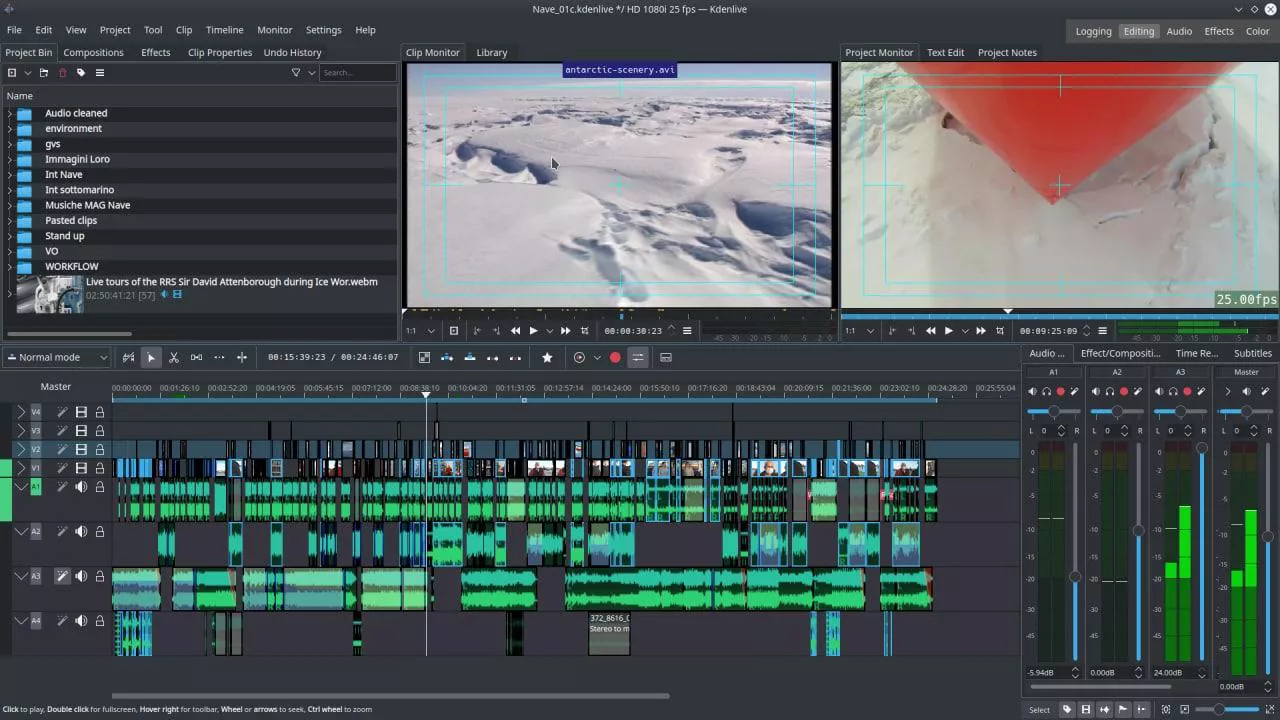
Фото: kdenlive.org
Функционал видеоредактора KDENlive
Видеоредактор с открытым исходным кодом не входит в число профессиональных программ, но обладает всеми функциями для любительского монтажа — для работы с видео- и аудиодорожками и альфа-каналами, цветокоррекции.
Из минусов, которые отмечают пользователи: довольно долгое время экспорта готового видео и ошибки в работе на Windows [4].

2. Shotcut
- Windows, Linux, Mac
- Скачать: Shotcut
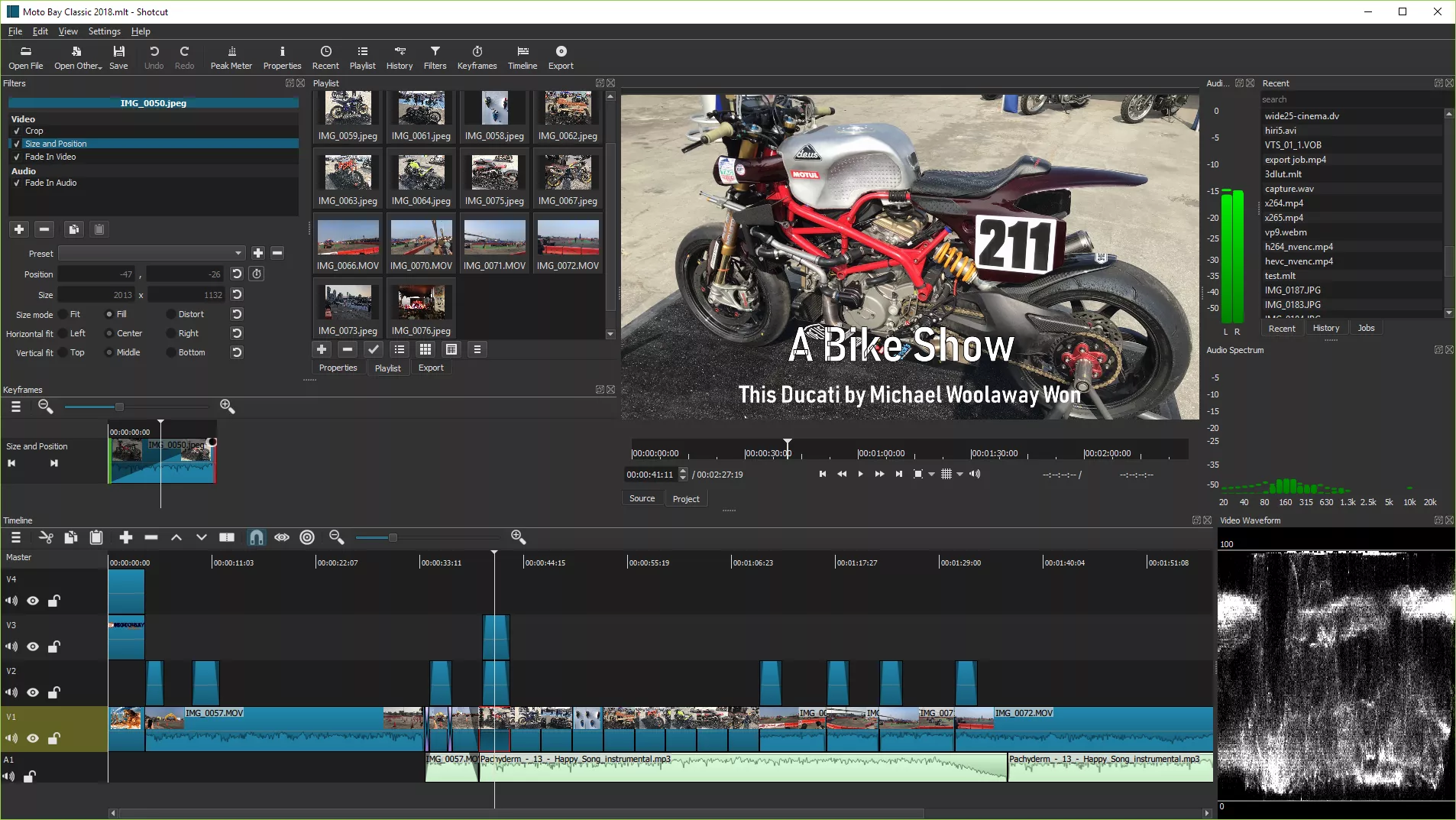
Фото: shotcut.org
Функционал программы для монтажа Shotcut
Shotcut поддерживает большинство аудио- и видеоформатов, а также разрешение до 4К. Есть функция захвата экрана, записи звука. В интуитивно понятном интерфейсе разберется даже новичок.
Shotcut постоянно обновляют, добавляют новые функции и исправляют ошибки. Это одновременно и плюс, и минус. Пользователи жалуются на зависания программы после очередных обновлений [5].
3. Davinci Resolve
- Windows, Linux, Mac
- Скачать: Davinci Resolve

Фото: blackmagicdesign.com
Функционал видеоредактора Davinci Resolve
Один из лучших профессиональных видеоредакторов. В нем монтировали «Сумерки», «Аватар», «Звездные войны: Последние джедаи». В Davinci Resolve можно на высоком уровне работать над коррекцией цвета, звука и эффектов. В этом его основное преимущество перед конкурентами: работайте над проектом от начала до конца в одной программе.
У Davinci Resolve есть бесплатная версия, которая удовлетворит почти все потребности. От бесплатной она отличается тем, что в ней нет, например, возможности обновления программы, инструментов для совместной работы и функции Resolve FX (для создания эффекта зерна на картинке, дефокуса) [6].
4. Olive Video Editor
- Windows, Linux, Mac
- Скачать: Olive Video Editor
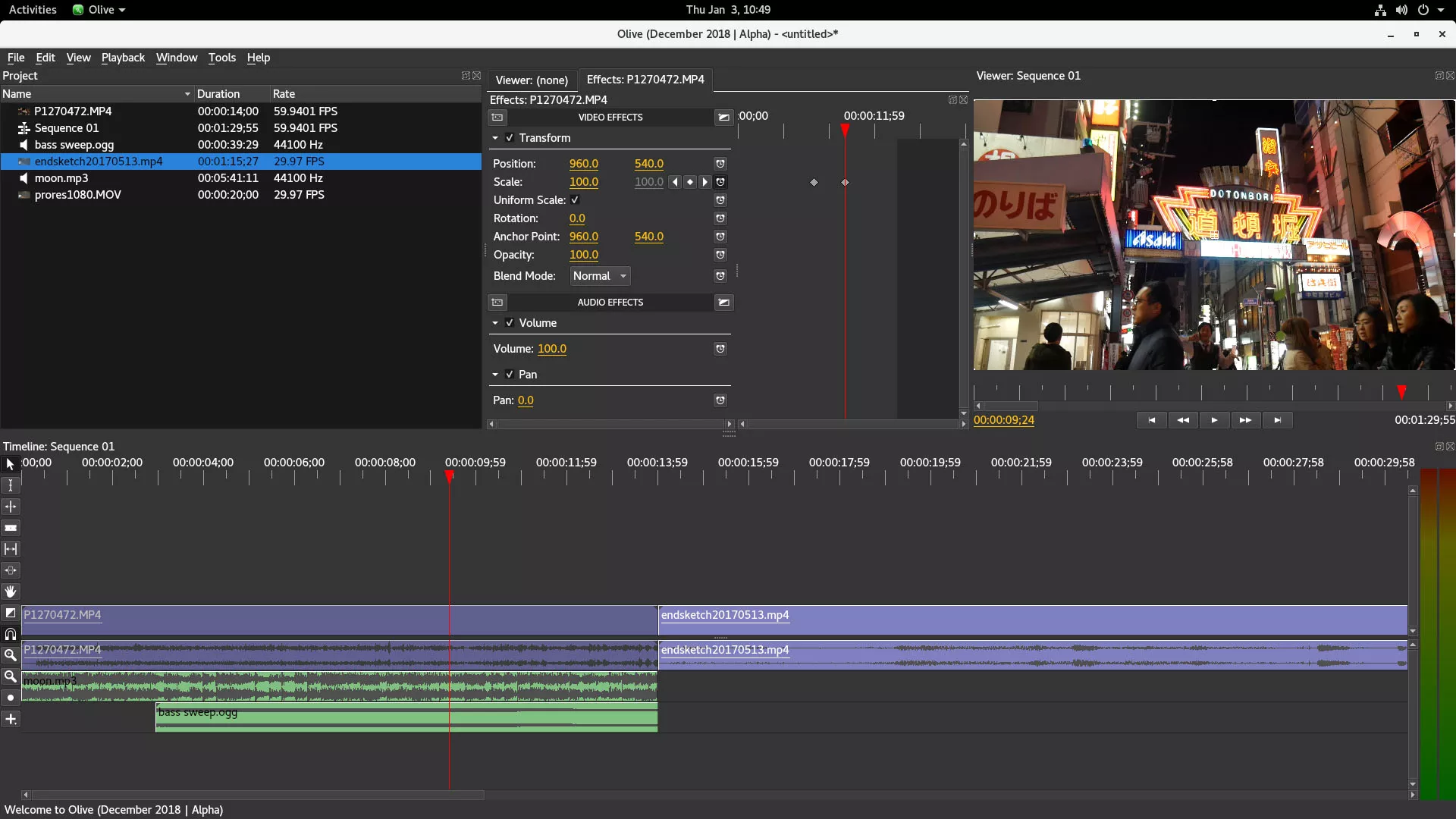
Фото: olivevideoeditor.org
Функционал бесплатного видеоредактора Olive Video Editor
В бесплатной программе для монтажа можно создать практически любой эффект, не написав ни единой строчки кода. Olive Video Editor позволяет перемещать элементы и масштабировать их прямо в панели просмотра.
У программы есть две версии: 0.1 (вышла в апреле 2019-го) и 0.2. Последняя может быть нестабильна: разработчики продолжают ее усовершенствование и предупреждают пользователей, что программа может зависать [7].
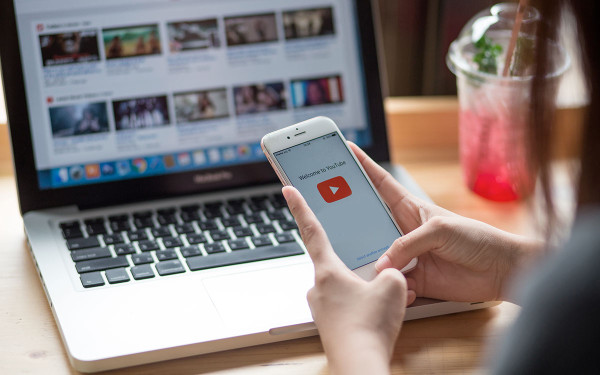
5. Blender
- Windows, Linux, Mac, FreeBSD
- Скачать: Blender
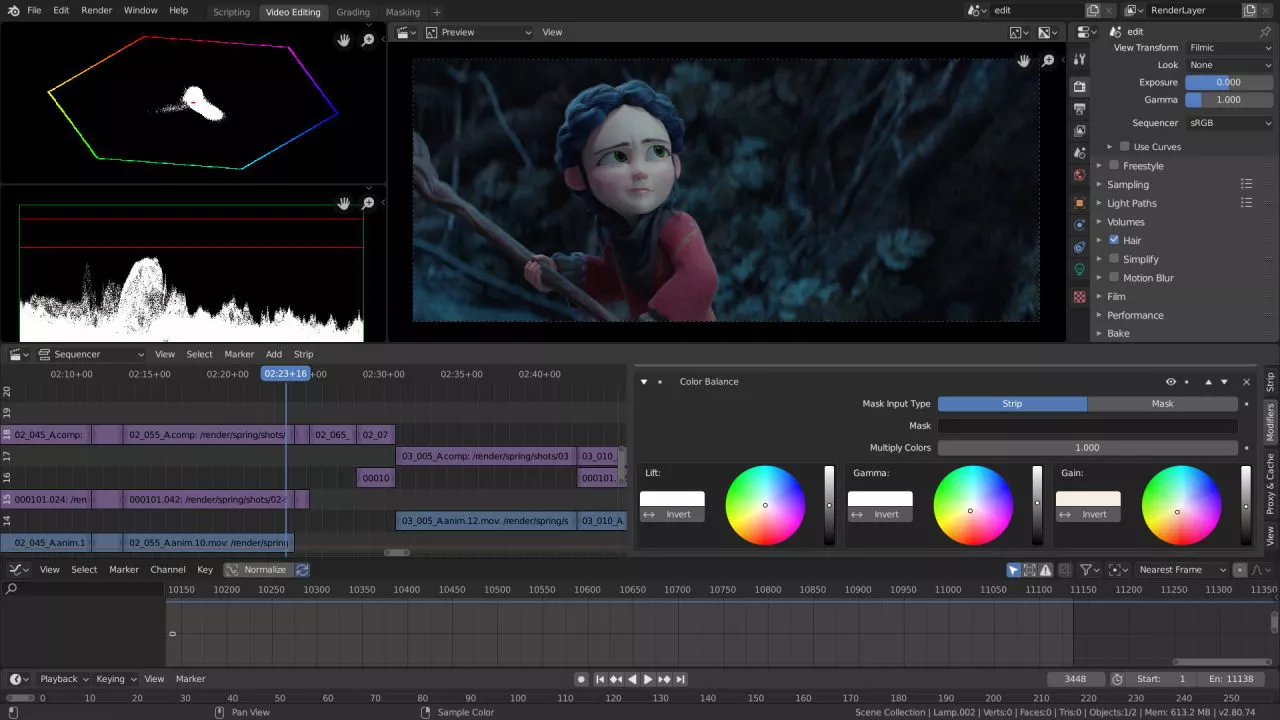
Фото: blender.org
Функционал бесплатной программы для монтажа Blender
Blender — это популярная программа для 3D-моделирования. Работайте с объектами при помощи доступных примитивов, полигонов, NURBS-кривых и кривых Безье.
Кроме софта, рассчитанного на моделирование, можно работать с анимацией и текстурами и даже рисовать прямо в окне программы. Также в программе есть видеоредактор с основными инструментами. Новичкам может быть сложно: слишком много возможностей и настроек [8].
6. OpenShot
- Windows, Linux, Mac
- Скачать: OpenShot
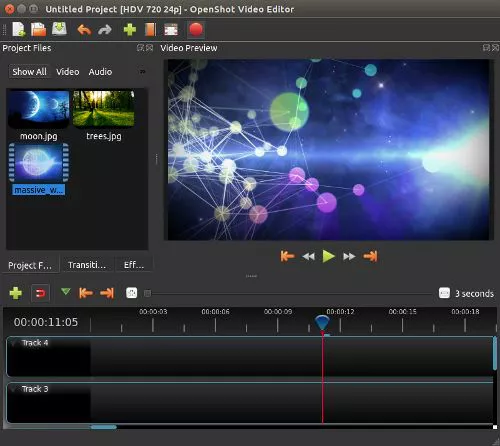
Фото: openshot.org
Функционал программы OpenShot
Чистый, лаконичный и простой интерфейс будет понятен начинающим монтажерам. OpenShot — хорошее решение для простых видео, где не нужно работать с цветокоррекцией и анимацией на профессиональном уровне.
Из минусов, которые отмечают пользователи: могут быть сбои, если проект слишком сложный [9].
7. Hitfilm
- Windows, Mac
- Скачать: Hitfilm
- Обучающие уроки Hitfilm на YouTube
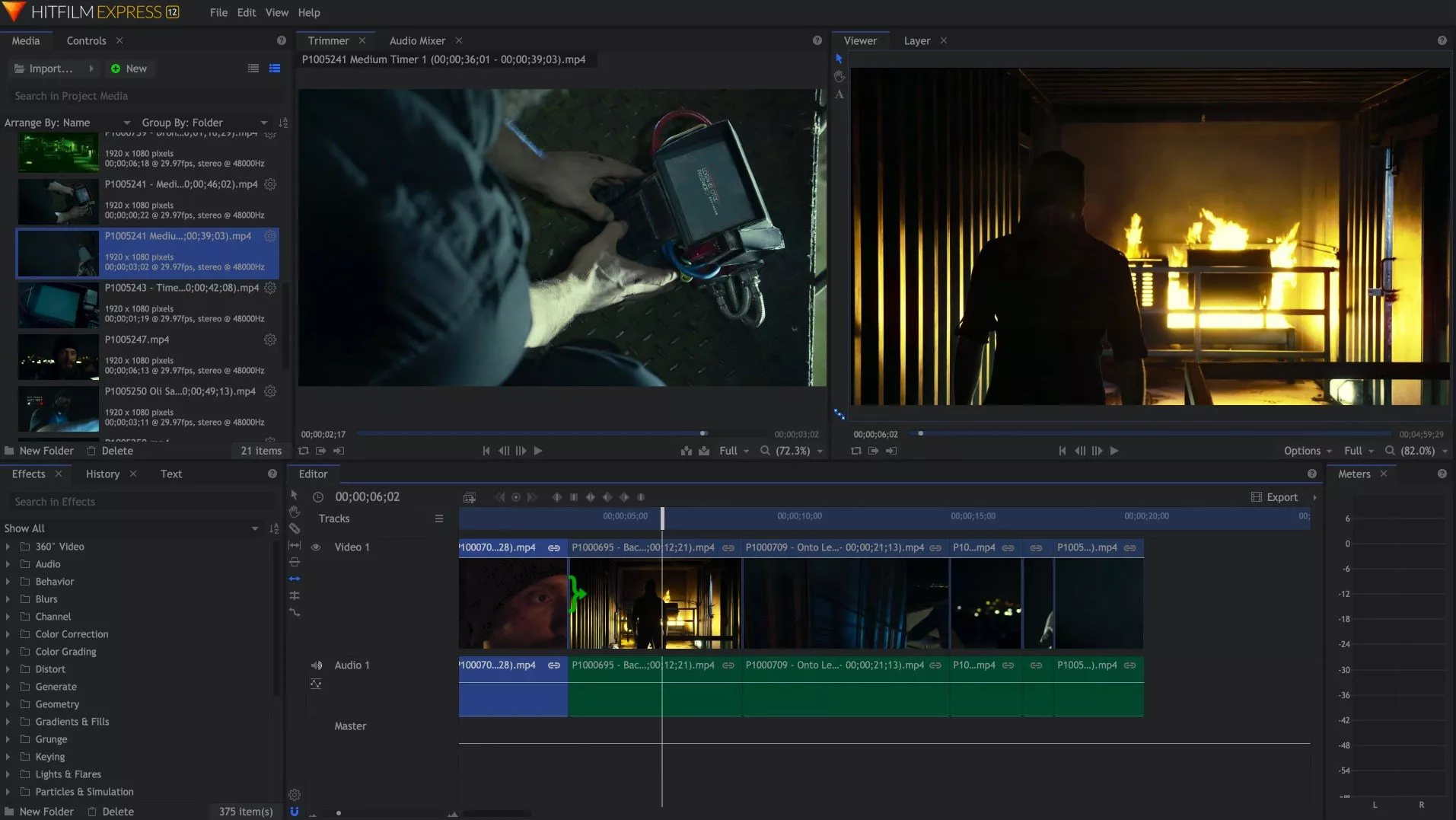
Фото: imag.malavida.com
Функционал видеоредактора Hitfilm
Hitfilm — это программа для редактирования визуальных эффектов и видео. В бесплатной версии можно пользоваться основными инструментами: вырезать, кадрировать, разделять и отражать кадры.
Для продвинутых пользователей есть пакет PRO с дополнительными функциями для редактирования визуальных эффектов.

8. Lightworks
- Windows, Linux, Mac
- Скачать: Lightworks
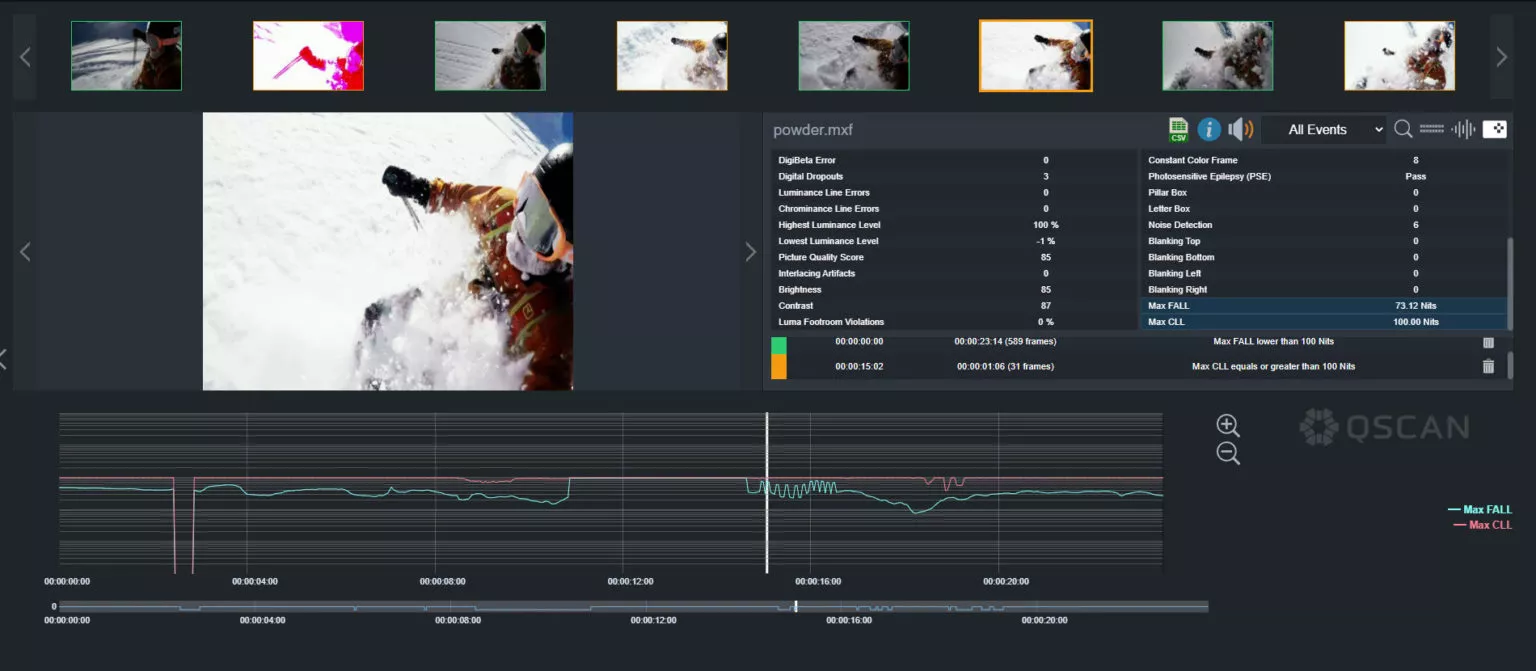
Фото: lwks.com
Функционал видеоредактора Lightworks
Среди полезных функций Lightworks — фоновая обработка (можно работать, даже если проект экспортируется), мгновенное автосохранение, редактирование внутри корзины.
Бесплатная версия Lightworks подходит для небольших проектов и изучения принципов монтажа. Позволяет экспортировать видео только в формате 720p. Программа будет работать 90 дней, затем можно купить пакеты Create, Pro или заново активировать бесплатную версию на сайте проекта.
9. Easy Video Maker
- Windows
- Скачать: Easy Video Maker
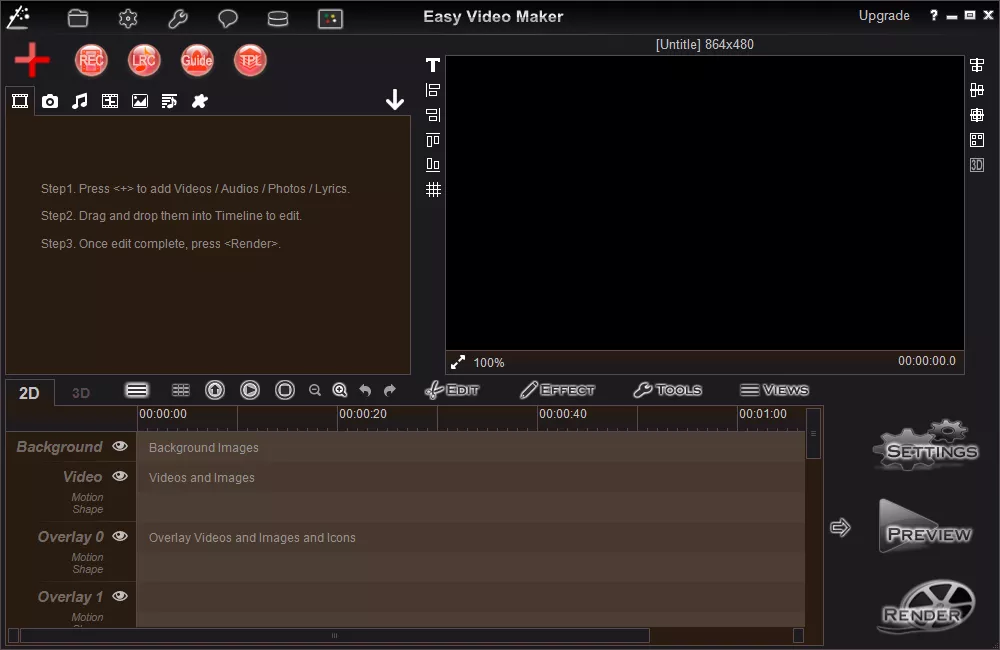
Фото: easymakevideo.com
Функционал программы для монтажа Easy Video Maker
В Easy Video Maker легко работать с 2D- или 3D-видео со спецэффектами из различных форматов клипов, изображений, аудио.
Фишка программы — возможность серийного производства видео. Вы можете создать шаблон, сохранить его и сделать подобные проекты с новыми кадрами. Поддерживает экспорт в разных форматах для большинства платформ (YouTube, iPhone, iPad, Android).

10. VSDC Free Video Editor
- Windows
- Скачать: VSDC Free Video Editor
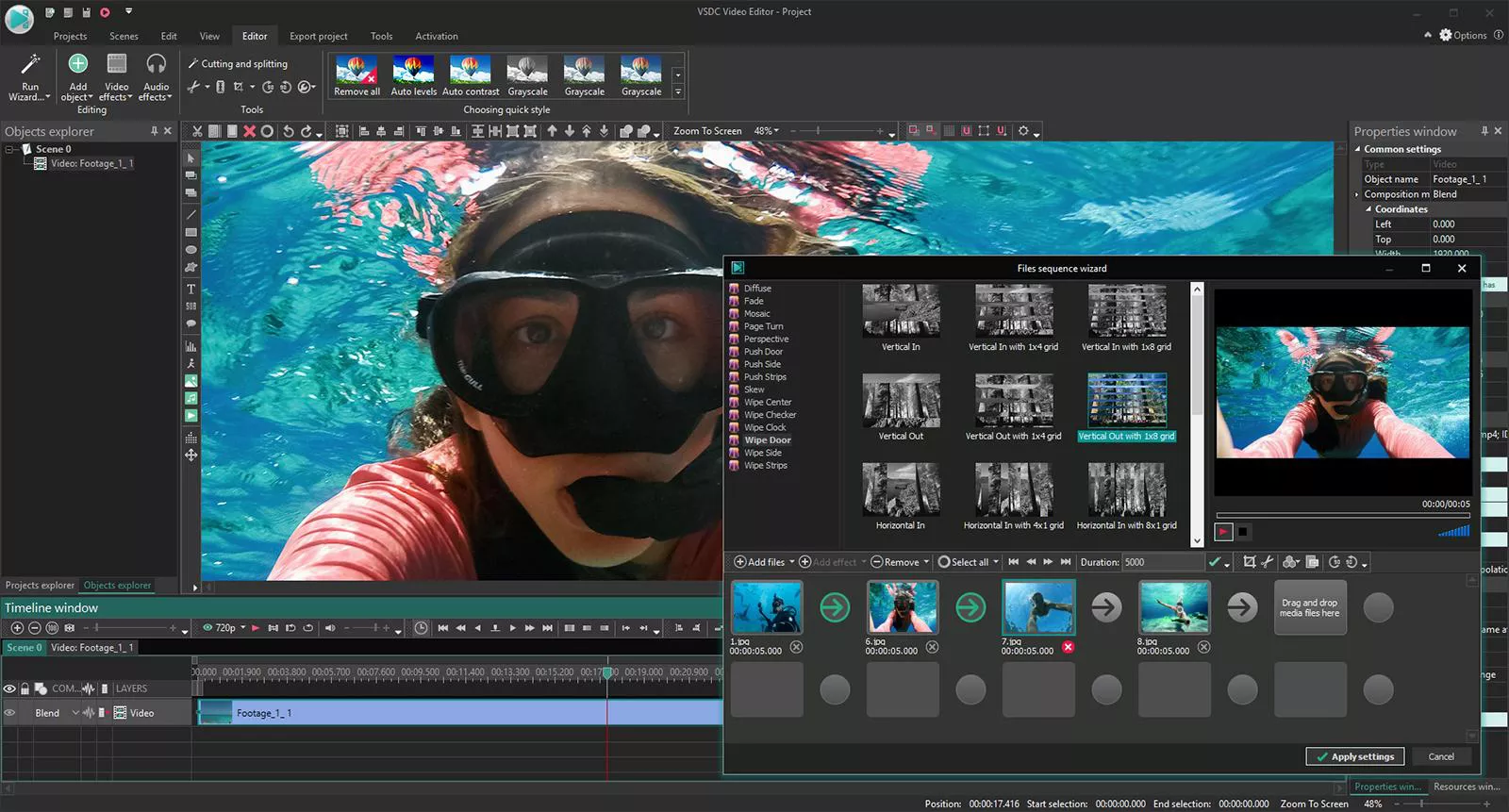
Фото: videosoftdev.com
Функционал бесплатного видеоредактора VSDC Free Video Editor
Видеоредактор поддерживает большинство основных форматов. Предназначен для создания роликов любой сложности с различными визуальными и звуковыми эффектами. Они разделены по категориям: цветокоррекция, преобразование объектов, фильтры объектов, эффекты перехода и «специальные».
Отслеживайте движения любых объектов в видео, а затем присваивайте траекторию другим элементам, например надписям. Автоматические профили экспорта для различных платформ помогут сделать видео с соблюдением всех требований формата.
11. VideoProc Vlogger
- Windows, Mac
- Скачать: VideoProc Vlogger
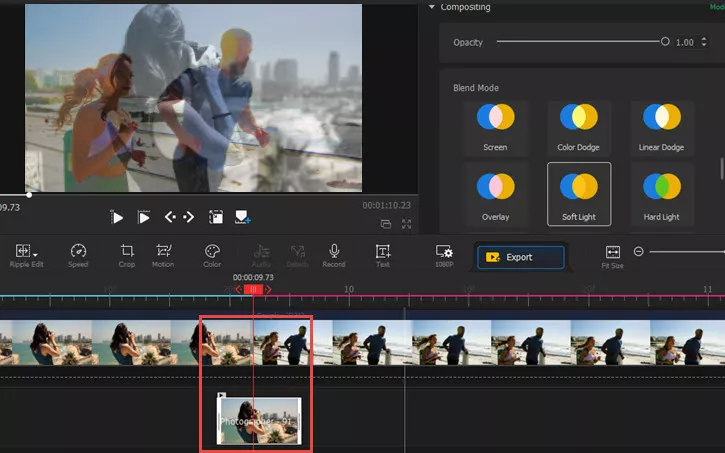
Фото: videoproc.com
Функционал программы для монтажа VideoProc Vlogger
Полностью бесплатное программное обеспечение для редактирования видео. Есть более 20 настроек для изменения скорости, а еще — функция выделения ключевых кадров, чтобы ускорить или замедлить фрагмент без разделения на сегменты. Ролики экспортируются без ограничений и водяного знака.
12. iMovie
- Mac, iOS
- Скачать: iMovie
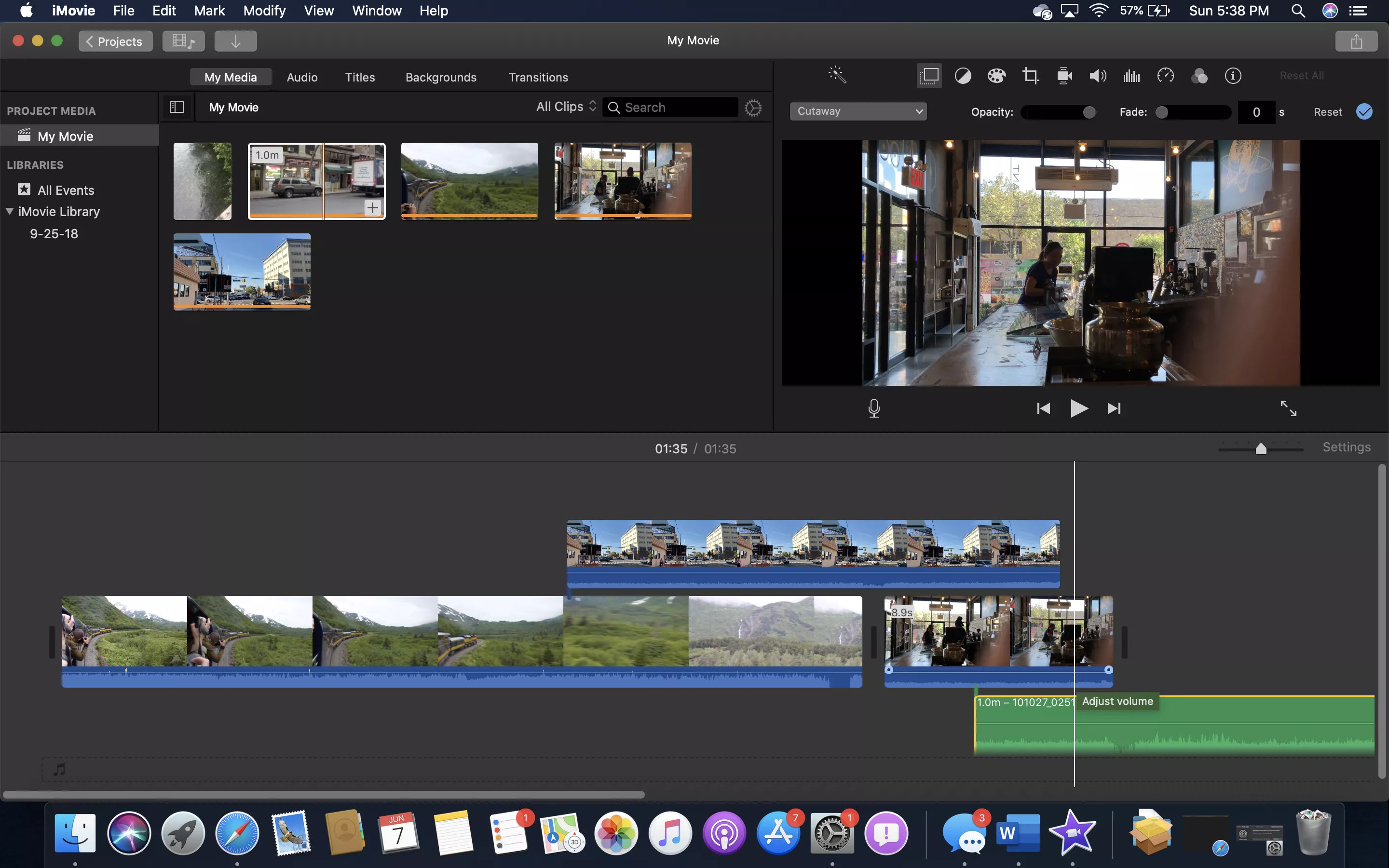
Фото: pcmag.com
Функционал видеоредактора iMovie
Программа для Mac, iPhone и iPad позволяет создавать видео в разрешении 4K. Начните проект в iMovie на одном устройстве, а затем продолжайте работу на другом.
С помощью оригинальных фильтров придайте видео эффект кино (черно‑белое ретро, классический вестерн или веселый комикс). На последних iPhone есть режим «Киноэффект», он меняет глубину резкости в отснятом материале, добавляет или удаляет точки фокусировки.

13. Clips
- iOS
- Скачать: Clips
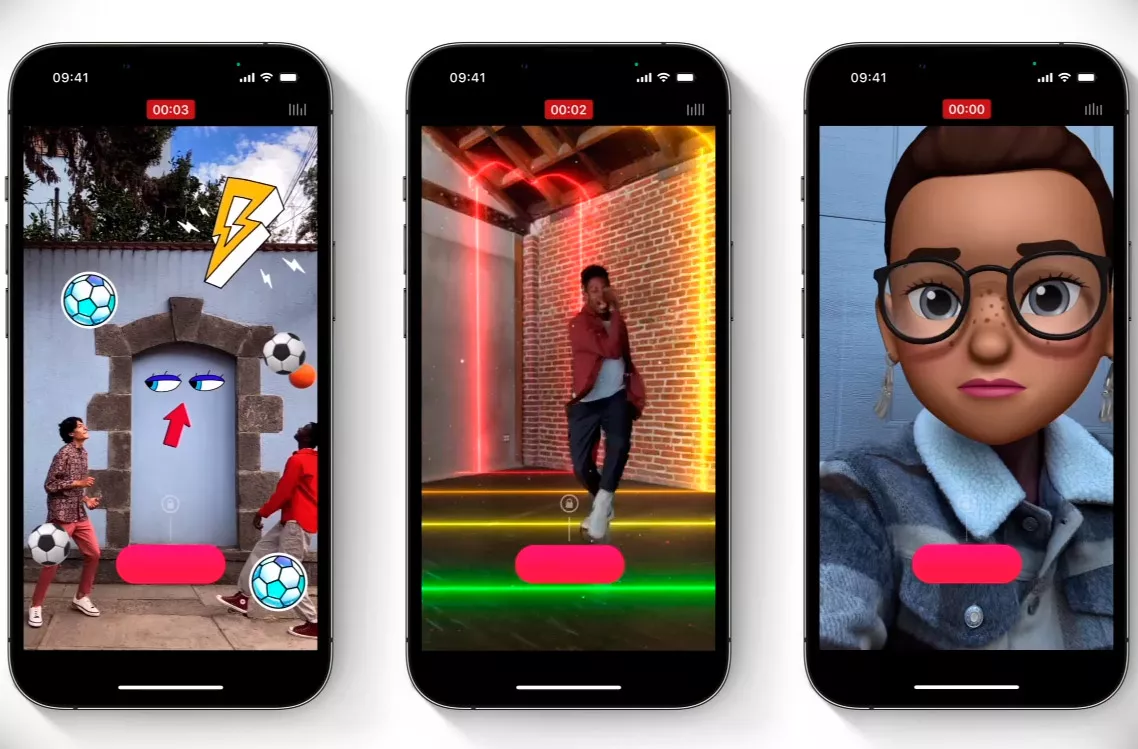
Фото: Apple Inc
Функционал программы для монтажа видео Clips
Создавайте простые видео и добавляйте фильтры, музыку, анимированные эмодзи, текст и стикеры в приложении для iPhone и iPad. Видеоредактор пользуется популярностью у блогеров, которые создают в нем ролики для социальных сетей.
С помощью функции «Сцены дополненной реальности» можно добавить эффект виртуального танцпола, дождь из конфетти, звезды.
14. CapCut
- iOS, Android
- Приложение CapCut в Google Play, App Store
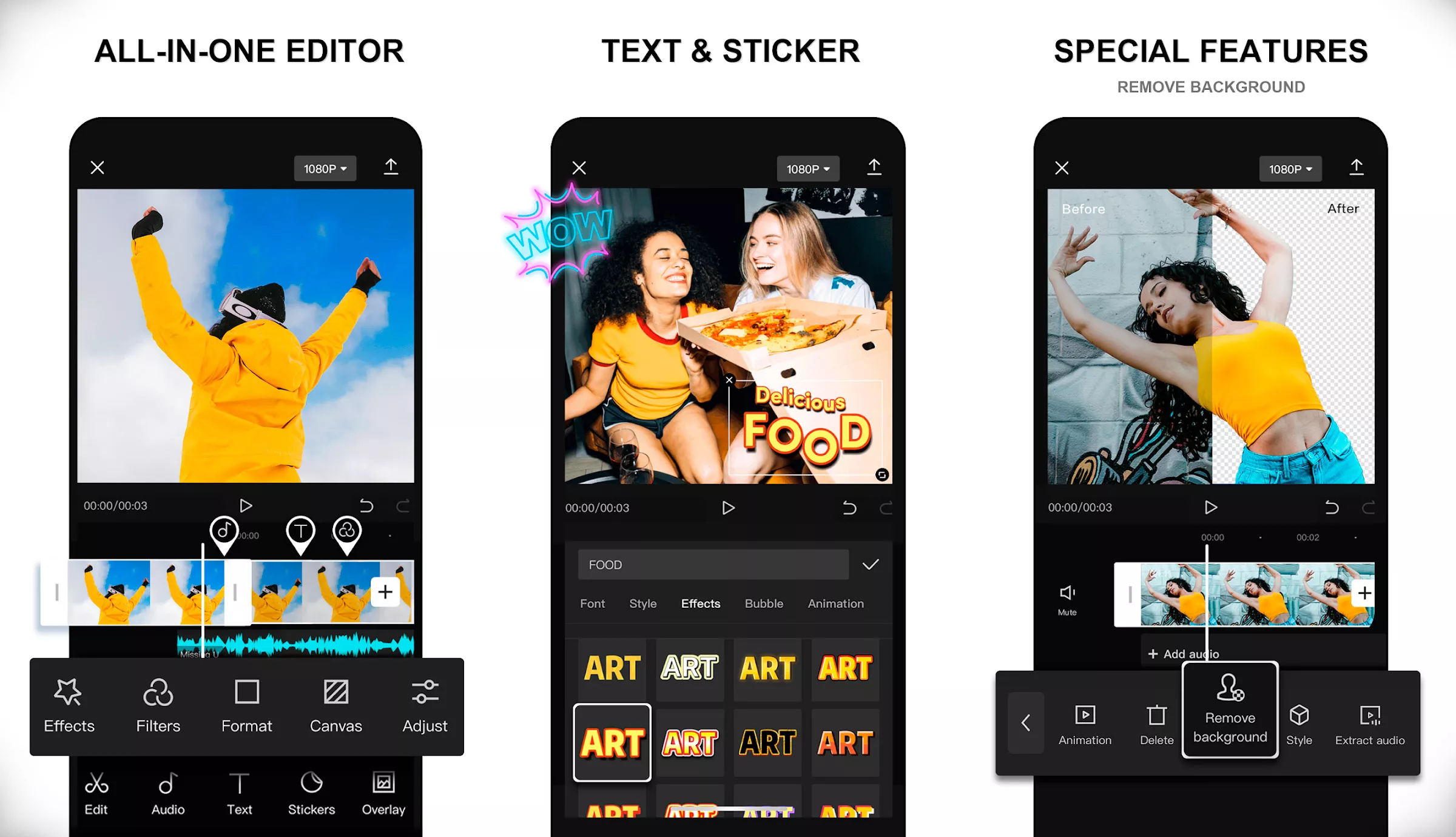
Фото: Google Play
Функционал программы CapCut для монтажа видео
В CapCut легко монтировать короткие ролики для социальных сетей. В видеоредакторе представлены все трендовые эффекты: обратная перемотка, увеличение, стоп-кадр, шейкеры. Изменяйте разрешение кадра, пользуйтесь фильтрами (природа, еда, фильмы). В руководстве можно посмотреть бесплатные уроки с советами по монтажу.
Если в компьютере, ноутбуке или планшете мало оперативной памяти, то это сильно ограничивает работу системы, она едва умещается в выделенной оперативной памяти, а когда приходят обновления — это вообще большой тормоз! Обновления «заняли» всю оставшуюся память!
Даже после переустановки системы опять возникает большой вопрос об целесообразности автоматической загрузки обновлений.
Утилита исправления ошибок центра обновлений WinUpdateFixer
Если Вы не отключили обновления, а есть ошибки, то можно попробовать их исправить.
Есть утилита ОС Windows WinUpdateFixer, которая поможет Вам легко исправить распространенные ошибки центра обновления Windows (например, 0x80070422), которые возникают при попытке вручную проверить наличие обновлений или перед установкой определенных обновлений Windows.

Если Центр обновления Windows не работает, и Вы продолжаете получать ошибки Центра обновления Windows при проверке обновлений, просто откройте это приложение, нажмите кнопку «Исправить центр обновления Windows», а затем, как только это будет сделано, перезагрузите компьютер.
Это приложение попытается восстановить важные параметры Windows, необходимые для правильной работы Центра обновления Windows.

Если нужно навсегда отключить обновления Windows. то пользуемся следующим приложением — Win Update Stop.
Утилита отключения обновлений WinUpdateStop
Например, в Windows 10 Home полностью отключить обновления невозможно, но существует небольшая бесплатная программка Win Update Stop, которая успешно отключает обновления не только на Windows 10, но и на 8, 7 и даже Windows XP.
Преимущества программы Win Update Stop
- очень простое управление;
- автоматическое отключение служб обновления при их автоматической активации;
- поддержка всех версий Windows;
- дополнительные специальные команды Windows;
- поддержка Командной строки. Вы можете включать и отключать обновления системы без открытия основного окна программы при помощи специальных команд. Их можно прописать, например, в BAT-файле или прямо в строке «Выполнить» (WIN+R):
- C:\Program Files\NoVirusThanks\Win Update Stop\WinUpdateStop.exe /disableupdates – команда отключения обновлений;
- C:\Program Files\NoVirusThanks\Win Update Stop\WinUpdateStop.exe /enableupdates – команда включения обновлений.

После распаковки и запуска устанавливающего файла появиться окно:

Далее:

Далее:

Тут все понятно «Включить» и «Выключить»
| Лицензия: |
Бесплатно |
| Язык: | Английский |
| Система: |
Windows XP/Vista/7/8/10 32 & 64-bit |
| Разработчик: | https://www.novirusthanks.org |
| Версия: | 1.4 |
| Размер: |
1,7 МБ |
СКАЧАТЬ Win Update Stop БЕСПЛАТНО
СКАЧАТЬ Win Update Fixer БЕСПЛАТНО
ПОДЕЛИТЕСЬ СО СВОИМИ ДРУЗЬЯМИ:
Популярность: 1 429 просм.
Windows операционная система разработана Microsoft и является одной из самых популярных и широко используемых в мире. Она регулярно обновляется, чтобы улучшить производительность, безопасность и функциональность. Однако автоматическая установка обновлений Windows может вызывать некоторые сложности для пользователей. В этой статье мы рассмотрим, почему иногда отключение автоматической установки обновлений Windows может быть необходимо и как это сделать на разных версиях операционной системы.
Почему иногда нужно отключение автоматической установки обновлений ?
Автоматическая установка обновлений может быть полезной, так как обеспечивает безопасность и стабильность системы. Однако есть несколько причин, по которым пользователи могут захотеть отключить эту функцию.
-
Управляемые обновления. Некоторые пользователи предпочитают устанавливать обновления вручную, чтобы иметь полный контроль над тем, какие обновления устанавливаются и когда это происходит. Это особенно важно для организаций, которые хотят избежать потенциальных сложностей после установки несовместимых обновлений с уже установленным ПО.
-
Сложности после установки. Иногда многочисленыне второстепенные и некритичиские обновления ОС и ПО от Microsoft, могут вызывать сложности, такие как снижение производительности, совместимостью или даже сбоями системы. Отключение автоматической установки обновлений позволяет пользователям избежать этих сложностей, пока они не будут готовы установить обновления после более тщательного тестирования.
-
Ограниченный или контролируемый интернет-трафик. Пользователи на высоконагруженных серверах с большим количеством одновременно работающих пользователей могут столкнуться с сложностями, если обновления начинают загружаться автоматически. Отключение этой функции позволяет предотвратить перерасход ресурсов, правильно его перераспределить и/или сэкономить интернет-трафик.
-
Нет свободного места на сервере. У Вас на сервере использовано все свободное место на диске, и нет возможности устанавливать обновления Windows.
Как отключить автоматическую установку обновлений в Windows?
Отключение автоматической установки обновлений может быть выполнено разными способами в зависимости от версии Windows Server, которую вы используете. Вот последовательность действий для разных версий операционной системы:
Через Windows Update для Windows Server 2012:
Можно выбрать только проверку на обновления, но самостоятельно выбирать, что вам нужно установить.
- Откройте «Панель управления» (Нажать комбинацию Win+X → выбрать Control Panel).
- Перейдите в раздел «Обновление Windows» (Windows Update) и дважды кликните по ней.
- В разделе «Общие» (General) установите тип запуска на «Отключено» (Disabled).
Через Server Manager. Windows Server 2022-2019-2016-2012.
- Откройте «Server Manager» (возле кнопки Пуск)
- Перейдите в раздел «Инструменты» (Tools).
- Выберите «Службы» (Services).
- Найдите службу «Обновление Windows» (Windows Update) и дважды кликните по ней.
- В разделе «Общие» (General) установите тип запуска на «Отключено» (Disabled).
Также можно отключить службу оновления через Control Panel. Для WindowsServer 2016-2012.
- Откройте «Панель управления» (Нажать комбинацию Win+X → выбрать Control Panel).
- Перейдите в раздел «Администрирование» (Administrative Tools) и выберите «Службы» (Services).
- Найдите службу «Обновление Windows» (Windows Update) и дважды кликните по ней.
- В разделе «Общие» (General) установите тип запуска на «Отключено» (Disabled).
Через команду в PowerShell. Все WindowsServer.
Откройте PowerShell так: нажмите «Win + X" на клавиатуре и выберите «Windows PowerShell (администратор)» или если есть «Командная строка Windows (администратор)» (в зависимости от версии Windows), ее запустить, а в ней выполните команду: PowerShell. Далее вставьте команду представленную ниже, в окно PowerShell. Обратите внимание, что вы должны иметь права администратора на сервере для выполнения этих команд. Также голубой значек ярлыка PowerShell может быть у Вас внизу возле Пуска на панели заданий (в зависимости от версии Windows).
$WUSettings = (New-Object -com "Microsoft.Update.AutoUpdate").Settings; $WUSettings.NotificationLevel=1; $WUSettings.save()Отключение автоматической установки обновлений Windows — это решение, которое зависит от потребностей и предпочтений каждого пользователя. Несмотря на важность обновлений для безопасности и стабильности системы, иногда пользователи предпочитают иметь более полный контроль над процессом обновления. Важно помнить, что при отключении автоматических обновлений необходимо следить за обновлениями вручную и регулярно устанавливать их, чтобы обеспечить безопасность вашей системы.
Выбор между автоматической и ручной установкой обновлений зависит от ваших потребностей и настроек, но знание процедур отключения автоматических обновлений на разных версиях Windows Server поможет вам сделать более информированный выбор.
- Отключение UDP для RDP-подключений к Windows Server
- Как изменить порт для RDP-подключения на Windows Server
- Как поднять OpenSSH на Windows 2012





