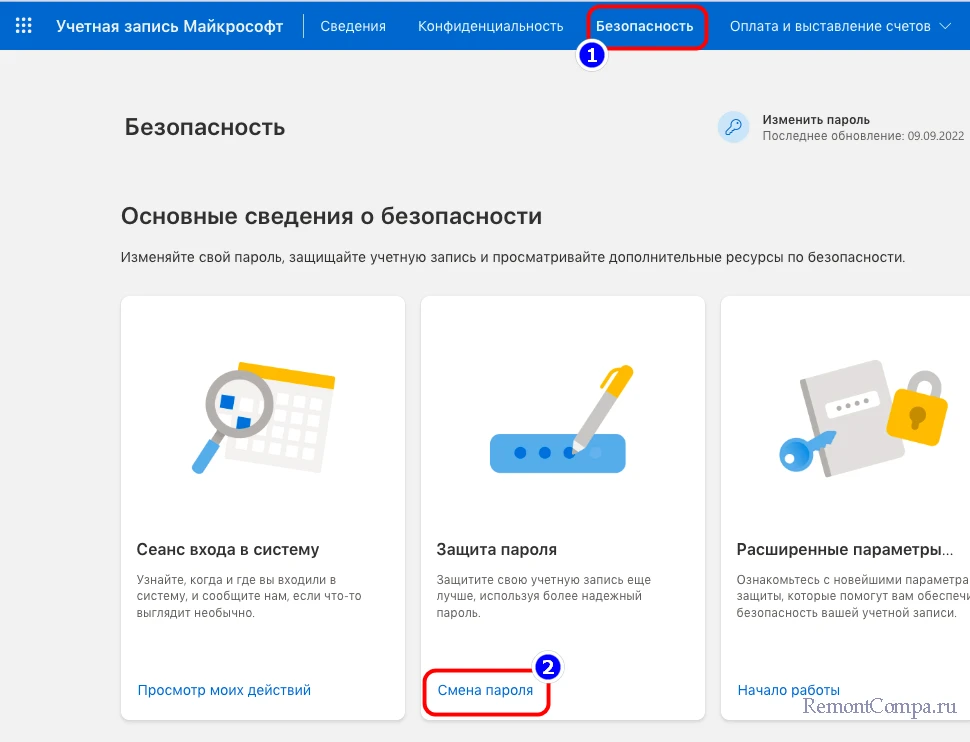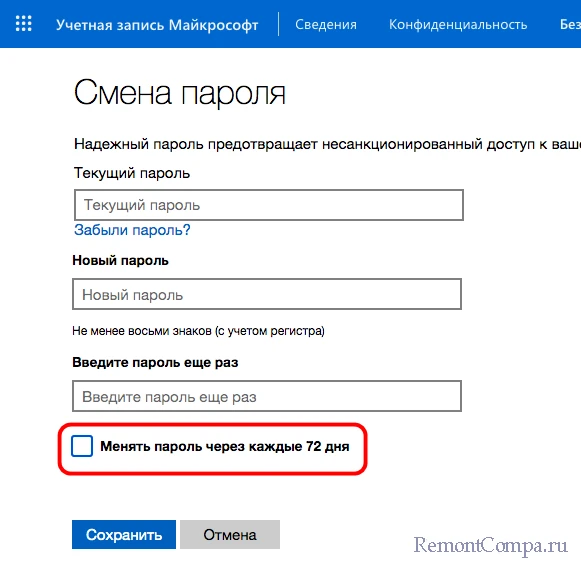Некоторые пользователи Windows 11 и Windows 10 при входе в систему могут столкнуться с сообщением «Пароль просрочен и должен быть заменен», а за несколько дней до этого — с уведомлением «Рекомендуется изменить ваш пароль» в области уведомлений. В некоторых случаях возможно появление сообщения «Пароль пользователя необходимо изменить перед входом в систему».
Если вам не хочется каждый раз менять пароль, а речь идёт о вашем личном компьютере, вы можете убрать ограничение на его срок действия. В этой инструкции подробно о способах отключить срок действия пароля в Windows 11 и Windows 10 и дополнительная информация, которая может оказаться полезной.
Изменение просроченного пароля

При отсутствии других учетных записей, прежде чем выполнять какие-либо действия по отмене срока действия паролей, вам придётся его изменить. Необходимо выполнить следующие простые и очевидные шаги:
- Нажмите клавишу «Ок» в окне «Пароль просрочен и должен быть заменен».
- Введите новый пароль и его подтверждение.
- Войдите в систему с новым паролем, нажав по значку с изображением «стрелки» справа в поле подтверждения пароля.
Теперь можно приступать к отключению срока действия пароля, чтобы в дальнейшем его изменение не потребовалось. Учитывайте: все действия требуют прав администратора и, если обязательная смена пароля требуется на компьютере организации, а не личном ПК или ноутбуке, у вас может не быть возможности что-то сделать, не привлекая системного администратора.
Отключение срока действия пароля в командной строке
Возможно, самый простой и быстрый метод отключения срока действия пароля для всех учетных записей — использование командной строки:
- Запустите командную строку от имени администратора (как это сделать).
- Введите команду net accounts и нажмите Enter. В результате вы сможете увидеть текущий максимальный срок действия пароля в днях. Если он отличается от 0, это говорит об установленных ограничениях, которые можно отменить следующей командой.
- Введите команду
net accounts /maxpwage:unlimited
и нажмите Enter.
- Если команда была выполнена успешно, максимальный срок действия пароля будет установлен на 0, а сообщения о просроченном пароле в будущем не должны появиться.
Отключение срока действия пароля для учётной записи
Второй метод — установить неограниченный срок действия пароля для конкретной учетной записи пользователя, метод не доступен в Домашней редакции системы. Необходимые шаги:
- Нажмите правой кнопкой мыши по кнопке «Пуск», выберите пункт «Выполнить», введите lusrmgr.msc и нажмите Enter.
- В открывшемся окне «Локальные пользователи и группы» откройте раздел «Пользователи», нажмите правой кнопкой мыши по вашему имени пользователя, откройте пункт «Свойства».
- Установите отметку «Срок действия пароля не ограничен» и примените сделанные настройки.
В результате для выбранного пользователя не будут применяться ограничения на срок действия пароля.
Локальная политики безопасности
Ещё один метод отменить ограничения срока действия пароля — использовать политики безопасности, для этого:
- Нажмите клавиши Win+R на клавиатуре, введите secpol.msc и нажмите Enter.
- Перейдите к разделу «Политики учетных записей» — «Политика паролей».
- Дважды нажмите по параметру «Максимальный срок действия пароля».
- Установите значение срока действия равным 0, что означает без ограничения срока действия.
- Примените сделанные настройки.
В дальнейшем сообщения о просроченном пароле появляться не будут.
Пара дополнительных нюансов, которые могут оказаться полезными в контексте рассматриваемой темы:
- Для учетных записей Майкрософт ограничение срока действия пароля задается на сайте https://account.microsoft.com/ в разделе «Безопасность» — «Смена пароля». Если вы хотите отключить обязательную смену пароля каждые 72 дня, зайдите в этот раздел и снимите соответствующую отметку.
- Если вы не имеете возможности отключить ограничение срока действия пароля (например, из-за отсутствия прав администратора на компьютере), по крайней мере, вы имеете возможность отключить уведомления о необходимости скорой его смены, нажав по трем точкам в всплывающем уведомлении и выбрав пункт «Отключить все уведомления Напоминание входа в Windows».
Windows offers many security features such as login password, minimum and maximum password age etc. which are essential for any operating system. The main problem comes when a PC with a single administrator account manages a lot of user accounts. A minimum password age prevents users from changing password too frequently as it can lead to user forgetting passwords more often, which leads to more headache for the administrator. And if the PC is used by a lot of users or children such as in the case of a PC in Computer lab, you need to prevent users from changing the password in Windows 10 as they can set a password that won’t let other user logins into that PC.

One of the best features of Windows 10 is that it allows the administrator to prevent other users from changing their account password. However, it still allows the administrator to change, reset, or remove their account password. This feature is handy for guest accounts or child accounts, anyway without wasting any time let’s see How to Prevent Users from Changing Password in Windows 10 with the help of the below-listed tutorial.
Note: You need to sign in with the administrator account to prevent other user accounts from changing their password. You will also only be able to apply this to local user accounts and not to administrator accounts. Users using Microsoft account will still be able to change their passwords online at Microsoft website.

Table of Contents
Make sure to create a restore point just in case something goes wrong.
Method 1: Prevent Users from Changing Password using Registry Editor
1. Press Windows Key + R then type regedit and hit Enter.
2. Navigate to the following Registry Key:
HKEY_CURRENT_USER\Software\Microsoft\Windows\CurrentVersion\Policies
3. Right-click on Policies then selects New > DWORD (32-bit) Value.

4. Name this new DWORD as DisableChangePassword then double-clicks on it to change its value.

5. In the value data field type 1 then hit Enter or click OK.
6. Reboot your PC to save changes.
Finally, you have learned How to Prevent Users from Changing Password in Windows 10 using Registry Editor, if you want to continue to the next method, it will override the changes made by this method.
Method 2: Prevent Users from Changing Password using Local Users and Groups
Note: This method only works in Windows 10 Pro, Enterprise, and Education Edition.
1. Press Windows Key + R then type lusrmgr.msc and hit Enter.
2. Expand Local Users and Groups (Local) then select Users.

3. Now in the right window pane right-click on the user account for which you want to prevent password change and select Properties.
4. Checkmark “User cannot change password” then click Apply followed by OK.

5. Reboot your PC to save changes and this How to Prevent Users from Changing Password in Windows 10.
Method 3: Prevent Users from Changing Password using Command Prompt
1. Open Command Prompt. The user can perform this step by searching for ‘cmd’ and then press Enter.

2. Type the following command into cmd and hit Enter.
net users

3. The above command will show you a list of user accounts available on your PC.
4. Now to prevent user from changing password type the following command:
net user user_name /PasswordChg:No

Note: Replace user_name with the actual account username.
5. If in future you want to give password change privileges to the user again use the following command:
net user user_name /PasswordChg:Yes

Note: Replace user_name with the actual account username.
6.Reboot your PC to save changes.
Method 4: Prevent Users from Changing Password using Group Policy Editor
1. Press Windows Key + R then type gpedit.msc and hit Enter.

2. Navigate to the following path:
User Configuration > Administrative Templates > System > Ctrl+Alt+Del Options
3. Make sure to select Ctrl+Alt+Del Options in the right window pane double-click on Remove change password.

4. Checkmark the Enabled box then click Apply followed by OK.

This policy setting prevents users from changing their Windows password on demand. If you enable this policy setting, the ‘Change Password’ button on the Windows Security dialog box will not appear when you press Ctrl+Alt+Del. However, users are still able to change their password when prompted by the system. The system prompts users for a new password when an administrator requires a new password or their password is expiring.
5. Restart your PC to save changes.
Recommended:
- Enable or Disable User First Sign-in Animation in Windows 10
- How to View User Account Details in Windows 10
- Limit the Number of Failed Login Attempts in Windows 10
- How to Change User Account Name in Windows 10
That’s it you have successfully learned How to Prevent Users from Changing Password in Windows 10 but if you still have any queries regarding this tutorial then feel free to ask them in the comment’s section
Администратор может запретить пользователям самостоятельно менять пароль своей учетной записи в Windows. Можно как просто скрыть диалоговое окно для смены паролей, так и полностью заблокировать возможность ручного изменения пароля.
Стандартные настройки безопасности Windows требуют от пользователя регулярно менять свой пароль. Если срок действия пароля истек, при входе пользователя в Windows появится сообщение “
Пароль просрочен и должен быть заменен
”. Здесь пользователь может изменить свой пароль.
Вы может отключить требования регулярной смены пароля и запретить менять пароль для конкретного пользователя.
- Откройте консоль управления локальными пользователями и группами (
lusrmgr.msc
) - Разверните секцию Users
- Откройте свойства нужного пользователя и включите опцииUser cannot change password (
Запретить пользователю менять пароль
)Password newer expires (
Срок действия пароля никогда не истекает
) - Сохраните изменения.
Если нужно отключить срок действия пароля для всех локальных пользователей Windows, нужно изменить настройки локальной политики паролей.
- Откройте консоль
gpedit.msc - Перейдите в Computer Configuration -> Windows Settings -> Security Settings -> Account Policies -> Password Policy
- Измените значение Maximum password age с 42 дней (по умолчанию) на 0.
Также вы можете получить изменить настройки локальной политики паролей Windows с помощью команды:
net accounts
Отключить срок действия пароля для локальных пользователей:
net accounts /maxpwage:unlimited

Если на компьютере настроен автовход в Windows или он работает в режиме киоска, рекомендуется скрыть кнопку Изменить пароль на экране Безопасность (Windows Security), который вызывается нажатием Ctrl+Alt+Del.
Можно скрыть кнопку смены пароля через групповые политики. Откройте консоль редактора локальной GPO (
gpedit.msc
) и включите параметр Remove Change Password в User Configuration -> Administrative Templates -> System -> Ctrl+Alt+Del Options.

Можно отключить отображение диалогового окна смены пароля через реестр:
reg add "HKEY_CURRENT_USER\Software\Microsoft\Windows\CurrentVersion\Policies\System" /v DisableChangePassword /t REG_DWORD /d 1 /f
В результате, пользователи Windows не смогут изменить свои пароли.
Установка пароля на вход в Windows является частью стандартной процедуры создания учетной записи, при этом срок действия такого пароля не ограничивается. Тем не менее, в некоторых случаях Windows может попросить вас заменить старый пароль новым, выведя в области трея уведомление «Рекомендуется изменить ваш пароль» за несколько дней до истечения срока пароля. Если за это время вы ничего не предпримите, в день истечения срока на экране входа в систему появится сообщение «Пароль просрочен и должен быть заменен».
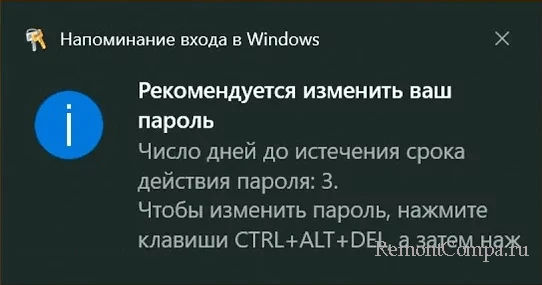
Доведется ли вам столкнуться с таким поведением Windows или нет, зависит от настроек безопасности, предустановленных или заданных администратором, если речь идет о системе, установленной на корпоративный компьютер. Во всяком случае выход из ситуации очень простой – кликните на экране входа кнопку «ОК», введите сначала старый, а затем два раза новый пароль, после чего нажмите кнопку со стрелкой – пароль будет заменен, и вы войдете в систему.
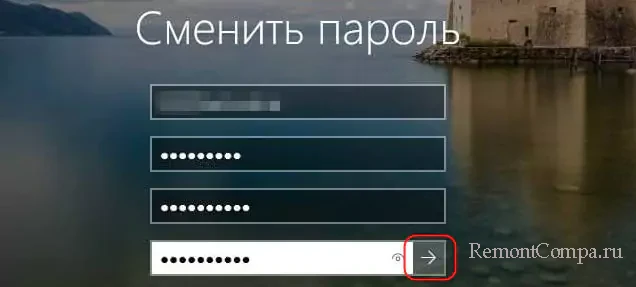
Если Windows попросила изменить пароль один раз, то будьте уверены, что через некоторое время она сделать то же самое опять. Чтобы это больше не повторялось, снимите в настройках безопасности ограничения на срок действия пароля любым из предложенных ниже способом.
В Windows имеется политика, позволяющая задавать и изменять срок действия пароля входа в локальную учетную запись. Воспользуйтесь ей.
1. Откройте оснастку управления политиками безопасности командой secpol.msc.
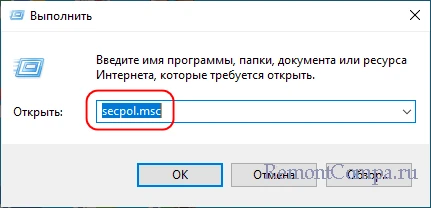
2. Перейдите в раздел «Политики учетных записей» → «Политика паролей» и и кликните дважды по настройке «Максимальный срок действия пароля».
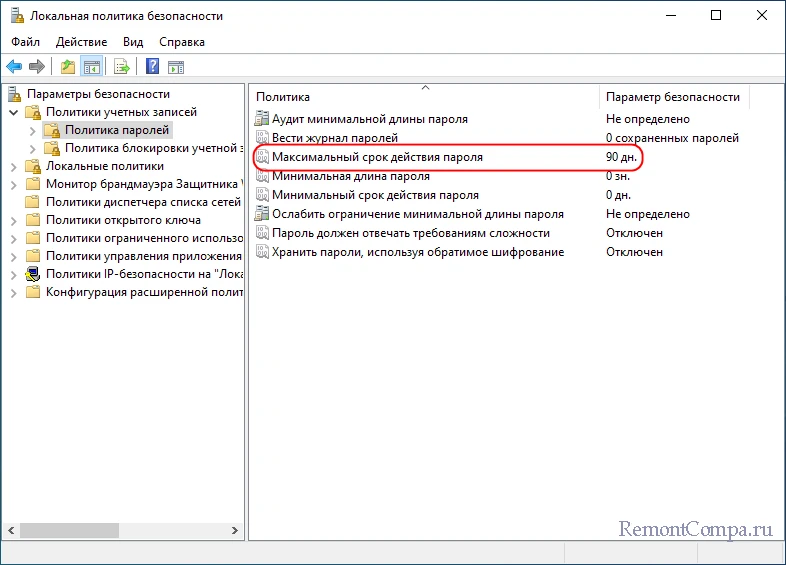
3. В открывшемся окошке свойств задайте значение 0 и сохраните настройки.
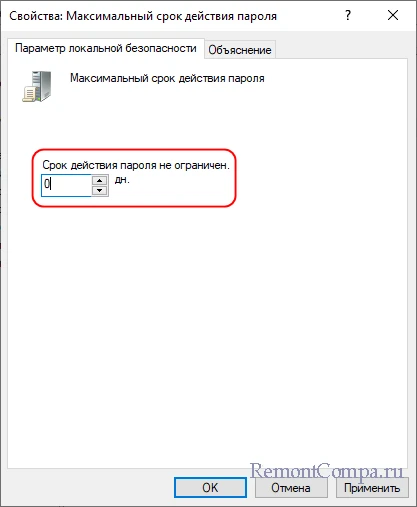
Отключить ограничение на срок действия пароля в Windows 10 и 11 Можно также с помощью встроенной оснастки «Локальные пользователи и группы».
1. Откройте оснастку командой lusrmgr.msc.
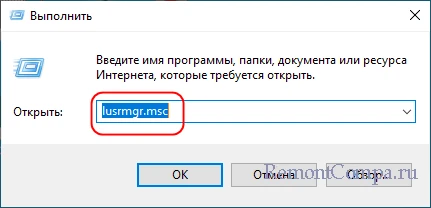
2. В правой колонке выберите раздел «Пользователи», а в нем – учетную запись, для которой нужно отключить ограничение.
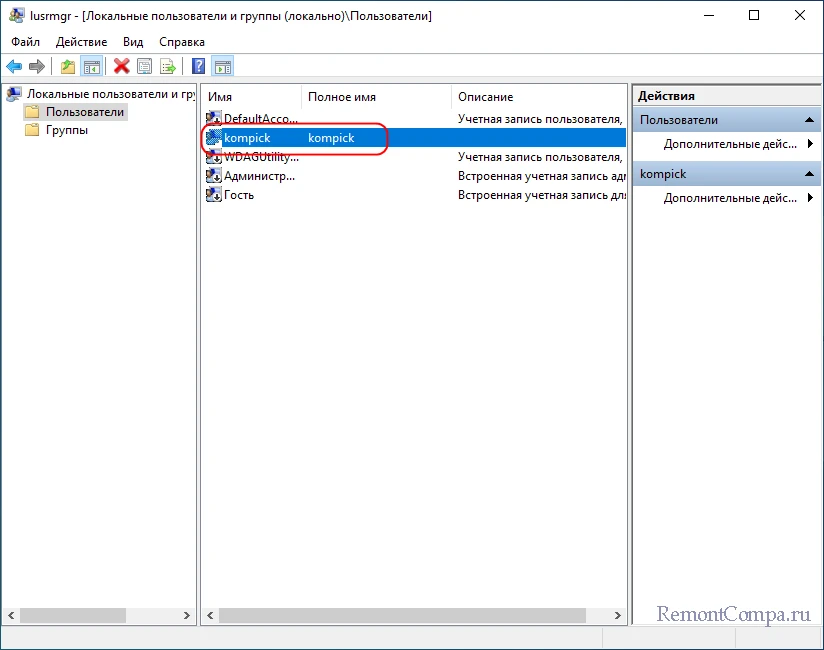
3. В свойствах учетной записи отметьте чекбокс «Срок действия пароля не ограничен» и сохраните настройки.
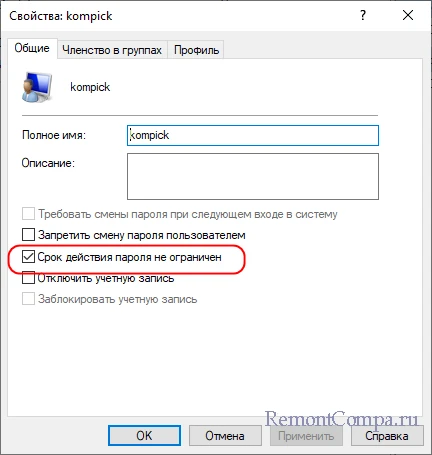
Наконец, вы можете отключить требование смены пароля с помощью PowerShell или классической командной строки.
1. Запустите PowerShell (Терминал в Windows 11) от имени администратора.
2. Выполните команду net accounts /maxpwage:unlimited.
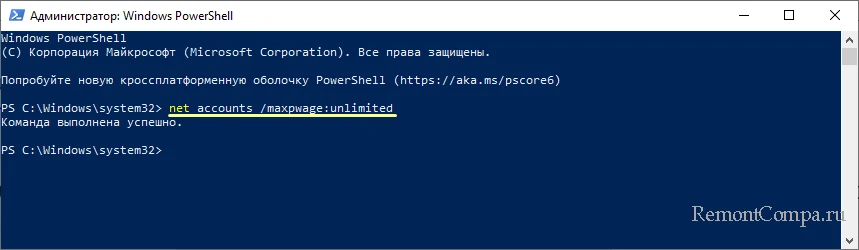
В случае использования командной строки выполните команду wmic UserAccount where Name=»user» set PasswordExpires=False, где user – это имя учетной записи, для которой снимается ограничение.
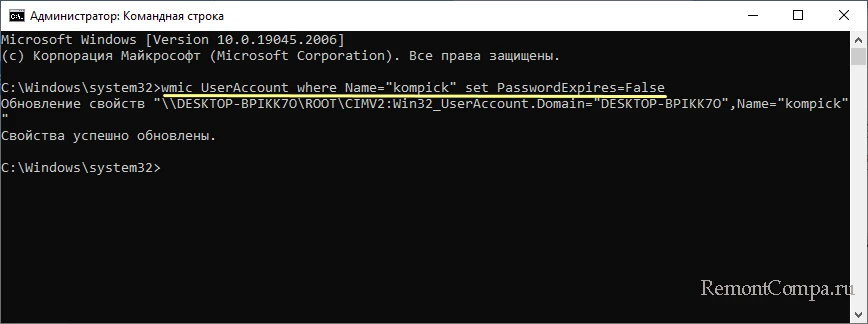
Параметр «Name» не является обязательным, если его пропустить, ограничение на срок действия пароля будет снято для всех пользователей.
Если для входа в систему вы используете учетную запись Microsoft, приведенные выше способы снятия ограничений не подойдут. Чтобы отключить требование смены пароль, вам нужно авторизоваться на сайте компании, зайти в раздел «Безопасность» → «Смена пароля», снять галочку в пункте «Менять пароль каждые 72 дня» и сохранить настройки.