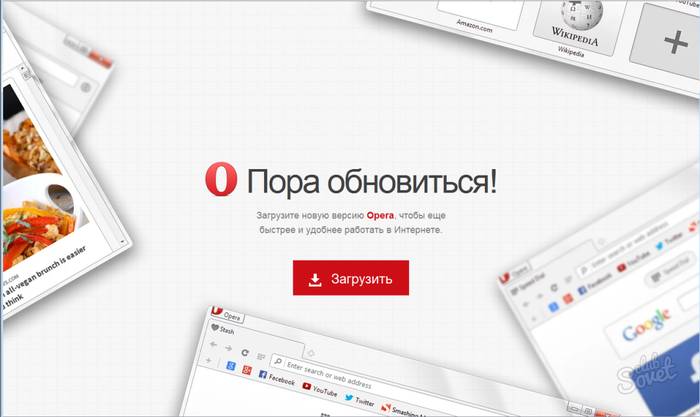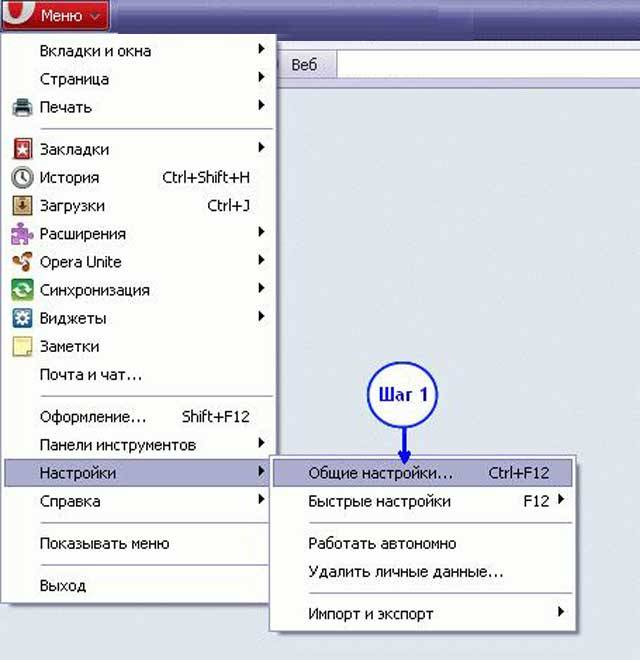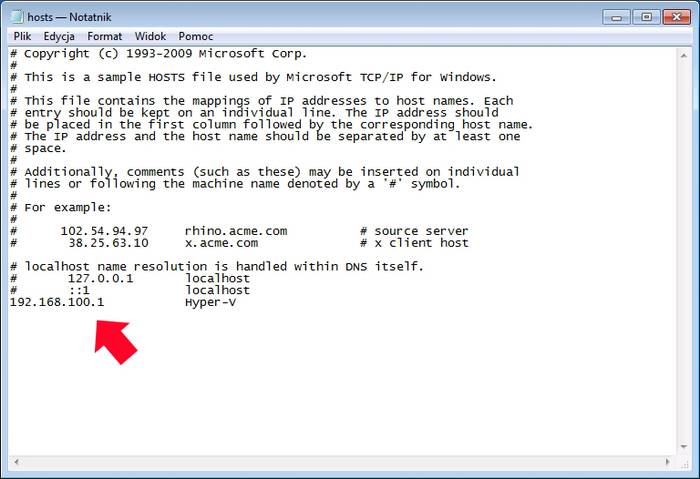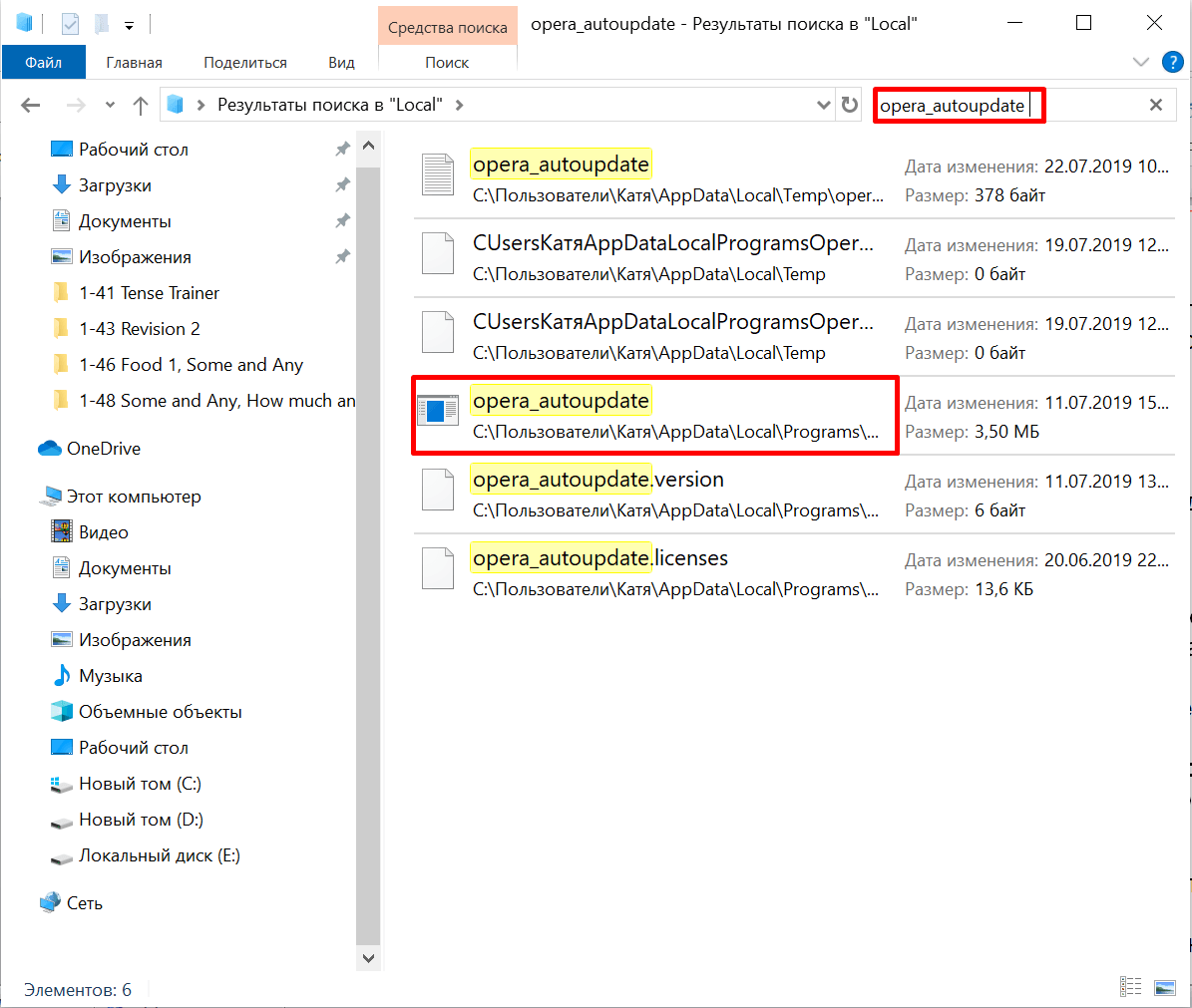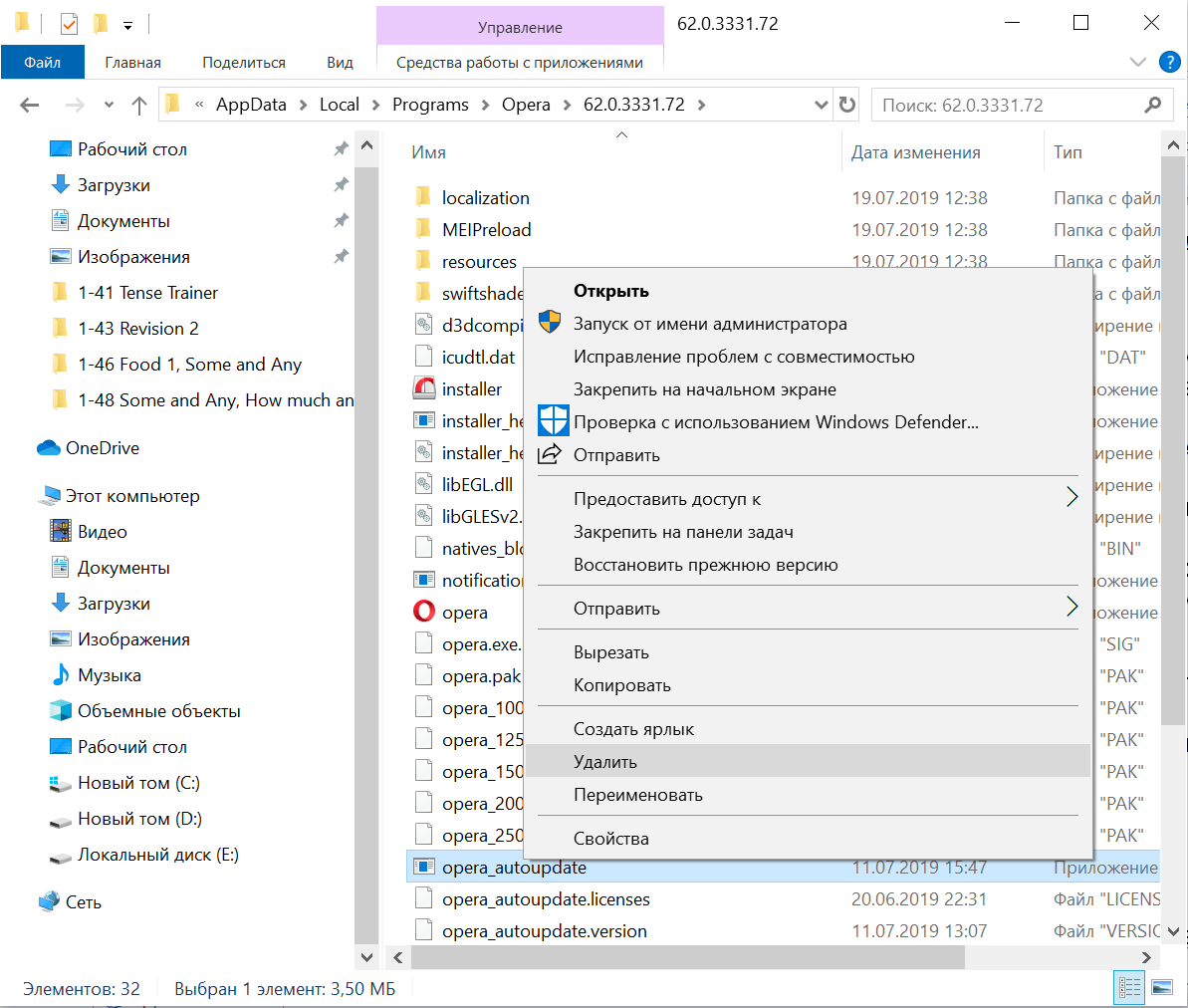Все способы:
- Шаг 1: Отключение задания в Windows
- Шаг 2: Переименование файла обновления
- Шаг 3: Изменение свойств ярлыка
- Шаг 4: Редактирование файла hosts
- Шаг 5: Создание переменной среды в Windows
- Вопросы и ответы: 21
Для отключения обновлений браузера Opera рекомендуется выполнить сразу несколько из представленных далее рекомендаций на ваше усмотрение, чтобы у новой версии не было шансов скачаться и установиться. Если же веб-обозревателем уже была скачана последняя версия, требующая перезапуска Opera для установки, обязательно удалите ее, прибегнув к рекомендации из Шага 2 этой статьи.
Шаг 1: Отключение задания в Windows
Файл opera_autoupdate.exe создает в операционной системе задачу, которая по расписанию проверяет наличие обновлений браузера. Ее действие можно отключить либо удалить саму задачу целиком.
- Откройте «Пуск» и начните в нем набирать «Планировщик заданий». Запустите найденное приложение.
- В списке заданий найдите пункт «Opera scheduled Autoupdate», кликните по нему правой кнопкой мыши и выберите пункт «Отключить» либо «Удалить» в зависимости от того, планируете вы отключить поиск апдейта на время или насовсем.


После этого достаточно закрыть окно и перейти к другим шагам, поскольку этот не решает проблему на 100%.
Шаг 2: Переименование файла обновления
Переименовав или удалив файл обновления из системной папки, вы также лишите браузер возможности выполнять проверку актуальности текущей версии.
- По умолчанию Opera установлена по пути
C:\Users\ИМЯ_ПОЛЬЗОВАТЕЛЯ\AppData\Local\Programs, где ИМЯ_ПОЛЬЗОВАТЕЛЯ — название вашей учетной записи. Если вы меняли путь установки, например на диск D, перейдите уже туда и найдите папку с Opera. Пользователям не менявшим путь и не видящим папку «AppData», следует включить отображение скрытых файлов и папок в Windows. Сделать это можно при помощи одной из следующих инструкций.Подробнее: Включение отображения скрытых файлов и папок в Windows 10 / Windows 7
- Внутри папки с Оперой может быть несколько папок с версиями. Ориентируясь на последние цифры, выберите наиболее актуальную (чем больше цифры, тем новее версия). Папку со старой версией можно удалить, так как в ней кроме ненужного файла формата LOG (журнал с некоторыми сведениями) ничего не содержится.
- При обнаружении того, что новая версия браузера уже была скачана, удалите ее, чтобы сам апдейт физически отсутствовал на компьютере. Проверить наличие скачанного на компьютер обновления очень просто: если вы видите несколько папок с версиями (последней и предпоследней), и в них обеих находится примерно одинаковый набор файлов, значит, предпоследняя папка является текущей версией браузера, а последняя — новой.
- Внутри новой найдите файл «opera_autoupdate.exe» и переименуйте его. Изменить можно как имя, так и расширение. Смысл действия в том, что веб-обозреватель, не обнаружив файла с названием «opera_autoupdate.exe», не сможет инициировать поиск обновления. Если вы уверены в том, что вообще никогда не захотите устанавливать обновление, можете вообще удалить этот EXE.
- Переименованный же файл всегда легко восстановить, тем самым обновившись тогда, когда возникнет необходимость.




После этого при переходе в «Обновление и восстановление» в Opera можно увидеть, что браузер пытается начать поиск.

Однако это действие заканчивается найденной ошибкой.

Шаг 3: Изменение свойств ярлыка
Ярлыку, через который запускается Опера, также можно задать некоторые свойства, ограничивающие обновление. Однако при этом следует учитывать, что после удаления ярлыка или при использовании нескольких (к примеру, когда несколько профилей в браузере), все свойства понадобится прописывать еще раз.
- Найдите ярлык на рабочем столе, а если запускаете веб-обозреватель через «Пуск», наберите там его название, кликните по найденному результату правой кнопкой мыши и воспользуйтесь пунктом «Перейти к расположению файла».
- Правой кнопкой мыши вызовите контекстное меню ярлыка Opera и перейдите в «Свойства».
- Находясь на вкладке «Ярлык», поставьте курсор в самый конец поля «Объект», добавьте пробел и вставьте туда следующую команду:
--disable-update. Альтернативная команда —--disable-background-networking— так же актуальна, однако она препятствует установке обновления расширений. Выбирайте подходящую команду, исходя из своей ситуации, и не забудьте сохранить внесенные изменения кнопкой «ОК».



Если в запущенном браузере перейти в меню «Обновление и восстановление», вместо ошибки, как в предыдущем шаге, вы увидите, что поиск обновлений и вовсе отключен.

В целом этих шагов достаточно для того, чтобы поставленную задачу можно было считать успешно выполненной. Однако не лишним будет отредактировать еще и файл hosts, а также скрыть уведомление о необходимости установить обновление при помощи создания переменной среды, что по совместительству тоже можно считать одним из способов блокировки работы автообновления браузера.
Шаг 4: Редактирование файла hosts
Через системный файл hosts также можно управлять возможностью или невозможностью браузера обновиться. Для этого достаточно вписать туда лишь одну строчку.
- Разверните системный «Проводник» и перейдите по пути
C:\Windows\System32\drivers\etc. В последней папке вам нужен файл «hosts». - Откройте его при помощи встроенного в Windows приложения «Блокнот».
- В самый конец документа допишите строку
127.0.0.1 autoupdate.geo.opera.com— этим самым вы заблокируете локальное доменное имя сервера обновлений Оперы. Сохраните документ горячей клавишей Ctrl + S или через меню «Файл» > «Сохранить».



Отметим, что если в документе есть строка 127.0.0.1 autoupdate.opera.com, удалять ее не обязательно.
Шаг 5: Создание переменной среды в Windows
Создание переменной для достоверной блокировки обновления и скрытия уведомления о надобности выполнить этот самый апдейт выполняется в пару кликов и актуально для всех вариантов запуска браузера.
- Кликните по ярлыку «Этот компьютер» или «Мой компьютер» правой кнопкой мыши и вызовите его «Свойства».
- Через левую панель зайдите в «Дополнительные параметры системы».
- На вкладке «Дополнительно» найдите кнопку «Переменные среды».
- В блоке «Переменные среды пользователя для ИМЯ_ПОЛЬЗОВАТЕЛЯ» нажмите «Создать».
- В поле «Имя переменной» впишите «OPERA_AUTOUPDATE_DISABLED», а в «Значение переменной» можете написать что угодно. Нажимайте «ОК», закрывая все окна последовательно.





Наша группа в TelegramПолезные советы и помощь
Как выключить (запретить) обновление Оперы?
Как сделать так, чтобы Opera не проверяла обновления?
Отключить обновления новой Оперы действительно возможно. Но это делается не в самих настройках браузера, а через мой компьютер.
Заходим в Мой компьютер — Локальный диск С — Program Files — Opera. Далее найдите через поиск два файла (приложения) opera_autoupdate.exe и удалите их. Вот и все.
система выбрала этот ответ лучшим
Maste
[75.9K]
8 лет назад
Браузер «Опера» так же как и любой другой современный браузер нуждается в постоянном обновлении так как это влияет на безопасность и продуктивность поиска в интернете, потому разработчики браузера «Опера» на данный момент не позволяют пользователям отключить функцию обновления системы, она обновляется автоматически в не зависимости от желания пользователя, хотя на более ранних версиях перед обновлением программа спрашивала разрешение обновится, сейчас отключить обновления можно только пройдя в саму папку файла «Опера» и найдя приложения отвечающий за обновления системы opera_autoupdate.exe удалить их.
Масте
[25.3K]
10 лет назад
В новой Опере (которая уже совсем не Опера, а почти Хромиум), функцию автоматического обновления нельзя отключить через интерфейс.
Попробуйте так: C:\Program Files (x86)\Opera\23.0.1522.75\opera_autoupdate.exe — удалить.
23.0.1522.75 — не обязательное имя папки, но что-то похожее должно быть.
Причем, бывает 2 и больше папок с подобными именами.
Соответственно, в каждой папке, нужно удалить файл opera_autoupdate.exe
Пример приведен для Windows 7×64.
morel
[63.3K]
8 лет назад
Запретить опере загружать обновления в настройках на данный момент, в новых версиях, не представляется возможным. Обновления можно отключить лишь перейдя в саму папку опера, где надо будет удалить непосредственно тот файл, который и отвечает за обновления — это opera_autoupdate.exe. После этого обновлений не станет.
андре
8 лет назад
В самой опере отключить обновление не получится; там невозможно удалить файл autoupdate.exe,хотя может кто и знает ,как его можно удалить,но мы поступим по другому:
В разных системах и компьютерах файл autoupdate.exeставится в разные места-делаем так:
-Открываем диск С и вбиваем туда-«oпepa_autoupdate.exe»

-Появляются два файла(смотрим картинку внизу)-Удаляем эти файлы.

_Все опера обновляться не будет.
Levi Acker
7 лет назад
Для того, чтобы предотвратить автоматическое обновление Оперы, нужно немного покопаться в папках самого браузера. А настройках данная опция//функция не отключается.
Чтобы Опера самовольно не обновлялась нужно найти и удалить файл под названием:
- opera_autoupdate.exe
,
который находится по такому пути:
мой компьютер >> Локальный диск С >> Program Files >> Opera >> opera_autoupdate.exe
Одува
[41.6K]
7 лет назад
Доброго времени суток! Отключить авто обновление в браузере опера можно. Только это надо делать в настройках » моего компьютера «. Нужно открыть » мой компьютер «, зайти в » Локальный диск С «, открыть папку » Program Files » и выбрать папку » Opera «. Затем через поиск нужно найти » opera_autoupdate.exe » и удалить его. И больше не будет авто обновления.
TextE
[133K]
7 лет назад
В самом браузере такая возможность никак не предусмотрена, поскольку разработчики Оперы позаботились об этом. Что можно сделать? Есть вариант удаления файла opera_autoupdate с расширением .exe, причем не нужно запоминать алгоритм его поисков — все гораздо проще — есть функция поиска, ею и воспользуемся, потом удаляем все найденные файлы.
SVFE4
[7.7K]
8 лет назад
Вам потребуется удалит пару файлов с названием opera_autoupdate.exe из папки с установленной программой, через сам браузер выполнить данную функцию уже невозможно. Но со временем вам всё же придется обновляться, так как некоторые функции постепенно перестанут работать. для этого вам придется скачать новый инсталляционный файл.
Красн
[276K]
7 лет назад
Если это новая версия Оперы, то никак, Опера пошла по пути Гугл Хрома, или Яндекс-браузера, обновляется в автоматическом режиме.
Можете конечно зайти в папку в которую установлен браузер и удалить файл autoupdate ехе, а в самом браузере это сделать не возможно.
Знаете ответ?
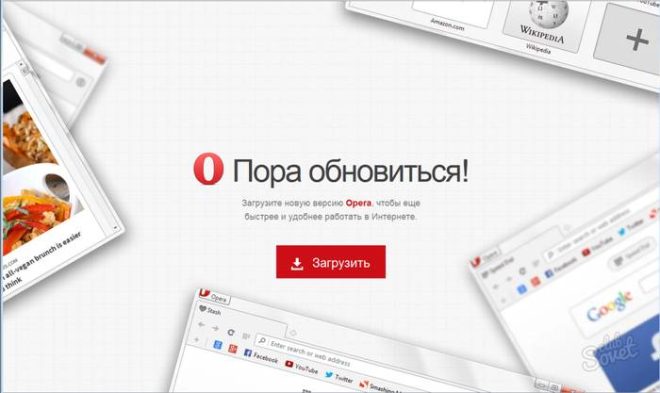
Дата обновления
13.02.2025
Курс «Детский фитнес: организация и проведение занятий по фитнесу и активному физкультурно-оздоровительному досугу» с присвоением квалификации «Фитнес-инструктор по работе с детьми и подростками»
Работа с детьми и подростками требует от фитнес-инструктора особых навыков и подхода. В его обязанности входит проведение увлекательных и при этом безопасных фитнес-занятий, адаптированных под возрастные особенности. Важно уметь заинтересовать детей, создать атмосферу игры и веселья, учитывая психологические и физические особенности и потребности разных возрастных групп. В отличие от занятий со взрослыми здесь важны педагогические способности, творческий подход, умение находить общий язык с детьми. Ведь задача фитнес-тренера — не только оздоровить и укрепить своих подопечных, но и привить им любовь к спорту и здоровому образу жизни.
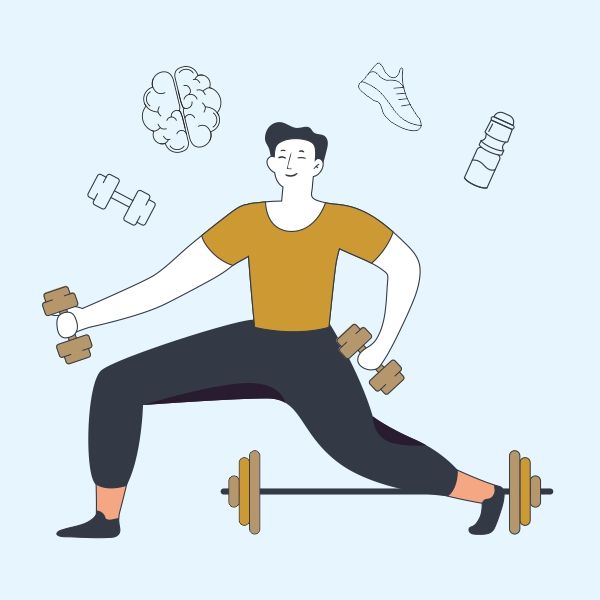
Чтобы не скачивать новую версию браузера, разработчики Opera оснастили его функцией автоматической проверки и установки обновлений. Это очень удобно, но в большинстве случаев, обновив браузер, обычный пользователь не замечает разницы в его работе.
Однако после очередного незначительного «апдейта» иногда начинаются проблемы с функционалом. Ниже мы рассмотрим несколько причин выключить автообновления.
Почему нужно отключать обновления
В сети можно прочитать немало негативных отзывов о работе Оперы после скачивания и установки апдейтов.
Самыми распространенными из них являются:
- исчезновение кнопок «свернуть», «развернуть» или «закрыть». Проблема появилась после перехода на версию 12.11;
- проблемы с прокси. Пользователи жалуются на постоянно запрашиваемую авторизацию. Многочисленные попытки авторизироваться на каком-либо ресурсе ни к чему не приводят. Такое наблюдалось, например, при переходе на версию 28;
- исчезновение закладок.
Если на домашнем компьютере подобные проблемы абсолютно некритичны (всегда можно воспользоваться альтернативным браузером), то на рабочем месте это может привести к потере клиентов и задержкам делопроизводства.
Это актуально, например, для точек выдачи потребительских кредитов, где разрешается пользоваться лишь предоставленными банком программными средствами.
Методы отключения
Есть разные способы отключить автоматическое обновление в Опере.
Мы рассмотрим такие:
- через меню программы;
- с помощью редактора настроек;
- удаление файла, отвечающиего за их установку;
- редактировние файла hosts.
Пользователю не потребуются особые навыки и умения, чтобы запретить Опере автоматически обновляться. Для этого требуется лишь воспользоваться нижеприведенными инструкциями.
Меню программы
Данный способ является наиболее простым и удобным.
Необходимо:

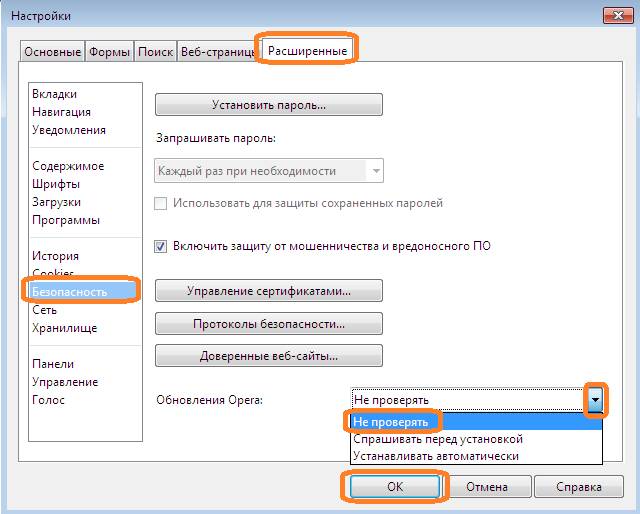
После перезагрузки Оперы изменения вступят в силу, и браузер перестанет искать и устанавливать апдейты.
Совет! Чтобы быстро войти в меню настроек можно воспользоваться комбинацией клавиш Ctrl и F12.
Стоит заметить, что в различных версиях, путь к отключению обновлений может отличаться. А в некоторых последних редакциях данная возможность отсутствует вовсе. Что делать в таком случае? Использовать дополнительные средства. Далее речь пойдет именно о них.
Видео: отключаем обновление
Редактор настроек
С помощью редактора настроек можно не только отменить автоматический поиск апдейтов Оперы но и тонко сконфигурировать программу. Нужно:
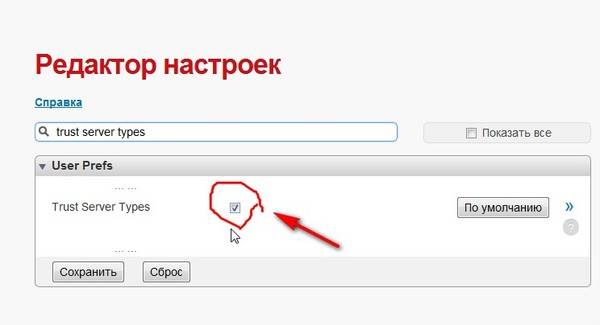
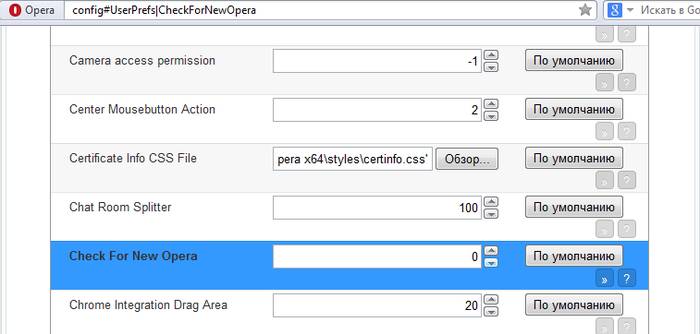
После этого браузер перестанет искать обновления. В случае если со временем потребуется включить их, то следует записать адрес сервера из поля «Autoupdate Server».
Совет! Чтобы сразу перейти на нужную страницу редактора настроек можно перейти по адресу opera:config#AutoUpdate|AutoUpdateState.
Удаление файла, отвечающие за установку обновлений
Этот способ не является белым или правильным, однако он работает на все 100%. Также он является крайне простым. Требуется лишь отыскать и удалить определенный файл.
Инструкция:
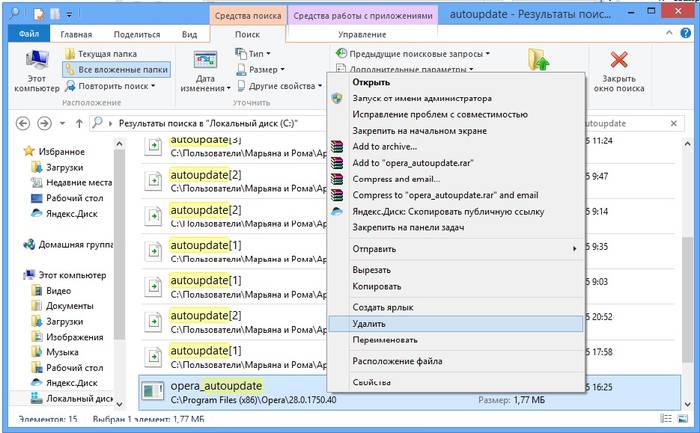
Использовать этот способ следует лишь в том случае, если в вашей версии браузера отсутствует возможность отключения автообновлений через меню или редактор настроек.
Редактировние файла hosts
Отредактировав системный файл hosts можно подменить адрес сервера апдейтов, в результате программа безуспешно будет пытаться их найти по ложному адресу. Данный способ также следует использовать, только если нет возможности отменить автообновления средствами самого браузера.
Требуется:
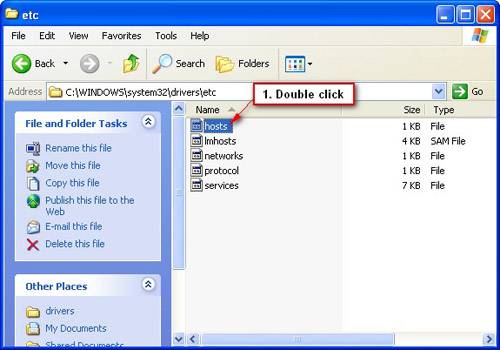
Мы узнали 4 способа отключения обновлений в браузере Opera. Среди них есть как «белые» и правильные, так и «серые».
Мы рекомендуем использовать лишь те методы, которые предусмотрены разработчиками этого популярного браузера, так как они гарантированно не приведут к сбоям в работе программного обеспечения. Альтернативные методы тоже работают, но они решают проблему не очень красиво.
<< Opera
How to Disable Automatic Updates on Windows
Opera doesn’t have an option to disable updates. So, if you need to stick with a certain version of Opera, you need to cripple updating so Opera doesn’t update on you.
(Even if you cripple Opera’s updater, there’s no guarantee that Opera itself won’t show you there’s a new update by changing the menu button to red and or putting a dot in it. Blocking the update server before Opera has a chance to do that might prevent that.)
Read this whole page as there are many different ways to block updates.
Also, if you have any programs like Kaspersky that automatically update your programs for you, make sure to disable that option in the program or Opera will still get updated on you.
Standalone installation
If Opera is already installed, while Opera is closed, in the «autoupdate» folder in the install folder, rename opera_autoupdate.exe to opera_autoupdate.off. Then, Opera won’t automatically update on you and Opera won’t be able to check for updates at the URLs opera://about and opera://update.
If you then decide you want to update Opera, unblock the update server if you have it blocked, temporarily rename opera_autoupdate.off to opera_autoupdate.exe while Opera is closed, open Opera, wait 30 seconds, and goto the URL opera://about to check for updates and update Opera. Or, you can use the installer to update Opera (no need to unblock the update server in that case). Either way, when finished, just close Opera and rename opera_autoupdate.exe back to opera_autoupdate.off. And, if you had to unblock the update server, reblock it if desired.
If installing Opera for the first time or upgrading to a specific version, see this section for how to avoid updates after installing.
In short, each time you update to a new/different version, you’ll have to disable updates again.
Current-User and All-Users Installations
In addition to renaming opera_autoupdate.exe to opera_autoupdate.off in «autoupdate» folder in the install folder (goto the URL opera://about and take note of the «install» path) as mentioned above, while Opera is closed, launch the Windows Task Scheduler, select «Task Scheduler Library», right-click the «Opera Scheduled Autoupdate» for Opera or Opera GX or Opera Crypto (whatever one you’re using) in the right-hand pane and choose «disable». Repeat for «Opera Scheduled Assistant Autoupdate».
Then, any time you want to update, while Opera is closed, unblock the update server if you have it blocked, rename opera_autoupdate.off to opera_autoupdate.exe, start Opera, wait 30 seconds, goto the URL opera://about to check for updates and update Opera. Or, you can update Opera with the installer. Either way, when finished, close Opera and rename opera_autoupdate.exe back to opera_autoupdate.off. And, if you had to unblock the update server, reblock it if desired.
If installing Opera for the first time or upgrading to a specific version, see this section for how to avoid updates after installing.
In short, each time you update to a new/different version, you’ll have to disable updates again.
Blocking Connections to the Update Server
If you want, you can block connections to the autoupdate.geo.opera.com server by modifying the «C:\Windows\System32\drivers\etc\hosts» file.
To do this, hit Windows key + r to open the run dialog, type:
notepad "%windir%\system32\drivers\etc\hosts"
and press ctrl + shift + enter to open the file in Notepad as Administrator.
Then, add the following lines:
0.0.0.0 autoupdate.geo.opera.com
0.0.0.0 us-autoupdate.opera.com
0.0.0.0 autoupdate.opera.com
Then, save your changes and restart Windows.
Blocking the update server might be the easiest way to disable updates and might allow you to avoid having to do all other methods of disabling updates. This method should also stop Opera’s menu button at the top left from notifying you that there’s a new update even if you have updates disabling the other ways.
If that doesn’t do the trick, see https://www.youtube.com/watch?v=mv0siV11ogU. You can try adding both inbound and outbound firewall rules to block both the IP addresses 37.228.108.133 and 37.228.108.132 to see if it helps. You can try blocking 185.26.182.114 also.
Avoiding Updates After Installing or Updating
After the installer runs (when installing Opera fresh or using the installer to update), Opera will launch by default and will check for updates when it runs. To avoid this so you have a chance to disable updates first, you can tell the installer not to launch Opera after installation. To do this, open up a command prompt and start the installer like this:
"Path to folder setup file is in\Opera_95.0.4635.84_Setup_x64.exe" --launchopera=0
for example.
Then, you can disable updates using all the methods above you want before starting Opera yourself.
Adding the Environment Variable to Disable Updates
Also see this post for how to add the OPERA_AUTOUPDATE_DISABLED environment variable to Windows to tell Opera not to update. You’ll have to test if this actually works or not for you. If it does, then you won’t need to rename opera_autoupdate.exe and won’t need disable the autoupdate scheduled tasks every time you update.
Disabling Updates with the Command-Line Switch
There’s also the --disable-update command-line switch mentioned in that post that you can use to launch Opera with (via a command prompt or by modifying the target command in the properties for Opera’s shortcut) to tell Opera not to update. But, reports say it doesn’t work. And, even if it does work, if Opera is launched by a file association instead of the modified shortcut, Opera will autoupdate on you.
Example:
"C:\Program Files\Opera\launcher.exe" --disable-update
You can throw -noautoupdate in there too. Opera uses that in the registry for launching Opera via file and protocol associations. See «HKEY_CURRENT_USER\Software\Classes\OperaStable\shell\open\command» for example.
Finding Updates Online When Updates Are Disabled
With automatic updates disabled, you can check the blog posts at https://blogs.opera.com/desktop/ for new versions of Opera Stable. You can even subscribe to the RSS field on the page to get notified of new blog posts. Each blog post will link to a changelog telling you what has changed in the new version. Then, if you want to update Opera to that version, you can use the download link on the page to download the installer for that version, close Opera, launch the installer with the launchopera=0 command mentioned earlier, click «options», make sure the «install path» is set to your current Opera so that the installer shows an upgrade button, and upgrade. Then, once the upgrade is complete, you can disable updates before starting Opera.
For Opera GX, you can frequently check the first post at https://forums.opera.com/topic/33033/opera-gx-update-released to see if there’s a newer version than you have (goto the URL opera://about to see what version you have). If you want to update, you can just download the installer from https://www.opera.com/download#opera-gx or https://ftp.opera.com/pub/opera_gx/, launch the installer with the launchopera=0 command-line switch, install/upgrade and disable updates before starting Opera GX as mentioned in this section.
В настройках браузера Opera нет переключателя, который позволял бы активировать или деактивировать автоматическое обновление программы. Но есть два способа запретить обозревателю самостоятельно скачивать и устанавливать апдейты.
Удаление файлов автоматического обновления
За автоматическое обновление браузера отвечает файл, который можно удалить. Без него программа не сможет скачать очередной апдейт.
- Нажимаем сочетание Win+R и вводим команду %appdata%.
- Возвращаемся на одну папку назад, в каталог Local.
Нам нужны конфигурационные файлы Opera, которые хранятся в папке AppData
- С помощью встроенного поиска находим файл opera_autoupdate.exe.
- Щёлкаем по нему правой кнопкой и выбираем пункт «Расположение файла».
- Кликаем по файлу правой кнопкой и выбираем «Удалить». Подтверждаем его отправку в корзину.
- Перезагружаем компьютер.
Находим и удаляем все файлы автоматического обновления Oper
Файла автоматического обновления больше нет, поэтому браузер не может соединиться с сервером. Однако пользователи сообщают, что такое грубое нарушение функциональности может негативно сказаться на мультимедийных возможностях Opera. В частности, появляются проблемы с воспроизведением видео.
Редактирование файла hosts
Второй способ ничуть не сложнее и мне даже нравится больше, чем первый. Он заключается в редактировании файла hosts, в результате которого файл автообновления перестанет получать доступ к серверам Opera. Нет связи, нет загруженных апдейтов, нет новой версии.
Открываем папку «Компьютер» и проходим по пути C:\Windows\System32\drivers\etc, где «C» — это буква системного диска. Внутри есть файл hosts. Открываем его с помощью стандартного приложения «Блокнот».
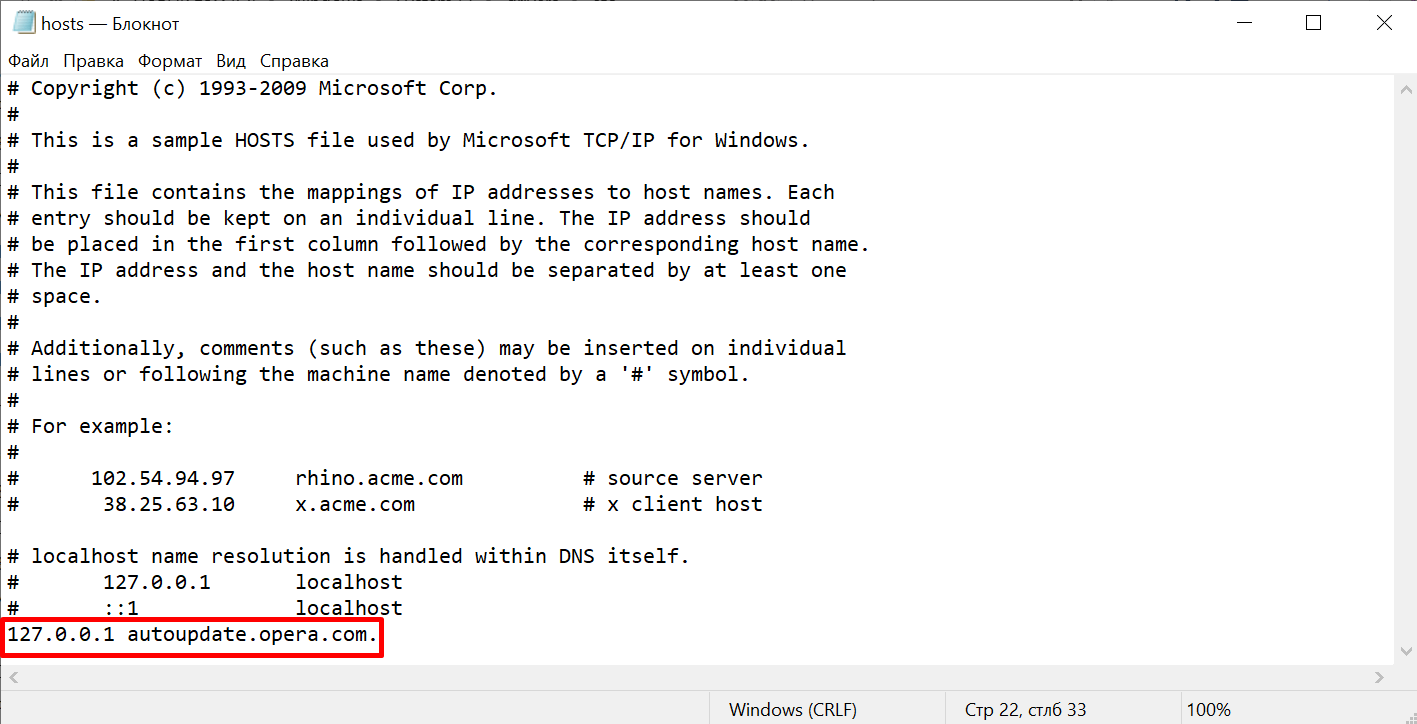
Редактируем файл hosts, чтобы Opera не могла соединиться с сервером
Чтобы запретить Opera обновляться, вставляем в конце текстового файла запись 127.0.0.1 autoupdate.opera.com. Сохраняем изменения, перезагружаем компьютер и пользуемся той версией браузера, которую изначально скачали.
Как обновить браузер?
Если вы удалили файл автообновления, то остаётся только один способ получить новые функции — скачать последнюю версию браузера с официального сайта. Но нужно понимать, что при её установке файл автообновления снова появится в системе и придётся повторять процедуру его удаления. Поэтому мне больше нравится способ с редактированием файла hosts: добавил запись — нет автоматического обновления, удалил запись — апдейты начали грузиться.
Загрузка …
Post Views: 34 230