Applies ToOffice 2016 Office 2013
If you’re still using Office 2013 with your Microsoft 365 subscription, you’ll eventually receive notifications to upgrade to Office 2016. If you don’t want to have to dismiss the notification each time you launch an Office 2013 application, follow the steps below to permanently disable this notification.

Run easy fix to disable the «Get the New Office» upgrade prompt
The following steps won’t turn off any notifications that tell you to update Office with the latest security features and product updates. It’s critical you apply those type of updates to Office.
-
Ensure you have the latest Office updates by following the steps in the section, «Get Office 2013 updates» in Install Office updates.
-
Download this easy fix to have it set the registry key for you. Setting this registry key will disable the «Get the New Office» upgrade prompt.
Are you a Microsoft 365 admin?
If you’re a Microsoft 365 for business administrator and want to know how to prevent Microsoft 365 Apps for enterprise 2013 from being automatically updated to Office 2016, see How do I keep on running Microsoft 365 Apps for enterprise 2013?
Need more help?
Want more options?
Explore subscription benefits, browse training courses, learn how to secure your device, and more.
Microsoft Office 2016 Update – Learn how to disable automatic updates in Office 2016? Top 3 methods to disable automatic updates in Office 2016, Disable office 2016 update
We are all acquainted with the Microsoft Office updates which every time brings some really cool as well as easy to use features. Likewise, Office 2016 is the latest edition of Microsoft Office and needless to say that it is as awesome as its predecessors. With lots of different customization options, Microsoft Office 2016 has also overcome few glitches which you faced in its previous editions.
Not only this, you have always come across Windows as well as Office updates which are launched every time a bug is fixed! With each update, there are several bugs that get fixed and at times, it also works as a security solution. This is what makes it necessary for you to never ignore any of the Microsoft Office updates.
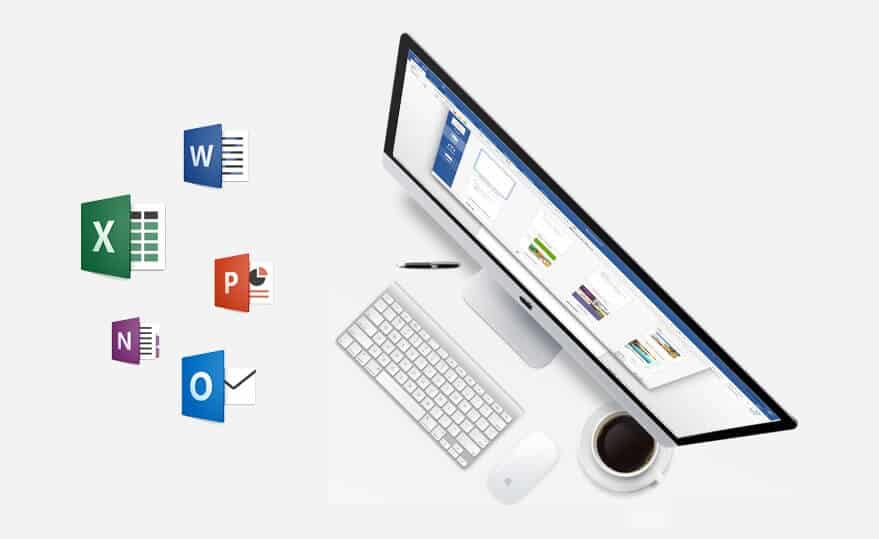
In the meanwhile, not all new updates are focused at bringing in new features and you may not always want to update your Microsoft Office package just like that! It is also possible that sometimes these updates can ruin your entire experience. Hence, you may find yourself in situations when you need to disable automatic updates! If you have also experienced this with Microsoft Office 2016 update, you are most likely looking for options to disable Office 2016 automatic updates.
Before proceeding to try below-explained step by step methods, some of the most important things you need to know are that these methods are applicable for only to the Microsoft Office 2016 installed as part of Office 365 subscription as well as the one-time purchase of Office 2016 (either from the retail store or online).
So, if you are now ready to disable Office 2016 updates then here are 3 best ways using which you can disable automatic updates in Office 2016. Let’s know how to turn off automatic updates:
Method 1: Using In- Built Option of Windows
If you are using Windows 10 operating system on your PC, you can find the solution of how to disable auto update for Office 2016 very easily. This setting is available across the previous versions of Windows OS as well. In order to disable Microsoft Office 2016 automatic updates:
Step (1): First of all, press Win + I keys together and go to the option “Update and Security”.
Step (2): After this, expand the section of “Windows Update”.
Step (3): You will see “Advanced Options” button here, Click on it.
Step (4): Now you have to uncheck the option “Give me updates for other Microsoft products when I update Windows”.
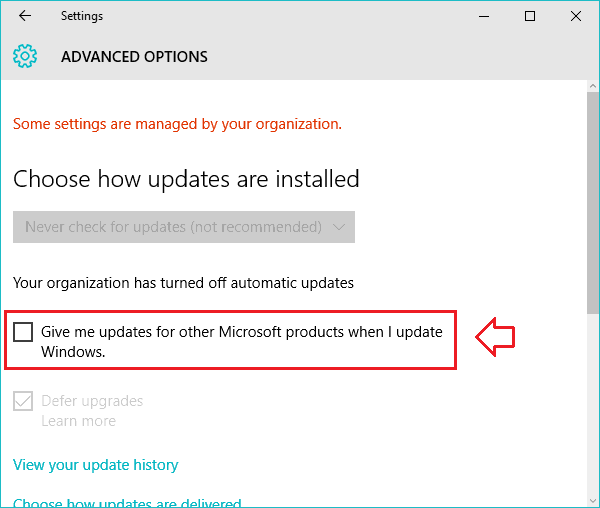
Step (5): That’s it! You have successfully disabled the automatic updates.
By following the above steps, you have successfully disabled Office 2016 update and you are good to go now!! The next time when Windows will be searching for updates, it will ignore all the updates that are available for other Windows products.
And if you are using another version of Windows like Windows 8.1, Windows 8, and Windows 7 operating system etc. then the process of disabling automatic updates for Office 2016 is little different. For Windows 7, 8 and 8.1 versions, the method to find the same option is as follows:
Step (1): At first, go to the Control Panel → Open “Windows Update” settings.
Step (2): Go to “Change Settings” option on the left side.
Step (3): The next screen will have an option saying “Give me updates for other Microsoft products when I update Windows”. Simply, uncheck this check box to disable Office 2016 automatic updates.
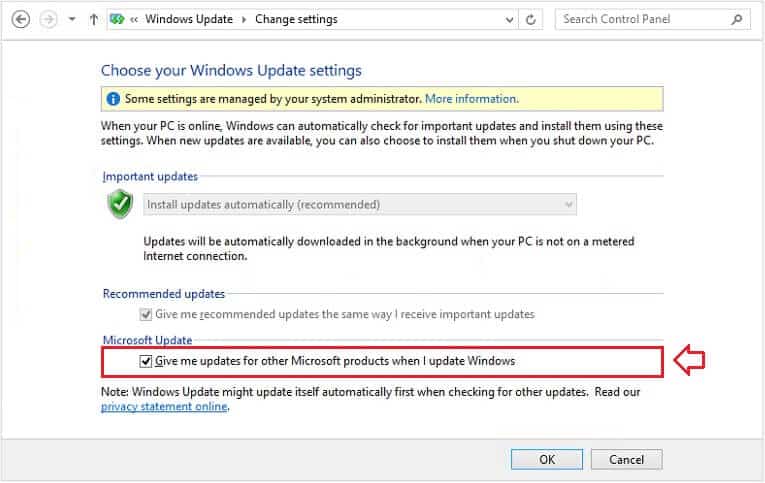
Thus, you can see how simple is to disable automatic updates in Microsoft Office 2016.
Method 2: Using In-Built Option of Office 2016
Office 2016 update comes with several new features and there is ample scope for improvement as well. This is not a brand new option for blocking updates, but you can easily use it to disable automatic updates. In order to use this specific method of how to disable auto update in Office 2016, follow the below steps:
Step (1): Open any Microsoft Office product such as Word, Outlook, Excel, etc.
Step (2): Click on “File” button → Go to “Account” or “Office Account” section.
Step (3): You will see another option “Office Updates” here. By default, it is set to “Enable Updates”.
Step (4): Click on the “Update Options” button here and select “Disable Updates” from the drop- down menu.
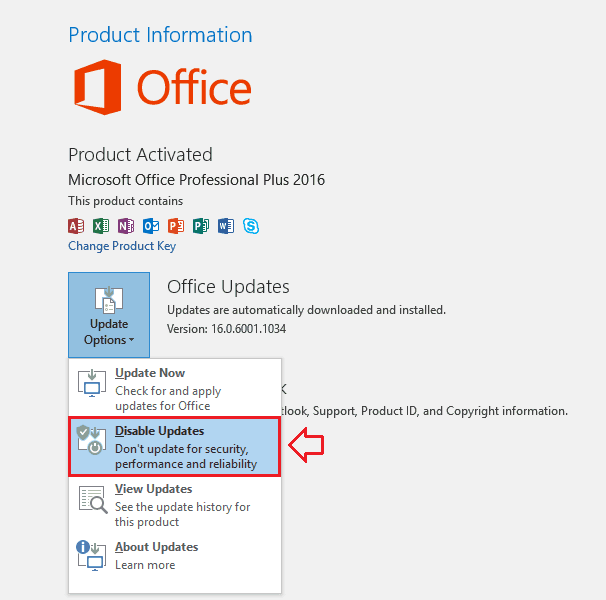
Disabling auto-updates using the in-built option of Microsoft Office 2016 is also one of the most preferred ways, so if you are not happy with the first method then you can use this simplest method.
Method 3: Using DoNotSpy
DoNotSpy is a free software for Windows 10 using which you can disable automatic updates in Office 2016 without any difficulty. Using this software, you can disable all the things which Microsoft gathers from its users of Windows 10. You can disable your location, disable Microsoft Office 2016 update and also disable the password reveal button.
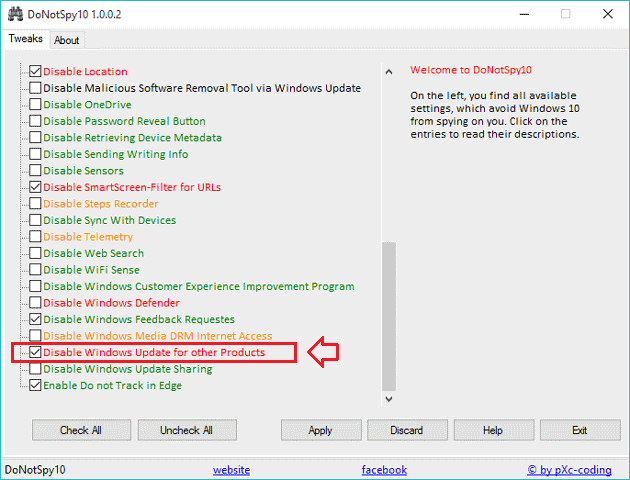
You can utilize this button further by downloading DoNotSpy software for your Windows 10 PC. After this, open the window of DoNotSpy app and look out for the option here that says “Disable Windows Update for Other Products”. Check the checkbox which is opposite to this option and then click on “Apply” button. Doing this will change the setting automatically and there is also no need to restart your PC afterwards.
Conclusion
So, these are the top 3 simplest ways using which you can disable automatic updates in Office 2016. All these methods will perfectly stop the automatic updates which you were getting in your Microsoft office 2016. Try out these methods to disable automatic updates Office 2016 and share your experience with us!
Read Next: How to Disable Automatic App Updates in Android
Office 2016 is an awesome new edition of Microsoft Office package. Although, Office 2013 and Office 2016 look quite same, but Office 2016 products have more options to customize it. People, who were looking for options to change the old-fashioned blue title bar, can easily change it using built-in option. Apart from that, you will get more other improvements in Office 2016.
Generally, you should always install all the Windows and Office updates. Whenever, Microsoft finds a bug or they get reported for a bug, they launch an update to fix that. Sometime, Microsoft sends updates to provide tiny improvements or new options. Sometime, it works like a security solution. You should never ignore any Windows or Office update.
But, not all the time, update brings new features. Sometime, it cannot be up to your expectation. Sometime, updates can ruin your experience. If you have previously got such experience and do not want to install any further update of Office 2016, here is a solution. These three methods are working and they will let you block all the new updates within moments.
#1 Using in-built option of Windows
If you are using Windows 10, you can find the solution very easily. Not only Windows 10, but also, this setting is available in previous Windows versions as well. But, the method to find this setting is pretty different. Anyway, if you are using Windows 10, you can follow this method,
Press Win + I and go to UPDATE & SECURITY. Following that, expand the Windows Update section. Here you will get Advanced Options button. Just click on it. Now, just uncheck the option that says “Give me updates for other Microsoft products when I update Windows”.

That’s all! Now, Windows will ignore all the other products including Microsoft Office when it will search for updates.
If you are using Windows 7/8/8.1, you can find the same option using following method. At first, go to Control Panel to open Windows Update settings. Here you will get Change Settings option in your left hand side. On the next screen, you can find an option that says “Give me updates for other Microsoft products when I update Windows”. Just uncheck the checkbox to disable Office updates.
#2 Using DoNotSpy
DoNotSpy is a great software for Windows 10 users. It can disable all the things that Microsoft uses to gather user information through Windows 10. You can do different things including disable location, disable password reveal button, disable automatic Windows updates and more others. Just like them, it can also turn off automatic Office 2016 update. To utilize it further, at first, download the software for Windows 10 and install it. Then, open the DoNotSpy windows and find out the option that says “Disable Windows Update for other Products”.

Just check the option and hit the Apply button. The setting will be changed automatically. No restart is required.
#3 Using built-in option of Office 2016
Office 2016 comes with several new features and improvements. Although, this is not a new feature that blocks Office updates, but still you can make use of this option. Therefore, to use the built-in option of Office 2016, go through the following guide. At first, open any Office product like Word, Excel, Outlook etc. Click on the File button and go to the section called Account. Sometime, it can be placed as Office Account. Both are same but it varies from app to app. Anyway, on this page, you will get an option named Office Updates.
By default, it will be set to Enable Updates. Just click on the Update Options button and select Disable Updates from the drop-down menu.

That’s it. Now, your Office 2016 will not be updated until you manually do it.
Приложения Office 365, входящие также в состав пакетов Office 2019 и Office 2016, созданы таким образом, чтобы у пользователя всегда была актуальная версия, а поток новых функций и возможностей не иссякал каждый месяц. Чтобы реализовать этот подход, разработчики сделали систему обновлений Office автоматической и практически бесшовной. В отличие от Windows 10, приложения Office обновляются очень тихо и никогда не надоедают пользователю просьбами перезагрузить компьютер или приложения для установки новой версии. Из-за того, что система обновлений Office сделана крайне хорошо, пользователи редко задаются вопросом отключения обновлений Office. Все же иногда случается так, что пользователю не нравятся какие-то изменения в дизайне, функциях или принципах работы приложений или же в релиз уходит глючный апдейт. В таком случае отключение обновлений Office выглядит вполне разумным и даже правильным.
Опять же, в отличие от Windows 10, где обновления фактически являются принудительными, пользователи Office могут свободно отключить обновления всего в несколько кликов и на неопределенный период. Microsoft никак не ограничивает свою аудиторию в этом вопросе, что несомненно хорошо. Справедливости ради стоит отметить, что за годы использования Office 365 у нас никогда не возникала необходимость отключить обновления Office. Но ради общего развития и на всякий случай стоит изучить этот вопрос.
Итак, если вы хотите отключить обновления Office, вам надо сделать следующее:
- Запустите любое приложение. Word, PowerPoint, Excel, Outlook, Access или любое другое. Настройки у Office глобальные, поэтому не имеет значения приложение, из которого вы будете отключать обновления. И да, не имеет значения, какая у вас версия. Этим способом вы можете отключить обновления Office 2016, Office 2019, Office 365 Индивидуальная, Office 365 Домашняя и так далее. Если у вас версии Office старше 2016, интерфейсы могут немного отличаться, но принцип в общем остается одниковым.
- Создайте новый документ, а затем нажмите Файл.
- Внизу меню Office нажмите на кнопку Учетная запись.
- В появившемся окне в разделе Сведения о продукте найдите пункт Обновления Office и нажмите на кнопку Параметры обновления.
- На экране появится меню, в котором вам доступно несколько действий. Кнопка Обновить отвечает за принудительную проверку и установку обновлений. Кнопка Просмотреть обновления откроет журнал обновлений и даст вам возможность просмотреть список уже установленных обновлений. Кнопка Об обновлениях откроет детальные сведения о доступных обновлениях. Нас же сейчас интересует отключение обновлений, поэтому нажите Отключить обновления.
- Обратите внимание, что отключить обновления Office можно только от имени Администратора, поэтому на экране может появиться окно контроля учетных записей с запросом подтверждения действия или ввода пароля Администратора.
- Все, теперь обновления отключены, о чем свидетельствует большая желтая плашка в меню сведений о продукте. Имейте в виду, что отключение обновлений препятствует не только функциональным обновлениям, но и обновлениям безопасности и улучшениям производительности. Это может повлечь за собой некие риски, которые вам следует учесть. К примеру, обновления чинят уязвимости, которыми могут воспользоваться злоумышленники.
Повторно включить обновления Office можно точно так же, как и отключали. Для этого нажмите Файл – Учетная запись, а затем щелкните большую желтую кнопку Параметры обновления в разделе Сведения о продукте и Включить обновления.
На этом все.
Generally, MS Office will be automatically updated in Windows 10. If you do not want to update Office, you can stop Office updates. In this post on MiniTool, we are going to show you how to turn off Office updates Windows 10.
Although Office updates introduce new features and eliminate known bugs and issues, many users may choose to disable Office updates for a variety of reasons. If you are one of them, you can try the methods below to turn off Office updates Windows 10.
How to Disable MS Office Updates in Windows 10
Way 1. Turn off Office Updates Windows 10 via Windows Settings
With Windows Settings, you can configure your display settings, network, apps, and more. Here you can follow the steps below to complete the necessary actions to disable Office updates.
Step 1. Right-click the Start button to choose Settings, or you can press Windows + I key combinations.
Step 2. Click Update & Security > Windows Update. Then click Advanced options.
Step 3. Uncheck the checkbox next to Give me updates for other Microsoft products when I update Windows.

Step 4. Restart your computer, and Office should not be updated automatically.
Way 2. Turn off Office Updates Windows 10 via Office Apps
Alternatively, you can use an Office app like Microsoft Word to stop Office updates. Here are the major steps.
Step 1. Open a Word document. Then click File > Account.
Step 2. Click Update Options and then choose Disable Updates from the option list.
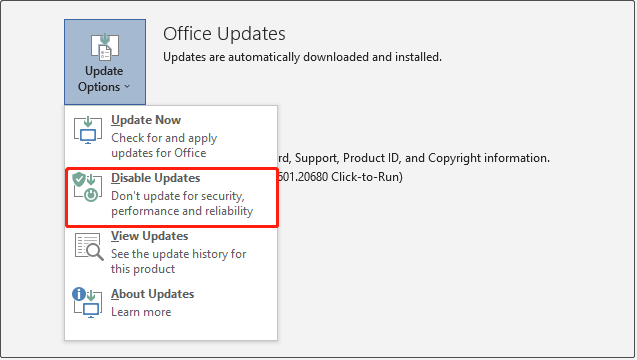
Step 3. In the new Microsoft Office Click-to-Run Client window, select the Yes button to apply this change.
Way 3. Turn off Office Updates Windows 10 via Registry Editor
Windows registry is a database that stores numerous configuration settings. You can make changes to the registry by using Windows Registry Editor. How to disable Office updates using the registry? Follow the steps below.
Note:
Note: Editing registries is dangerous. Any wrong operations to the registry could damage your computer, therefore, you are strongly suggested to back up the registry or create a system restore point.
Step 1. Press Windows + R key combinations and input regedit in the new window. After that, click the OK button or press Enter.
Step 2. In the UAC window, select Yes.
Step 3. In the top address bar, navigate to the following location path:
Computer\HKEY_LOCAL_MACHINE\SOFTWARE\Policies\Microsoft
Step 4. Right-click Microsoft to select New > Key. Rename the new key to Office.
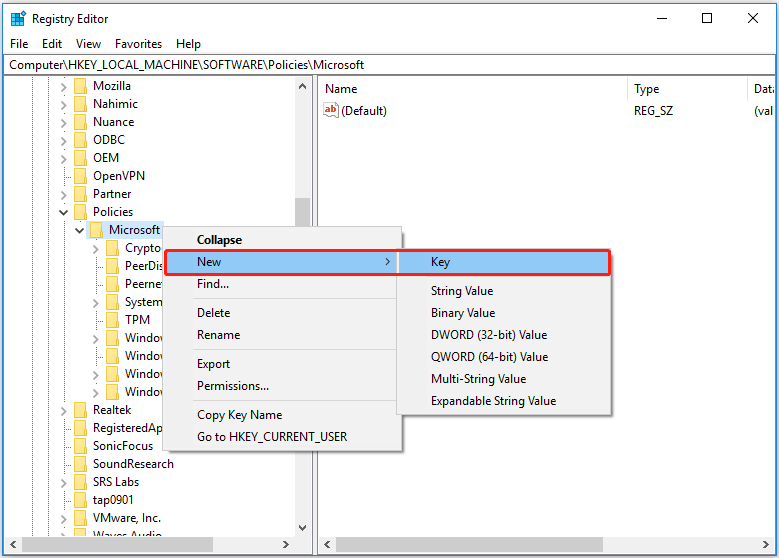
Step 5. Right-click Office and repeat the steps above to create a key named 16.0.
Step 6. Right-click 16.0 to create a Common key.
Step 7. Right-click Common to create an OfficeUpdate key.
Step 8. Right-click OfficeUpdate and select New > DWORD (32-bit) Value. Then rename this new DWORD value to EnableAutomaticUpdates.
Step 9. In the right panel, double-click EnableAutomaticUpdates. In the pop-up window, set up the value data to 0 and click OK.
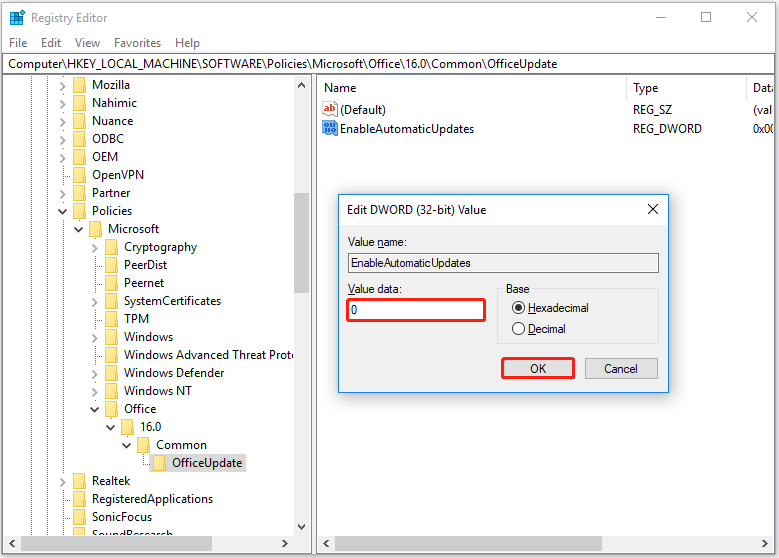
After completing the steps above, now restart your computer, and then the Office products will not be updated automatically.
Click to Tweet
Top Recommendation
As mentioned earlier, incorrect manipulation of the Windows registry can cause computer failure. Apart from this reason, your computer can malfunction due to many other issues. For example, you may encounter the error message saying “disk boot failure – insert system disk and press Enter” when you start the PC.
In such a situation, rescuing data is the most significant thing you should do. MiniTool Power Data Recovery, the best free data recovery software, is recommended to you.
It can help to recover files in lots of data loss situations, such as the Windows Pictures folder being missing, data loss after an MBR to GPT conversion, and so on.
Download it and give it a try.
MiniTool Power Data Recovery FreeClick to Download100%Clean & Safe
Bottom Line
In a word, this article explains how to disable MS Office updates in Windows 10, including using Windows Settings, Microsoft Office apps, and Windows Registry Editor.
If you have come across any other effective ways to turn off Office updates Windows 10, welcome to share them with us by leaving them in the comment zone below.
If you need more help with MiniTool Power Data Recovery, please feel free to contact us via [email protected].




