В данной статье расскажем как отключить обновления Windows 7. Первым делом мы отключим их в «Центре обновления Windows», но этого будет не достаточно, так как со временем Microsoft все равно начнет обновлять вашу систему. Для того, что бы полностью отключить обновления в Windows 7, нужно будет отключить саму службу обновления. Как это сделать мы рассмотрим на дальнейшем примере.
Для начала отключим обновления в «Центре обновлений Windows»
— Нажимаем «Пуск» => «Панель управления».
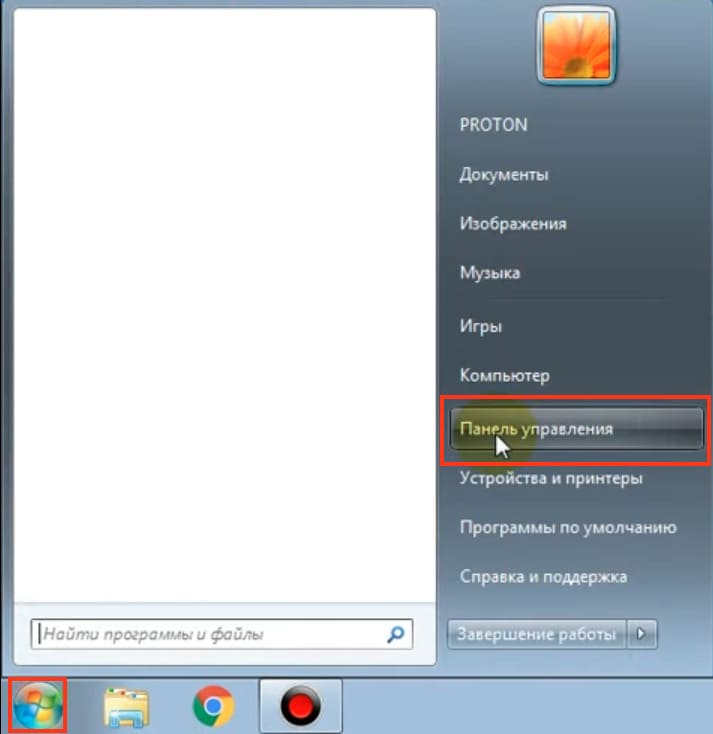
— Переходим в «Центр обновления Windows».
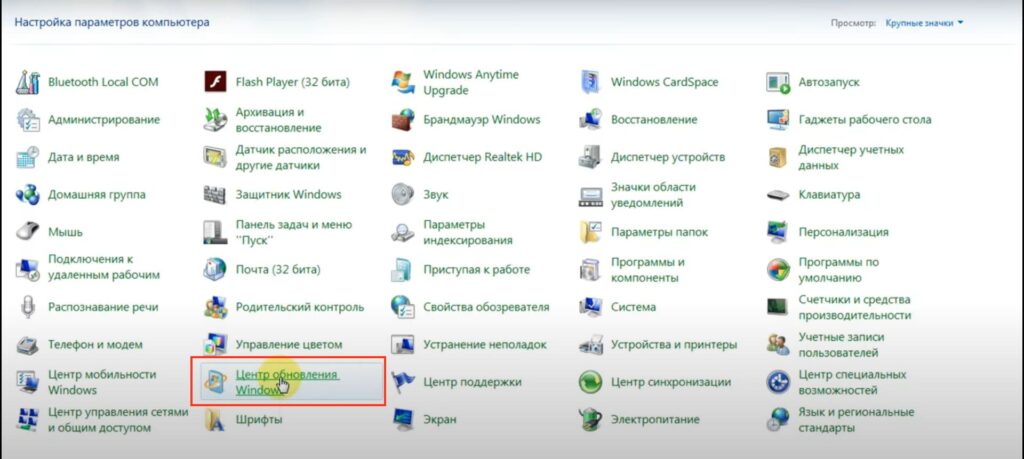
— Далее в левом углу переходим в «Настройка параметров».
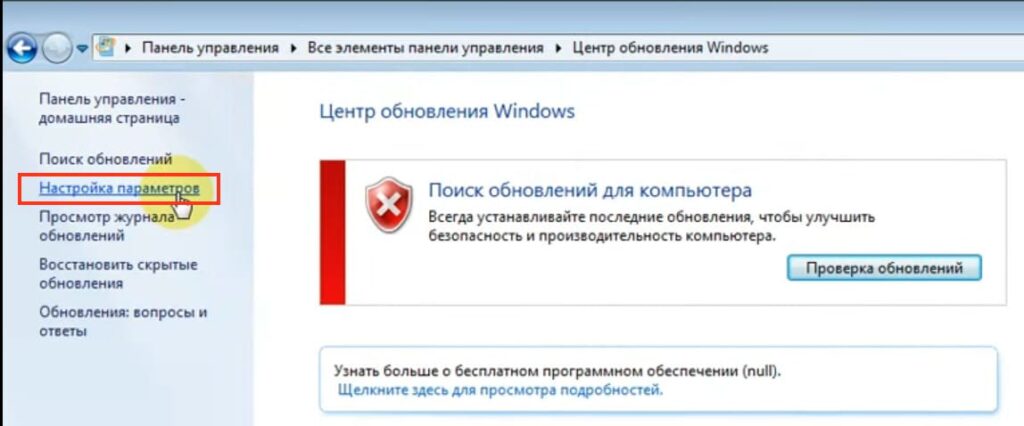
— В пункте «Важные обновления», выбираем «Не проверять наличие обновлений (не рекомендуется)». А так же убираем две галочки с нижних пунктов и нажимаем «Ок» в самом низу.
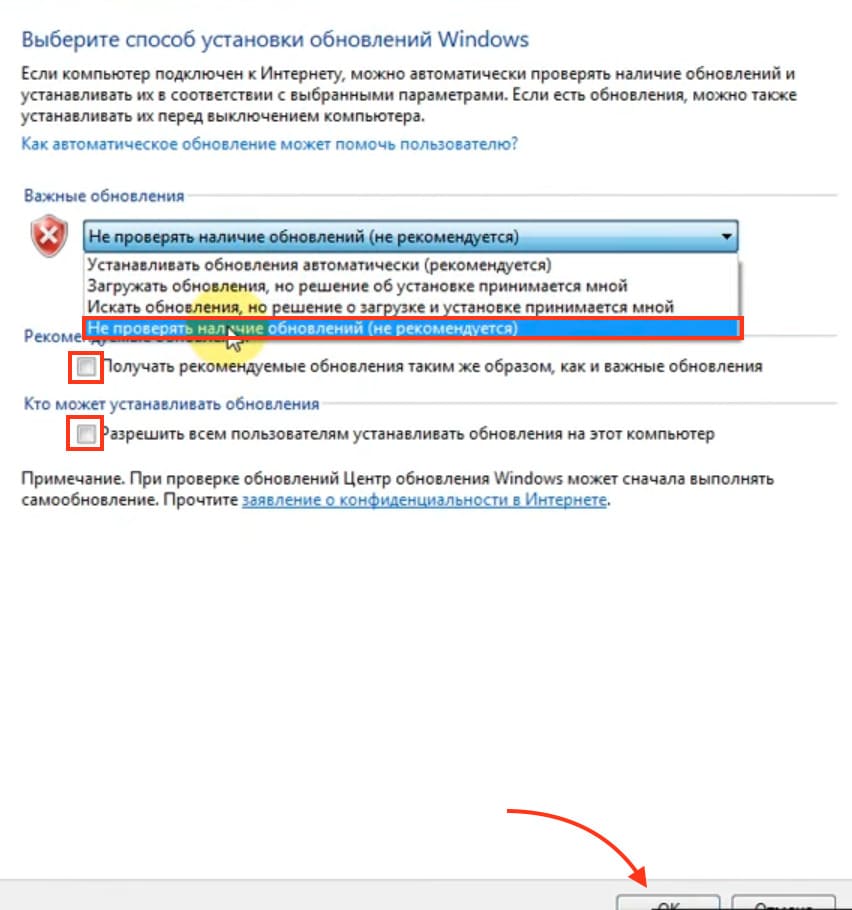
— Теперь нам нужно вернуться обратно в панель управления и перейти в «Администрирование».
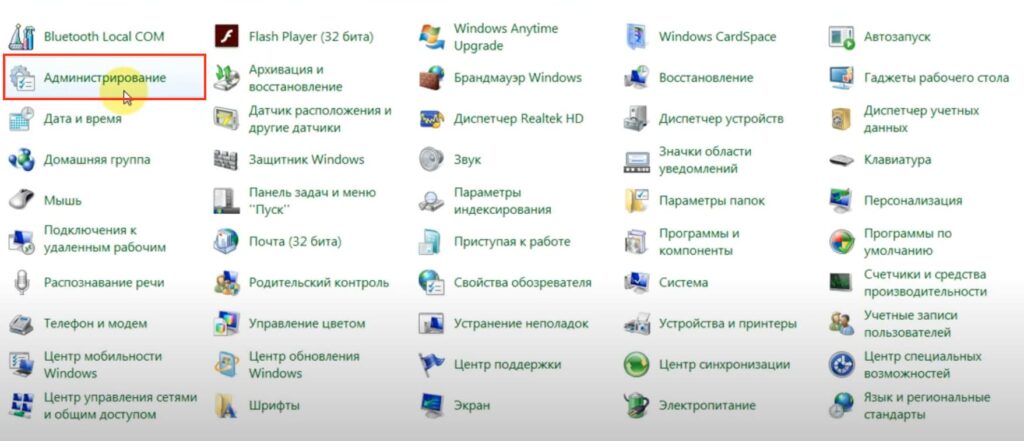
— Далее переходим в «Службы».
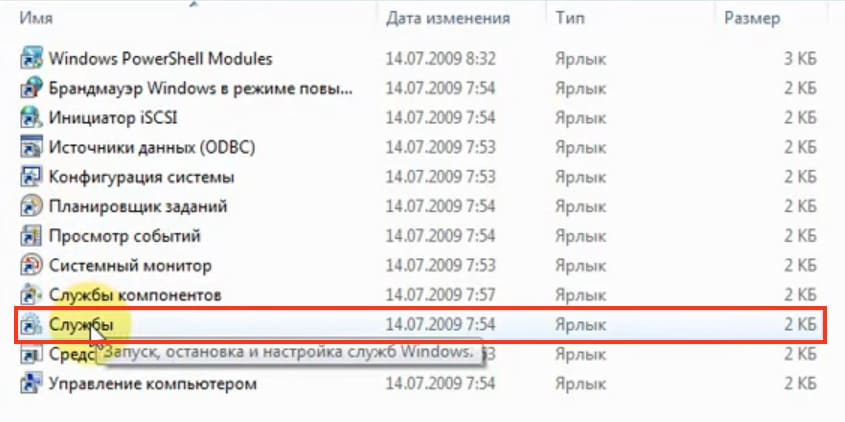
— Пролистываем в самый низ и находим «Центр обновления Windows», кликаем два раза левой кнопкой мыши и открываем данную службу.
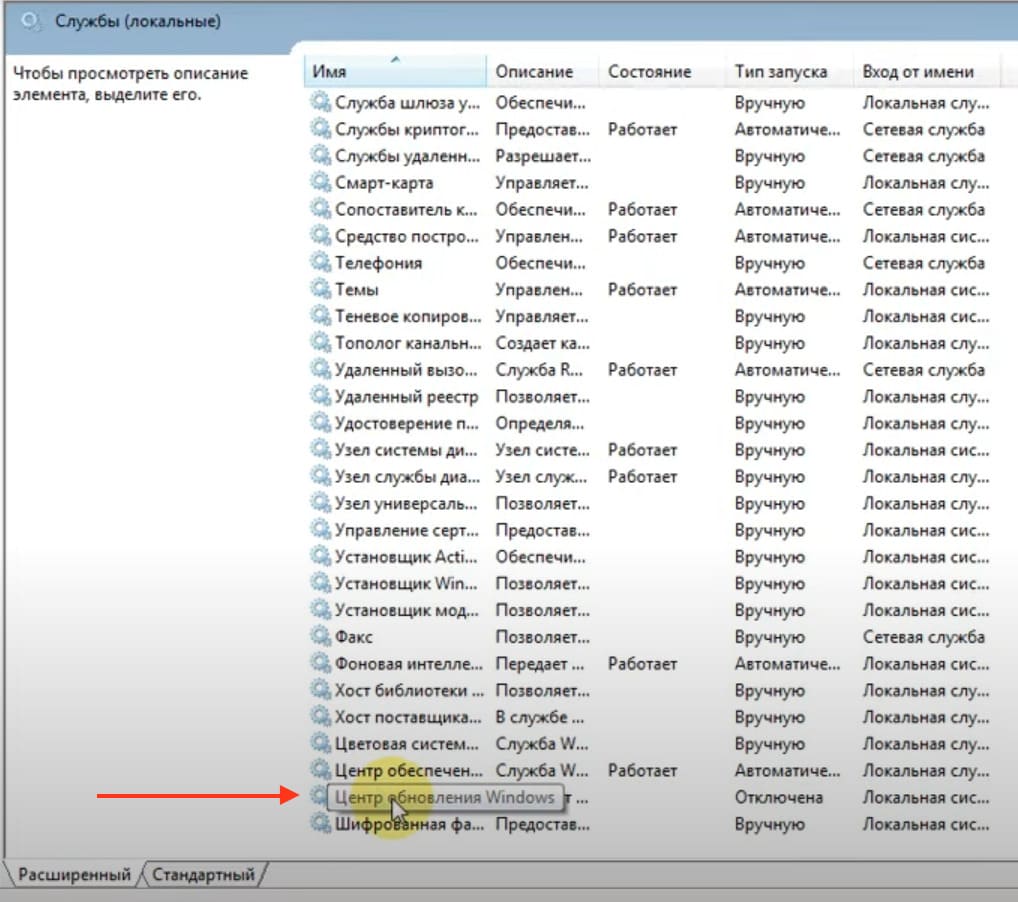
— В разделе «Тип запуска», выбираем «Отключить», далее нажимаем «Остановить», после этого «Применить» => «Ок».
На этом все, теперь обновления Windows 7 полностью отключены.
Приобрести оригинальные ключи активации к Windows 7 вы можете в нашем каталоге, по самым выгодным ценам от 1140 ₽.
Лицензионный ключ активации Windows 7 от
Все способы:
- Способы отключения обновлений
- Способ 1: Панель управления
- Способ 2: окно «Выполнить»
- Способ 3: Диспетчер служб
- Вопросы и ответы: 2
Обновления операционной системы являются важным компонентом обеспечения её работоспособности и безопасности. Тем не менее, в определенных ситуациях возникает необходимость временно отключить данный процесс. Некоторые пользователи принципиально отключают обновления на свой страх и риск. Мы не рекомендуем этого делать без реальной необходимости, но, тем не менее, рассмотрим основные способы, как можно выключить обновление в Windows 7.
Читайте также: Отключение автоматического обновления Windows 8
Способы отключения обновлений
Существует несколько вариантов отключения обновлений, но все их можно разделить на две группы. В одной из них действия производятся через Центр обновления Windows, а во второй – в Диспетчере служб.
Способ 1: Панель управления
Прежде всего, рассмотрим наиболее популярный среди пользователей вариант решения поставленной задачи. Этот способ предусматривает переход в Центр обновления Windows через Панель управления.
- Щелкаем по кнопке «Пуск», размещенной внизу экрана. В открывшемся меню, которое тоже называется «Пуск», перемещаемся по наименованию «Панель управления».
- Попав в корневой раздел Панели управления щелкаем по наименованию «Система и безопасность».
- В новом окне в блоке «Центр обновления Windows» щелкаем по подразделу «Включение или отключение автоматического обновления».
- Открывается инструмент, где производится корректировка настроек. При необходимости отключения исключительно автоматического обновления, следует кликнуть по полю «Важные обновления» и из раскрывающегося перечня выбрать один и вариантов: «Загружать обновления…» или «Искать обновления…». После выбора одного из вариантов следует щелкнуть по кнопке «OK».
Если же вы желаете полностью убрать способность системы обновляться, то в этом случае в указанном выше поле требуется установить переключатель в позицию «Не проверять наличие обновлений». Кроме этого нужно снять галочки со всех параметров в окне. После этого жмем по кнопке «OK».




Способ 2: окно «Выполнить»
Но существует и более быстрый вариант попасть в нужный нам раздел Панели управления. Это можно сделать с помощью окна «Выполнить».
- Вызываем данный инструмент с помощью набора сочетания клавиш Win+R. Вписываем в поле выражение:
wuappЩелкаем по «OK».
- После этого запускается окно Центра обновления Windows. Щелкаем по наименованию «Настройка параметров», которое располагается в левой части открытого окна.
- Открывается уже знакомое нам по предыдущему способу окно включения или отключения автоматического обновления. Производим в нем те же манипуляции, о которых мы уже говорили выше, в зависимости от того, полностью мы хотим произвести отключение обновлений или только автоматических.



Способ 3: Диспетчер служб
Кроме того, данную задачу мы можем решить, отключив соответствующую службу в Диспетчере служб
- Перейти в Диспетчер служб можно либо через окно «Выполнить», либо через Панель управления, а также с помощью Диспетчера задач.
В первом случае вызываем окно «Выполнить», нажатием комбинации Win+R. Далее вводим в него команду:
services.mscЩелкаем «OK».
Во втором случае переходим в Панель управления тем же способом, который был описан выше, через кнопку «Пуск». Затем опять посещаем раздел «Система и безопасность». И вот в этом окне щелкаем по наименованию «Администрирование».
Далее в окне раздела администрирования щелкаем по позиции «Службы».
Третий вариант перехода в Диспетчер служб предусматривает использование Диспетчера задач. Для его запуска набираем комбинацию Ctrl+Shift+Esc. Или щелкаем правой кнопкой мышки по панели задач, расположенной в нижней части экрана. В контекстном списке выбираем вариант «Запустить диспетчер задач».
После запуска Диспетчера задач, переходим во вкладку «Службы», после чего щелкаем по кнопке с одноименным названием в нижней части окна.
- Затем происходит переход в Диспетчер служб. В окне этого инструмента ищем элемент под названием «Центр обновления Windows» и выделяем его. Перемещаемся во вкладку «Расширенный», если находимся во вкладке «Стандартный». Ярлыки вкладок расположены внизу окна. В левой его части щелкаем по надписи «Остановить службу».
- После этого служба будет полностью отключена. Вместо надписи «Остановить службу» в соответствующем месте появится надпись «Запустить службу». А в графе состояния объекта пропадет статус «Работает». Но в данном случае она может быть автоматически запущена после перезапуска компьютера.



Чтобы заблокировать её работу даже после перезапуска, существует другой вариант отключения в Диспетчере служб.
- Для этого просто дважды щелкаем левой кнопкой мыши по наименованию соответствующей службы.
- После перехода в окно свойств службы щелкаем по полю «Тип запуска». Открывается список вариантов. Из перечня выбираем значение «Отключена».
- Щелкаем последовательно по кнопкам «Остановить», «Применить» и «OK».



В этом случае также служба будет отключена. Причем только последний тип отключения обеспечит гарантию, что служба не запустится при следующем перезапуске компьютера.
Урок: Отключение ненужных служб в Windows 7
Существует несколько способов отключения обновлений в Windows 7. Но если вы желаете отключить только автоматические, то решать данную задачу лучше через Центр обновления Windows. Если же задача стоит в полном отключении, то более надежным вариантом будет остановка службы полностью через Диспетчер служб, установив соответствующий тип запуска.
Наша группа в TelegramПолезные советы и помощь
По разным причинам вам может потребоваться отключить автоматические обновления Windows 7 или Windows 8. В этой статье для начинающих я расскажу о том, как это сделать, а для более продвинутых пользователей напишу о том, как отключить автоматическую перезагрузку компьютера после установки обновлений — на мой взгляд, такая информация может оказаться полезной. Также может быть полезным: Как отключить обновления Windows 10 навсегда.
Прежде, чем приступать, отмечу, что если у Вас установлена лицензионная версия Windows и вы хотите отключить обновления, я бы не рекомендовал это делать. Несмотря на то, что порой они могут потрепать нервы (в самое неподходящее время в течение часа отображая надпись «идет установка обновления 2 из 100500), лучше все же устанавливать их — в них содержатся важные заплатки для дыр в безопасности Windows, и другие полезные штуки. Как правило, установка обновлений в лицензионной операционной системе не грозит какими-либо неприятностями, чего не скажешь обо всяких «сборках».
Отключение обновлений в Windows
Для того, чтобы отключить их, вам следует зайти в Центр обновления Windows. Сделать это можно, запустив его в панели управления Windows, либо же кликнув правой кнопкой мыши по флажку в области уведомлений ОС (около часов) и выбрав в контекстном меню пункт «Открыть Центр обновления Windows». Это действие одинаково для Windows 7 и для Windows 8.
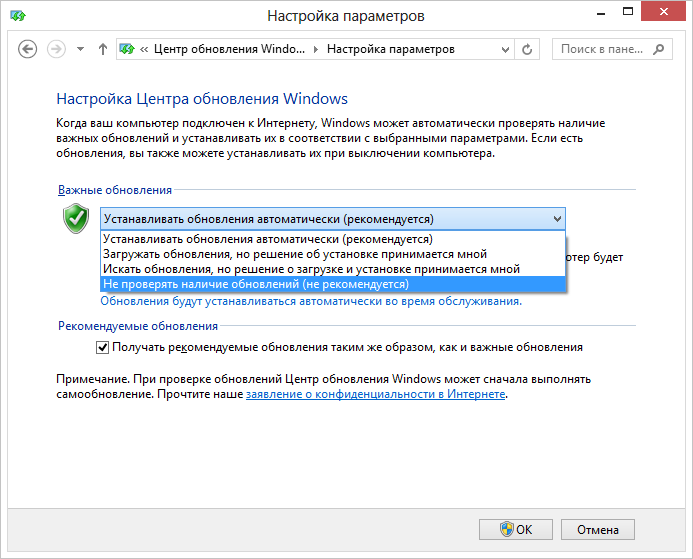
В Центре обновления слева выберите пункт «Настройка параметров» и, вместо «Устанавливать обновления автоматически» укажите «Не проверять наличие обновлений», а также уберите галочку напротив пункта «Получать рекомендуемые обновления таким же образом, как и важные обновления».
Нажмите «Ок». Почти все — впредь Windows не будет автоматически обновляться. Почти — потому что по этому поводу Вас будет донимать Центр поддержки Windows, все время уведомляя о грозящих Вам опасностях. Чтобы этого не происходило, проделайте следующее:

- Откройте центр поддержки Windows тем же способом, которым открывали Центр обновления.
- В меню слева выберите пункт «Параметры Центра поддержки».
- Уберите галочку с пункта «Центр обновления Windows».
Вот, теперь точно все и вы полностью забудете об автоматических обновлениях.
Как отключить автоматическую перезагрузку Windows после обновления
Еще одна вещь, которая может многих раздражать — то, что Windows сама перезагружается после получения обновлений. Причем происходит это не всегда самым тактичным образом: быть может, вы работаете над очень важным проектом, а вам сообщают, что не позже, чем через десять минут компьютер будет перезагружен. Как избавиться от этого:

- На рабочем столе Windows нажмите клавиши Win + R и введите gpedit.msc
- Откроется редактор локальной групповой политики Windows
- Откройте раздел «Конфигурация компьютера» — «Административные шаблоны» — «Компоненты Windows» — «Центр обновления Windows».
- В правой части вы увидите список параметров, среди которых обнаружите «Не выполнять автоматическую перезагрузку при автоматической установке обновлений, если в системе работают пользователи».
- Сделайте двойной клик по этому параметру, и установите его в значение «Включено», после чего нажмите «Применить».
После этого, рекомендуется применить изменения групповой политики с помощью команды gpupdate /force, которую можно ввести в окно «Выполнить» или в командной строке, запущенной от имени администратора.
На этом все: теперь вы знаете, как отключить обновления Windows, а также автоматическую перезагрузку компьютера при их установке.
Download Article
Download Article
Does your Windows 7 PC keep trying to install updates? While Microsoft no longer offers feature updates for Windows 7, security updates may still be available. If you don’t want to apply any updates for Windows 7, you can disable Windows Updates in your Settings. Turning off Windows Update can leave your PC exposed to malware and other security threats, so only disable updates temporarily.
Things You Should Know
- Click the Start menu, type «windows update,» then click «Windows Update.»
- Select «Never check for updates (not recommended).»
- Click «OK» to save your changes.
-
This can be achieved by clicking the multicolored Windows 7 Start orb at the bottom-left of your screen.
- You can also press the ⊞ Win key on your keyboard.
-
A search will initiate.
Advertisement
-
It’s located at the top of the Start menu.
-
Select «change settings» from the upper part of the left pane.
-
The list will show the ways in which you can manage the Windows updates. The options are as follows:
- Install updates automatically (recommended): Selecting this option will automate the entire process of downloading and installing the updates. This feature is recommended only if you have high or unlimited bandwidth allowance. Windows updates comprise of big files and their regular download may lead to high data usage charges.
- Download updates but let me choose whether to install them: This option is suitable only if you have suitable bandwidth allowance but have limited hard drive space. Windows will download the updates and then it will allow you to choose which updates are to be installed and which of them are to be discarded.
- Check for updates but let me choose whether to download and install them: Choosing this option, you allow Windows to scan for the available updates but it can only download and install them after you choose the ones to install.
- Never check for updates (not recommended): Selecting this option will restrict Windows from searching, downloading or installing any updates. Choosing this option will not lead to any system malfunction in any way.
-
Select «Never check for updates (not recommended)» from the bottom of the dropdown menu.
-
Click the gray OK button at the bottom of the page.
Advertisement
Add New Question
-
Question
How do I find IP numbers?
First get to the Control Panel in one of the following ways: 1) Press “Windows key + F”, a search box will come up, input «control panel» and press enter. 2) Press “Windows key + R”, then there will be a “run” box, input «control panel» and press enter. 3) Press “Windows key + X”, and click on “control panel”. 4) You can also input “control panel” in the search bar on the right-hand side of the screen. Now that you are in Control Panel, click on Network and Internet -> Network and Sharing Center, then click on Change Adapter Settings on the left side. Highlight and right click on Ethernet, go to Status -> Details. The IP address will display.
-
Question
Windows 7 update has been going on for 1 hour, how to stop the update?
Press and hold power button for a few seconds (turns off the PC), do that multiple times on boot, and windows startup repair should repair the broken system files and revert the update.
-
Question
Windows 7 is locked in trying to update and has been for long time. Cannot get it to close?
If that happens, try typing this into cmd (admin): net stop TrustedInstaller net stop wuauserv. This will stop Windows Update until the next reboot.
Ask a Question
200 characters left
Include your email address to get a message when this question is answered.
Submit
Advertisement
Video
-
If you would like to uninstall a Windows update, see How to Uninstall a Windows Update for step-by-step instructions.
Thanks for submitting a tip for review!
Advertisement
-
Disabling Windows Update makes you vulnerable to malware since you’re not receiving any security patches.
Advertisement
About This Article
Thanks to all authors for creating a page that has been read 175,691 times.
Is this article up to date?
Из-за событий в Украине множество иностранных компаний производителей ПО заявили об уходе с российского рынка. Российские пользователи ноутбуков и телефонов всерьез задумались над тем, как обезопасить себя, если Microsoft, Google или Apple решат отключить россиян от своих систем. С технической точки зрения такая блокировка вполне реальна.
В истории Microsoft, Google и Apple пока не было ни одного случая блокировки всех своих устройств по географическому принципу. Однако все компании имеют техническую возможность для удаленного отключения устройств и программного обеспечения.
Ограничения могут быть запущены вместе с обновлениями, в этом случае их отключение поможет избежать блокировки устройств.
При этом, как отмечают специалисты, есть вероятность, что отключение обновлений никак не скажется на возможности удаленно отключить ваши устройства, т.к. чаще всего средства блокировки устройства уже встроены в программное обеспечение. В таком случае единственным способом избежать удаленной блокировки будет отключение устройства от сети Интернет.
Впрочем, некоторые пользователи хотят отключить обновления и по другим причинам. В частности, в интернете немало жалоб на то, что после обновления Windows 10 компьютер начинает «глючить» и «тормозить». В таком случае вы можете отключить обновление Windows 10 навсегда.
При этом программисты предупреждают: отключение автообновлений может негативно сказаться на безопасности програмного обеспечения- вы больше не будете получать обновления безопасности, и хакеры легко смогут воспользоваться не закрытыми вовремя данными в софте.
Если вы всё же решились отключить обновления, то рассказываем, как это сделать в популярных операционных системах.
Как отключить обновления в Windows 7
Для того чтобы отключить автоматические обновления в Microsoft Windows 7, необходимо полностью отключить службу Windows Update. Для этого необходимо выполнить следующие действия:
Откройте меню «Пуск» и нажмите на пункт «Панель управления».
Далее переходим в раздел «Система и безопасность».
После этого в группе настроек центра обновлений нажимаем на ссылку «Включение или отключение автоматического обновления».
Откроется окно, где можно будет задать нужные параметры. Тут имеется возможность поменять настройки как для важных, так и рекомендуемых обновлений. Из выпадающего списка выбираем подходящий нам вариант и кликаем по кнопке «OK».
Если нужно полностью отключить обновление системы, то следует выбрать пункт «Не проверять наличие обновлений», а также снять отметки во всех опциях.
Как отключить обновления в Windows 10
Для того чтобы отключить автоматические обновления в Microsoft Windows 10, необходимо полностью отключить службу Windows Update. Для этого необходимо выполнить следующие действия:
Нажмите Win + R и в отобразившемся окне введите команду services.msc.
Найдите в списке службу «Центр обновлений Windows» (или Windows Update) и нажмите на нее дважды.
На вкладке «Общие» в поле «Тип запуска» выберите «Отключена» и нажмите на кнопку «Остановить».
На вкладке «Вход в систему» выберите пункт «С учетной записью» и нажмите «Обзор».
В следующем окне нажмите «Дополнительно» > «Поиск» и в списке выберите пользователя «Гость». Нажмите «ОК».
Уберите пароль для пользователя «Гость» на вкладке «Вход в систему» и примените изменения.
Данными действиями мы полностью останавливаем Центр обновлений Windows и настраиваем его запуск таким образом, чтобы после перезагрузки он запускался от имени пользователя без прав администратора. Даже если с новым патчем служба обновлений включится обратно, это ни на что не повлияет, так как обновления в системе могут устанавливаться только от имени администратора.
Таким образом Windows 10 больше не сможет загружать и ставить обновления — это будет запрещено самой политикой безопасности системы.
Как отключить обновления в Windows 11
Для того чтобы отключить обновления в Microsoft Windows 11, необходимо аналогично полностью отключить службу Windows Update. Для этого необходимо выполнить следующие действия:
Откройте меню «Пуск» и введите «Выполнить». Откройте программу «Выполнить», когда она появится в результатах.
Откроется диалоговое окно «Выполнить», в текстовом поле введите services.msc и нажмите кнопку ОК или просто нажмите клавишу Enter.
Откроется окно служб. Здесь вы сможете увидеть список всех запущенных и остановленных служб на вашем ПК с Windows 11.
Прокрутите список, пока не найдете службу Центра обновления Windows.
Теперь дважды щелкните службу Центра обновления Windows. Откроется окно свойств службы Центра обновления Windows.
Перейдите к типу запуска и выберите раскрывающееся меню. Выберите в списке вариант «Отключено» и нажмите «ОК».
Компьютер попросит перезагрузить компьютер. Перезагрузите его, после чего у будут вас отключены обновления Windows.
Напомним, ранее сообщалось, что с 16 марта WhatsApp ввел новые ограничения для пользователей.












