Помимо обновлений безопасности и патчей для операционной системы, на серверах обновлений Windows Update доступны обновления драйверов для большинства сертифицированных устройств. Если служба Windows Update при сканировании компьютера обнаружит, что для какого-то устройства в каталоге Microsoft Update доступна более новая версия драйвера, она автоматически скачает и установит обновленный драйвер. В этой статье мы рассмотрим, как отключить автоматическое обновлений драйверов устройств в Windows 10 и 11.
Содержание:
- Отключить установку обновления драйвера для конкретного устройства
- Отключить обновление драйверов через GPO
- Отключаем автоматическое обновление драйверов с помощью PowerShell
- Запретить обновление драйверов в настройках оборудования Windows
Отключить установку обновления драйвера для конкретного устройства
Например, вы используете какой-то старый (но стабильный) драйвер видеокарты, который перестает корректно работать после каждого автоматического обновления драйвера. После каждого обновления вам приходится вручную откатываться на предыдущую стабильную версию драйвера. Вы хотите, чтобы все драйвера компьютера обновлялись автоматически, кроме этого драйвера видеоадаптера.

Если пакет обновления драйвера доступен к установке через Windows Update, вы можете скрыть это обновление с помощью официальной Microsoft утилиты Show or hide updates.
- Скачайте wushowhide.diagcab из центра загрузок Microsoft
- Запустите утилиту и выберите опцию Hide Updates;
- В списке доступных обновлений отметьте драйвера, которые нужно игнорировать при установке и нажмите Next;
- Теперь указанные драйвера не будут обновляться автоматически.
Также можно скрыть обновления драйвера с помощью PowerShell модуля PSWindowsUpdate. Выведите список доступных обновлений драйверов, и скопируйте ID драйвера:
$Updates = Get-WindowsUpdate -WindowsUpdate -UpdateType Driver
$Updates | Select Title,Description -Expand Identity |fl
Скройте обновления для драйвера по его ID:
Hide-WindowsUpdate -UpdateID "0be073ee-34ba-432c-91c8-957a608d0e2f"

Также можно заблокировать обновление конкретного драйвера через локальную политику безопасности. Для этого нужно получить идентификатор этого устройства
- Запустите консоль диспетчера устройств (
devmgmt.msc
) и откройте свойства необходимого устройства; - Перейдите на вкладку «Сведения» и в выпадающем списке выберите пункт ИД оборудования;
- Скопируйте значения идентификаторов оборудования, связанных с устройством (в формате
PCI\VEN_8086&DEV_ ….
) в блокнот (
notepad.exe
);
Также можно получить Harware ID устройства с помощью PowerShell:
Get-PnpDevice|where FriendlyName -like "*HD Graphics*"|select class, FriendlyName, HardwareID|fl

Затем откройте редактор локальной групповой политики (
gpedit.msc
) и перейдите в раздел Конфигурация компьютера -> Административные шаблоны -> Система -> Установка устройства -> Ограничения на установку устройств. Включите политику Запретить установку устройств с указанными кодами устройств (Prevent installation of devices that match any of these device IDs). Включите опцию Also apply to matching devices that are already installed.
В политике нажмите кнопку “Показать” и скопируйте в таблицу значений ID вашей видеокарты, полученные ранее;

С помощью этого параметра GPO можете запретить обновление драйверов для конкретных типов (классов) устройств (принтеров, звуковых карты, USB контроллеров и т.д). Для этого нужно указать GUID класса устройства в параметрах политики. Например{
4d36e972-e325-11ce-bfc1-08002be10318}
– класс сетевых адаптеров,
{4d36e979-e325-11ce-bfc1-08002be10318}
и
{4658ee7e-f050-11d1-b6bd-00c04fa372a7}
– принтеры и т.д. Полный список GUID классов оборудования перечислен здесь: https://docs.microsoft.com/en-us/windows-hardware/drivers/install/system-defined-device-setup-classes-available-to-vendors
Сохраните изменения и обновите настройки групповых политик на клиенте командой:
gpupdate /force
Теперь, если компьютер получит и загрузит обновления драйверов для этих устройств через Windows Update, при их автоматической установке появится сообщение об ошибке:
Установка этого устройства запрещена на основании системной политики. Обратитесь к системному администратору

Вы также не сможете обновить драйвер для этого устройства вручную. Для обновления драйвера вам придется удалить идентификатор оборудования из настроек групповых политик.
Также можно включить эту настройку напрямую через реестр. Для этого запустите редактор
regedit.exe
, перейдите в ветку
HKLM\SOFTWARE\Policies\Microsoft\Windows\DeviceInstall\Restrictions\DenyDeviceIDs
. Создайте в REG_SZ значения с именами по порядку, начиная с 1 и значением ИД оборудования в каждом параметре.

Также создайте параметр DenyDeviceIDsRetroactive со значением 1:
reg add "HKLM\SOFTWARE\Policies\Microsoft\Windows\DeviceInstall\Restrictions" /v "DenyDeviceIDsRetroactive" /t "REG_DWORD" /d "1" /f
Отключить обновление драйверов через GPO
Выше мы показали, как с помощью групповых политик запретить автоматическое обновление драйвера для определенного устройства. Через GPO можно полностью отключить обновление любых драйверов.
- Нажмите сочетание клавиш
Win + R
и наберите в появившемся окне
gpedit.msc
(в домашних редакциях Windows можно запустить редактор локальных групповых политик так); - Включите параметр Do not include drivers with Windows Update (Не включать драйверы в обновления Windows) в разделе Computer Configuration -> Administrative Templates -> Windows Components -> Manage Updates offered from Windows Update.
- Затем перейдите в раздел Computer Configuration -> Administrative Templates -> System -> Device Installation
- Настройте следующие политики
- Prevent device metadata retrieval from the Internet (Отключить запрос на использование Центра обновления Windows при поиске драйверов)=
Enabled - Specify search order for device driver source locations (Задать порядок поиска в исходных расположениях драйверов устройств) =
Do not search Windows Update
(Не искать на веб сайте центра обновления Windows)
С помощью доменных GPO (настраиваются с помощью консоли Group Policy Management Console
gpmc.msc
) вы можете применить эти настройки на нескольких компьютерах в домене AD. В рабочей группе можно скопировать настройки локальной GPO на другие компьютеры с помощью LGPO.exe. После применения этих политик к компьютерам, они перестанут пытаться обновлять драйвера через Windows Update.
Отключаем автоматическое обновление драйверов с помощью PowerShell
Для отключения автоматического обновления драйверов в Windows можно воспользоваться командами PowerShell, которые изменят настройки в реестре (аналогичные изменениям, вносимым описанным выше политикам).
Нужно изменить значения следующих параметров реестра:
-
SearchOrderConfig
=3 (не устанавливать драйвера через Windows Update -
PreventDeviceMetadataFromNetwork
= 1 - Параметр
ExcludeWUDriversInQualityUpdate
= 1 (находится в нескольких ветках) -
ExcludeWUDrivers
= 1
PowerShell скрипт для изменения этих параметров реестра:
Set-ItemProperty -Path HKLM:\SOFTWARE\Microsoft\Windows\CurrentVersion\DriverSearching\ -Name SearchOrderConfig -Value 3
Set-ItemProperty -Path 'HKLM:\SOFTWARE\Microsoft\Windows\CurrentVersion\Device Metadata\' -Name PreventDeviceMetadataFromNetwork -Value 1
New-ItemProperty -Path "HKLM:\SOFTWARE\Microsoft\WindowsUpdate\UpdatePolicy\PolicyState\" -Name ExcludeWUDrivers -PropertyType DWord -Value 1
$regkeys =
'HKLM:\SOFTWARE\Policies\Microsoft\Windows\WindowsUpdate',
'HKLM:\SOFTWARE\Microsoft\PolicyManager\default\Update',
'HKLM:\SOFTWARE\Microsoft\WindowsUpdate\UX\Settings',
'HKLM:\SOFTWARE\Microsoft\PolicyManager\current\device\Update'
foreach ($regkey in $regkeys){
# Проверить что ветка реестра существует и создать ее, если нужно
$test = test-path -path $regkey
if(-not($test)){
New-Item -Path $regKey
}
Set-ItemProperty -Path $regkey -Name ExcludeWUDriversInQualityUpdate -Value 1
}
foreach ($regkey in $regkeys){write-host $regkey}
После перезагрузки автоматическое обновление драйверов в Windows будет заблокировано.
Запретить обновление драйверов в настройках оборудования Windows
В версиях ОС до Windows 10 и 11 можно было запретить обновление драйвера в настройках системы на вкладке Оборудование. Для этого:
- Нажмите сочетание клавиш Win+R и выполните команду
sysdm.cpl
; - Откроется вкладка Оборудование (Hardware) в окне Дополнительных параметров системы (Advanced System Settings);
- Нажмите на кнопку Параметры установки устройств (Device Installation Settings);
- В окне «Скачивать автоматически приложения производителя и настраиваемые значки, доступные для ваших устройства» измените значение на Нет (устройство может работать неправильно);
- Сохраните изменения и перезагрузите компьютер.
Вам будет интересно: Как запретить обновление драйверов для выбранного устройства в Windows 10.
Часто вам по ряду причин нужно использовать старую версию драйвера, но после установки обновлений системы вы снова и снова получаете ненужную вам версию драйвера, которая, раз вы это читаете, вероятно вызывает проблемы. В Windows 10 есть специальный параметр, который можно использовать для изменения этого поведения. Часто драйвер OEM- лучше, в отличии от драйверов устанавливаемых Windows Update, которые могут создавать проблему. Чтобы продолжить, вы должны войти в систему с учетной записью администратора.
Windows 10 автоматически устанавливает драйвера, для ваших гаджетов, видеокарт и другого оборудования. Если необходимо чтобы операционная система не устанавливала автоматически драйвера устройств, отключите в эту функцию. Ниже представлены пять рабочих способов. Помимо Параметров Windows, рассмотрим, как использовать: групповые политики для Windows 10 Pro и редактор реестра для версии Home. (Способ c реестром работает в любой версии Windows).
В Windows 10, вы можете отключить автоматическое обновление драйверов. Это полезная функция, но большое количество пользователей, не довольны новыми версиями драйверов, устанавливаемых с помощью Центра обновлений Windows 10.
Примечание: Мы должны предупредить вас, что если запретите Windows 10 устанавливать драйвера, вам необходимо проверять и устанавливать новые драйверы в ручную, для всех ваших аппаратных устройств. Возможно, вы хотите запретить автоматическое обновление драйверов для видеокарты, но это также скажется на других драйверах, например, на драйве звука.
Способ 1. Отключить обновление драйверов в Windows 10 с помощью Параметров установки устройств.
- Откройте «Проводник» файлов, вставьте в адресную строку и нажмите Enter.
Панель управления\Оборудование и звук\Устройства и принтеры
Это откроет раздел «Устройства и принтеры» панели управления.

- Разверните раздел «Устройства». Здесь вы увидите список всех устройств (см. картинку выше), подключенных к вашей системе, и ваша собственная система появится как устройство. Она будет иметь то же имя, что и ваш компьютер, и будет представлена значком ПК.
- Кликните на нем правой кнопкой мыши и выберите в контекстном меню «Параметры установки устройств».

Откроется диалоговое окно с вопросом, хотите ли вы автоматически загружать приложения производителей и настраиваемые значки доступные для ваших устройств. В нем ничего не говорится о драйверах, но эта настройка то, что нужно для отключения автоматической загрузки драйверов.
- Выберите параметр «Нет» и нажмите кнопку «Сохранить изменения». Для сохранения изменений вам понадобятся права администратора.

- Перезагрузите компьютер.
Способ 2. Отключить автоматическую установку драйвера устройства с помощью реестра.
- Откройте приложение «Редактор реестра».
- Перейдите к следующему ключу реестра.
HKEY_LOCAL_MACHINE\SOFTWARE\Microsoft\Windows\CurrentVersion\Device Metadata
- Справа измените или создайте новый параметр DWORD 32 бита с именем PreventDeviceMetadataFromNetwork.

Примечание: Даже если вы используете 64-битную Windows, вы все равно должны создать параметр DWORD 32 бита.
- Установите значение для PreventDeviceMetadataFromNetwork равным 1, это отключит функцию автоматического обновления драйверов. Значение равное 0 позволяет системе загружать драйвера — автоматически (это значение по умолчанию).
- Перезапустите компьютер.
Способ 3. Отключить автоматическую загрузку драйверов в Windows 10 с помощью редактора групповых политик.
- Откройте редактор локальной групповой политики (см. как).
- В редакторе групповых политик, перейдите по следующему пути:
Конфигурации компьютера / Административные шаблоны → Компоненты Windows → Центр обновления Windows
- Найдите и откройте параметр — Не включать драйверы в обновления Windows

- Параметр Политики по умолчанию не задан, его необходимо Включить, теперь Windows 10 не будет автоматически устанавливать драйвера с помощью центра обновлений.

- Перезагрузите систему.
После перезагрузки Драйвера будут исключены из списка поиска обновлений.
Если вы хотите, включить обновления драйверов снова, вы можете легко это сделать вернув настройки по умолчанию.
Способ 4 — Отключение автоматического обновления драйверов с помощью групповых политик.
- Откройте редактор локальной групповой политики, нажав сочетание клавиш Win + R, в поле набираем gpedit.msc жмем ОК.
- В редакторе групповых политик перейдите: Конфигурация компьютера → Административные шаблоны → Система → Установка устройств → Ограничения на установку устройств → Запретить установку устройств, не описанных другими параметрами политики.


- Если данный параметр Выключен, значит система Windows будет автоматически устанавливать драйвер для любого устройства.
4. Включите данный параметр и нажмите кнопку Применить.

- Теперь перезагрузите Windows 10, все система не сможет самостоятельно обновлять драйвера.
Для установки параметра по умолчанию, необходимо установить параметр в Не задано или Отключено.
Способ 5 — Отменить автоматическую установку драйверов с помощью реестра.
Для Пользователей Windows 10 Home, в данной системе нет Групповой политики и вы должны сделать эти настройки в реестре.
Это работает также в Windows 10 Pro.
- Откройте редактор реестра, набрав regedit в окне Выполнить. (см. как)
Перейдите:
HKEY_LOCAL_MACHINE\SOFTWARE\ Policies\Microsoft\Windows\WindowsUpdate
Примечание: Если раздела WindowsUpdate нет, просто создайте его.
- В новом разделе Создайте новый параметр DWORD (32-бита) с именем ExcludeWUDriversInQualityUpdate и установите его значение равным 1.

Для тех пользователей кто использует Windows 10 x64 разрядную версию Home или Pro необходимо внести правку еще в одну ветку реестра :
HKEY_LOCAL_MACHINE\SOFTWARE\Wow6432Node\Policies\Microsoft\Windows\WindowsUpdate
Если раздела WindowsUpdate так же нет, создайте его.
Создайте новый параметр DWORD (32-бита) с именем ExcludeWUDriversInQualityUpdate и установите его значение равным 1.
- Перезагрузите компьютер.
Если вы хотите чтобы система устанавливала драйвера автоматически с помощью Windows Update, установите значение ExcludeWUDriversInQualityUpdate равным 0.
Рекомендуем: Два способа отключить проверку обязательной цифровой подписи драйверов в Windows 10
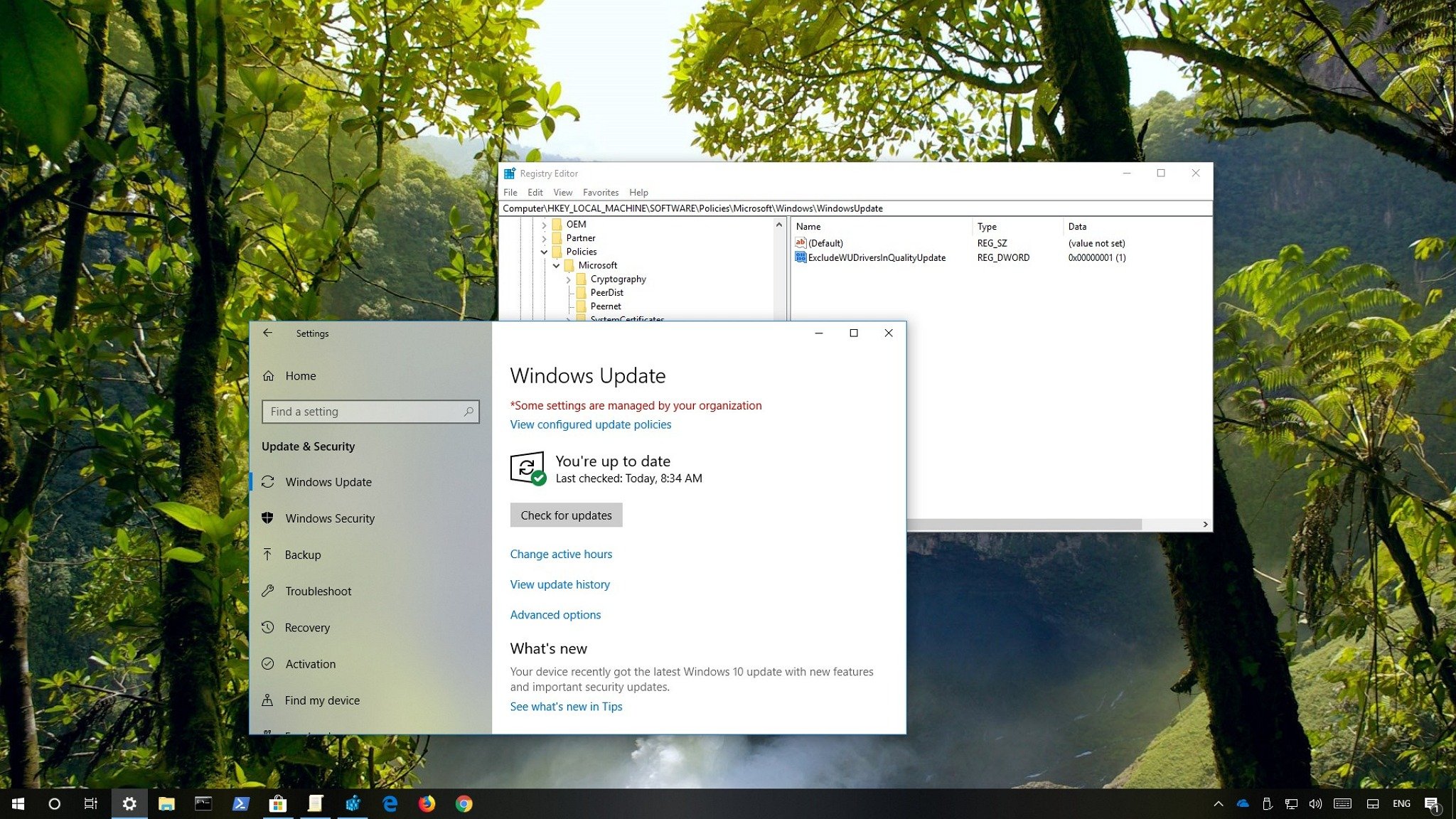
On Windows 10, the automatic update mechanism is a convenient system that provides maintenance and security patches as well as updates for Microsoft products and device drivers.
Although drivers available through Windows Update usually work pretty well, they’re not always the most up to date, and sometimes getting driver updates automatically are known to cause issues on specific hardware configurations.
In previous versions, you’re able to exclude drivers using the Windows Update settings, but that option is no longer available in the Settings app. However, it’s still possible to prevent Windows 10 from downloading driver updates using the Local Group Policy Editor and Registry.
In this Windows 10 guide, we’ll walk you through the steps to prevent Windows Update from including driver updates during automatic maintenance.
- How to stop updates for drivers with Windows Update using Group Policy
- How to stop updates for drivers with Windows Update using Registry
How to stop updates for drivers with Windows Update using Group Policy
If you’re running Windows 10 Pro, the easiest way to stop getting driver updates from Windows Update is using the Local Group Policy Editor with these steps:
- Use the Windows key + R keyboard shortcut to open the Run command.
- Type gpedit.msc and click OK to open the Local Group Policy Editor.
- Browse the following path:
Computer Configuration > Administrative Templates > Windows Components > Windows Update - On the right side, double-click the Do not include drivers with Windows Update policy.
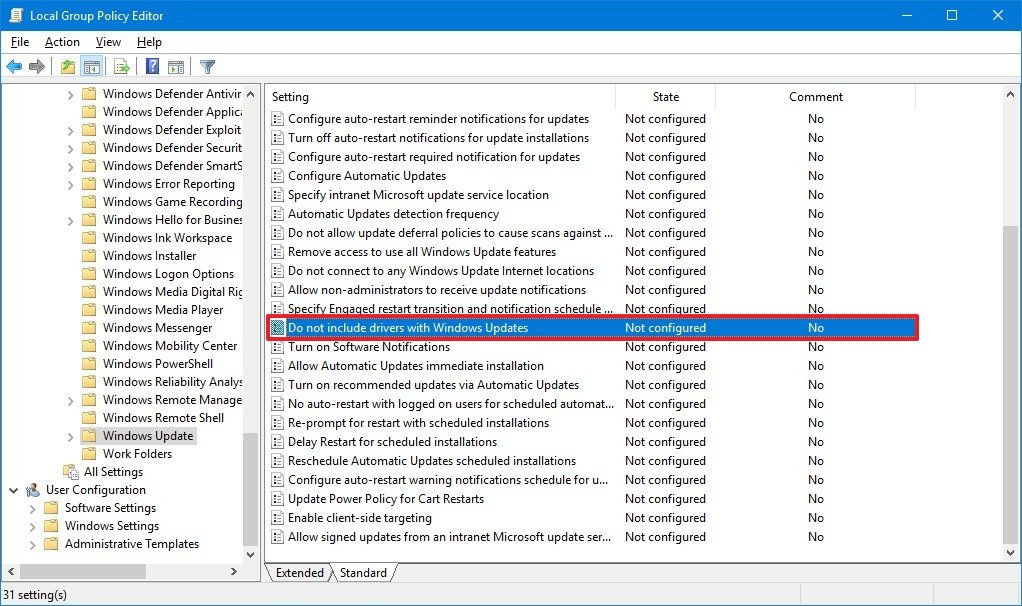
- Select the Enabled option.
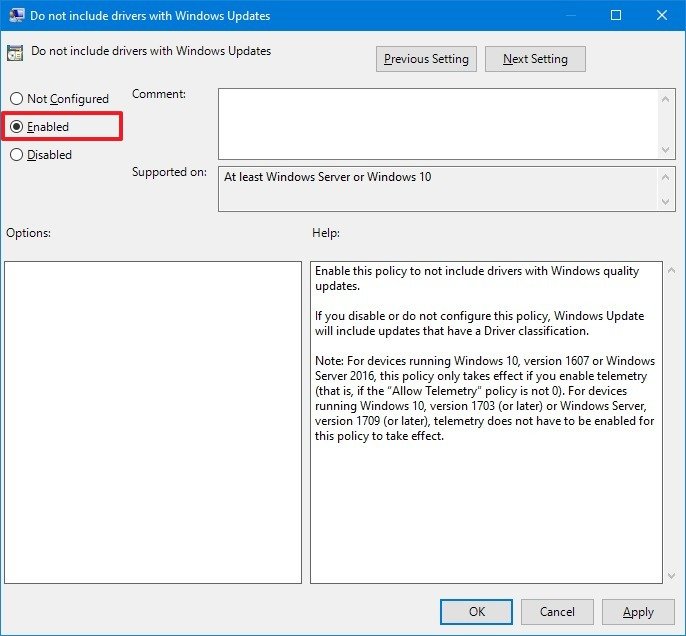
- Click Apply.
- Click OK.
After completing the steps, your device will continue to receive security and other patches, but drivers will be excluded.
If you need help downloading and installing device drivers manually, we have you covered with everything you need to know in this guide.
All the latest news, reviews, and guides for Windows and Xbox diehards.
In the case you change your mind, you can roll back the previous settings using the same instructions, but on step No. 5, select the Not Configured option.
How to stop updates for drivers with Windows Update using Registry
On Windows 10 Home, you won’t have access to the Local Group Policy Editor, but you can still exclude driver updates by modifying the Registry with these steps:
Warning: This is a friendly reminder that editing the Registry is risky, and it can cause irreversible damage to your installation if you don’t do it correctly. It’s recommended to make a full backup of your PC before proceeding.
- Use the Windows key + R keyboard shortcut to open the Run command.
- Type regedit, and click OK to open the Registry.
- Browse the following path:
HKEY_LOCAL_MACHINE\SOFTWARE\Policies\Microsoft\WindowsQuick Tip: On Windows 10, you can now copy and paste the path in the Registry’s address bar to quickly jump to the key destination. - Right-click the Windows (folder) key, select New, and click on Key.
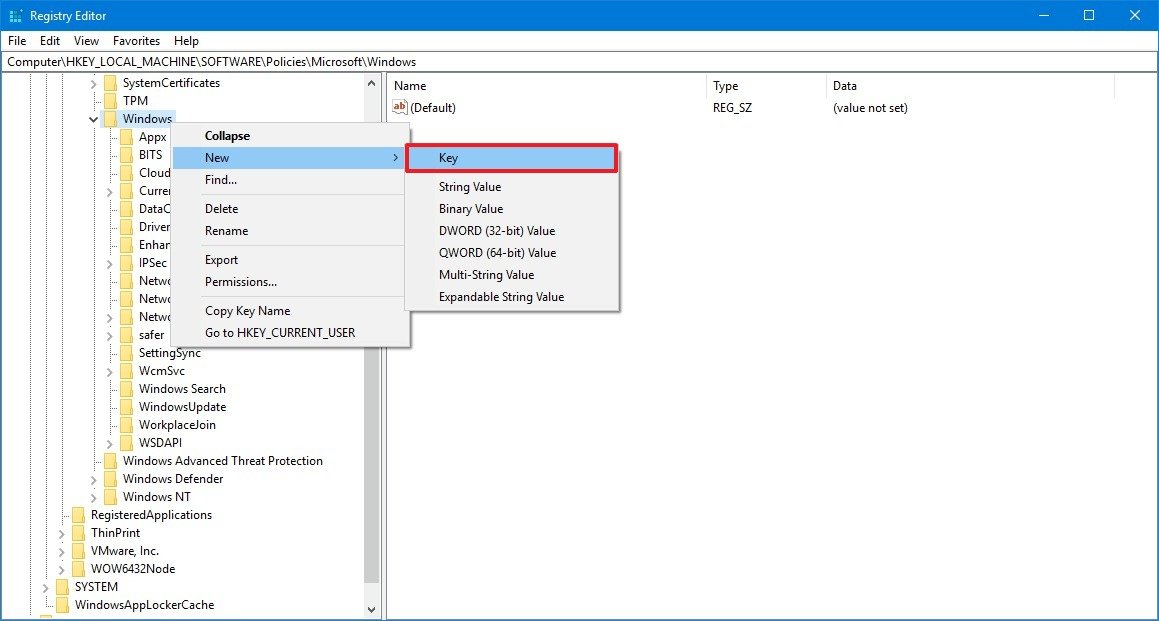
- Name the key WindowsUpdate and press Enter.
- Right-click the newly created key, select New, and click on DWORD (32-bit) Value.
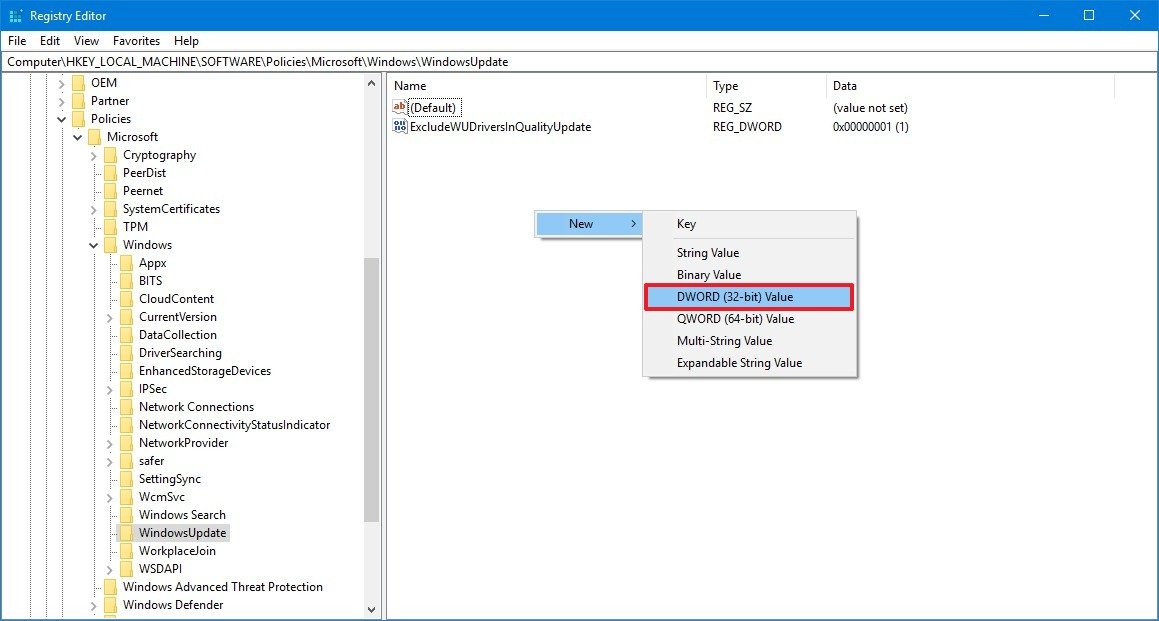
- Name the key ExcludeWUDriversInQualityUpdate and press Enter.
- Double-click the newly created DWORD and set the value from 0 to 1.
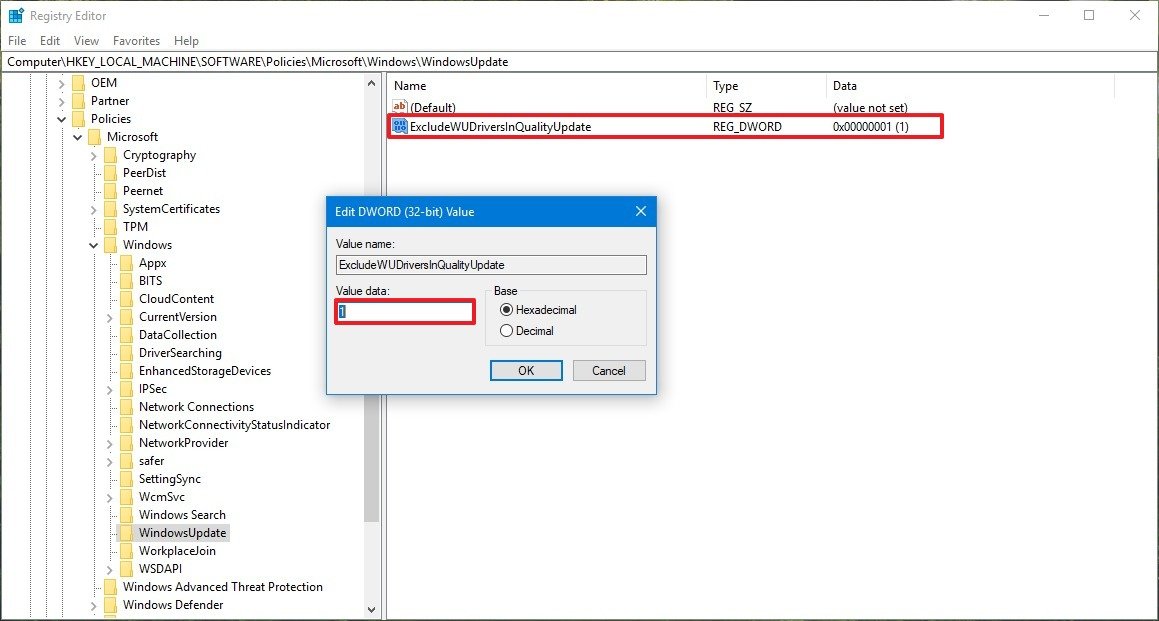
- Click OK.
Once you’ve completed the steps, cumulative updates will continue to download, but you won’t receive updates for drivers.
At any time you can revert the changes using the same instructions, but on step No. 4, inside the WindowsUpdate (folder) key, make sure to right-click the ExcludeWUDriversInQualityUpdate DWORD and select the Delete option.
Wrapping things up
While we’re outlining the steps to disable driver updates, we’re not saying that you should block this type of updates as they’re required for hardware to work correctly. However, there are special cases when you may need to use custom drivers or drivers provided by your manufacturer, instead of those available through Windows Update, and in these situations, this guide can come in handy.
If you’re having problems with a single driver update, it’s recommended to temporarily block that update using the Show or hide updates tool.
More Windows 10 resources
For more helpful articles, coverage, and answers to common questions about Windows 10, visit the following resources:
- Windows 10 on Windows Central – All you need to know
- Windows 10 help, tips, and tricks
- Windows 10 forums on Windows Central
Mauro Huculak has been a Windows How-To Expert contributor for WindowsCentral.com for nearly a decade and has over 15 years of experience writing comprehensive guides. He also has an IT background and has achieved different professional certifications from Microsoft, Cisco, VMware, and CompTIA. He has been recognized as a Microsoft MVP for many years.
Отключить автоматическое обновление драйверов в Windows 10 и 11
При подключении нового устройства к вашему компьютеру, планшету или ноутбуку, Windows пытается автоматически установить подходящий драйвер. В дальнейшем операционная система будет автоматически обновлять драйвер устройства через обновления Windows (Windows Update). Такой подход является оптимальным, т.к. гарантирует установку актуальных версий драйверов, прошедших проверку в Microsoft. Однако в некоторых случаях пользователь хочет использовать старые версий драйверов и не хочет, чтобы они автоматически обновлялись через WindowUpdate.
В Windows 10 и 11 вы можете отключить автоматическое обновление драйверов устройств несколькими способами.
Как в Windows отключить обновления драйвера для конкретного устройства?
В Windows 10 и 11 вы можете заблокировать обновление драйверов для конкретного устройства. Например, вы используете какой-то старый (но стабильный) драйвер видеокарты, который перестает корректно работать после каждого автоматического обновления драйвера компьютеров. Вы хотите, чтобы все драйвера компьютера обновлялись автоматически, кроме драйвера вашего видеоадаптера.
Microsoft предлагает использовать утилиту wushowhide.diagcab (Show or Hide Updates), позволяющую скрыть конкретные обновления или драйвера в Windows 11 и 10.
- Вы можете скачать утилиту wushowhide.diagcab в центре загрузок Microsoft (http://download.microsoft.com/download/f/2/2/f22d5fdb-59cd-4275-8c95-1be17bf70b21/wushowhide.diagcab);
- Запустите утилиту wushowhide.diagcab, выберите опцию «Hide Updates»;
- В списке обновлений Windows и драйверов отметьте драйвера, для которых нужно отключить обновление и нажмите Next;
- После этого выбранные драйвера не будут обновляться автоматически.
Вы можете отключить обновление конкретного драйвера через групповые политики. В первую очередь вам нужно определить идентификатор устройства, для которого вы хотите отключить обновление драйверов.
- Откройте консоль диспетчера устройств ( devmgmt.msc ), найдите в списке оборудования необходимое устройство и откройте его свойства;
- Перейдите на вкладку «Сведения» и в выпадающем списке выберите пункт ИД оборудования;
- Скопируйте значения идентификаторов оборудования, связанных с устройством (в формате PCI\VEN_8086&DEV_ …. ) в блокнот ( notepad.exe );
- В редакторе групповых политик (gpedit.msc) перейдите в раздел Конфигурация компьютера -> Административные шаблоны -> Система -> Установка устройства -> Ограничения на установку устройств. Включите политику «Запретить установку устройств с указанными кодами устройств»;
- В политике нажмите кнопку “Показать” и скопируйте в таблицу значений ID вашей видеокарты, полученные ранее;
- Сохраните изменения и обновите настройки групповых политик на клиенте командой: gpupdate /force
- Теперь, если компьютер получит и загрузит обновления драйверов для этих устройств через Windows Update, при их автоматической установке появится сообщение об ошибке (Установка этого устройства запрещена на основании системной политики. Обратитесь к системному администратору).
Вы также не сможете обновить драйвер для этого устройства вручную. Для обновления драйвера вам придется удалить идентификатор оборудования из настроек групповых политик.
Вы можете включить эту же политику через реестр. Для этого запустите редактор реестра regedit.exe и перейдите в ветку HKLM\SOFTWARE\Policies\Microsoft\Windows\DeviceInstall\Restrictions\DenyDeviceIDs. Создайте в этом разделе строковые REG_SZ значения с именами по порядку, начиная с 1 и значением ИД оборудования в каждом параметре.

С помощью политики «Запретить установку устройств с использованием драйверов, соответствующим этим классам устройств» вы можете запретить обновление драйверов для конкретных типов устройств. Например, принтеров, звуковых карты, USB контроллеров и т.д. Для этого нужно указать GUID класса устройства. Например, { 4d36e972-e325-11ce-bfc1-08002be10318} – класс сетевых адаптеров, {4d36e979-e325-11ce-bfc1-08002be10318} и {4658ee7e-f050-11d1-b6bd-00c04fa372a7} – принтеры и т.д. Полный список GUID классов оборудования перечислен здесь: https://docs.microsoft.com/en-us/windows-hardware/drivers/install/system-defined-device-setup-classes-available-to-vendors
Запретить обновление драйверов в настройках оборудования Windows
Самый простой способ запретить Windows обновлять драйвера – изменить настройки системы на вкладке Оборудование. Для этого:
- Нажмите сочетание клавиш Win+R и выполните команду sysdm.cpl;
- Откроется вкладка Оборудование (Hardware) в окне Дополнительных параметров системы (Advanced System Settings);
- Нажмите на кнопку Параметры установки устройств (Device Installation Settings);
- В окне «Скачивать автоматически приложения производителя и настраиваемые значки, доступные для ваших устройства» измените значение на Нет (устройство может работать неправильно);
- Сохраните изменения и перезагрузите компьютер
Эта настройка работает как в Windows 10, так и в Windows 11.
Отключить обновление драйверов устройств через групповые политики
Отключить обновление драйверов устройств в Windows 10 или 11 можно с помощью групповых политик. Вы можете использовать доменный редактор GPO (gpmc.msc) или локальный редактор групповых политик (описано ниже)
- Нажмите сочетание клавиш Win + R</code >и наберите в появившемся окне gpedit.msc;
- В окне редактора групповых политик перейдите в раздел Computer Configuration -> Administrative Templates -> System-> Device Installation -> Device Installation Restrictions (Конфигурация компьютера -> Административные шаблоны -> Система -> Установка устройств -> Ограничения на установку устройств);
- Найдите политику с именем «Запретить установку устройств, не описанных другими параметрами политики» (Prevent installation of devices not described by other policy);
- Затем включите политику “Задать порядок поиска в исходных расположениях драйверов устройств” (Specify search order for device driver source locations ). Эта политика находится в разделе Конфигурация компьютера -> Административные шаблоны -> Система -> Установка устройств (Computer Configuration -> Administrative Templates -> System -> Device Installation). Измените значение политики на “Не искать на веб сайте центра обновления Windows” (Do not search Windows Update). Данная политика позволяет исключить поиск обновлений драйверов на узлах Windows Update (при установке драйвера для любого устройства Windows пытается найти более подходящий драйвера через службу обновлений Windows);
- Включите политику (“Enabled”) и сохраните изменения;
- Перейдите в раздел Конфигурация компьютера -> Административные шаблоны -> Компоненты Windows -> Центр обновлений Windows (Computer Configuration -> Administrative Templates -> Windows Components -> Windows Update -> Manage Updates offered from Windows Update), найдите и включите параметр с именем “Не включать драйверы в обновления Windows” (Do not include drivers with Windows Update policy);
В Windows 11 этот параметр GPO находится в разделе Computer Configuration -> Administrative Templates -> Windows Components -> Windows Update -> Manage Updates offered from Windows Update.
С помощью доменных GPO (настраиваются с помощью консоли gpmc.msc ) вы можете применить эти настройки на нескольких компьютерах в домене AD. В рабочей группе можно скопировать настройки локальной GPO на другие компьютеры с помощью LGPO.exe.
Отключить автоматическое обновление драйверов с помощью PowerShell
Вы можете использовать простой PowerShell скрипт для отключения автоматического обновления драйверов в Windows. Данный PowerShell скрипт меняет в реестре те же настройки, что и рассмотренные выше параметры GPO. Этот метод удобно использовать на компьютерах с домашней редакцией Windows (на которых отсутствует редактор локальной GPO) и в задачах автоматизации отключения автообновления драйверов.
Для отключения обновления драйверов нужно изменить значения следующих параметров реестра
- HKLM\SOFTWARE\Microsoft\Windows\CurrentVersion\DriverSearching – SearchOrderConfig =3 (3 — не устанавливать драйвера через Windows Update
- HKLM\SOFTWARE\Microsoft\Windows\CurrentVersion\Device Metadata – PreventDeviceMetadataFromNetwork = 1
- HKLM\SOFTWARE\Microsoft\Windows\WindowsUpdate – ExcludeWUDriversInQualityUpdate = 1
Откройте консоль PowerShell с правами администратора и выполните следующий скрипт:
Set-ItemProperty -Path HKLM:\SOFTWARE\Microsoft\Windows\CurrentVersion\DriverSearching\ -Name SearchOrderConfig -Value 3
Set-ItemProperty -Path ‘HKLM:\SOFTWARE\Microsoft\Windows\CurrentVersion\Device Metadata\’ -Name PreventDeviceMetadataFromNetwork -Value 1
# Проверить что ветка реестра существует и создать ее, если нужно
$regKey3 = ‘HKLM:\SOFTWARE\Microsoft\Windows\WindowsUpdate’
$test = test-path -path $regKey3
if(-not($test)){
New-Item -Path $regKey3
}
Set-ItemProperty -Path $regKey3 -Name ExcludeWUDriversInQualityUpdate -Value 1

Также вы можете изменить эти параметры реестра вручную с помощью regedit.exe, или распространить ключи реестра на компьютеры домена с помощью GPO.
После перезагрузки автоматическое обновление драйверов в Windows будет заблокировано.
В последнем билде Windows 10 21H1 и в Windows 11 параметр ExcludeWUDriversInQualityUpdate находится в нескольких местах реестра:
- HKLM\SOFTWARE\Microsoft\PolicyManager\current\device\Update
- HKLM\SOFTWARE\Microsoft\PolicyManager\default\Update
- HKLM\SOFTWARE\Microsoft\WindowsUpdate\UX\Settings
- HKLM\SOFTWARE\Policies\Microsoft\Windows\WindowsUpdate
Нужно установить значение параметра ExcludeWUDriversInQualityUpdate = 1 во всех указанных ветках реестра. Дополните скрипт таким кодом PowerShell:
$regkeys =
‘HKLM:\SOFTWARE\Policies\Microsoft\Windows\WindowsUpdate’,
‘HKLM:\SOFTWARE\Microsoft\PolicyManager\default\Update’,
‘HKLM:\SOFTWARE\Microsoft\WindowsUpdate\UX\Settings’,
‘HKLM:\SOFTWARE\Microsoft\PolicyManager\current\device\Update’
foreach ($regkey in $regkeys){
$test = test-path -path $regkey
if(-not($test)){
New-Item -Path $regKey
}
Set-ItemProperty -Path $regkey -Name ExcludeWUDriversInQualityUpdate -Value 1
}
foreach ($regkey in $regkeys){write-host $regkey}
Некоторые администраторы отключают обновлений драйверов уже после развертывания образа Windows 10 и установки необходимых драйверов. Для этого можно запретить установку драйверов политикой «Запретить установку устройств, не описанных другими параметрами политики» (рассмотрено выше) или командой:
reg add «HKLM\SOFTWARE\Policies\Microsoft\Windows\DeviceInstall\Restrictions» /v DenyUnspecified /t REG_DWORD /d 1 /f
- To disable driver updates on Windows 10, open Settings > System > About > System Protection, click on “Device Installation Settings,” choose “No (your device might not work as expected),” and save changes.
- It’s also possible to stop automatic driver installations from Group Policy, Registry, and the “Show and hide updates” troubleshooter.
UPDATED 10/27/2023: On Windows 10, the system can automatically detect and install new hardware drivers you connect to your computer. However, sometimes, you may not want the operating system to set up specific devices automatically. For example, when the system keeps installing a version of the incompatible driver or a version that contains bugs, that could result in more issues.
Sometimes, you may also want to stop automatic driver installations because there is another version (newer or older) known to work better on your hardware configuration. Whatever the reason, you can stop the operating system from trying to use “Windows Update” to download driver updates.
In this guide, I will teach you the steps to change the settings and stop automatic driver updates on Windows 10.
- 1. From the Settings app
- 2. From Group Policy
- 3. From Registry
- 4. From Troubleshooter
Disable automatic driver updates on Windows 10
On Windows 10, you have four ways to prevent automatic updates for drivers, including using the Settings app, Group Policy, Registry, and the update troubleshooter. Here’s how.
1. From the Settings app
To disable driver updates on Windows 10, use these steps:
-
Open Settings on Windows 10.
-
Click on System.
-
Click on About.
-
Under the “Related settings” section, click the System protection option.
-
Click the Hardware tab.
-
Click the “Device Installation Settings” button.
-
Select the “No (your device might not work as expected)” option.
-
Click the Save Changes button.
-
Click the OK button.
Once you complete the steps, Windows 10 will no longer install driver updates automatically for new devices on your computer. If you have to upgrade your graphics card or set up a new printer, you will have to download and install those drivers from your manufacturer support website.
2. From the Group Policy Editor
Alternatively, if you have Windows 10 Pro, Enterprise, or Education, you can use the Local Group Policy Editor to stop the operating system from checking and installing driver updates.
To disable automatic driver updates from Group Policy, use these steps:
-
Open Start.
-
Search for gpedit and click the top result to open the Group Policy Editor.
-
Browse the following path:
Computer Configuration > Administrative Templates > Windows Components > Windows Update
-
Double-click the “Do not include driver with Windows Update” option.
-
Check the Enabled option.
-
Click the Apply button.
-
Click the OK button.
After enabling this policy, Windows Update will stop providing drivers during updates.
3. From the Registry Editor
While the first method is the safest way to stop Windows 10 from automatically installing drivers, on Windows 10 Home, you can tweak the Registry to accomplish the same configuration.
Warning: Modifying system files can further damage your Windows installation if it’s not done correctly. It’s assumed that you know what you’re doing and that you have previously created a full backup of your computer. You have been warned.
To disable automatic driver installs from the Registry, use these steps:
-
Open Start.
-
Search for regedit and click the top result to open the Registry.
-
Browse the following path:
HKEY_LOCAL_MACHINE\SOFTWARE\Microsoft\Windows\CurrentVersion\DriverSearching
-
Double-click the SearchOrderConfig DWORD key and change its value from 1 to 0.
-
Click the OK button.
-
Restart your computer.
Setting “SearchOrderConfig” to “0” will block drivers from updating every time Windows 10 checks for new updates.
You can always revert the changes by using the same steps, but in step 4, change the DWORD key value from 0 to 1. It’s worth pointing out that this not only works on Windows 10 but also on Windows 8.1 and Windows 7 as well.
4. From the Troubleshooter app
If the computer is still trying to download a specific driver update, you can block it using the “Show or hide updates” troubleshooter.
To block a specific driver download on Windows 10, use these steps:
-
Download the Show or hide updates troubleshooter.
-
Double-click the wushowhide.diagcab file to launch the tool.
-
Click the Next button.
-
Click the Hide updates option.
-
Select the driver to block on Windows 10.
-
Click the Next button.
-
Click the Close button.
Once you complete the steps, the system will stop trying to download that specific driver. However, when a newer version of the driver becomes available, Windows 10 will try to install it automatically.
If you want to block a driver installed on the device, you must uninstall it before blocking it. The option to uninstall updates is available on Settings > Update & Security > Windows Updates > View update history > Uninstall updates.
These instructions include more details on blocking and unblocking updates and drivers on Windows 10.
Update October 27, 2023: This guide has been updated to ensure accuracy and reflect new changes.


















