Отключение или удаление OneDrive
Если вы просто не хотите использовать OneDrive, самое простое решение заключается в том, чтобы удалить связь с ней. См. инструкции ниже.
Отмена связи OneDrive с компьютера
Разрыв связи OneDrive с компьютером не приведет к потере файлов и данных. Вы всегда сможете получить доступ к файлам, выполнив вход в систему на сайте OneDrive.com.
Windows 10/11
-
Выберите облако OneDrive в области уведомлений, чтобы отобразить всплывающее окно OneDrive.
-
Нажмите значок справки и параметров OneDrive , а затем выберите Параметры.
-
Перейдите на вкладку Учетная запись.
-
Выберите Удалить связь с этим компьютером, а затем Удалить связь с учетной записью.
macOS
-
Щелкните значок облака OneDrive вверху в строке меню, нажмите Справка и параметры, чтобы открыть меню, и выберите Параметры.
-
Перейдите на вкладку Учетная запись.
-
Щелкните Удалить связь с этим компьютером Mac.
Скрытие или удаление OneDrive
В некоторых версиях Windows также можно скрыть или удалить OneDrive. Кроме того, вы можете удалить мобильное приложение OneDrive на устройствах с Android и iOS.
Приложение OneDrive входит в состав некоторых версий Windows, поэтому удалить его невозможно. Но вы можете скрыть его и отменить синхронизацию, чтобы оно оставалось скрытым. Для этого отключите все параметры OneDrive и удалите папку OneDrive в проводнике.
Отмена связи с OneDrive.
-
Выберите облако OneDrive в области уведомлений, чтобы отобразить всплывающее окно OneDrive.
-
Нажмите значок справки и параметров OneDrive , а затем выберите Параметры.
-
Перейдите на вкладку Учетная запись.
-
Выберите Удалить связь с этим компьютером, а затем Удалить связь с учетной записью.
Скрыть OneDrive.
-
Откройте проводник, щелкните правой кнопкой мыши OneDrive, а затем выберите пункт Свойства.
-
На вкладке Общие рядом с пунктом Атрибуты установите флажок Скрытый. Это действие скроет OneDrive в проводнике.
-
Снова нажмите и выберите Выйти из OneDrive. При этом значок OneDrive будет удален из области уведомлений.
Удаление OneDrive с компьютера не приведет к потере файлов и данных. Вы всегда сможете получить доступ к файлам, выполнив вход в систему на сайте OneDrive.com.
Windows 10/11
-
Нажмите кнопку Пуск, введите в поле поиска запрос «Программы» и выберите в списке результатов пункт Установка и удаление программ.
Открытие установленных приложений
-
В разделе Приложения и функции найдите и выберите Microsoft OneDrive, а затем нажмите кнопку Удалить. Если будет предложено ввести пароль администратора или подтвердить операцию, введите пароль или подтвердите выполняемое действие.
Windows 8.1
-
Приложение OneDrive входит в состав Windows 8.1 и Windows RT 8.1, и его невозможно удалить.
Windows 7 или Windows Vista
Важно: С 1 января 2022 года мы прекращаем поддержку определенных классических приложений OneDrive в операционных системах Windows 7, 8 и 8.1. Дополнительные сведения.
-
Нажмите кнопку Пуск. В поле поиска введите Добавить программы, а затем в списке результатов выберите Программы и компоненты.
-
Выберите Microsoft OneDrive, а затем нажмите кнопку Удалить. При появлении запроса на ввод пароля администратора или подтверждение введите пароль или подтвердите выполняемое действие.
Устройства с Android
-
Откройте список приложений.
-
Коснитесь и удерживайте значок OneDrive , чтобы отобразить меню.
-
Удалите приложение.
Устройства с iOS
-
Перейдите на начальный экран, а затем коснитесь значка приложения OneDrive и удерживайте его.
-
Коснитесь элемента X, который появится в левом верхнем углу значка приложения.
macOS
-
Просто перетащите приложение OneDrive в корзину.
Дополнительные сведения
Как отменить отправку или прекратить скачивание в OneDrive
Нужна дополнительная помощь?
Нужны дополнительные параметры?
Изучите преимущества подписки, просмотрите учебные курсы, узнайте, как защитить свое устройство и т. д.
Last Updated :
16 Jul, 2024
OneDrive is a cloud storage option that comes pre-installed in Windows 11, providing easy access to file storage and the ability to sync these files across devices. Nonetheless, not everyone requires or desires to utilize OneDrive, particularly if they opt for other cloud storage options. Removing OneDrive from Windows 11 can simplify your operating system and eliminate any unwanted background tasks. This instruction manual will guide you through the process of disabling OneDrive in Windows 11, offering a detailed solution for individuals looking to either disable or completely remove OneDrive from their devices. By adhering to these instructions, you can deactivate OneDrive and effectively manage your storage needs.
Disabling OneDrive most commonly involves unlinking OneDrive from the system. In this article, we’ll discuss how to Disable OneDrive in Windows 11.
Table of Content
- How to Disable OneDrive in Windows 11?
- Method 1: Pause OneDrive in Windows 11
- Method 2: Turn Off OneDrive in Windows 11
- Method 3: Uninstall OneDrive in Windows 11
How to Disable OneDrive in Windows 11?
We can disable OneDrive in Windows either by temporarily disabling OneDrive syncing by turning off OneDrive or completely disabling it from Windows 11. We will see each method with a proper demonstration to disable OneDrive in Windows 11.
Method 1: Pause OneDrive in Windows 11
Pausing is the simplest way if the user wants OneDrive to stop backing up all the required files and folders. This temporarily stops OneDrive from uploading or downloading files. We need to follow the below-mentioned steps to pause OneDrive in Windows 11.
Step 1: On the Desktop, Select the small arrow icon and select OneDrive.
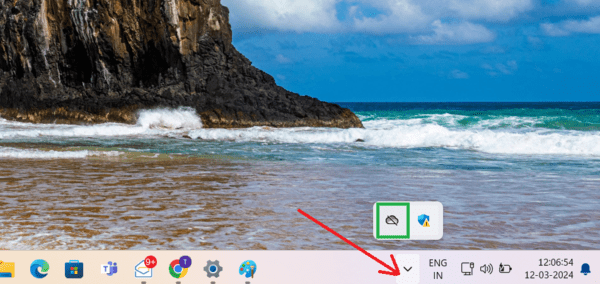
Step 2: Select Settings Cog > Pause Syncing
Step 3: Select the Duration of pause like 2, 8, or 24 hours.
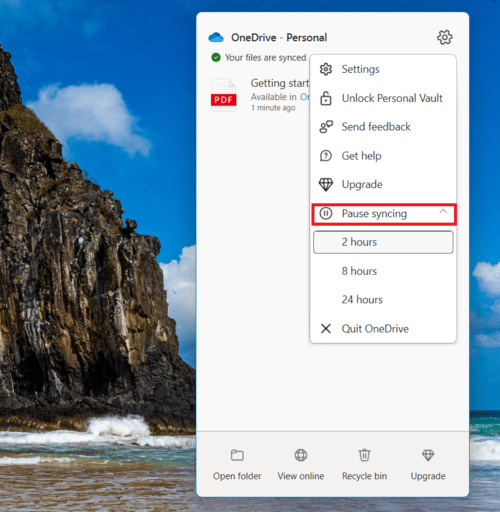
Method 2: Turn Off OneDrive in Windows 11
To prevent OneDrive from operating while the system or computer is still on, users can shut it down properly. Users can restart the system or open the program to switch it back on the proper track. We need to follow the below-mentioned steps to turn off OneDrive in Windows 11.
Step 1: Select OneDrive Cloud > Settings
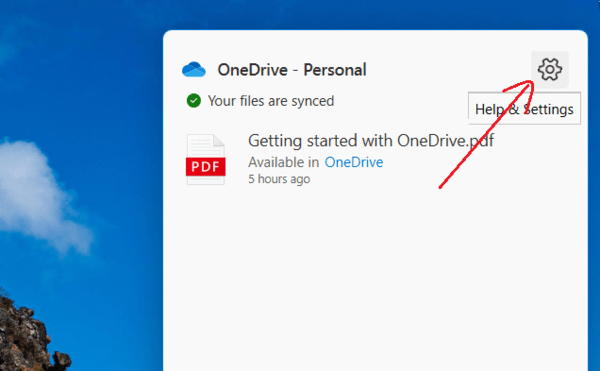
Step 2: Then, select Pause Syncing > Quit OneDrive. Users need to note that, one warning message for user permission.
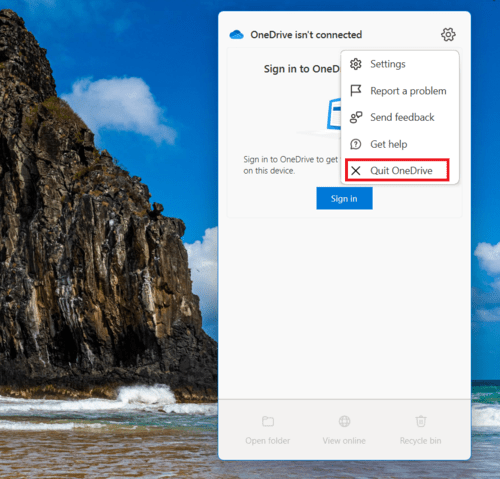
Step 3: Select the Quite OneDrive Option to complete the process.
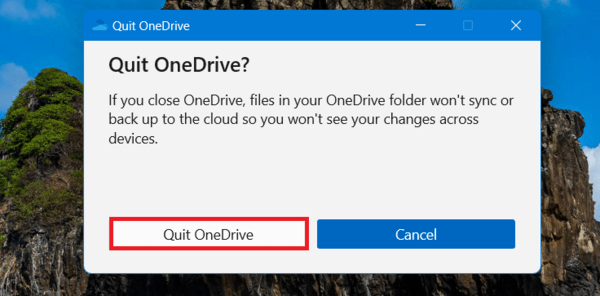
Method 3: Uninstall OneDrive in Windows 11
To stop backing the user’s required files, the uninstall process is the most effective solution. We need to follow the below-mentioned steps to uninstall OneDrive in Windows 11.
Step 1: Press the Windows key > type Add or Remove Programs
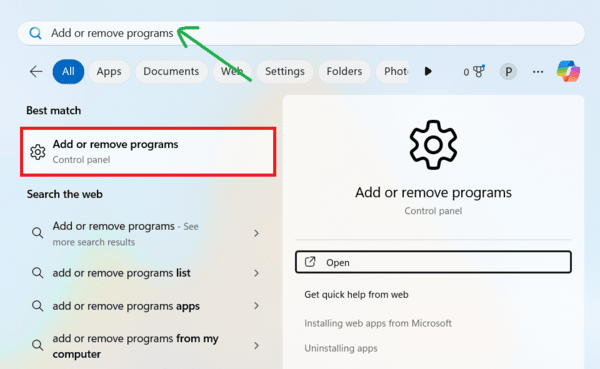
Step 2: From the list of installed applications, Search for Microsoft OneDrive either by scrolling or by typing in the search bar.
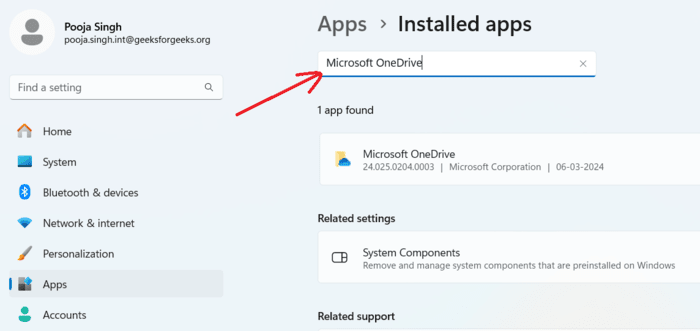
Step 3: Select the three-dot menu > Uninstall.
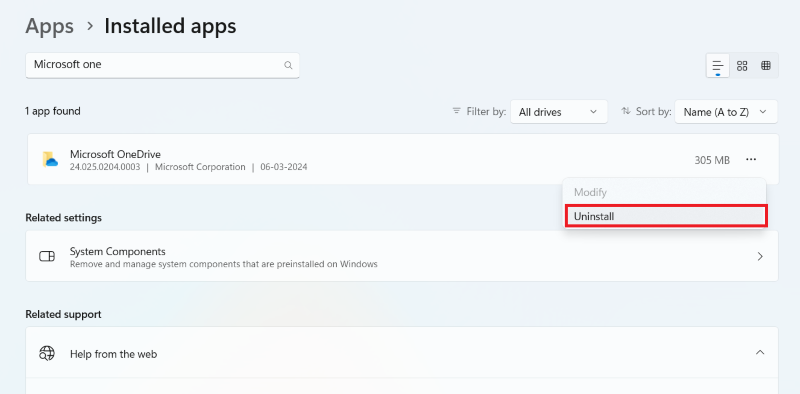
Step 4: A dialog box This app and its related info will be uninstalled will appear Select Uninstall again to Confirm.
Conclusion
Turning off OneDrive in Windows 11 is a simple procedure that lets you tailor your computer to fit your liking. Whether your aim is to halt OneDrive’s background operations, remove it from the start-up list, or fully uninstall it, the instructions provided in this guide will assist you in reaching your objective. By adjusting your OneDrive options, you can improve your computer’s speed and make sure your cloud storage meets your requirements. Should you choose to bring back OneDrive, you can effortlessly reinstall it and restore its features.
Also Read
- How To Disable Web Search Results On Windows 11?
- How to Enable Dark Mode on Windows 11?
- How to Enable or Disable Windows 11 Telemetry?
Пользователи теперь могут удалить облачное хранилище OneDrive. Вот как это сделать.
Редактор новостей Hi-Tech Mail

Компания Microsoft разрешила отказаться от своего облачного хранилища OneDrive в операционных системах Windows 10 и 11. Информация об изменениях появилась на сайте техподдержки.
На странице сказано, что теперь можно удалить или отключить OneDrive, если пользователю не нужен этот сервис. Сделать это можно с помощью нескольких простых действий.
Чтобы отменить связь хранилища с компьютером, нужно нажать на значок OneDrive в области уведомлений. Появится всплывающее окно, после чего следует нажать на значок справки и параметров, а после щелкнуть на «Параметры». Во вкладке «Учетная запись» под данным об аккаунте следует выбрать «Удалить связь с этим компьютером» и подтвердить действие.

Также можно скрыть OneDrive. Для этого нужно открыть проводник, нажать правой кнопкой мыши на OneDrive и зайти в свойства. Во вкладке «Общие» возле пункта «Атрибуты» необходимо отметить галочкой пункт «Скрытый». Затем в настройках нужно щелкнуть на «Выйти из OneDrive», после чего иконка приложения исчезнет из области уведомлений.
Чтобы полностью удалить облачное хранилище в Windows 10 или 11, следует нажать «Пуск», ввести в поле поиска «Программы» и выбрать «Установка и удаление программ». В разделе «Приложения и функции» надо выбрать Microsoft OneDrive и щелкнуть на «Удалить». Если система запросит пароль администратора, его необходимо ввести.

Ранее Microsoft анонсировала отказ от поддержки приложений на Android. В Windows 11 больше нельзя будет открыть мобильные программы.

В начале марта 2024 года Microsoft опубликовала на своём официальном сайте новый документ техподдержки, где подробно описан процесс отключения и удаления приложения и учётной записи облачного сервиса OneDrive для пользователей Windows 10/11.
В документации Microsoft написано, что пользователи могут просто отключить OneDrive, если им не нужно его использовать, также они могут полностью удалить эту опцию в случае ненужности сервиса для их потребностей.
«Если вы не хотите использовать OneDrive, самое простое решение — отключить его. Следуйте инструкциям в разделе «Приостановка, отключение или удаление OneDrive», чтобы узнать, как отключить, скрыть или удалить OneDrive с вашего компьютера», — уточнили в Microsoft.
Ранее в документации Microsoft не было отдельно раздела про отключение OneDrive, а тема удаления и приостановки сервиса на время была раскрыта менее подробно. Теперь Microsoft предоставляет пользователям полную свободу по управлению сервисом OneDrive на своём ПК, включая возможность удалить папку OneDrive, отключить синхронизацию сервиса с ПК, отменить подписку OneDrive, выхода из OneDrive. Также на странице техподдержки официально добавлено, что OneDrive можно удалить и в Windows 11, тогда как ранее в этой части упоминалась опция только для Windows 10.
OneDrive — это облачное хранилище, представленное Microsoft в августе 2007 года. В январе 2014 года Microsoft переименовала облачный сервис SkyDrive в OneDrive из-за проблем с торговой маркой. В Windows 11 содержимое папок «Документы» и «Изображения» по умолчанию синхронизируется с облачным хранилищем OneDrive при выполненных настройках доступа пользователем.
В ноябре 2023 года Microsoft стала спрашивать у пользователей причину выхода из приложения облачного хранилища OneDrive. Без выбора ответа нельзя закрыть OneDrive. «В период с 1 по 8 ноября небольшой группе обычных пользователей OneDrive при закрытии клиентcкого приложения отображалось диалоговое окно с просьбой оставить отзыв о причине, по которой они решили закрыть OneDrive. Отзывы пользователей такого типа помогают нам постоянно прилагать усилия по повышению качества нашей продукции», — уточнили в Microsoft. После негативной реакции клиентов Microsoft перестала спрашивать у пользователей ОС Windows 10/11 причину выхода из приложения OneDrive.
Quick Tips
- You can pause OneDrive syncing for periods up to 24 hours at a time.
- It is also possible to turn OneDrive off, simply via the OneDrive settings.
- If you want to stop OneDrive entirely, you can uninstall or disable it.
Microsoft OneDrive is a cloud storage solution, included and enabled by default on all Windows 11 devices. However, it might not be your cloud storage platform of preference, or you might just want to pause or turn it off, for various reasons.
This guide explores how to disable OneDrive sync and how to remove the app as well.
If you only want to disable OneDrive sync temporarily, pausing it is the best option. You can do this quickly and easily via the OneDrive menu.
Step 1. Click the little upwards-facing arrow next to your Wi-Fi and volume buttons, in the bottom-right corner of your desktop.

Step 2. Click on the OneDrive icon.

Step 3. Click the “Settings” button (shaped like a cog) in the top-right corner of the pop-up OneDrive menu.

Step 4. Select “Pause syncing” and then choose a duration. Your options are two hours, eight hours, or 24 hours.

How to Disable OneDrive Syncing
Alternatively, you may choose to simply turn the entire OneDrive app off. This will automatically stop OneDrive from syncing until you turn the app back on or reboot your device.
Step 1. Click the arrow in the bottom-right corner of your display, next to the Wi-Fi and volume icons.

Step 2. Left or right-click on the OneDrive icon.

Step 3. Click the “Settings” button in the top-right corner of the OneDrive menu.

Step 4. Select “Pause syncing” and then click on “Quit OneDrive.” You’ll see a pop-up message asking if you are sure, so click once again to confirm and close the app.

How to Remove OneDrive
If the other two methods don’t suffice, or you just want to turn off OneDrive for good and stop it from ever syncing your files or uploading things to the cloud, you can remove or disable it. Some machines will let you uninstall the app, while others just offer a disable option.
Step 1. Go to the Settings menu, either via the Start menu shortcut or by pressing your “Windows” and “I” keys together.

Step 2. Go to “Apps” and then “Installed apps.”

Step 3. Find “OneDrive” in the list of installed apps. You can search for it using the bar provided, or just scroll down through the list.

Step 4. Click on the three dots button beside Microsoft OneDrive. Then select “Uninstall” if the option is available and follow the on-screen prompts to completely uninstall OneDrive from your device (you may need to restart). If the “Uninstall” button isn’t there or is greyed out, you can select “Modify” instead and then choose to disable the app. It will remain disabled until you choose to turn it back on.

Was this helpful?
Thanks for your feedback!
The article above may contain affiliate links which help support Guiding Tech. The content remains unbiased and authentic and will never affect our editorial integrity.
