Пошаговая инструкция по отключению встроенного антивируса на MacOS и Windows, отключение ПК и веб-версии антивирусов Kaspersky и ESET NOD32
Отключение антивируса на MacOS
Иногда антивирусная защита по ошибке блокирует программы и приложения, которые не вредят вашему компьютеру. Если система оповещает вас о том, что в целях защиты вашего ПК вынуждена заблокировать платформу livedigital, её следует отключить, чтобы продолжить пользоваться сервисом.
Для отключения антивируса нажмите правой кнопкой мыши на приложение антивируса и выберите пункт «Завершить».
Примечание. Нажимая кнопку «Закрыть» в левом верхнем углу окна приложения, Вы закрываете окно приложения, однако само приложение остается открытым (маленькая точка под значком приложения в Dock означает, что приложение открыто).
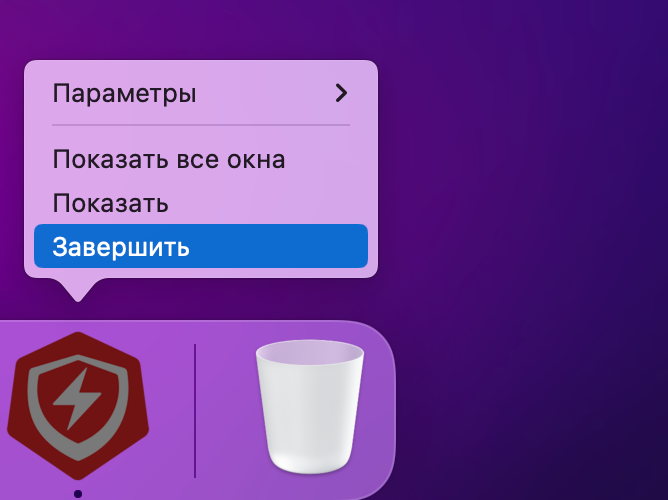
Отключение антивируса на Windows
Отключение встроенного антивируса
1. Зайдите в Пуск -> Параметры -> Обновление и безопасность -> Безопасность Windows -> Брандмауэр и защита сети.
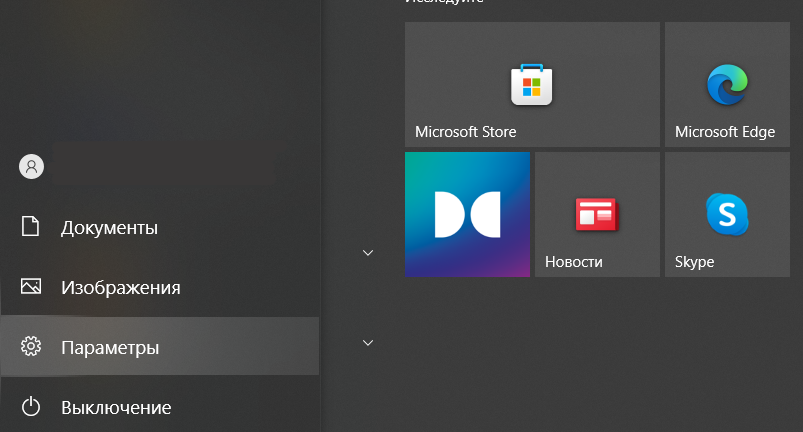
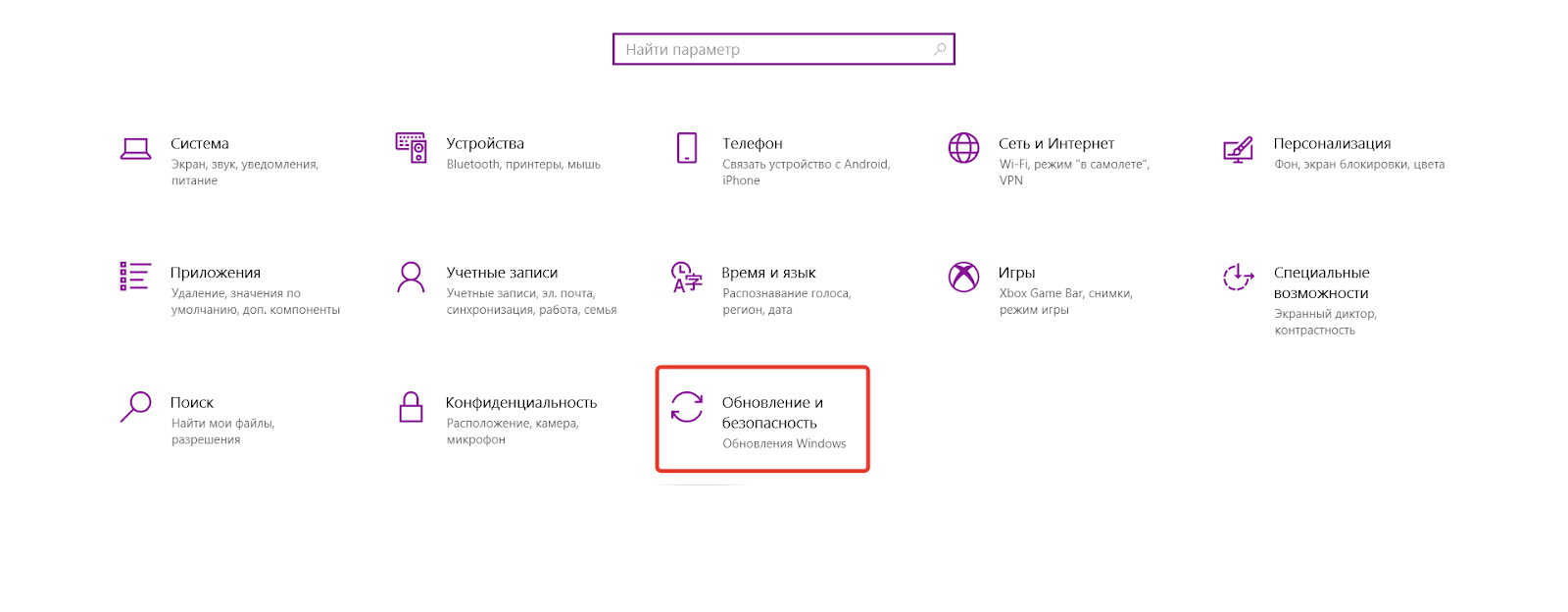
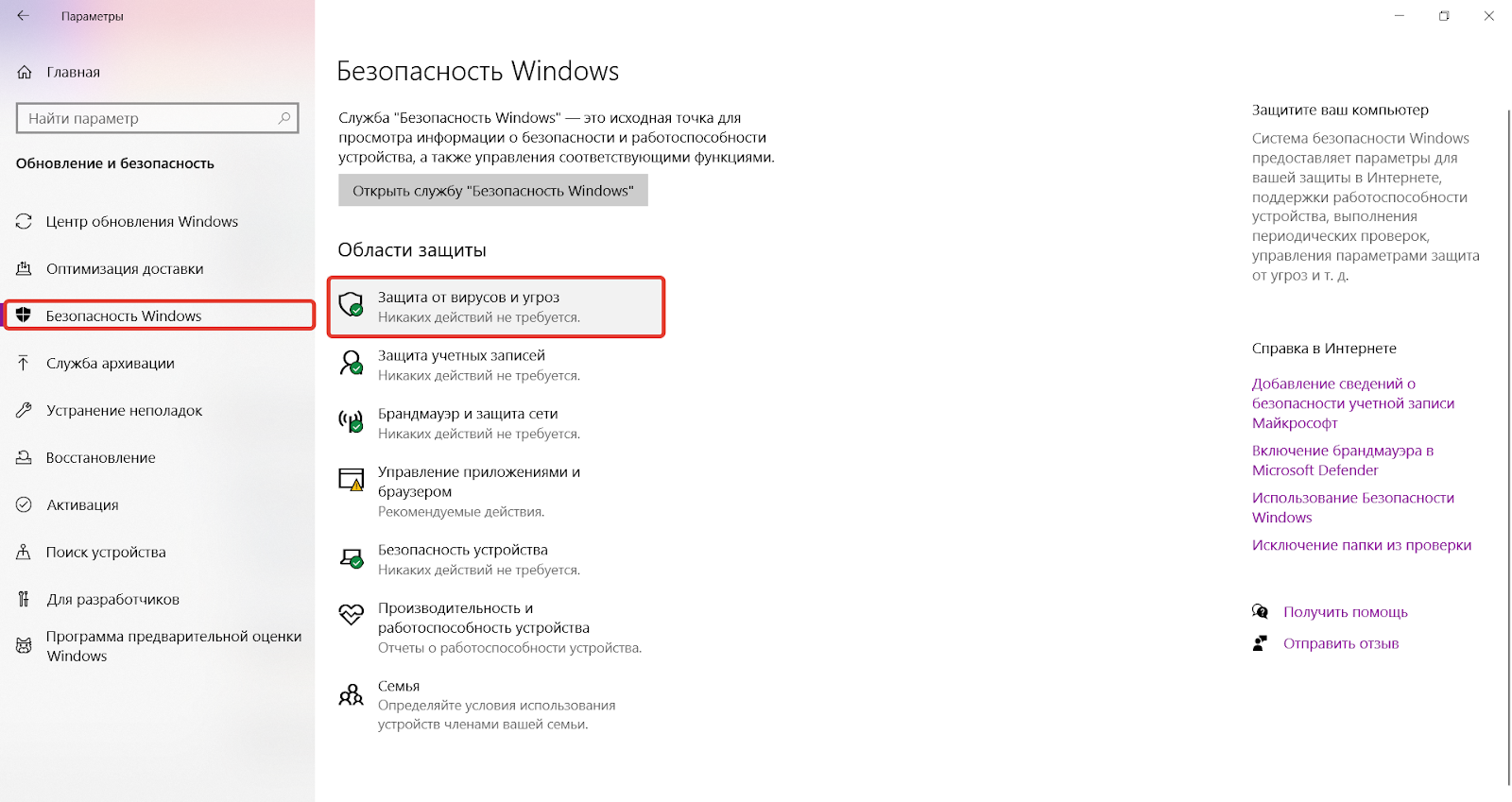
2. В разделе «Параметры защиты от вирусов и других угроз» нажмите «Управление настройками».
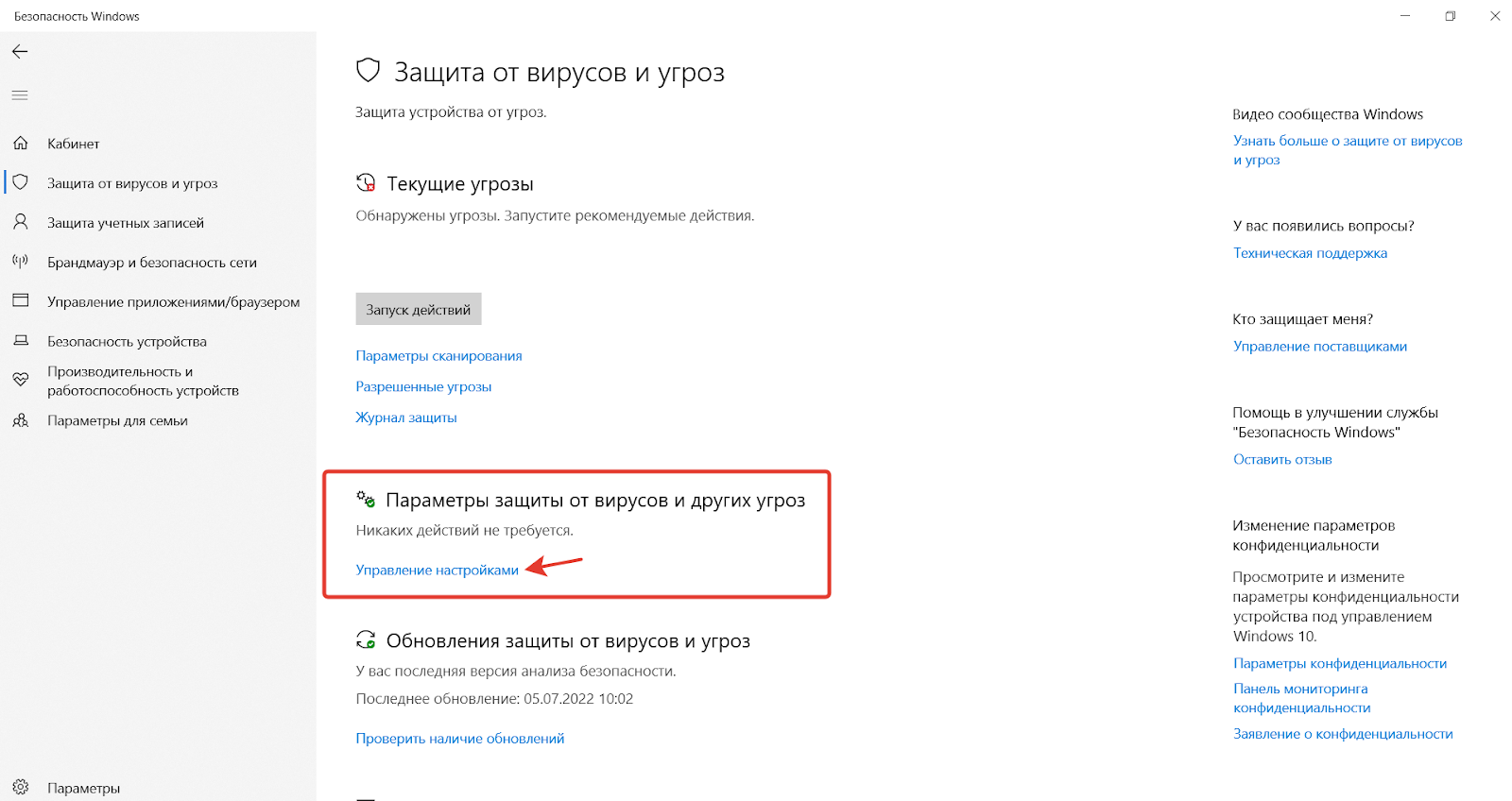
3. Переведите переключатель параметра «Защита в режиме реального времени» в положение «Откл».
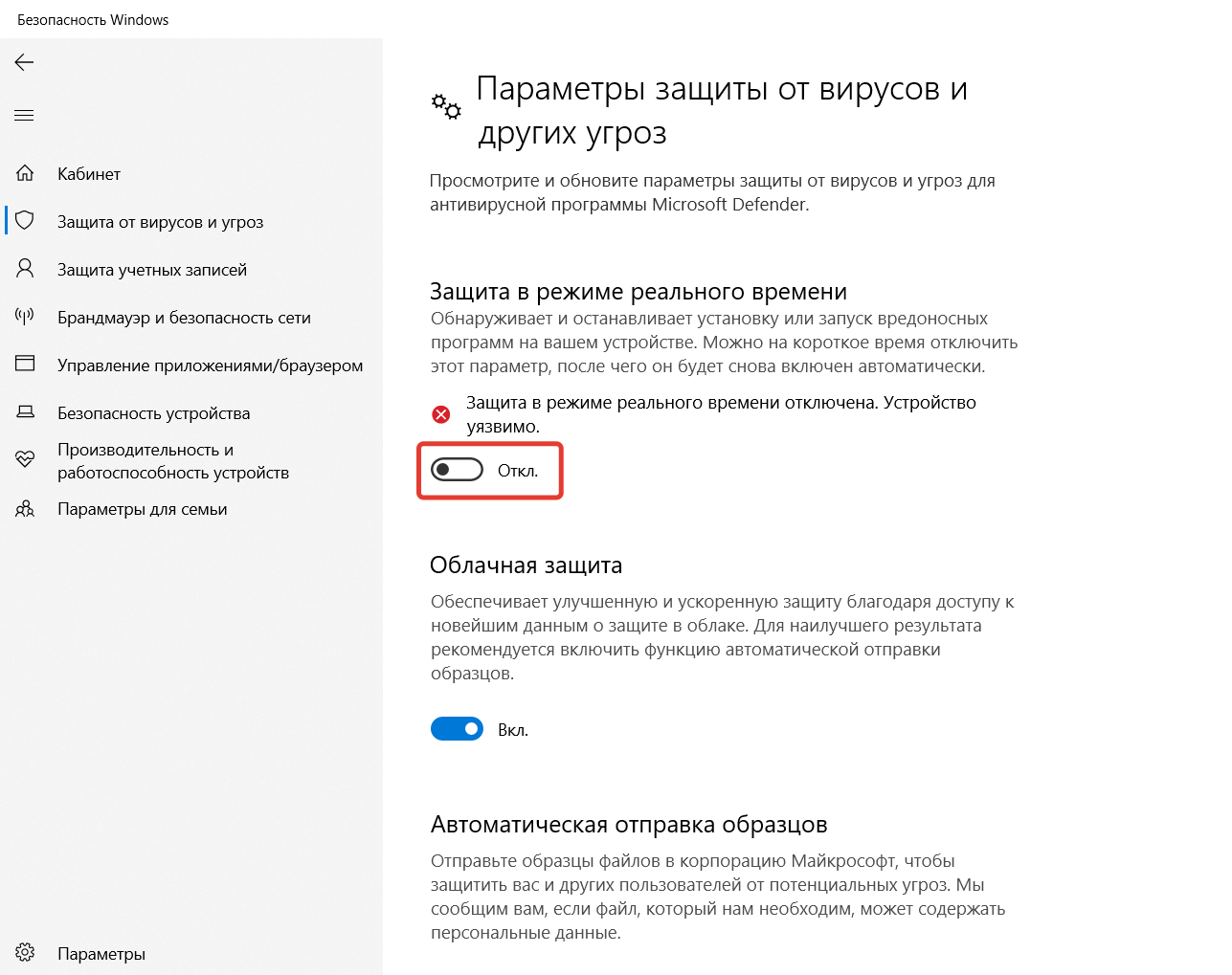
Отключение антивируса Kaspersky
Полное отключение ПК версии
1. Откройте окно программы, кликнув по иконке антивируса на панели задач в правом нижнем углу.
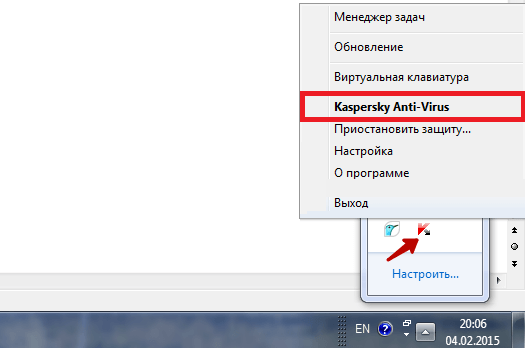
Вызов меню Касперского
2. Перейдите в настройки – они отмечены кнопкой с шестерёнкой в нижнем левом углу.
3. Откройте вкладку «Общие» и снимем галочку с параметра «Защита».
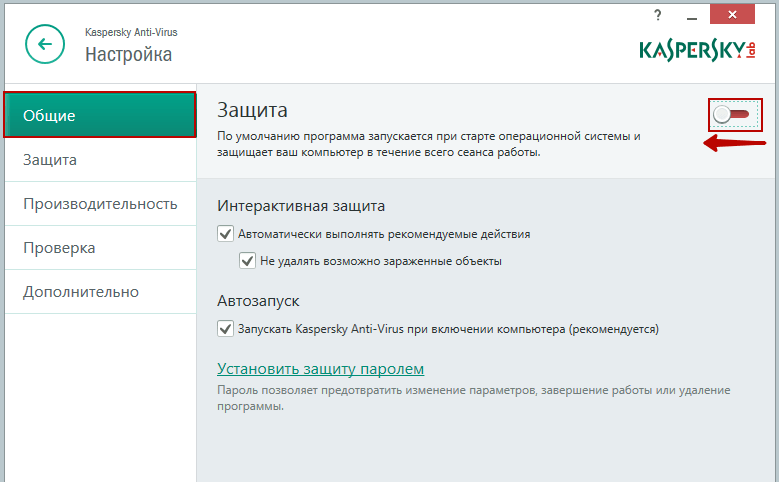
Отключение антивируса (на время использования платформы)
Такой же эффект будет, если вы нажмете кнопку «Выход» во всплывающем окне из пункта 1.
Временное отключение ПК версии – установка периода неактивности
Мы рекомендуем отключить систему, заранее задав время или условия запуска и выключения. В первом случае:
1. Найдите иконку «Касперского» на панели задач и нажмите на неё правой кнопкой мыши.
2. В выпадающем списке нажмите «Приостановить защиту…».
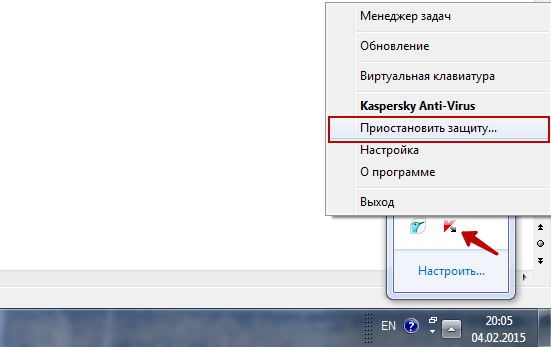
Выпадающее меню «Касперского»
3. В открывшемся окне выделите параметр «Приостановить на указанное время» и задайте нужное время (например, время окончания вашего вебинара/занятия), либо выберите «Приостановить до перезагрузки».
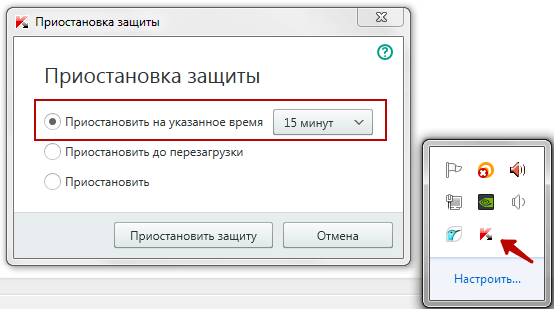
Приостановка защиты (на время)
4. Нажмите на кнопку «Приостановить защиту».
Антивирусная защита будет отключена на заданное время либо до следующего запуска системы.
Исключение livedigital из проверки Kaspersky Internet Security
1. Откройте настройки Kaspersky Internet Security -> Защита -> Веб-Антивирус.
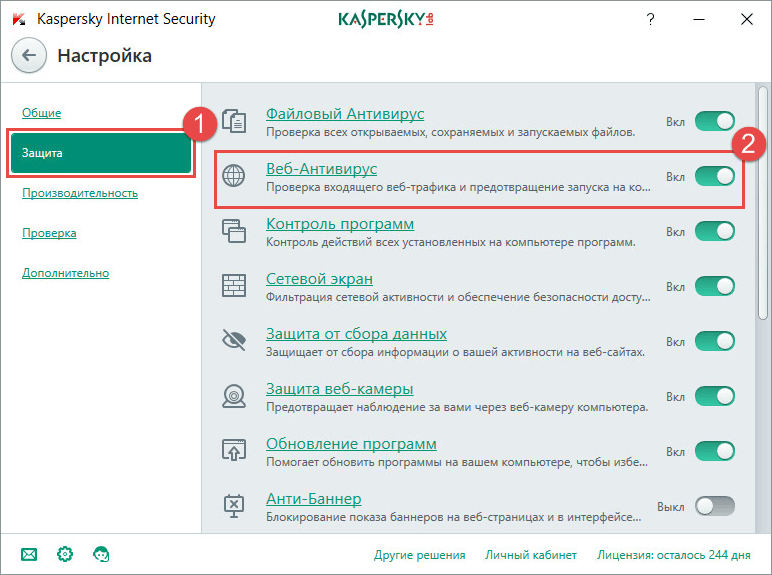
2. В окне «Параметры Веб-антивируса» нажмите «Расширенная настройка».
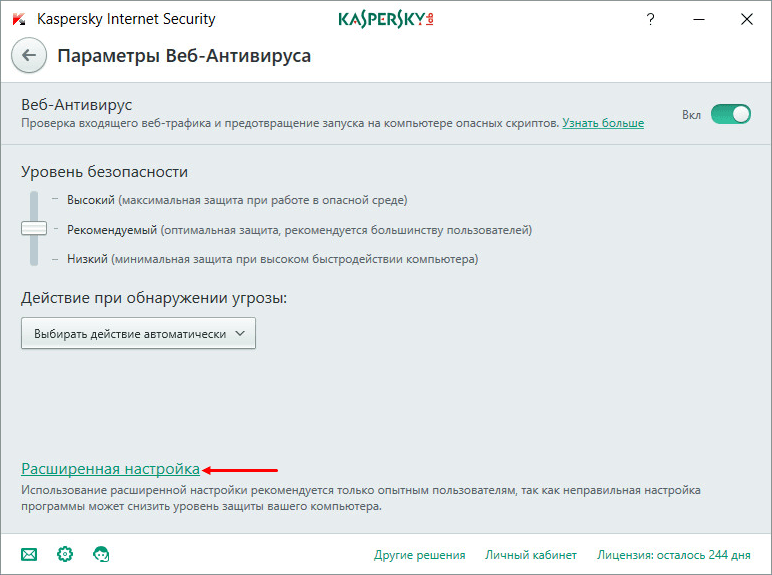
3. Нажмите «Настроить доверенные веб-адреса» и укажите ссылку https://edu.livedigital.space/ (можно скопировать отсюда).
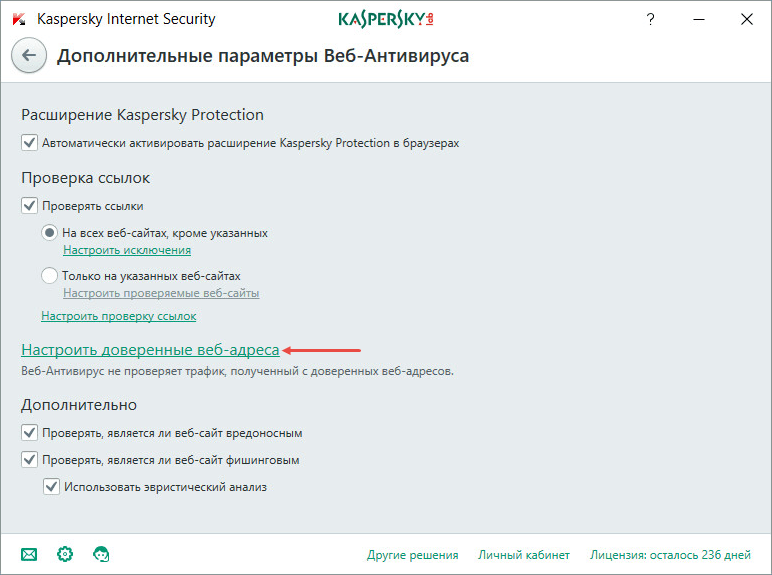
Разрешение на использование камеры в Kaspersky для livedigital
Чтобы отключить защиту веб-камеры:
1. В главном окне Kaspersky Internet Security нажмите «Защита приватности».
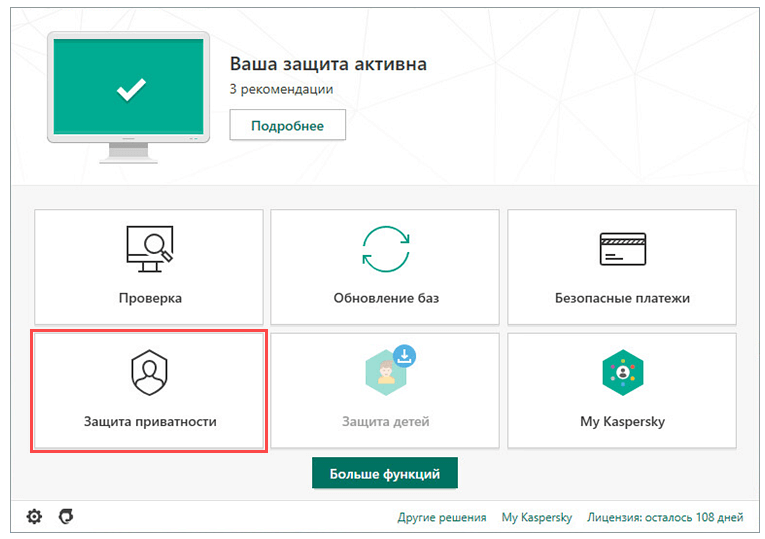
2. Установите переключатель в выключенное положение.
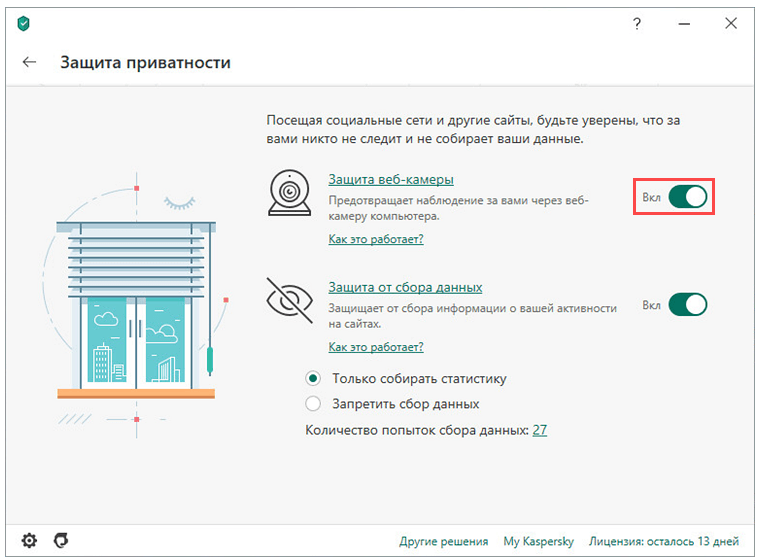
Защита веб-камеры будет выключена.
Отключение антивируса ESET NOD32
Отключение ПК версии антивируса до перезагрузки
Чтобы отключить антивирус до перезагрузки ПК, выполните следующие действия:
1. Откройте настройки антивируса и во всех пунктах выберите отметку «Отключить до перезагрузки».
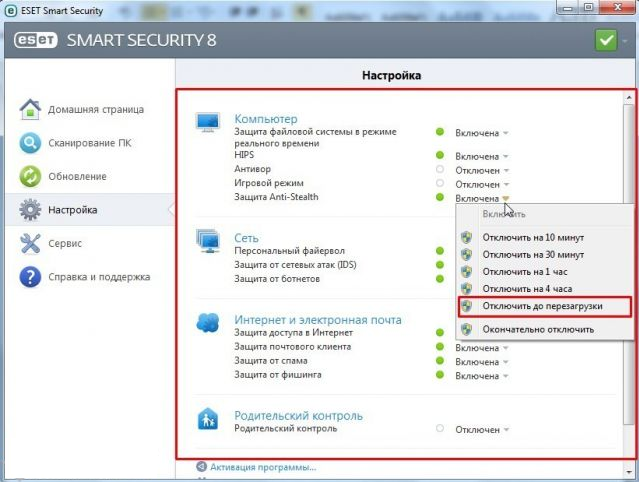
2. Далее нажмите «Win+R» и введите «services.msc» (можете скопировать отсюда).

3. Откроется окно служб. Ищите все службы, которые связаны с антивирусом и отключайте их.
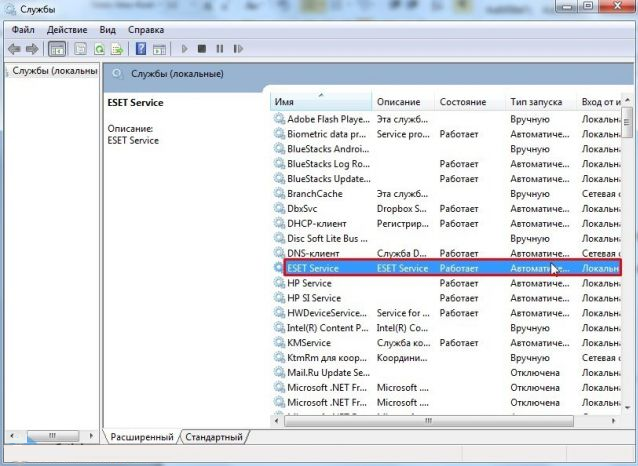
4. Антивирус отключён полностью до первой перезагрузки. После службу придется включить обратно, чтобы программа могла работать корректно.
Отключение ПК версии антивируса на время
Антивирус ESET NOD32 отключить на время можно двумя способами.
Способ №1. Быстрое отключение
— Нажмите на стрелочку в правом нижнем углу панели задач и выберите значок антивируса. Нажмите на него правой кнопкой мыши и выберите «Временно отключить защиту».
— Укажите, на какое время необходимо отключить антивирус.
— Антивирус отключен.
Способ №2. Через настройки программы
— Нажмите на стрелочку в правом нижнем углу панели задач и выберите значок антивируса. Нажмите на него правой кнопкой мыши и выберите «Открыть …(версия программы)».
— Откроется окно программы. В левом меню выберите «Настройки». Для каждого пункта раздела «Компьютер» выставите временной диапазон, на который необходимо отключить защиту.
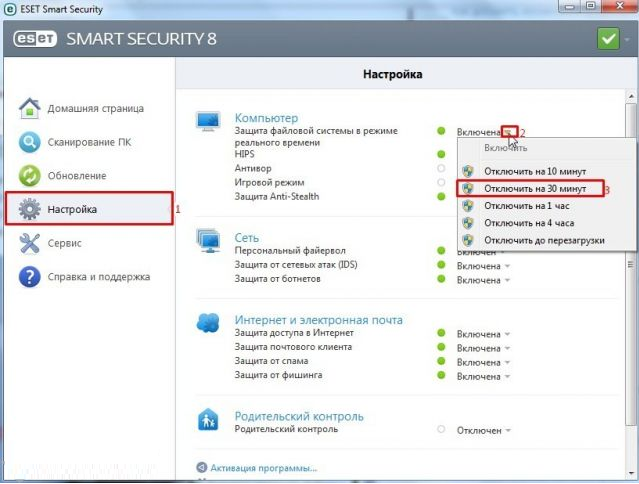
— Защита ПК отключена на время вашего вебинара/урока.
Разрешение на использование веб-камеры на платформе livedigital в антивирусе ESET
Чтобы отключить защиту веб-камеры:
1. Откройте главное окно программы продукта ESET для Windows.
2. Нажмите клавишу F5 на клавиатуре, чтобы перейти к расширенной настройке.
3. Нажмите «Управление устройствами», разверните «Защита веб-камеры» и нажмите «Редактировать» рядом с «Правила». (Здесь вы можете отключить защиту веб-камеры, чтобы не настраивать правила для приложений).
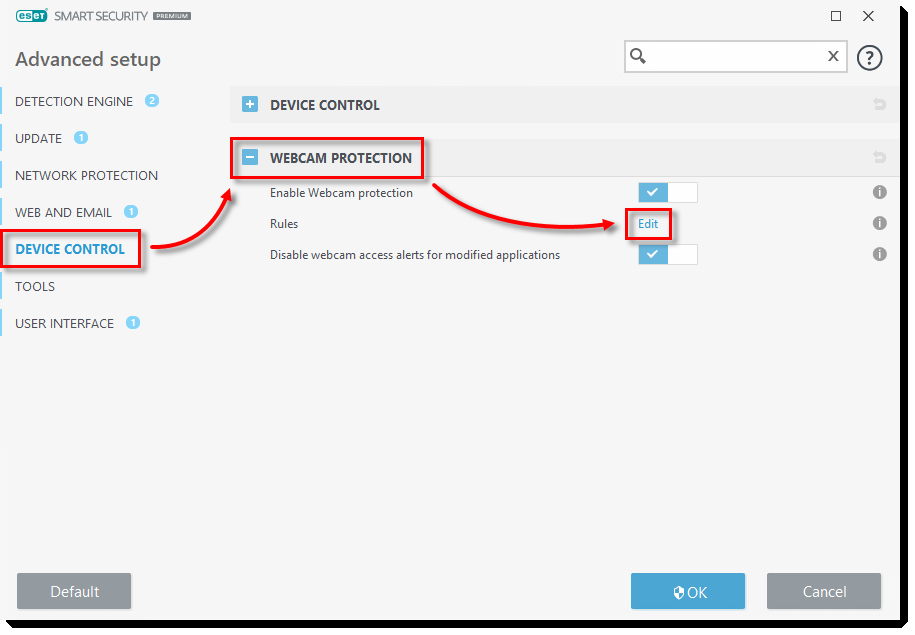
4. В окне «Правила» вы можете изменить существующие правила, чтобы блокировать или разрешить доступ к веб-камере приложению текущего браузера или получать запрос каждый раз, когда приложение запрашивает доступ к веб-камере. Выберите правило, которое вы хотите изменить, а затем выберите опцию для обновления правила. Нажмите OK, чтобы сохранить изменения.
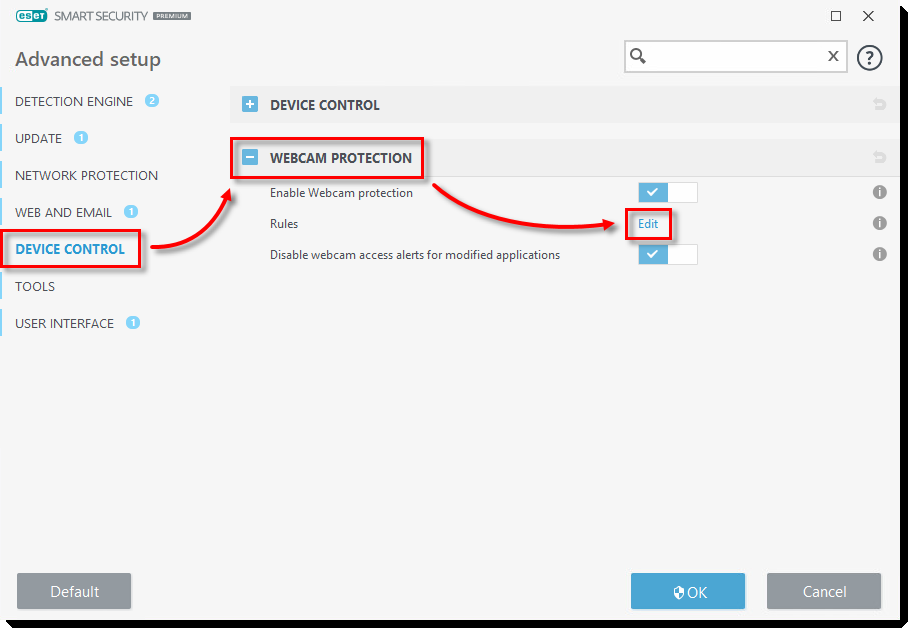
Как добавить платформу livedigital в исключения ESET IS
Чтобы добавить исключение для веб-сайта, последовательно выберите элементы Настройка -> Средства безопасности -> Родительский контроль, а затем щелкните «Добавить исключение для веб-сайта».
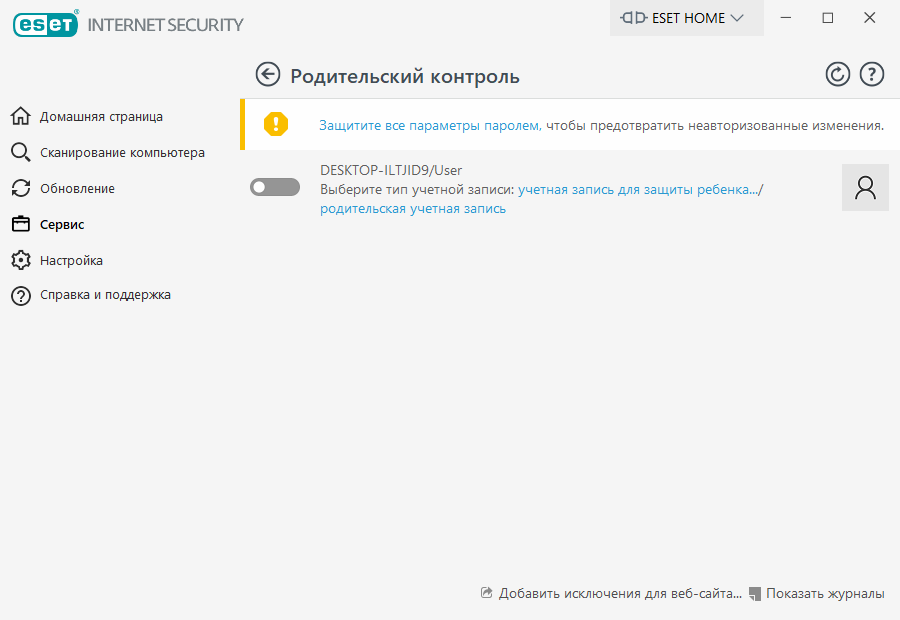
Введите https://edu.livedigital.space/ (можно скопировать отсюда) в поле «URL-адрес веб-сайта», выберите (разрешено) для каждой учетной записи пользователя, после чего нажмите кнопку ОК, чтобы добавить исключение в список.
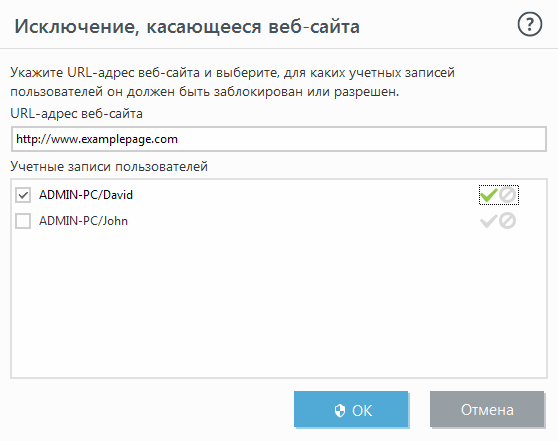
Содержание
- Отключение защиты
- Отключение защиты
- Удаление приложения в «Windows 11»
- Удаление приложения в «Windows 10»
- Другие руководства
Отключение защиты
1. Запустите приложение «ESET NOD32». В списке слева откройте категорию под названием «Настройки».

2. Появится список разделов данной категории. Откройте категорию с названием «Защита компьютера».

3. Нажмите на значок шестерёнки (1) возле параметра. В списке выберите «Изменить исключения» (2).

4. Появится окно «Исключения из обнаружения». В левом нижнем углу нажмите кнопку «Добавить».

5. Появится окно «Добавить исключение». Нажмите на кнопку с изображением трёх точек в поле «Путь».

6. Появится окно выбора. Отыщите и выберите папку «EXBO» (1), нажмите «ОК» (2) для добавления. По стандарту папка с игрой «STALCRAFT: X» располагается по ряду путей в зависимости от вашей платформы:
- Платформа «EXBO»: «C:\Users\User\AppData\Roaming\EXBO»;
- Платформа «Steam»: «Steam\steamapps\common\STALCRAFT»;
- Платформа «VK Play»: «VK Play\Stalcraft»;
- Платформа «4game»: «Games\Stalcraft».

7. Нажмите кнопку «ОК» для закрытия окна и добавления папки с игрой в список исключений.

8. Вновь нажмите кнопку «ОК», чтобы завершить процесс добавления игры «STALCRAFT: X» в исключения.

9. Папка с игрой «STALCRAFT: X» добавлена в список исключений и не будет проверяться приложением.

Отключение защиты
1. Запустите приложение «ESET NOD32». В списке слева откройте категорию под названием «Настройки».

2. Появится список разделов данной категории. Откройте категорию с названием «Защита компьютера».

3. В самом низу нажмите кнопку «Приостановить защиту от вирусов и шпионских программ».

4. Появится подтверждение. Выберите «Приостановить до перезапуска» (1) и нажмите «Применить» (2).

5. Защита приложения «ESET NOD32» будет полностью отключена до перезагрузки устройства.

Удаление приложения в «Windows 11»
1. Откройте меню «Пуск» и перейдите в «Параметры» операционной системы «Windows 11».

2. В списке откройте категорию «Приложения» (1) и перейдите в «Установленные приложения» (2).

3. Отыщите в списке приложение «ESET NOD32» и нажмите на кнопку с изображением трёх точек.

4. Нажмите кнопку «Изменить». Выберите вариант «Удалить» и проделайте дальнейшие шаги.

5. Перезагрузите устройство. После этого приложение «ESET NOD32» будет удалено с устройства.

Удаление приложения в «Windows 10»
1. Откройте меню «Пуск» и перейдите в «Параметры» операционной системы «Windows 10».

2. Откроется общий список категорий параметров. Откройте категорию под названием «Приложения».

3. Отыщите в списке приложение «ESET NOD32» и нажмите на него (1). Нажмите «Изменить» (2).

4. Выберите вариант «Удалить» и проделайте дальнейшие шаги для удаления приложения «ESET NOD32».

5. Приложение успешно удалено с устройства. Параметры операционной системы можно закрыть.

Другие руководства
- Проверка системы «Malwarebytes»;
- Настройка «Kaspersky Free»;
- Настройка «360 Total Security»;
- Настройка «Dr.Web Security Space»;
- Настройка «AVG AntiVirus Free»;
- Настройка «McAfee Total Protection»;
- Настройка «Avast Free Antivirus»;
- Настройка «Malwarebytes»;
- Настройка «Norton 360»;
- Проверка системы «Kaspersky»;
- Настройка «Безопасность Windows».
Отключение антивирусных программ и брандмауэров
Отключение антивирусных программ и брандмауэров
Для отключения данной антивирусной программы необходимо, в правом нижнем углу на панели быстрого запуска, рядом, где находятся часы, найдите значок аваст-антивируса и нажмите на него правой клавишей мыши для быстрого вызова функционального меню программы.
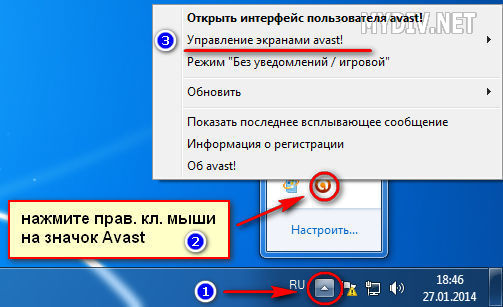
В опциях меню выберать пункт «Управление экранами avast!», а затем выбрать любой из нужных параметров отключения. Аваст можно отключить на определенное время, до следующей перезагрузки системы или отключить полностью.
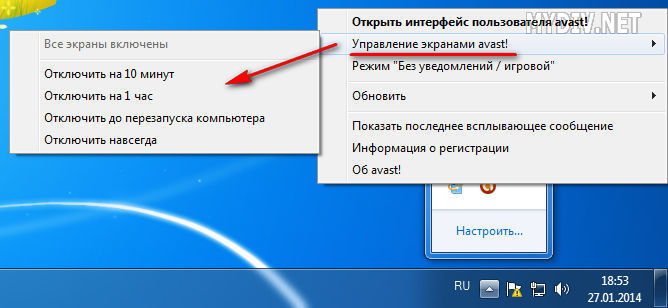
Подтверждаем выбранное действие, нажимая на кнопку «ДА».
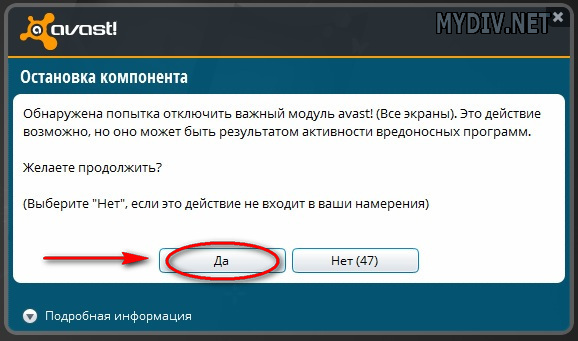
Отключение антивируса Eset nod32
Что бы отключить защиту антивируса nod32, необходимо вызовать программу,нажам на значок программы в правом нижнем углу рядом с часами. Если режим стандартный, (режим можно увидеть в левом нижнем углу). Нажмите Настройка > Выключить защиту от вирусов и шпионского ПО.
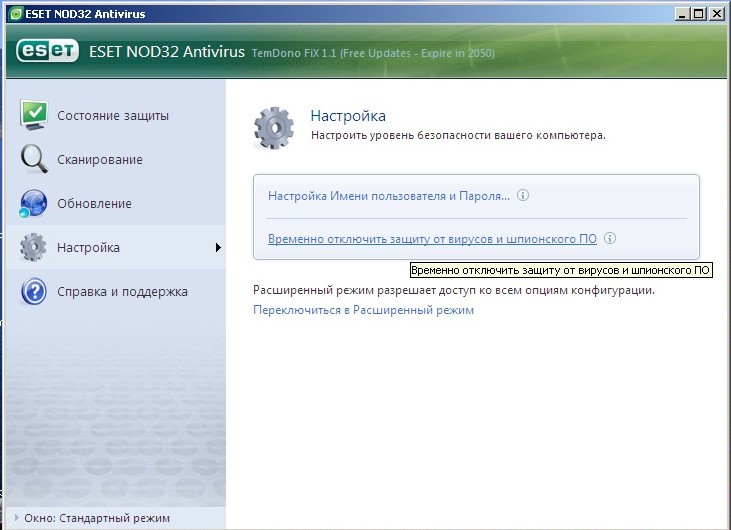
.jpg)
Если расширенный режим (в правом нижнем углу можно перейти в стандартный режим и обратно) Что бы отключить нажимаете отключить в соответствующем блоке, или нажмите ниже Временно отключить защиту от вирусов и шпионского ПО для отключение всего сразу.
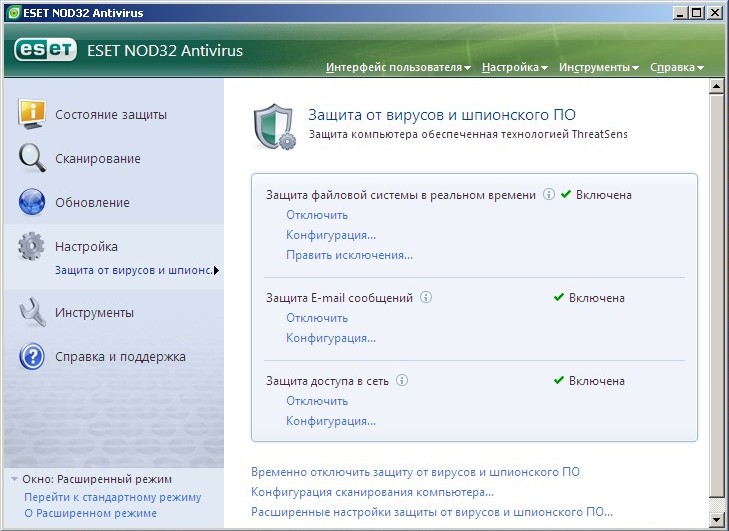
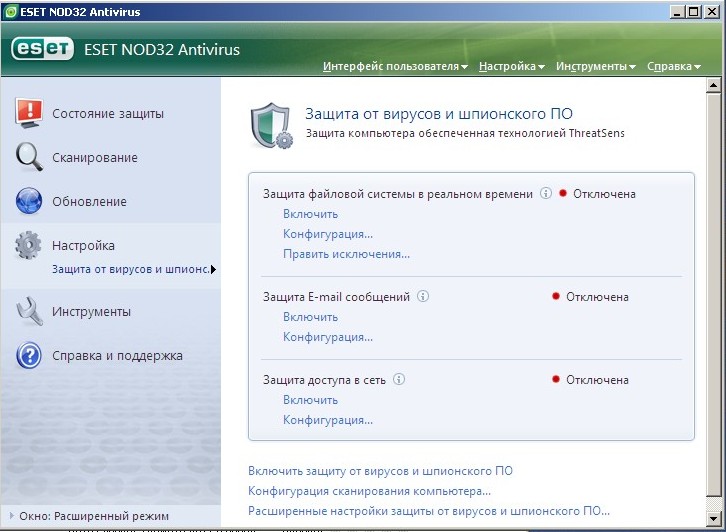
ESET SMART SECURITY
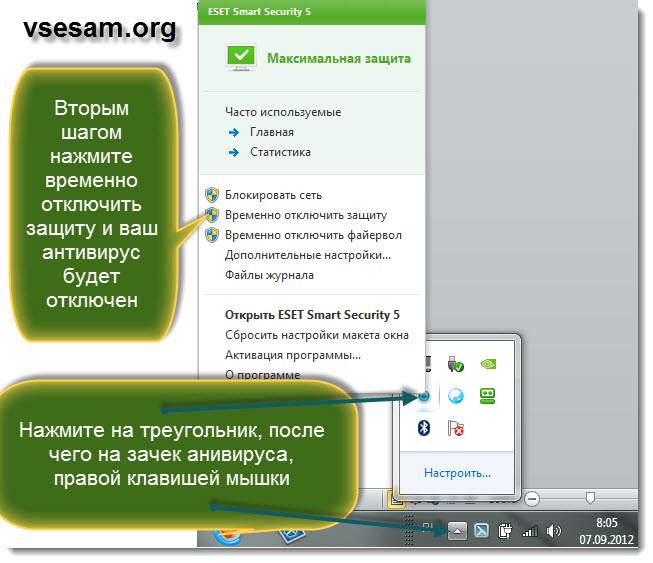
Для отключения антивирусной программы необходимо, найти значек антивируса, навести курсор мыши и нажать правой кнопкой мыши, в открывшемся списке выбираем «Временно отключить защиту», нажимаем левой кнопкой мыши.
Panda отключение антивируса
Отключение происходит аналогично раннее описанным антивирусным программам.
1 Способ
Откройте главное меню AVG. Здесь вы увидите несколько дополнительных пунктов меню. Выбираем меню «Компьютер». Щелкаем по нему левой клавишей мыши.
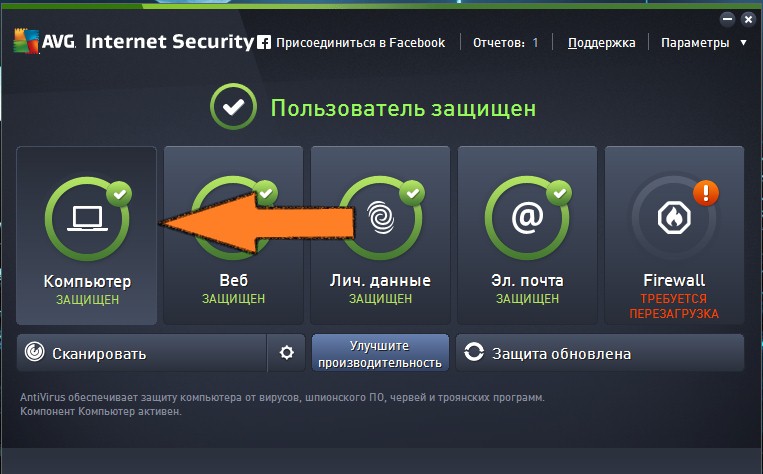
В открывшемся окне, выбираем пункт меню «AntiVirus», как вы видите с рисунка ниже, – имеет маленькую кнопочку. Деактивировать антивирус можно с помощью клика по ней.
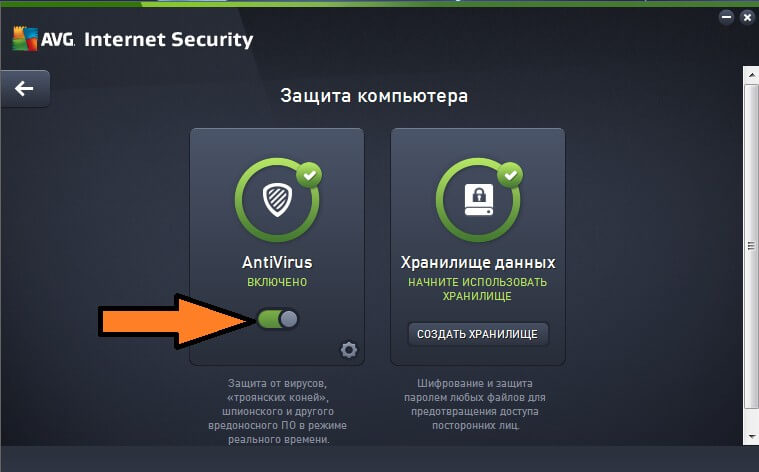
Когда вы увидите как меню «AntiVirus» с зеленого цвета стало оранжевым, и вы прочтете надпись «Отключено» (см. Рисунок ниже) – это значит, что вы успешно справились с задачей и отключили защиту антивируса.
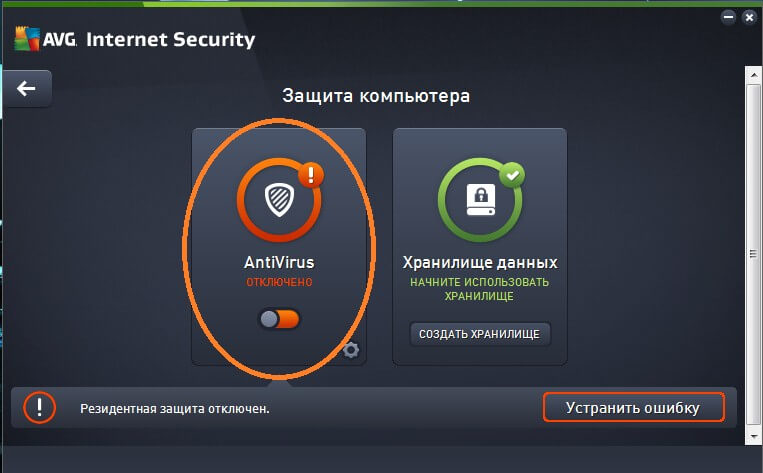
Способ№2
В правом нижнем углу щелкаем по значку антивируса AVG правой клавишей мыши и в выпадающем меню выбрать этот раздел.
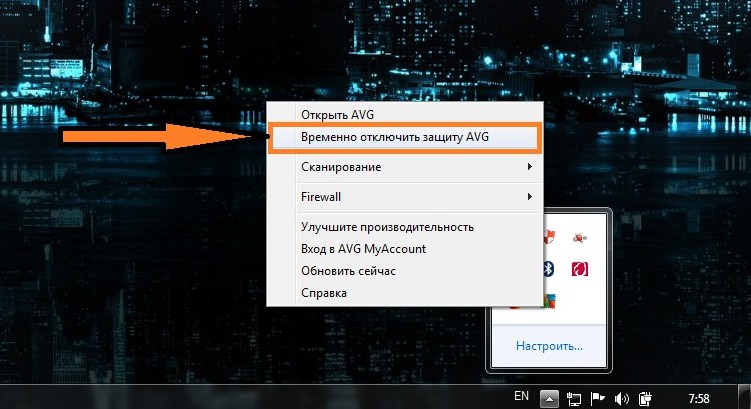
В результате вы увидите окно временного отключения защиты. В нем выбираете длительность отключения защиты (от 5 минут и до следующего перезапуска ПК) в выпадающем меню «Отключить AVG на:». Потом, отметьте «Отключить защиту» и нажмите «ОК».
Вопрос о том, как навсегда или временно отключить антивирус на ПК и ноутбуке, может возникнуть, когда его так называемое «ложное срабатывание» мешает использованию интернета, документов, приложений. Он отслеживает подозрительные операции и предотвращает угрозы, но за опасность он способен ошибочно принимать некоторые документы или сайты, запрашиваемые в Google или на Яндекс Браузере. В данной ситуации актуально отключить антивирусное ПО.
Штатный встроенный антивирусник для Виндовс 10 — это Microsoft Defender. Он бесплатный, уже предустановлен и эффективно предохраняет вашу информацию от вреда, включая вирусы, вымогатели, руткиты, шпионы, не допуская кражи информации и ее повреждения. Если периодически защитник Win 10 ограничивает пользовательские манипуляции, возможно временно отключить антивирус на ПК или ноутбуке. Для этого через командную строку:
-
Зайдите в меню «Пуск» и выберите пункт «Безопасность Windows»,
-
Слева щелкните строку «Защита от вирусов и угроз»,
-
Загляните в «Параметры защиты от вирусов и угроз»,
-
Поставьте переключатель «Защита в режиме реального времени в положение Откл.»
После этого юзер сможет загружать любые программные средства или изменять системообразующие файлы без лишних предупреждений и конфликтов с Дефендер (это актуально, например, для KMS). Однако после перезагрузки опция включится самостоятельно.
Имеется и решение, как выключить антивирус на ПК на Windows 10 Pro, — через групповые политики. Метод подойдет и для владельцев Enterprise. Чтобы отключить чекап опасностей навсегда, сначала пользователи прекращают активность предохранения от «пираток», т.е. поддельных утилит. Это реализуемо в той же вкладке, что и полное отключение на время, но по кнопке «Управление параметрами».
Далее важно исполнить описанный ниже алгоритм:
-
Откройте окно «Выполнить», нажав клавиши Win+R, введите gpedit.msc, чтобы открыть редактор локальных групповых политик. Подтвердите действие нажатие Enter.
-
Откройте вкладку «Конфигурация компьютера», после чего выберите следующие папки: «Административные шаблоны» — «Компоненты Windows» — «Антивирусная программа Windows Defender».
-
Щелкните по строке «Выключить» дважды и отметьте параметр «Включено», а затем — «Применить» и «Ок».
После нажатия Reset системный антивирусник полностью завершит деятельность.
«Касперский» на 10 винде вы способны дезактивировать, выбрав «Приостановить защиту» в специальном лотке (нижнем правом углу) нажатием на соответствующую иконку и определив период бездействия. Другой путь — удалить флажки на строках с задачами программы в ее меню.
Если вас интересует, как выключить антивиус на ПК с Windows Аваст, то этот процесс аналогичен Kaspersky. Развернув перечень всех характеристик компонентов безопасности, вы увидите, где отключить их, — это зеленый ползунок, который нужно подвинуть и подобрать срок бездействия функции, затем закрепив выбор кнопкой ОК. Этим же путем легко выключить и Dr Web на время или на постоянной основе.

Windows 11
-
Если требуется узнать, как отключить антивирус на виндовс 11 на время, то следуйте этой инструкции:
-
Кликните значок щита в области уведомлений или откройте Параметры — Конфиденциальность и защита — Безопасность Windows,
-
Выберите пункт «Защита от вирусов и угроз»,
-
В разделе «Параметры защиты от вирусов и угроз» нажмите «Управление настройками»,
-
Инактивируйте флажки «Защита в режиме реального времени», «Облачная защита», «Автоматическая отправка образцов».
Встроенный штатный Windows Defender, которым располагает винда 11, может быть остановлен на пару часов или весь день с помощью этой схемы, и на 100% он не будет работать, пока оборудование не перезагрузили. Но здесь представлена еще одна разработка — McAfee. Ненадолго или навсегда ее отключают по схеме:
-
Откройте программу через контекстное меню и отключите сначала сканирование в реальном времени, а затем и сканирование по расписанию.
-
Ещё потребуется выключить брандмауэр в его настройках. Нажмите на вкладку «Брандмауэр» на левой боковой панели и войдите в настройка брандмауэра.
-
Нажмите кнопку «Выключить» на экране «Настройки брандмауэра», чтобы продолжить. Это откроет отдельное окно на вашем экране.
-
Щелкните раскрывающееся меню на панели наложения «Отключение брандмауэра» и выберите продолжительность времени, которая защита будет отключена. Чтобы включить защиту заново вручную, выберите параметр «Никогда» и нажмите кнопку «Выключить» на панели, чтобы отключить брандмауэр.
-
Выберите опцию «Безопасные приложения» на боковой панели, чтобы продолжить. Вы перейдете на страницу настроек «Сканер уязмостей».
-
На странице настроек «Сканер уязвимостей» нажмите на кнопку «Настройки запланированного сканирования» и откройте параметры.
-
Найдите строку «Не устанавливать расписание сканирования» и щелкните переключатель перед ним. Нажмите кнопку «Применить», чтобы сохранить изменения.
-
Прокрутите открывшуюся боковую панель вниз, пока не увидите раздел «Защитите себя в интернете», затем нажмите на плитку «Удаление трекера».
-
При щелчке на плитку «Расписание» выберите параметр «Не планировать», и щелкните переключатель перед параметров для выбора. Нажмите кнопку «Применить», чтобы изменения сохранились.
Полностью любая защитная программа на 11 винде выключается только тогда, когда вы пройдетесь по всем показателям сохранности ваших данных и подключения к интернету, кроме того, отменяете запланированные регулярные проверки состояния. Но временно обнулить возможности ликвидации киберугроз достаточно быстро и несложно, следуя вышеуказанным правилам.
Windows 11 Pro, как и ее предшественница, позволяет сделать неактивным аудит вирусных атак, шпионов только через локальные политики. Чтобы сменить защищенный режим на Win 11 этой серии, осуществите шаги ниже:
-
Нажмите правой кнопкой мыши по кнопке «Пуск», выберите пункт «Выполнить», введите gpedit.msc и нажмите Enter.
-
В открывшемся редакторе локальной групповой политики перейдите к разделу Конфигурация компьютера — Административные шаблоны — Компоненты Windows — Антивирусная программа Microsoft Defender.
-
Дважды нажмите по параметру «Выключить антивирусную программу Microsoft Defender», выберите пункт «Включено» и примените настройки.
-
Зайдите во вложенный раздел «Защита в режиме реального времени» и включите политику «Выключить защиту в реальном времени».
Готово. Останется перезагрузить оборудование, чтобы обновленные настройки вступили в силу.

Windows 7
Разработчики Windows 7 позаботились о том, чтобы преграда для фишинговых и вирусных, шпионских внедрений была надежной. Это делается банально для обеспечения сохранности данных. Тем не менее, на ноутбуке или на компьютере исключить применение брандмауэра (предустановленного или скачанного вами) все же возможность есть. Для этого необходимо несколько несложных манипуляций.
Аваст, ESET NOD32 на Windows срочно деактивируются таким образом:
-
Вызвать контекстное меню;
-
Отметить флажок активации и перевести ПО в неактивное положение;
-
Подтвердить свои действия.
Некоторые продукты по умолчанию помогают инактивировать фаерволл только на конкретный период. Поэтому внимательно просмотрите настройки, чтобы проконтролировать переход барьера для вирусов в активную фазу. Существует вариант и выставить условия включения вручную.
Если выключение на день, неделю, месяц вам не подходит и вы думаете, как отключить все антивирусы окончательно, на Виндовс 7 понадобится реализовать ряд этапов:
-
Через «Панель управления» войти во вкладку «Администрирование»;
-
Перейти в раздел настроек конфигурации и открыть окно служб, где войти в закладку автозагрузки;
-
Убрать отметки с пунктом, имеющих в своем наименовании имя используемого на компьютере антивируса;
-
Затем кликнуть на «ок»;
-
Перезапустить устройство;
-
Дождаться загрузки ПК и убедиться, что антивирусная программа выключена.
Базовый Защитник не очень результативен как основное средство предотвращения киберугроз. Поэтому его рекомендуется выключать через консоль управления, предварительно подобрав соответствующие альтернативы.
Windows 8
В Виндовс 8 предусмотренную охрану деактивируют двумя методами.
-
Откройте Защитник Windws в панели управления, перейдите на вкладку «Параметры» и уберите флажок «Включить защиту» в разделе «Защита в реальном времени».
-
Откройте «Администрирование», «Службы» в панели управления, найдите «Служба защитника Windows», откройте её свойства и измените «Тип запуска» на отключена.
Впоследствии на Windows 8 реально активировать безопасный формат снова. Это же касается и установленных по своей инициативе, и стандартных утилит от разработчиков.
Другой агент, который доступен на этой ОС, — 360 Total Security. Чтобы ненадолго или бессрочно заблокировать его в Windows, надо развернуть окно в панели задач, перевести слайдер рабочей активности влево и согласиться с тем, что вы хотите снять фаерволл со своего оснащения. Чтобы 360 Тотал Секьюрити не вернулась в строй автоматически, выйдите из нее, щелкнув на ее значок на экране быстрого доступа и нажав «Выход».

PRO32
Современные решения от PRO32 это усовершенствованный вид ESET NOD32, и они легко контролируются в меню. В частности это предназначенные для дома пакеты PRO32 Ultimate Security и Total Security. В них меняется режим контроля USB устройств, отменяются запланированные сканирования. На время блокировать защиту целиком тоже допускается, но для этого советуем полноценно изучить экраны приложения и выполнить все действия, останавливающие борьбу с потенциально опасными соединениями и файлами в разных вкладках. А вот в версии EndPoint, которая предполагает внедрение в корпоративную сеть в офисе, приостановить часть или все направления работы антивирусника получится только у администратора и юзеров, наделенных определенными доступами. В остальных случаях избавиться от ограничений станет невозможно.
Avast
Чтобы мониторинг потенциальных проблем, который выполняет Аваст Фри на виндовс 7, 8 или 10, не происходил, надо открыть его и на экранах основных компонентов защиты перетащить ползунки на «Откл». Параллельно с этим потребуется выбрать срок, на который защитный барьер останется в нерабочем формате. На Windows 10 Аваст допустимо вовсе удалить, также возможно предусмотреть ограничения на его работу на время. Но находя ответы, как отключить антивирус на ПК и ноутбуке на время или навсегда, стоит помнить, что без борьбы с вредоносными расширениями и сайтами на компьютере и на ноутбуке не стоит оставаться надолго — это большая угроза для безопасности.
Оставайтесь всегда под защитой с антивирусом PRO32 Ultimate Security.
